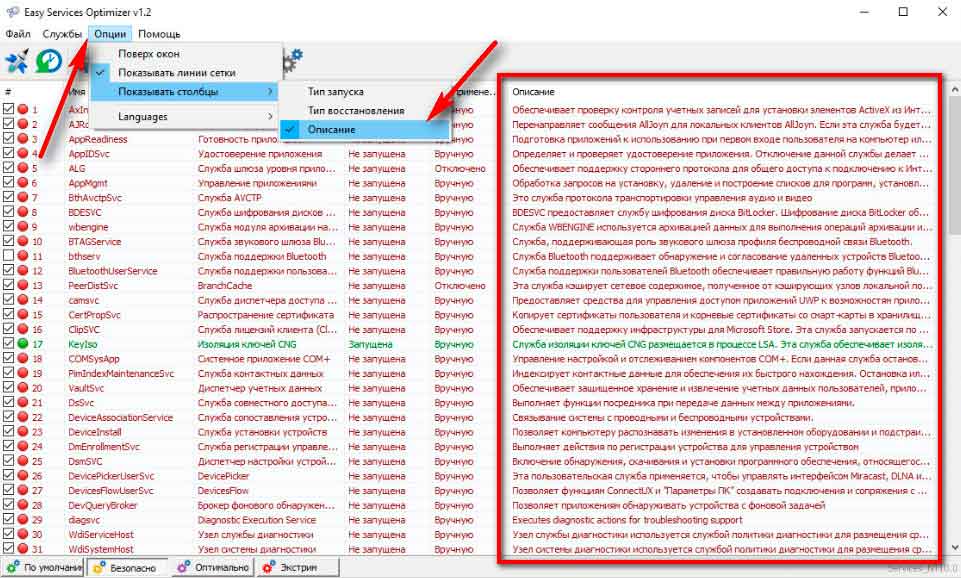- Easy service optimizer скачать
- Скачать Easy service optimizer — отключает службы Windows безопасно!
- Как пользоваться программой Easy service optimizer
- Easy Service Optimizer
- Возможности Easy service optimizer
- Дополнительные функции Easy Service Optimizer
- Easy service optimizer для Windows
- Отзывы о программе Easy service optimizer
- Easy service optimizer 1.2
- Информация о программе
- Описание
- Какие службы в Windows 10 можно отключить — Easy Service Optimizer
- Как отключить службы в Windows 10
- Какие службы в Windows 10 можно отключить
- Как отключить службы с помощью программы — Easy Service Optimizer
- Заключение
Easy service optimizer скачать
Скачать Easy service optimizer — отключает службы Windows безопасно!

• Тип: Системные утилиты.
• Категория: Настройка и оптимизация системы.
• Официальный сайт: www.sordum.org
• Разработчик: sordum.org.
• Язык интерфейса: Английский, русский.
• Статус программы: Бесплатная.
• Лечение: Не требуется.
• Системные требования: Windows 10, 8.1, 8, 7, Vista, XP.
Easy service optimizer — небольшая утилита для удобного управления всеми службами операционной системы Windows. Программа портативна и не требует установки.
Приложением сканируется операционная система и выводится список всех активных и не запущенных служб. Вы можете включать нужные и отключать ненужные элементы, удалить некоторые записи вообще, добавлять свои и т.д. Конечно, бездумное применение (или наоборот нейтрализация) служб Windows может привести к сбоям в работе ПК и угрожать безопасности. Поэтому для работы с Easy service optimizer требуется некоторое знание процессов Windows. Однако если у Вас эти знания есть, то можно оптимизировать загрузку ОС, улучшить производительность имеющейся конфигурации и настроить работу ПК как говорится «под себя».
Easy service optimizer позволяет использовать службы, начиная от версии Services_NT5.1 и заканчивая Services_NT10.0. Удобно, что если те или иные действия со службами привели к нежелательным результатам, то есть кнопка быстрого отката изменений.
Easy service optimizer весьма неплохая программа для работы со службами Windows, которую по достоинству оценят те пользователи, которые так или иначе связаны с необходимостью управления ими, предлагая для этого удобный интерфейс и расширенные возможности.
Как пользоваться программой Easy service optimizer
После распаковки запустите программу. ESO обнаружит вашу операционную систему и покажет соответствующий список служб Windows. Теперь у вас есть 4 варианта:
- По умолчанию (ваш текущий список услуг)
- Безопасный (выбор без риска)
- Настроенный (оптимизированный выбор)
- Экстремальный (высокий уровень оптимизации)
Сделав выбор, нажмите кнопку «Применить настройки». Думаем, что самым оптимальным вариантов будет выбрать пункт 2 — Безопасный (выбор без риска). Рис.1
Скачать программу Easy service optimizer
(с официального сайта)
Easy Service Optimizer
Программа для оптимизации работы Windows
- Windows 10
- Windows 8.1
- Windows 8
- Windows 7
- Windows Vista
- Windows XP
Тип лицензии:
Freeware (бесплатное)
Easy Service Optimizer — бесплатная программа для управления службами Windows. Подходит для операционных систем Windows XP, Vista, 7, 8 и 10 (32-бит и 64-бит), имеется поддержка русского языка. Эта небольшая утилита призвана стать заменой стандартному системному приложению «Службы» («Консоль управления (MMC)»).
Возможности Easy service optimizer
Функционал утилиты Easy Service Optimizer практически полностью повторяет таковой у системной программы «Службы Windows». Основное отличие — приложение более понятно и просто в управлении, а также позволяет управлять одновременно большим количеством служб. Однако Easy Service Optimizer не позволяет изменять настройки «Параметров входа в систему», задавать действия при сбое службы и просматривать сведение об их зависимостях от тех или иных системных компонентах (впрочем, большинство пользователей этим никогда не пользуется).
В список основных функций программы Easy Service Optimizer по работе со службами входят:
- Остановка и запуск любых установленных служб (в т.ч. и несколько одновременно).
- Просмотр технической информации (название, описание и т.д.) и применение индивидуальных параметров запуска к имеющимся службам (автоматически, вручную или отключено).
- Удаление и добавление служб.
Однако наибольшую ценность (по словам разработчиков) утилиты Easy Service Optimizer представляет функция массового отключения невостребованных для обычных пользователей служб Windows. Так, в нижней части окна программы можно увидеть 4 кнопки, каждая из которых позволяет включать или отключать те или иные службы:
- «По умолчанию». Запуск стандартного набора служб.
- «Безопасно». Отключение служб, завершение работы которых не скажется на безопасности компьютера (к примеру, не тронутой останется служба «Защитник Windows»).
- «Оптимально». Отключение редко используемых служб для оптимизации работы компьютера.
- «Экстрим». Отключение служб (включая те, что обеспечивают безопасность системы) для максимального увеличения производительности компьютера.
Хорошей новостью является и то, что пользователь может сам определять, какая из служб будет выключена или запущена при нажатии на одну из вышеописанных кнопок. Для этого достаточно кликнуть по выбранной службе два раза, а затем выбрать подходящий вариант ее состояния в том или ином режиме работы.
Дополнительные функции Easy Service Optimizer
Программа Easy Service Optimizer имеет несколько полезных дополнительных функций:
- Возможность экспорта списка служб с их индивидуальными настройками в файл и последующий его импорт со всеми ранее сохраненными параметрами.
- Экспорт настроек REG-файл (файл реестра), который затем можно будет запустить с компьютера без использования программы и вернуть ранее сохраненные индивидуальные параметры служб.
- Возможность просмотра установленных служб определенного семейства Windows (от NT1 до NT10.0).
Кроме того, из программы Easy Service Optimizer всегда можно запустить «Консоль управления (MMC)» для управления службами стандартными средствами Windows.
Easy service optimizer для Windows
| Оценка: |
4.07 /5 голосов — 67 |
| Лицензия: | Бесплатная |
| Версия: | 1.2 | Сообщить о новой версии |
| Обновлено: | 06.09.2017 |
| ОС: | Windows 10, 8.1, 8, 7, XP |
| Интерфейс: | Английский, Русский |
| Разработчик: | Sordum |
| Категория: | Настройка, оптимизация |
| Загрузок (сегодня/всего): | 64 / 178 703 | Статистика |
| Размер: | 488 Кб |
| СКАЧАТЬ | |
Easy service optimizer — небольшая простенькая утилита для удобного управления всеми службами операционной системы Windows. Программа портативна и не требует установки: сразу после скачивания можно приступать к работе с ней.
Приложением сканируется операционка и выводится список всех активных и не запущенных служб. Прямо здесь же Вы можете включать нужные и отключать ненужные элементы, удалить некоторые записи вообще, добавлять свои и т.д. Конечно, бездумное применение (или наоборот нейтрализация) служб Windows может привести к сбоям в работе ПК и угрожать безопасности. Поэтому для работы с Easy service optimizer требуется некоторое знание процессов операционки. Однако если у Вас эти знания есть, то можно оптимизировать загрузку ОС, улучшить производительность имеющейся конфигурации и настроить работу ПК как говорится «под себя».
Easy service optimizer позволяет использовать службы, начиная от версии Services_NT5.1 и заканчивая Services_NT10.0. Удобно, что если те или иные действия со службами привели к нежелательным результатам, то есть кнопка быстрого отката изменений.
В целом, Easy service optimizer весьма неплохая программа для работы со службами Windows, которую по достоинству оценят те пользователи, которые так или иначе связаны с необходимостью управления ими, предлагая для этого удобный интерфейс и расширенные возможности.
MSI Afterburner — настоящая находка для истинного оверклокера, с помощью которой можно.
Mem Reduct — небольшая портативная утилита, которая позволяет высвободить до 25% используемой.
CCleaner — популярное приложение для оптимизации ПК, чистки реестра и удаления различного.
Простой в использовании твикер для Windows, с помощью которого можно быстро и легко.
Destroy Windows 10 Spying — небольшая портативная утилита, с помощью которой можно быстро и легко.
Process Hacker — мощное приложение для полного контроля над задачами, процессами и службами, с.
Отзывы о программе Easy service optimizer
Дмитрий Демидов про Easy service optimizer 1.2 [08-08-2020]
Нормальная программка. Отключает многие службы, которыми мы не пользуемся.
Например: Факс-службу и другие. Потом можно всё легко восстановить. Ускоряет загрузку.
Не надо вручную бегать по службам и отключать.
1 | 1 | Ответить
ALEX про Easy service optimizer 1.2 [04-09-2018]
А что только а русском версия 1.2??
4 | 10 | Ответить
a00alex про Easy service optimizer 1.2 [03-09-2018]
Пытаюсь скачать Easy Service Optimizer, но скачивание не происходит. И вообще последнее время не могу скачать у Вас ни одной бесплатной программы.
Почему?
alexandre
5 | 46 | Ответить
ОН в ответ a00alex про Easy service optimizer 1.2 [25-11-2020]
Потому что мудаки так настроили оболочку что интуитивно скачаиваешь всякую муру типа блокировщика рекламы а нужную поискать надо
| 7 | Ответить
Easy service optimizer 1.2
Информация о программе
Описание
Windows насчитывает несколько сотен различных служб, которые отвечают за выполнение конкретных действий: от создания кэша сетевого содержимого до шифрования данных. Некоторые из них могут быть отключены, а другие запускаются вместе с ОС при включении ПК. Easy service optimizer поможет посмотреть полный список установленных служб, увидеть их статус и управлять ими.
Почему возникает необходимость в подобном софте? Во-первых: количество подключенных служб влияет на производительность ПК. Чем больше системных программ задействовано при включении, тем медленнее загружается ОС. Во-вторых: службы напрямую влияют на функциональность компьютера. Они открывают дополнительные возможности для пользователя.
Однако нельзя бездумно отключать и задействовать параметры, иначе это приведет к сбою системы. Для подобных случаев в Easy service optimizer предусмотрен режим отката настроек. Кроме того, разработчики разделили службы на 3 категории: «безопасно», «оптимально» и «экстрим». Это поможет предотвратить изменения, критические для работы ОС.
Функции и особенности оптимизатора Easy service optimizer 1.2:
- Отображение всех установленных системных служб и их расшифровка;
- Возможность отключать и задействовать программы;
- Разделение на 3 категории безопасности;
- Откат в случае сбоя Windows;
- Совместимость с Windows от XP до 10;
- Доступна на русском языке.
Программу часто используют для отключения ненужных служб Windows 10 и оптимизации «проблемной» системы.
Включение русского языка:
- Запустите программу;
- В верхнем меню выберете пункт «Options»;
- Далее наведите курсор на пункт «Languages»;
- В выпадающем списке выберете «Russian».
Какие службы в Windows 10 можно отключить — Easy Service Optimizer
Доброго времени суток. Тех кого интересует вопрос какие службы в Windows 10 можно отключить, а какие нет, обычно они это делают в целях повышения производительности компьютера. Да, это немного ускорит его работу, но не значительно и я бы не советовал этого делать тем пользователям которые сами не смогут устранить те или иные теоретические проблемы (возможно возникшие) после этого процесса. Честно говоря я вообще не советую делать все эти заморочки по отключению системных служб Windows.
И всё таки, если пошла речь обо всём об этом, давайте сейчас вкратце разберёмся. В первую очередь что такое службы в целом? Это небольшие программы которые работают в фоновом режиме и не имеют ни каких графических интерфейсов. Каждая служба выполняет индивидуальную работу для определённой функции Вашего ПК. Это могут быть внешняя аудио карта, WI-FI, внешний HDD или SSD диски, ну и так далее. Также, есть службы которые нельзя отключать, так как они имеют системные параметры, без которых система работать не будет. Далее я напишу основной список всех служб которые можно отключить.
Первый способ отключить службы Windows 10 будет произведён в ручном режиме. Список состоит из тех служб, которые в первую очередь отключить будет безопасно. Во втором варианте отключения служб будем использовать простую и бесплатную программу, которая в авто — режиме отключает ненужные Вам службы. Также, при работе с программой, если возникли какие-то проблемы, что-то пошло не так, всё можно будет вернуть исходное состояние по умолчанию. Для начала давайте разберёмся как происходит отключение служб Windows 10.
Как отключить службы в Windows 10
Самый простой способ зайти в службы — используя комбинацию «горячих клавиш» Win+R затем в открывшимся окне вписываем services.msc и жмём «Enter».
Откроется окно со всеми службами Windows 10. Напротив каждой службы Вы увидите её Имя, Описание, Состояние, Тип запуска и Вход от имени.
Двойной клик по выбранной службе откроет возможность отключить или включить её. Можете выбрать тип запуска. Есть несколько типов запуска служб Windows.
- Автоматически (отложенный тип запуска) — этот вариант запускает службы как только пользователь зашёл в Windows.
- Вручную — этот вариант запускает службы только по требованию системы, или может какой либо программы.
- Отключена — служба выключена, её запуск невозможен.
Сразу отмечу один нюанс, все манипуляции которые Вы делаете со службами, будут влиять на всех пользователей Windows 10. Вот ветка реестра HKEY_LOCAL_MACHINE\ SYSTEM\ CurrentControlSet\ services\ в которой хранятся все настройки служб по умолчанию. Можете сделать её экспорт, для быстрого восстановления всех данных служб по умолчанию. А вообще, я бы посоветовал Вам создать точку восстановления Windows 10. На эту тему у меня на сайте есть подробнейшая статья.
Читайте также интересные статьи:
Некоторые службы можно не отключать, а удалить их. Для этого необходимо отключить ненужные Вам компоненты Windows. Всё это можно сделать в панели управления. Жмём левой кнопкой мышки в значок «Пуск» и прокручиваем до папки «Служебные — Windows». Запускаем «Панель управления», выбираем вкладку «Программы и компоненты».
В этой настройке Вам нужно выбрать «Включить или отключить компоненты Windows».
Чтобы включить компонент, установите на против него флажок, для отключения компонента удалите флажок. Тёмный флажок означает что компонент включен частично. Для подтверждения нажмите «Ок».
Какие службы в Windows 10 можно отключить
- Многие пользователи используют видео карты Nvidia, но не многие используют 3d стерео — изображения. Эту службу можно отключить — NVIDIA Stereoscopic 3D Driver Service
- Общий доступ к портам, служба называется Net.Tcp
- Не пользуйтесь службой Bluetooth — отключаем
- BitLocker — шифровка дисков
- Факс
- AllJoyn — маршрутизатор
- Clip SVC — лицензия клиента (для тех кто не пользуется приложением магазин Windows 10. Отключение этой службы может повлиять на его работоспособность)
- Удостоверение приложения
- Dmwappushservice
- Hyper-V — если Вы не пользуйтесь виртуальными машинами типа Hyper-V, то можете её смело отключать
- Служба синхронизация времени Hyper-V
- Служба пульса Hyper-V
- Завершающая работа в качестве гостя Hyper-V
- Служба — сеансы виртуальной машины Hyper-V
- Обмен данными Hyper-V
- Виртуализация рабочих столов Hyper-V
- Служба датчиков
- Служба данных датчиков
- Наблюдение за датчиками
- Удалённый реестр
- Географическое положение
- Браузер компьютеров
- Xbox Live — сетевая служба
- Биометрическая служба Windows
- Неиспользования вторичного входа в систему, есть смысл отключения этой службы
- Служба — Superfetch для тех кто пользуется SSD
- Служба — ICS общее подключение к интернету. С тем условием что Вы не используете общий доступ к интернету. Пример: Раздача Wi-Fi с нетбука, ноутбука или с другого устройства.
- Служба диспетчера печати. Для тех кто не пользуется функцией печати, которая встроена в Windows 10.
- Телеметрия.
- Пункт отключения слежки в Windows 10.
- Служба оптимизации доставки — эта служба отвечает за загрузку обновлений. Отключаем.
- Перенаправитель портов пользовательского режима служб удаленных рабочих столов — отключаем если не используете удалённые рабочие столы.
- Служба смарт карт — не пользуйтесь смарт картами, отключаем.
- Помощник для входа в учётную запись Microsoft — вырубаем, если у Вас локальная учётная запись.
- Родительский контроль — отключаем если не используете.
- Сборщик событий Windows — обязательно отключаем.
- Обнаружение SSDP — вырубаем.
- Посредник подключений к сети — эта служба относится для встроенных программ в Windows 10.
- Те пользователи которые не пользуются точками восстановления системы, выключайте эту службу — Программный поставщик теневого копирования (Microsoft).
- Служба сетевого входа в систему — отключаем.
- Управления радио — не пользуйтесь отключаем.
- Служба режима самолёта — вырубаем.
- Регистрация ошибок Windows 10.
- Служба установки Microsoft Store — выключаем, если не используем Microsoft Store.
Как отключить службы с помощью программы — Easy Service Optimizer
Теперь давайте разберём бесплатную программу для оптимизации служб Windows 10 — Easy Service Optimizer . Она не требует установки, а после её запуска можете сразу приступать к работе. Easy Service Optimizer производит полное сканирование системы и выводит весь список выключенных и активных служб.
Перед началом работы с программой создайте точку восстановления системы.
В главном окне программы Вы увидите текущее состояние всех служб и параметры запуска. Можете включить нужные Вам службы, а также произвести выключение ненужных. Или удалить некоторые записи вообще и добавить свои. Приложение подойдёт больше для пользователей начинающего уровня. В программе есть своего рода кнопка, для отката изменений, на тот случай если что-то пошло не так при отключении служб. Утилита на русском языке.
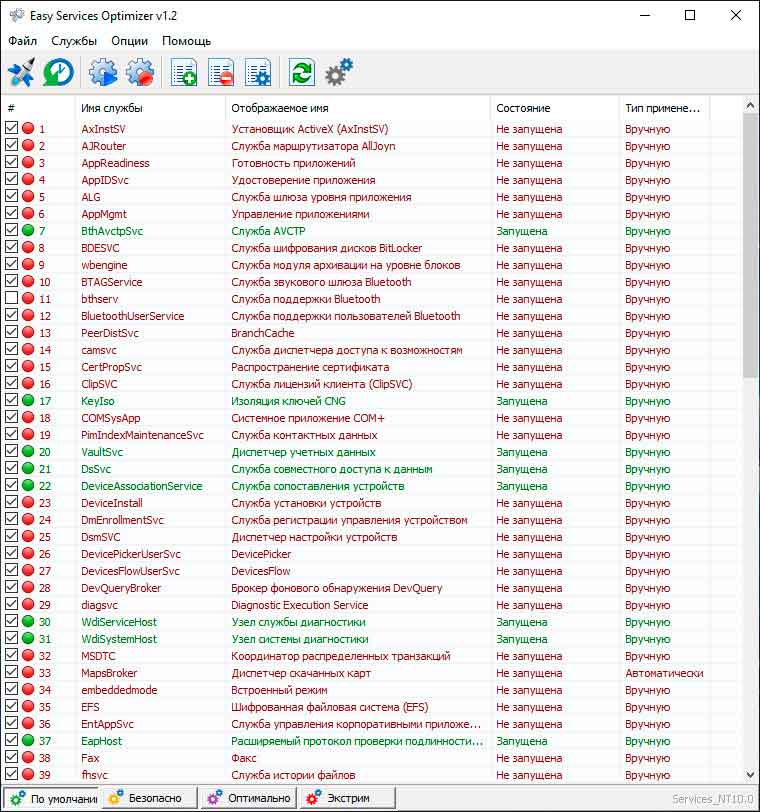
Программы работает в четырёх режимах.
Выберете нужный режим, в котором будете работать со службами, а для того чтобы понимать что Вы будете отключать, зайдите в «Опции», «Описание».
Двойной клик по любой из служб отобразит Вам всю информацию о выбранной службе — это Номер строки, Имя службы, Отображаемое имя, Описание, Тип запуска, Тип восстановления, которые применяются при её установки.
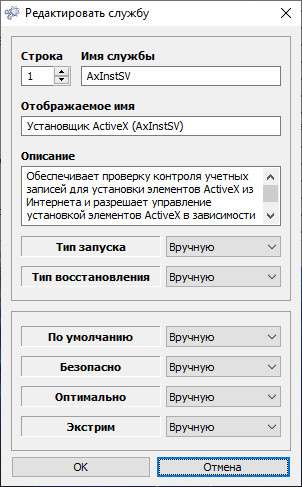
Заключение
В сегодняшней статье я перечислил службы которые можно отключить в операционной системе Windows 10. А также рассмотрели портативную утилиту Easy Service Optimizer для оптимизации служб ОС, но всё таки как для меня более качественным способом отключения служб будет — ручной способ. Так как он позволяет настроить систему более правильнее и отключить больше служб чем представленной утилитой. Если у Вас остались какие-то вопросы или Вы можете дополнить список какие службы ещё можно отключить, обязательно пишите в комментариях.