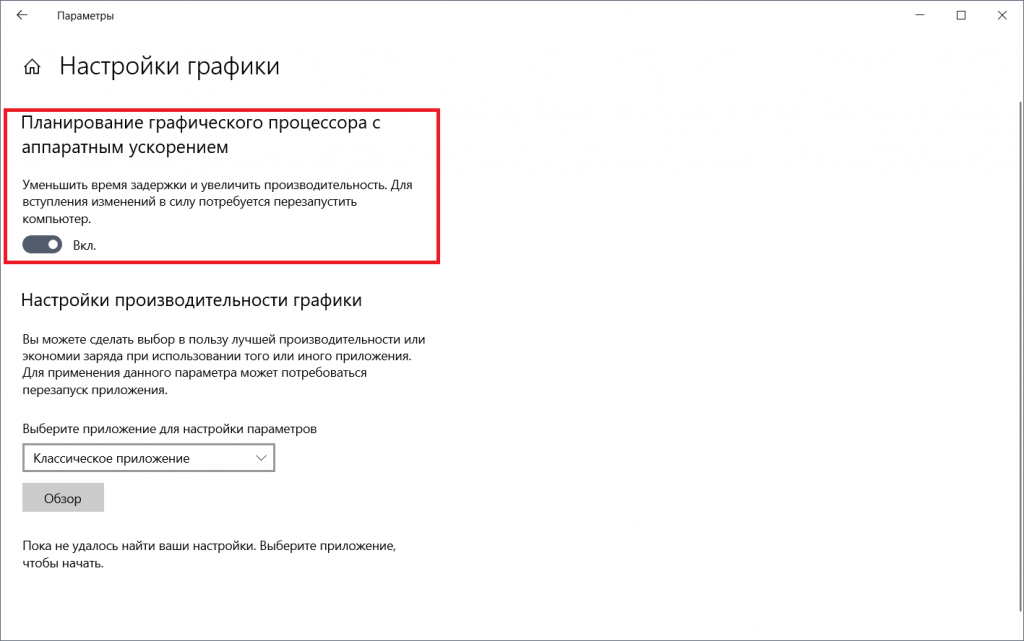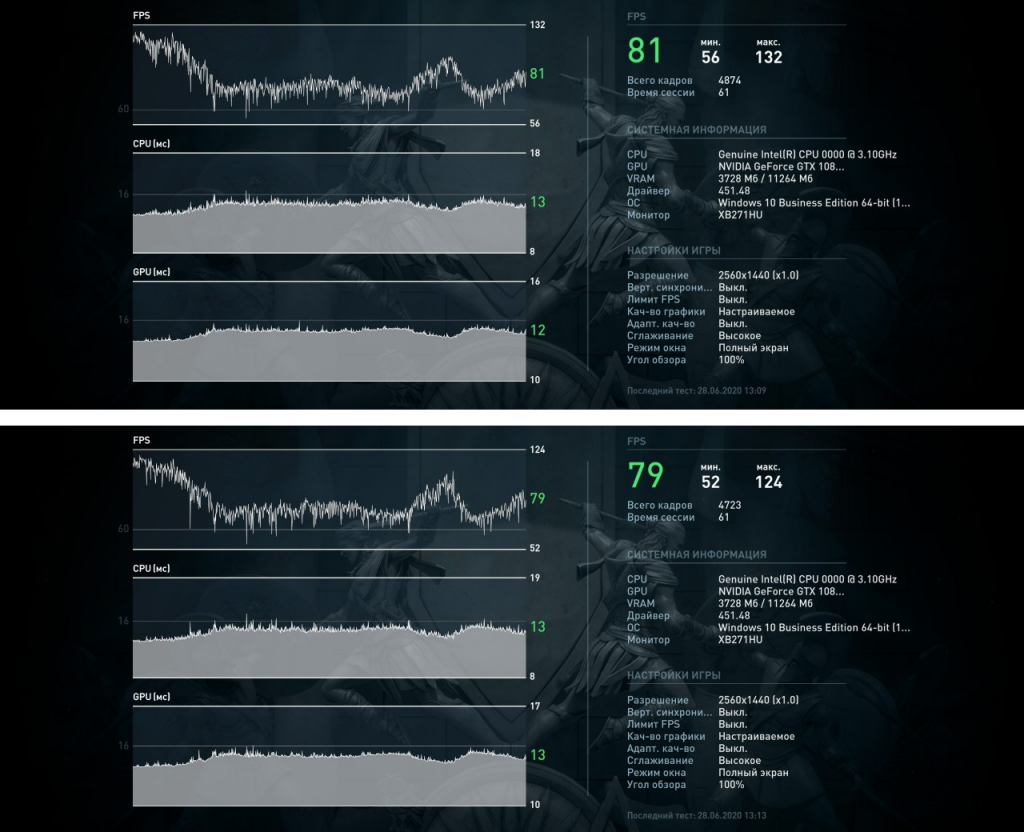- Настройки производительности графики в Windows 10
- Панель Windows 10 “Настройки производительности графики”
- Производительность графики для каждого приложения
- Исключения
- Планирование GPU с аппаратным ускорением в Windows 10 действительно повышает производительность в играх
- Как включить Планирование GPU с аппаратным ускорением
- Как ускорить видеокарты Nvidia на Windows 10 May 2020 Update
- Как быстро настроить видеокарту из Windows 10
- Через BIOS (UEFI)
- Через панель управления видеокарты
- Отключение с использованием диспетчера устройств
Настройки производительности графики в Windows 10
Читайте, как управлять производительностью графики с помощью стандартных инструментов Windows 10. Как установить производительность графики отдельно для каждого приложения.
Средние и высокопроизводительные персональные компьютеры обычно имеют специальный графический процессор «GPU». Специальный графический процессор используется вашей системой для запуска приложений, требующих интенсивных ресурсов (например, современные виды игр), которые не может обработать обычная видеокарта. Графический процессор обычно представляет собой чип «NVIDIA» или «AMD», и оба имеют собственную специализированную панель управления.
Панель Windows 10 “Настройки производительности графики”
Панели управления позволяют пользователям принудительно использовать графический процессор для обработки приложения. Когда запущенное приложение вынуждено использовать графический процессор, это означает, что ваш компьютер работает в режиме высокой производительности. Как правило, ваша операционная система сама решает, какое приложение должно использовать выделенный графический процессор, но вы можете, конечно, и самостоятельно выбрать его. «Windows 10» добавляет новую панель, которая позволяет вам устанавливать производительность графики для каждого конкретного приложения.
Эта новая функция доступна только в «Windows 10» с установленным обновлением «Insider Build 17093». Она не позволяет выбирать между встроенной графической видеокартой и графическим процессором. Вместо этого она позволяет устанавливать параметры производительности по умолчанию для каждого из приложений. Приложение можно настроить так, чтобы оно всегда работало в режиме энергосбережения или в режиме высокой производительности. Некоторые приложения могут не использовать выделенный графический процессор, и в этом случае, вы ничего не сможете с этим поделать. Вы можете попытаться принудительно заставить приложение использовать выделенный графический процессор с панели управления вашего «GPU», но он может и не заработать. В соответствии с обновлениями «Microsoft» эта новая панель настроек заменяет такую функцию на панели управления вашего «GPU». Вы можете использовать ее или воспользоваться панелью управления для вашей видеокарты.
Производительность графики для каждого приложения
Откройте приложение «Параметры Windows», нажав в нижней части экрана кнопку «Пуск» и выбрав в левом боковом меню кнопку с изображением шестеренки.
Либо используйте более быстрый и простой способ – нажмите сочетание клавиш «Windows + Х» или щелкните правой кнопкой мыши по кнопке «Пуск» в нижнем левом углу экрана и выберите во всплывающем меню раздел «Параметры».
Перейдите в группу настроек «Система», выберите вкладку «Дисплей» и прокрутите бегунок вниз до ссылки «Дополнительные графические параметры» и нажмите на нее.
Затем в открывшемся окне выберите тип приложения, для которого будете выполнять настройки графической производительности. Далее вам будет предложен список, который будет заполнен на основе выбранного вами типа приложения. Выберите приложение и нажмите кнопку «Добавить». Когда приложение появится в списке, щелкните его и нажмите кнопку «Параметры». В нашем случае мы добавили приложение «Paint 3D».
Кнопка «Параметры» отобразит окно с тремя возможными настройками производительности графики, которые вы можете установить для приложения. Параметр «Системное значение по умолчанию» позволяет операционной системе самой выбрать лучшие параметры производительности. Параметр «Энергосбережение» обычно означает, что будет использоваться встроенная графическая видеокарта, а параметр «Высокая производительность – применение целевого графического процессора «GPU». Конечно, есть исключения, которые будут описаны ниже.
Исключения
Существуют случаи, кода пользователь не может указать приложению, какие параметры графики ему использовать. На изображении выше, приложение «Paint 3D» может использовать только встроенную графическую видеокарту, хотя наша тестовая система оснащена графическим процессором «NVIDIA». Приложения вроде этого, просто не могут использовать выделенный графический процессор, и нет простого способа заставить их сделать это. Даже если вы сможете заставить приложение, такое как «Paint 3D», использовать выделенный графический процессор, то в итоге лучше работать оно все равно не станет.
Аналогично, некоторые приложения (в основном современные игры) не смогут использовать встроенную графическую карту. Они всегда будут использовать только выделенный графический процессор, и соответствующий вариант будет указан в параметрах графики.
Логично, что возникают вопросы, не бесполезна ли эта настройка, но это не так. Даже если приложение использует встроенную графику, оно все равно может применять параметры высокой производительности. Аналогично, приложение, которое должно использовать выделенный графический процессор, может по-прежнему использовать его в режиме с низким энергопотреблением. Использование этих параметров не будет безболезненным. Если вы обнаружите, что изменение предпочтений в отношении производительности графики для приложения приводит к низкой производительности, медленному отклику или сбою работы приложения, то вы всегда можете вернуть его настройки в режим по умолчанию.
Здесь будет довольно много проб и ошибок, потому что в настоящее время доступно несколько разных моделей графических процессоров, системные спецификации которых сильно различаются, а приложения имеют свои собственные настройки и возможности. Компания «Microsoft» явно пытается предоставить пользователям более совершенную поддержку графического процессора, и, хотя эта новая функция может быть не идеальной, она все же полезна. Это определенно одна из тех функций, которую пользователи получат в следующем официальном обновлении операционной системы «Windows 10».
Автор: Vladimir Mareev, Технический писатель
Владимир Мареев — автор и переводчик технических текстов в компании Hetman Software. Имеет тринадцатилетний опыт в области разработки программного обеспечения для восстановления данных, который помогает ему создавать понятные статьи для блога компании. Спектр публикаций довольно широк и не ограничивается только лишь темой программирования. Статьи включают также разнообразные обзоры новинок рынка компьютерных устройств, популярных операционных систем, руководства по использованию распространенных и специфических программ, примеры решений возникающих системных или аппаратных проблем и многие другие виды публикаций. Подробнее
Планирование GPU с аппаратным ускорением в Windows 10 действительно повышает производительность в играх
Функция «Планирование графического процессора с аппаратным ускорением» предназначена для улучшения планирования GPU и, как следствие, повышения производительности при запуске приложений и игр, использующих графический процессор.
Новая функция имеет некоторые ограничения: она доступна только в Windows 10 версии 2004 или выше, требует наличия современного графического процессора и драйверов, поддерживающих эту функцию. Опция становится доступной, только если система отвечает всем этим требованиям.
Как включить Планирование GPU с аппаратным ускорением
Вы можете проверить доступность функции планирования GPU на вашем устройстве следующим способом:
- Убедитесь, что вы используете графические драйверы, которые поддерживают эту функцию.
- Пользователям Nvidia, например, необходим драйвер GeForce 451.48 или новее, так как в этой версии компания представила поддержку планирования GPU с аппаратным ускорением.
- В настоящее время только графические процессоры AMD серии RX 5600 и RX 5700 на базе RDNA поддерживают GPU с аппаратным ускорением с драйвером AMD Radeon 20.5.1 Optional.
- Убедитесь, что вы используете Windows 10 версии 2004, например, введя winver в меню «Пуск» и выбрав предлагаемый результат.
- Откройте приложение Параметр с помощью горячей клавиши Windows + I или выберите меню «Пуск»> Параметры.
- Перейдите в Система > Дисплей> Настройки графики.
- Если вы увидите параметр Планирование графического процессора с аппаратным ускорением, то вы используете поддерживаемый графический процессор и драйверы.
- Используйте переключатель для включения функции.
- Утилита TechPowerUp GPU-Z показывает состояние функции в меню Advanced > WDDM.
Microsoft рассказала о механизме работы новой функции планирования GPU в блоге Microsoft Dev. Компания объясняет, что эта функция «является существенным и фундаментальным изменением модели драйверов, и сравнивала нововведение с «перестройкой фундамента дома, в котором вы живете».
Компания собирается отслеживать производительность функции и продолжит работу над ней.
Пользователи Windows 10, особенно любители компьютерных игр, интересуются, стоит ли включать эту функцию уже сейчас или лучше ее активировать позже.
Немецкий компьютерный журнал PC Games Hardware провел тестирование на оборудовании Nvidia. Тестеры учли рекомендации Nvidia и выбрали для испытания одну из самых быстрых видеокарт — MSI GeForce RTX 2080 Ti Gaming Z (Ранее Nvidia заявила, что самые мощные карты получают наибольшую выгоду от этой функции).
Тесты проводились в Doom Eternal, Read Dead Redemption 2 и Star Wars Jedi Fallen Order, с включенной и отключенной функцией планирования графического процессора с аппаратным ускорением.
Основной вывод тестирования: Планирование GPU с аппаратным ускорением действительно повышает производительность во всех случаях. В среднем, тестеры заметили увеличение на 1-2 кадра в секунду при запуске игры в разрешении 2560×1440 пикселей.
Неизвестно, будет ли улучшение производительности более скромным с менее мощным оборудованием, но Nvidia предполагает, что это может быть именно так.
Тем не менее, для геймеров имеет смысл включить планирование GPU при условии, что на машинах, на которых эта функция активирована, не наблюдается падение производительности.
Какая видеокарта установлена на вашем компьютере?
Как ускорить видеокарты Nvidia на Windows 10 May 2020 Update
В последнем мажорном апдейте Windows 10 появилась поддержка новой версии архитектуры графических драйверов — WDDM 2.7. И одно из нововведений точно оценят пользователи, имеющие видеокарты с небольшим количеством видеопамяти. Это — «аппаратно ускоренный планировщик ГП» (Hardware-accelerated GPU scheduling), и его включение позволяет видеокарте самостоятельно управлять своей видеопамятью, что должно снизить задержки и увеличить итоговую производительность, а, значит, и FPS или скорость рендеринга.
На данный момент включить эту функцию можно лишь на видеокартах Nvidia, более того — поддерживаются только решения на архитектуре Pascal (GTX 1000) и Turing (RTX 2000), причем любые: планировщик доступен даже на ультрабучной MX150. Также, разумеется, на ПК должна быть установлена Windows 10 с майским обновлением и последний на данный момент пользовательский драйвер NVIDIA GeForce 451.48 WHQL.
Если ваш компьютер удовлетворяет этим требованиям, то откройте Параметры > Система > Дисплей > Настройки графики и активируйте первый переключатель:
После этого перезагрузите ПК и можете приступать к тестам. Так, на GTX 1080 Ti с 11 ГБ видеопамяти разница в производительности минимальна, но точно фиксируется — 81-82 FPS в последнем Assassin’s Creed с включенным планировщиком и 78-79 FPS с выключенным:
Конечно, эти 3-5% заметить сложно, но, например, на GTX 1650 Super с всего 4 ГБ видеопамяти разница уже ощутимее, 8-9% в Forza Horizon 4: 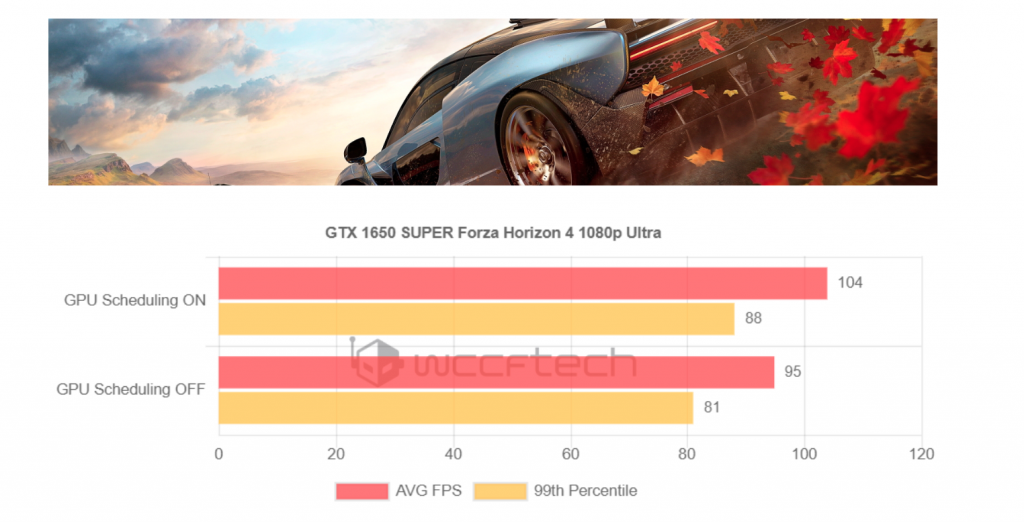
И, скорее всего, в будущем с оптимизацией драйверов прирост производительности будет только увеличиваться.
Как быстро настроить видеокарту из Windows 10
Приветствую, уважаемые читатели моего блога. Недавно заменил на своем компьютере адаптер видео на более производительный. До этого момента использовал интегрированную графику. При этом возникла необходимость отключить встроенный акселератор. Хочу рассказать о своем опыте, чтобы настройка графики на Windows 10 не стала для Вас испытанием нервов и терпения.
Сейчас Вы узнаете несколько способов отключения встроенного адаптера. Ведь в нём больше не будет необходимости, если Вы подключите оборудование посерьёзнее. Вполне логично прозвучат вопросы: какой смысл так делать? Разве система автоматически не переключается на нужную видеокарту, в зависимости от нагрузки? Бывают ситуации (крайне редко), когда игры не работают при одновременном включении двух адаптеров.
Переходим к рассмотрению способов отключения. Их всего три.
Через BIOS (UEFI)
Это самый действенный метод, требующий внимательности на каждом шаге выполнения. Он актуален для стационарных ПК, поскольку ноутбуки уже оптимально настроены производителем.
- Сначала заходим в «биос». Знаете, как это сделать? Ладно, расскажу.
- Во время загрузки компьютера нужно нажать Del. Если есть поддержка UEFI, то можно попасть в раздел настроек через «Особые варианты загрузки». Этот пункт находится в параметрах Windows 10, на вкладке «Восстановление».
- В зависимости от версии BIOS, интерфейс может отличаться, а нужные пункты могут иметь разные названия. На скрине ниже показано три разных варианта. Сравните с тем, что видите на своем экране и сделайте нужный выбор. Желательно немного знать английский язык (или воспользоваться словарём):
- Главный адаптер PCI(E) нужно поставить на первое место. А для интегрированного выставить статус «Disabled». А вот настройка для UEFI:
- Не забываем сохранить все внесённые изменения и перезагрузить ПК.
А теперь рассмотрим более «человеческий» способ настройки переключаемой графики.
Через панель управления видеокарты
Есть два производителя графических чипов – nVidia и AMD. В комплекте с адаптерами обычно поставляется ПО для настройки производительности, качества, дополнительных эффектов. Эти утилиты называются: Catalyst CC / nVidia СС. Ниже показаны окна этих приложений с множеством опций.
Чтобы попасть в catalyst control center, от Вас требуется минимум действий. Кликнув правой кнопкой по любому свободному месту рабочего стола, в появившемся меню следует выбрать пункт, который может называться по-разному, но название содержит слово «ATI».
Переходим на вкладку “Power» (питание). Правая часть окна содержит несколько разделов, где предлагается выбрать, что использовать: высокопроизводительный (дискретный) или энергосберегающий (встроенный в процессор) графический ускоритель.
Для устройств nVidia настройки переключаемой графики находятся прямо в системной панели управления:
Попасть в данную панель можно вызвав контекстное меню на рабочем столе.
В утилите для nVidia нужно выбрать «Параметры 3D» и там указать желаемый адаптер. Кроме того, есть возможность для разных игр указывать разные видеокарты. Очень удобная функция, согласитесь?
Как мне кажется, нет надобности подробно расписывать каждою опцию. Об этом я обязательно напишу отдельную статью. А в данном материале достаточно указания на варианты выбора желаемого адаптера.
Переходим к последнему способу.
Отключение с использованием диспетчера устройств
Иногда утилита Control center не открывается (по причине сбоя, к примеру). Придётся искать обходные пути. Почему бы не воспользоваться «старым добрым диспетчером устройств»?
Думаю, Вы знаете, где его найти? Или нет? Ладно, разложу по полочкам:
- На кнопке «Пуск» кликаем правой кнопкой мышки. Появляется меню с множеством пунктов. Выбираем «Диспетчер устройств» (почти на вершине списка).
- В открывшемся окне находим раздел «Видеоадаптеры» (Display adapters) и разворачиваем перечень, нажав на чёрный треугольник (слева).
- Адаптер, который нам не нужен, отключаем. Для этого кликаем по нему правой кнопкой мышки и выбираем соответствующий элемент меню.
Вот и всё. Теперь Вы знаете, как переключиться на использование более производительного адаптера в системе Windows 10. Рекомендую всегда начинать эксперименты со способов, которые не требуют вмешательства в настройки BIOS.
А Вам приходилось сталкиваться с переключаемой графикой? Возможно у Вас игровой ноутбук с двумя видео картами? Или Вы также, как и я решили сделать апгрейд системы? Расскажите о своей ситуации, поделитесь бесценным опытом. Мои читатели будут очень признательны за ценные советы. Жду Ваших комментариев.