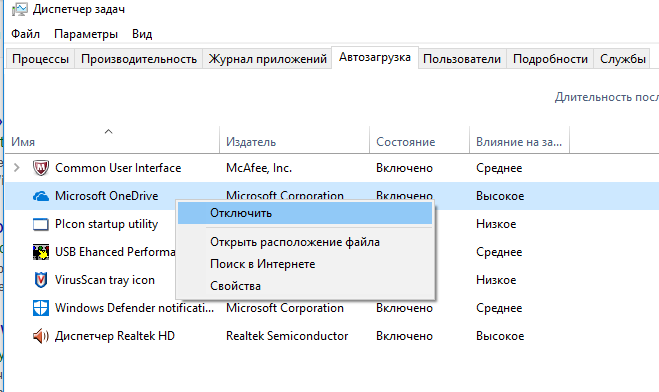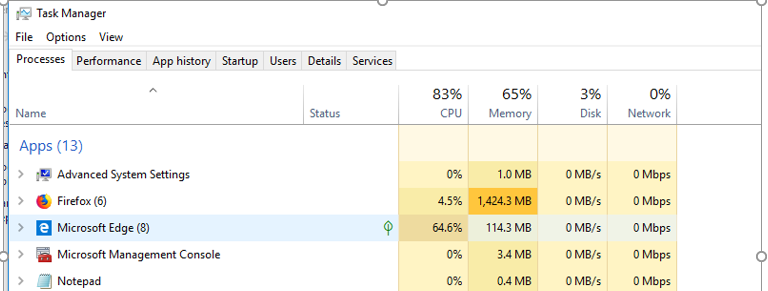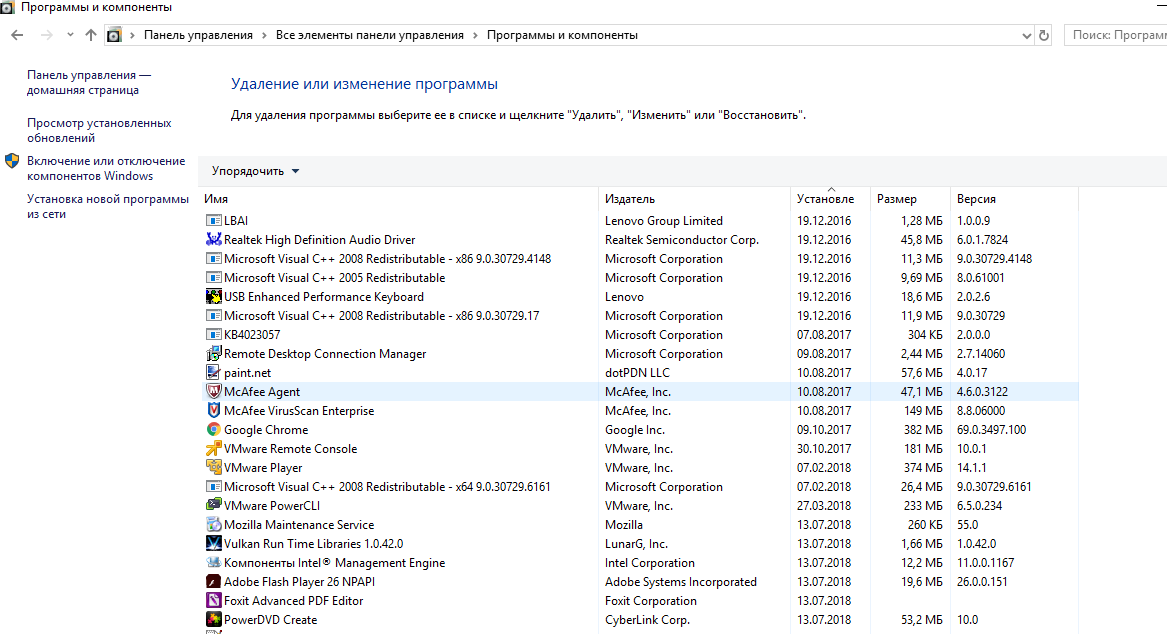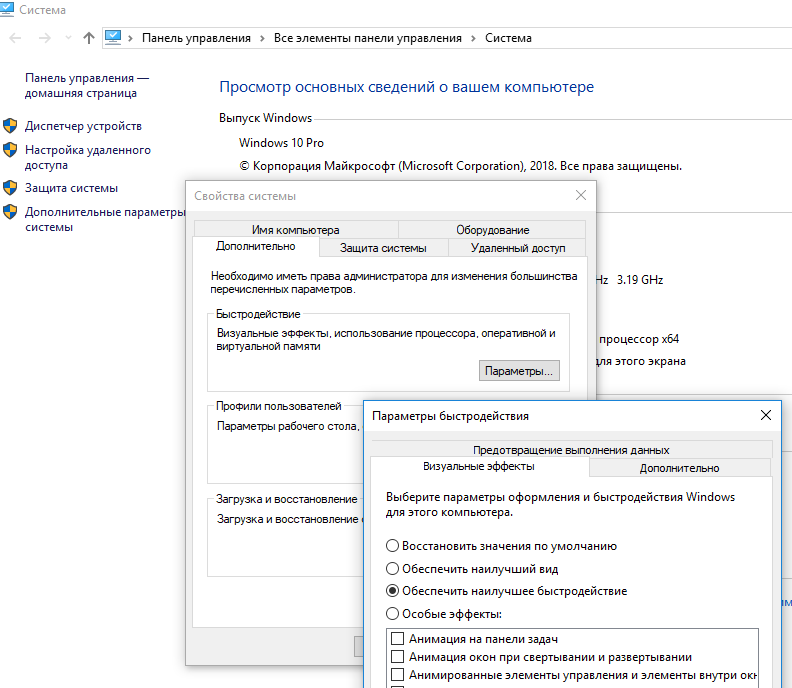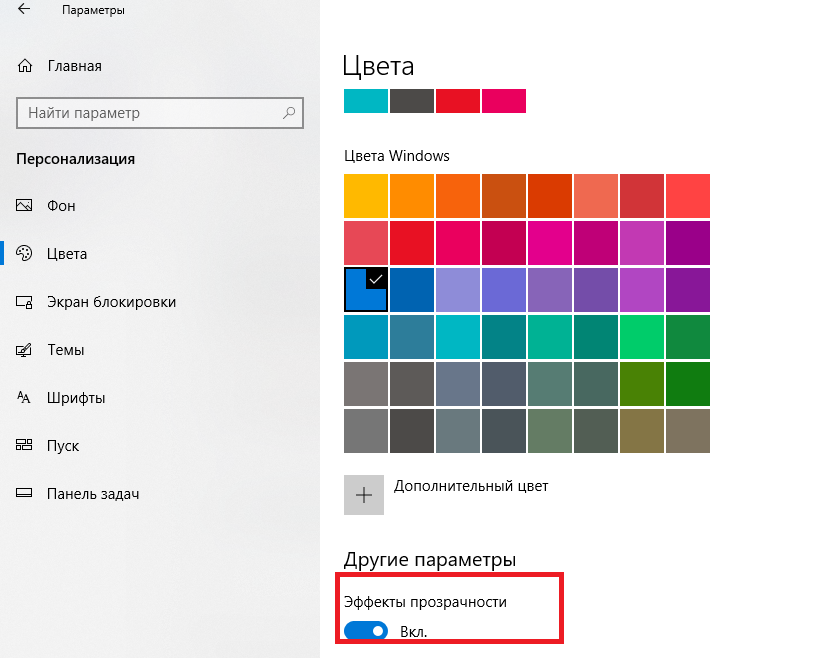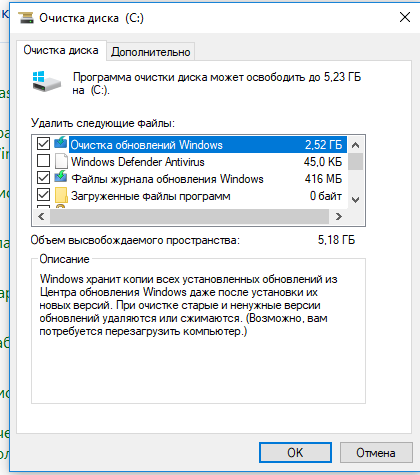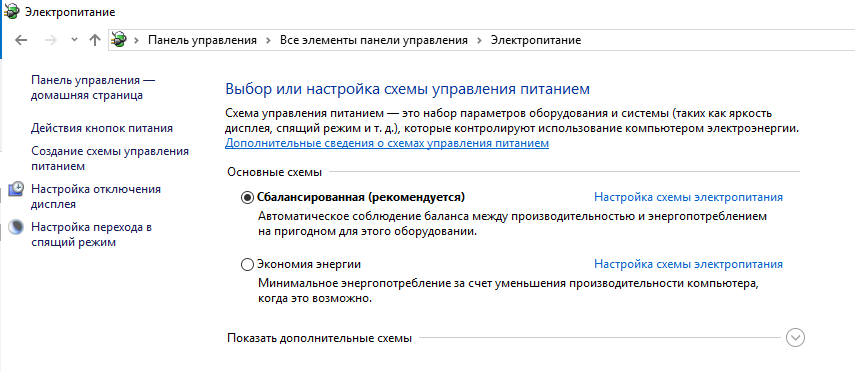- Оптимизация и ускорение работы Windows 10 на слабом железе
- Удалите лишние программы из автозагрузки
- Удалите лишние и неиспользуемые программы
- Отключите графические спецэффекты Windows 10
- Выполните очистку диска
- Проверьте режим электропитания
- Перезагружайте Windows
- Обновляйте драйвер оборудования
- Устанавливаете обновления Windows
- Правильно настройте антивирус
- Простая, быстрая и безопасная оптимизация Windows 10 за 10 минут в 2020 году
- реклама
- реклама
- реклама
- реклама
- Отключаем автозапуск браузера EDGE
- Уменьшаем объем телеметрии
- Переводим обновления Windows в ручной режим
- Отключение зарезервированного хранилища Windows 10
- Выводы
Оптимизация и ускорение работы Windows 10 на слабом железе
О какой бы версии Windows не шла речь, чаше всего пользователи спрашивают, как сделать ее быстрее. В этом статье мы рассмотрим основные причины, из-за которых может тормозить Windows 10 и как ускорить её. Я дам несколько простых советов для ускорения работы компьютера с Windows 10, которые будут особо актуальны для старого и слабого железа.
Конечно, самый простой способ увеличить быстродействие системы – добавить дополнительных ресурсов (добавить память, заменить процессор на более производительный, перенести системы на SSD диск и т.д.). Но это не всегда возможно.
Сразу хочется сказать пару слов о различных программах для «ускорения системы», которые добавляют в автозагрузку многие пользователи — в большинстве случае я считаю их не просто бесполезными, но и просто вредными.
Удалите лишние программы из автозагрузки
Большинство пользователей не знают, что многие программы при установке прописываются в автозагрузку для ускорения своего запуска и выполнения каких-то фоновых задач. Это различные утилиты для принтеров и сканеров, программы облачных хранилищ, торрент клиенты, игры и много другое. Чем больше программ в автозагрузке Windows – тем больше компьютера ресурсов они используют.
Откройте диспетчер задач (Ctrl+Alt+Esc) и перейдите на вкладку Автозагрузка. Отключите все ненужные и ресурсозатратные программы. Для этого щелкните по программе правой клавишей и выберите Отключить. Обращайте внимание на значение в столбце «Влияние на запуск». В первую очередь отключайте программы с высоким влиянием на запуск. В большинстве случаев из автозагрузки можно убрать почти все программы.
Используйте Task Manager для выявления программ и процессов, которые сильно нагружают систему, сильно использую CPU, память или диск. Попробуйте перенастроить, обновить проблемное ПО или отключить проблемные службы Windows.
Если проблема связана с браузерами (как на скриншоте ниже), используйте только один браузер одновременно, попробуйте обновить версию браузера, отключите все лишние расширения, попробуйте использовать плагины, выгружающие страницы их памяти при неактивности. Такие расширения есть под Chrome, Firefox, Opera и ЯндексБраузер.
Удалите лишние и неиспользуемые программы
На большинстве новых компьютерах и ноутбуках установлено множество предустановленных программ, которые скорее всего никогда не использовались. Откройте панель управления Панель управления\Все элементы панели управления\Программы и компоненты. Внимательно ознакомьтесь со списком установленных программ.
Удалите весь старый софт, который не использовался более года. Следует оставить только то ПО, которое вы используете.
Отключите графические спецэффекты Windows 10
На старых компьютерах и ноутбуках отключение графических эффектов Windows может дать некоторый рост производительности.
Нажмите сочетание клавиш Win+Pause/Break. В окне Панель управления\Все элементы панели управления\Система выберите Дополнительные параметры системы -> вкладка Дополнительно -> в разделе Быстродействие нажмите на кнопку Параметры. Для отключения анимации и эффектов Windows 10 выберите пункт «Обеспечить наилучшее быстродействие».
Отключите прозрачность меню Windows 10. Пуск —> Параметры —> Персонализация —> Цвета —> Эффект прозрачности -> Выкл. Это также может положительно сказаться на общей производительности медленной системы.
В разделе Параметры -> Специальные возможности отключите пункты:
- Показывать анимацию в Windows
- Применять прозрачность в Windows
Выполните очистку диска
Очистка диска позволяет не только освободить место на системном диске вашего компьютера, но и позволяет повысить производительность.
Запустите утилиту cleanmgr.exe (Disk Cleanup) и следуйте шагам мастера. Очищайте не только пользовательские данные (кэш, корзину, временные файлы), но и системные файлы (старые обновления и драйверы, файлы резервных копий, логи и т.д.).
Следите за тем, чтобы на системном диске C:\ было как минимум 4-5 Гб свободного места. Выполняйте периодическую дефрагментацию диска.
Проверьте режим электропитания
На ноутбуках и планшетах некоторые производителя для экономя электроэнергии используют схему электропитания «Экономия энергии». В этом режиме компьютер может принудительно понижать частоту работы процессора и понижать его производительность для уменьшения энергопотребления и увеличения срока работы устройства от батареи.
Стоит использовать данную схему, если ваше устройство работает от аккумулятора. Если ваш компьютер постоянно подключен к сети используйте схему Высокая производительность или Сбалансированная.
Настроить режим электропитания можно в панели управления (Панель управления\Все элементы панели управления\Электропитание).
Перезагружайте Windows
Не забывайте периодически перезагружать ваш Windows 10, а не просто отправлять ее в сон или гибернацию. Это очистит оперативную память и гарантированно обнулит процессы, которые начинают чрезмерно расходовать системные ресурсы.
Обновляйте драйвер оборудования
Не забывайте регулярно обновлять драйверы оборудования (или убедитесь, что у вас не отключено автоматическое обновление драйверов).
Устанавливаете обновления Windows
Регулярно устанавливайте обновления Windows. Microsoft в своих кумулятивных обновления выпускает не только заплатки от уязвимостей, но и исправляет различный баги и ошибки Windows 10.
Правильно настройте антивирус
Если у вас на компьютере установлен антивирус, необходимо изучить его настройки и, для ускорения работы Windows 10 попробуйте понизить уровень защиты или включить только ручную проверку компьютера. Также не лишним будет сразу проверить жесткие диски на наличие вирусов. Не нужно использовать одновременно два и более антивируса. Если вы установили сторонний антивирус, убедитесь что встроенный антивирус Windows Defender отключен.
Простая, быстрая и безопасная оптимизация Windows 10 за 10 минут в 2020 году
Большая проблема ОС Windows 10 состоит в том, что она окончательно превратилась в сервис и множество изменений в версиях делают неактуальными старые гайды по ее настройке. И эта же текучесть версий делает бессмысленной серьезную работу по глубокой оптимизации Windows 10 с внесением изменений в ее iso-образ, с применением таких средств, как MSMG ToolKit, NTLite или Win Toolkit.
реклама
Посудите сами, уже через полгода созданный с таким трудом iso-образ устареет, а через год станет совсем неактуальным, а внесенные в него изменения переключатся или откатятся большими обновлениями Windows.
Исключение составляют версии Windows 10 LTSB и LTSC, сохраняющие актуальность годами, но они и так довольно минималистичны в плане функций и особой доработки не требуют.
реклама
Выход из этой ситуации прост — делать быструю оптимизацию Windows сразу после установки, затрачивая минимум сил и получая максимум результата. Ведь как гласит Закон Парето, применимый к любой человеческой деятельности — «20 % усилий дают 80 % результата, а остальные 80 % усилий — лишь 20 % результата».
В этом блоге мы сделаем простую, быструю, и, что главное — безопасную оптимизацию Windows 10 с использованием встроенных средств или утилит, в чьей безопасности можно не сомневаться.
реклама
Мы будем использовать только групповые политики Windows 10, редактор реестра и утилиту Dism++. Утилита Dism++ является всего лишь удобной графической надстройкой над средством Dism, встроенным в Windows со времен Windows Vista.
Dism++ утилита портабельная, бесплатная и открытым исходным кодом. Скачать ее можно с сайта разработчика. Старайтесь всегда пользоваться самой свежей версией утилиты для новых выпусков Windows 10. А если пользоваться такими утилитами запрещено, например, на предприятии или в фирме, то все аналоги команд Dism++ можно сделать в Dism через командную строку.
реклама
Но давайте приступим к оптимизации и начнем с групповых политик. Групповые политики — это мощнейшее средство настройки Windows для администраторов и опытных пользователей. Многие популярные утилиты, по сути просто переключают настройки групповых политик, но вы легко можете сделать это и сами, вручную, в самой новой версии Windows 10.
Запускаются они через команду «выполнить» -> gpedit.msc. Если у вас Windows 10 Домашняя (Home), то по умолчанию редактор групповых политик в ней отсутствует, но это не беда, он легко интегрируется в эту версию Windows 10 с помощью Dism.
Для этого создаем на рабочем столе bat-файл «InstGPE.bat» с вот таким содержанием:
Запускаем «InstGPE.bat» с правами администратора.
После завершения работы Dism появится уведомление: «The operation completed successfully. Press any key to continue . . .».
Отключаем автозапуск браузера EDGE
Теперь можно приступать к настройке Windows 10 и начнем мы с отключения запуска браузера EDGE. По умолчанию он автоматически стартует после запуска Windows или в простое и висит в процессах, забивая ОЗУ. Если же вы им пользуетесь, то пропустите этот пункт.
Запускаем редактор локальных групповых политик. Переходим в «Конфигурация компьютера\Административные шаблоны\Компоненты Windows\Microsoft Edge«.
Далее выбираем пункт «Разрешить предварительный запуск Microsoft Edge при загрузке Windows, когда система простаивает, и каждый раз при закрытии Microsoft Edge» и настраиваем его вот так.
А пункт «Разрешить Microsoft Edge запускать и загружать начальную страницу и страницу новой вкладки при запуске Windows и каждый раз при закрытии Microsoft Edge» настраиваем вот так.
Уменьшаем объем телеметрии
Именно уменьшаем, а не отключаем, поскольку отключить ее полностью довольно сложно. Переходим в пункт:
«Конфигурация компьютера > Административные шаблоны > Компоненты Windows > Сборки для сбора данных и предварительные сборки«.
В пункте «Разрешить телеметрию» ставим «включена» и уровень — 0. Большинство утилит отключения телеметрии, при переключении телеметрии в «off» всего лишь меняют этот параметр групповых политик.
Переводим обновления Windows в ручной режим
Обновления Windows превратились в головную боль для многих пользователей. Совсем недавно в СМИ прошел скандал с новым бесполезным обновлением, которое всего лишь добавляет в меню «Пуск» ярлыки на облачные офисные продукты Microsoft и при этом перезагружает(!) компьютер без спроса.
Такое поведение можно было бы простить бесплатной ОС Андроид, но платная ОС так не должна вести себя. Обновления, выполняемые такими агрессивными и беспардонными методами, обязательно должны быть под вашим ручным контролем.
В редакторе групповых политик переходим по адресу «Конфигурация компьютера\Административные шаблоны\Компоненты Windows\Центр обновления Windows«.
Можно поставить данный пункт в режим «Отключено».
При этом центр обновления будет выглядеть вот так.
Это только малая часть полезных настроек Windows в редакторе групповых политик. Ну а мы переходим к средству Dism++.
Первое, на что стоит обратить внимание, так это удобная очистка Windows, включая папку WinSxS.
В управлении Appx вы можете удалить встроенные UWP-приложения, превратив вашу систему в аналог LTSC.
Я удалил около половины UWP-приложений Windows 10 May 2020 Update, получив экономию около 1 Гб на системном диске. Оставил я только вот такие (кортана отключена).
Еще более тонкую настройку и удаление ненужных компонентов можно выполнить в разделе «Компоненты Windows».
Раздел «Обновления» поможет удалить проблемное обновление.
И наконец раздел «Оптимизация». В нем можно сделать множество настроек, для которых обычно используют сторонние утилиты.
Все изменения в Windows через Dism++ происходят быстро и наш план действий будет такой. После переустановки Windows скачиваем актуальную версию Dism++, делаем полезные твики, удаляем ненужные UWP-приложения, останавливаем ненужные службы. Все это займет не больше 10 минут.
Список твиков у каждого будет разный, но испортить Windows с помощью Dism++ или групповых политик нельзя, все изменения можно вернуть к первоначальному состоянию. А вот испортить Windows сторонним твикером — элементарно. Иногда достаточно даже одной чистки реестра с помощью CCleaner.
Отключение зарезервированного хранилища Windows 10
Еще одна полезная настройка, которую я обязательно делаю — отключение зарезервированного хранилища Windows 10. Места на SSD всегда не хватает и тратить на нужды обновлений Windows 10 7 Гб я не собираюсь.
Для отключения надо будет запустить редактор реестра regedit от администратора.
В расположении «HKEY_LOCAL_MACHINE\SOFTWARE\Microsoft\Windows\CurrentVersion\ReserveManager» меняем параметр ShippedWithReserves с 1 на 0.
Выводы
Самое главное при настройке Windows 10 при помощи групповых политик и Dism++ — это безопасность и возможность вернуть все как было. Так же вам не понадобятся сомнительные утилиты настройки, которые, начиная с определенной версии, становятся иногда и вредоносными.
Пишите в комментарии, как и чем вы настраиваете Windows 10?