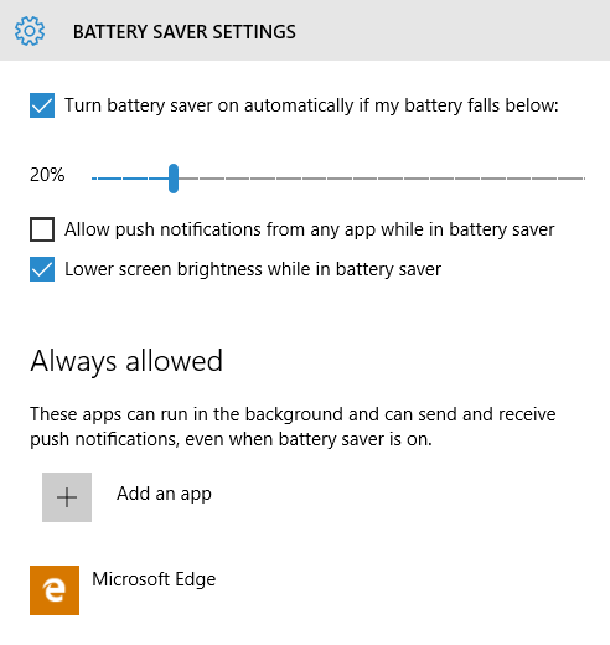Как оптимизировать Windows 10 для экономии питания
Windows 10 добавил немало интересных функций в арсенал настольных компьютеров, но Microsoft не забыла и о пользователях портативных устройств. Хотя большинство из внесённых дополнений не так бросаются в глаза, как, например, Continuum, разработчики сумели расширить возможность по оптимизации электропитания.
Это меня очень заинтересовало, поскольку моя предварительная версия системы установлена на ноутбуке. Я имею в виду стареющий Dell с оригинальной батареей, которая, как вы, наверное, уже догадались, далека от своего пика эффективности. Впрочем, новые функции управления электропитанием помогли мне оптимизировать затраты энергии и дали контроль над тем, где я могу работать.
Тем временем, Windows 10 критикуют за слишком большое потребление энергии. Причиной этого, скорее всего, является баг исправлением которого сейчас занимаются Intel и Microsoft. Если вы столкнулись с данной ошибкой, обновите свои драйверы! С другой стороны, проблема может заключаться в неоптимальных настройках.
Давайте рассмотрим новые и уже знакомые функции.
Battery Saver
Согласно планам редмондской корпорации, под управлением Windows 10 со временем будут работать более 1 миллиарда устройств. И можно справедливо заключить, что значительная их часть, будет, в том или ином смысле, портативными. Будь то планшет, ноутбук или телефон, Microsoft хочет обеспечить максимальное время автономной работы, поэтому инженеры компании расширили список настроек питания. Именно здесь в дело и вступает утилита Battery Saver.
Battery Saver позволяет нам контролировать, на что тратится энергия. Мы может отключить прожорливые фоновые процессы, перераспределяя больше питания индивидуальным приложениям. В результате, оставшийся заряд можно использовать с максимальной эффективностью.
При включении Battery Saver автоматически:
- Останавливает обновление календаря и электронной почты.
- Останавливает обновление живых плиток.
- Ограничивает фоновые приложения.
Чтобы открыть настройки Battery Saver, нажмите клавишу Windows + I и выберите пункт Система. Вы заметите Battery Saver в левой колонке. Отсюда вы можете изменять опции утилиты, а также устанавливать автоматические пределы, по достижении которых обновления смогут получать только выбранные вами программы.
Не забывайте включить режим Battery Saver, чтобы воспользоваться его преимуществами. Это не автоматическая функция.
Cortana
Cortana — это личный цифровой помощник Windows 10. Она расположена на панели задач и может помочь с выполнением определённого круга задач. Мы получили несколько вопросов, посвящённых тому, какой объём энергии Cortana потребляет на портативных устройствах. Насколько мы можем сказать, использование Cortana не должно сильно повлиять на вашу батарею. Конечно, вы каждый раз используете небольшую долю вычислительной мощности, но учитывая задачи Cortana, это вполне справедливо.
Что касается функции поиска «Эй, Кортана», споры всё ещё продолжаются. Cortana может находиться в постоянно включённом состоянии, ожидая получения голосовых команд. Предположения относительно того, как такой режим влияет на потребление энергии, пока неубедительны. Некоторые пользователи сообщают, что в фоновом режиме Cortana использует 6% мощности процессора. Однако мои собственные тесты показали, что эта цифра составляет менее 0,3% и подскакивает лишь во время обработки голосовых команд, начинающихся с ключевой фразы «Эй, Кортана».
Microsoft признаёт, что Cortana будет потреблять больше энергии. Это указано в настройках утилиты, но без каких либо подробностей или среднестатистических показателей, что особенно неприятно для людей, которым необходимо постоянно оставаться на связи.
Если вы сомневаетесь относительно эффекта «Эй, Кортана» на ваш аккумулятор, просто отключите эту функцию. Введите Cortana в поисковое поле и нажмите Enter. Найдите опцию Позволить Cortana отвечать на Эй, Кортана и выключите её.
Центр обновления Windows
Windows 10 теперь автоматически загружает доступные обновления в фоновом режиме, так что вы можете обнаружить, что заряд вашей батареи начал внезапно очень быстро заканчиваться. При выпуске крупных обновлений, у вас могут возникнуть проблемы, поэтому рекомендуем проверять их наличие в начале или конце дня, когда у вас есть доступ к постоянному источнику питания.
Что ещё хуже, Windows может делиться обновлениями, которые вы загрузили, с другими компьютерами в вашей локальной сети или всём интернете, что оказывает значительное влияние не только на заряд батареи, но и на пропускную способность. Чтобы отключить Оптимизацию доставки в Центре обновления Windows, перейдите в Настройки (клавиша Windows + I) > Обновления и безопасность > Центр обновления Windows > Дополнительные настройки > Выбрать, как происходит доставка обновлений. Затем переключитесь на опцию доставки только по локальной сети или полностью отключите данную функцию.
PowerCfg
PowerCfg — это скрытый инструмент, который можно использовать для продвинутой настойки параметров питания вашего портативного устройства. Одной из его наиболее полезных возможностей является составление списка устройств, которые могут будить компьютер. Некоторые программы умею устанавливать «таймеры пробуждения», позволяя системе выполнять задачи по своему собственному расписанию. Иногда это очень полезно, например, Центр обновления Windows может заниматься своей работой, пока вы спите. Но если устройство не подключено к источнику питания, к утру батарея может почти полностью разрядиться.
Команда powercfg –devicequery wake_armed покажет, что будит устройство и потребляет энергию. После этого вы можете отследить нежелательные процессы и отключить их.
Кроме этого вы можете воспользоваться командой powercfg /a, чтобы увидеть список спящих режимов, доступных вашей системе. Устройства под управлением Windows 8, 8,1 или 10 имеющие определённую конфигурацию оборудования, могут применять инструмент Connected Standby, но он доступен не каждому устройству. Этот инструмент позволяет спящей системе отправлять вам уведомления при входящих звонках через Skype или получении приоритетных писем, но потребляет не больше энергии, чем обычный сон.
Самой полезной командой является, наверное, powercfg /energy. Она отслеживает потребление системой энергии в течение 60 секунд и генерирует отчёт иллюстрирующий эффективность электропитания:
Как видите, мой Dell страдает от некоторые проблем, но ничего слишком серьёзного. У старичка ещё есть порох в пороховницах! Если вы увидите серьёзные ошибки, ознакомьтесь с ними в расширенном html-отчёте. Некоторые из них могут оказаться неверными. К примеру, мой процессор работал на 75% мощности во время теста. Достаточно, чтобы инструмент посчитал это серьёзной ошибкой, но на самом деле проблемы здесь нет.
Ну и наконец, используйте команду powercfg /batteryreport, чтобы составить подробный анализ аккумулятора, включая рейтинги заряда, количество циклов и недавнюю историю использования энергии/периоды зарядки. Даже поверхностный взгляд на эту информацию может помочь вам выявить проблемы. Мой максимальный объём заряда упал почти наполовину за семь лет.
Не забывайте про планы электропитания
Это уже давно не новость, поэтому мы не будет рассматривать планы электропитания слишком подробно. Достаточно сказать, что они полезны, и вам стоит по возможности ими пользоваться. В сочетании с функциями вроде Battery Saver, они помогут вам использовать свой аккумулятор с максимальной эффективностью.
Как мы уже писали ранее, доступ к планам электропитания можно получить из Панели управления. В Windows 10 ими также можно управлять через приложение Настройки. Нажмите клавишу Windows + I и откройте Система > Питание и сон. Здесь находятся базовые опции. Нажмите Дополнительные настройки питания, чтобы перейти в Панель управления.
Бонус: Плитка аккумулятора
Это новая плитка для меню Пуск и экрана блокировки, показывающая оставшийся заряд батареи. Она не слишком бросается в глаза, но является полезным инструментом, созданным при помощи нового Windows 10 API. Кроме этого, она бесплатна, так почему бы ей не воспользоваться?
Примечание: на данный момент невозможно ограничить загрузку приложения определёнными операционными системами, поэтому данную утилиту можно установить и в Windows 8. Однако показывать она будет только советы по уходу за аккумулятором.
Управление электропитанием в Windows 10
Подведём итоги. Battery Saver — ещё одно полезное дополнение к экосистеме Windows, но я не забываю и о планах электропитания, если необходимо использовать энергию экономно. Если вам не нравится приложения Настройки, вы можете изменять нужные опции через Панель управления. Нажмите кнопку Windows на своей клавиатуре, введите план электропитания и выберите первый результат — изменение плана электропитания.
В целом, Windows 10 действительно подходит для портативных устройств. Для компании, намеренной достичь цифры в 1 миллиард установок, это большой плюс.
А вы заметили какие-то значительные изменения в потреблении питания после установки Windows 10? Поделитесь своим мнением в комментариях!
Как оптимизировать Windows 10 для продления жизни батареи.
в Windows 7/8/10 12.08.2018 0 251 Просмотров
Для наших ПК Windows 10 имеет некоторые интересные новые возможности, и Microsoft не забыла о портативных устройствах пользователей. В то время как такие функции не такие кричащие, как коммутации на лету Tech Continuum, было несколько полезных дополнений для управления более эффективно жизнью вашей батареи. Я очень заинтересовался этим, так как я запускал все предварительные версии на моём ноутбуке. Это стареющий Dell с оригинальной батареей, так что, как вы, вероятно, догадываетесь, она не находится на пике своей работы. С другой стороны, новые функции управления батареей помогли мне оптимизировать моё использование батареи немного лучше, давая мне больше контроля над тем, где и как я работаю.
Между тем, Windows 10 также критикуют за ужасный срок службы аккумулятора. Это может быть из-за ошибки, которыми Intel и Microsoft не занимаются. Если вы думаете, что вы затронуты этой статьёй, не забудьте обновить драйверы! Но это также может быть связано с настройками sub-par.
Давайте взглянем на новые и знакомые функции.
Battery Saver
Windows 10 установлена на более чем 1 млрд устройств, и было бы справедливо предположить, что их разумная доля будет, тем или иным способом, портативными. Будь то планшет, ноутбук или телефон, Microsoft хочет убедиться, что у вас есть максимальное время безотказной работы, и как таковые инженеры дали нам более широкую область, чтобы изменить наши настройки батареи. Это где Battery Saver вступает в игру.
Battery Saver позволяет нам контролировать, как наша батарея лучше всего будет себя вести. Мы можем отключить фоновые процессы, выделяя больше энергии для отдельных приложений, помогая выжать окончательные капли вашего времени автономной работы ещё больше.
При включении, Battery Saver автоматически:
Останавливает обновления электронной почты и календаря.
Останавливает обновления живой плитки.
Ограничивает фоновые приложения.
Получить доступ к настройкам батареи нажмите Windows + I, и направляемся к системе. В левой колонке Вы увидите аккумулятор. Здесь вы можете переключать настройки экономии батареи, включая порог автоматической экономии, и какие приложения могут продолжать получать обновления.
Вы должны включить режим экономии батареи: это не автоматическая функция.
Кортана
Кортана в Windows 10 это персональный цифровой помощник. Она находится на панели задач и может помочь с рядом задач. Мы получили несколько вопросов, касающихся использования батареи в Кортана на портативных устройствах. Насколько мы можем судить, использование Кортаны не должно сильно отрицательно влиять на вашу батарею. Конечно, вы используете небольшое количество вычислительной мощности каждый раз, но действия, которые в настоящее время выполняет Кортана, не могут рассматриваться как чрезмерное потребление энергии.
Продолжаются дискуссии по поводу функции поиска “Привет Кортана”. Кортана может постоянно находиться в состоянии ожидания для получения голосовых команд. Спекуляция в отношении влияния на срок службы батареи пока неубедительная, так как некоторые пользователи сообщают, что процесс Cortana работает так уж и высоко, и находится на 6% от мощности процессора. Тем не менее, мои собственные тесты показали, что Кортана использует обновление и безопасность > центр обновления Windows > Дополнительные параметры > выберите способ получения обновлений и перейти на компьютеры в локальной сети или включите функцию Выключить полностью.
Команда PowerCfg
Команда powercfg – это скрытый командный инструмент который можно использовать для настройки параметров энергопотребления на вашем портативном устройстве. Наиболее полезным это инструмент будет для того, что бы вы могли создать список устройств с разрешением, чтобы они разбудили ваш компьютер. Некоторые программы могут устанавливать “таймеры пробуждения”, позволяя вашей системе выполнять действия по собственному расписанию. Иногда это полезно, например, для Windows Update с его процессами, когда вы спите. Но если Вы не подключены к источнику питания, обновление может неожиданно разрядить батарею.
Команда powercfg–devicequery wake_armed покажет вам, что вы просыпаетесь и потребление батареи. Вы можете потом отследить любые нежелательные процессы и отключить их.
Вы можете также использовать команду powercfg /а чтобы увидеть различные состояния сна которые ваша система может использовать. Эти устройства работающие на Windows 8, 8.1 или 10, а с конкретной аппаратной конструкцией вы можете использовать инструмент режим ожидания (подключен), но он не доступен на любом устройстве. Этот инструмент позволяет вашей спящей системе по-прежнему уведомлять вас, если приходит звонок через Skype, или если вы получаете приоритетное письмо, этот инструмент меньше использует вашу батарею, чем обычный сон.
Возможно, наиболее полезной является команда powercfg /energy. Эта команда отслеживает использование вашей системы в течение 60 секунд и генерирует отчёт о мощности, иллюстрирующей энергоэффективность вашей системы, например:
Как вы можете видеть, мой старенький Dell столкнулся с несколькими проблемами по мере того, как время тикает, но ничего страшного. Если вы видите серьезные ошибки, проверьте их в расширенном отчете html. Некоторые из них могут быть ошибочными: мой процессор попал на 75% использования во время теста, достаточно для серьезного тега, но это действительно не проблема.
Наконец, используйте powercfg /batteryreport, чтобы создать обновленный анализ вашей батареи, включая рейтинги заряда, количество циклов и недавнюю историю использования/заряда батареи. Даже беглый взгляд на это может помочь вам выявить проблемы с батареей; моя максимальная пропускная способность снизилась почти наполовину за семь лет.
Не забывайте о планах питания
Это старые новости, так что мы уж не будем подробно останавливаться на них и влезать в излишние подробности, хочу сказать, что они полезны, и вы должны использовать их, когда это возможно. Они, наряду с новыми функциями, такими как Battery Saver, помогут вам выжать каждую унцию лития из вашей батареи.
Вы все еще можете получить доступ к тарифным планам через панель управления, как сообщалось ранее. В Windows 10 Вы также можете управлять ими в приложении “Настройки”. Для этого нажмите Windows + R > система > завершение работы и спящий режим для быстрой адаптации – самый основной параметр. Нажмите кнопку дополнительные настройки питания в панели управления.
Бонус: аккумулятор на плитке
Этот хорошая новая плитка для аккумулятора для меню Пуск и экрана блокировки, отображающие заряд аккумулятора. Это не супер кричащая функция, но удобный инструмент, сделанный с помощью нового Windows 10 API, и лучшее то, что это бесплатно, так почему бы не попробовать его?
Примечание: не возможно ограничить загрузку приложений для конкретных операционных систем, но, таким образом, это может быть использовано с Windows 8, но будет показывать только советы по уходу за батареей.
Battery Saver это ещё одно полезное дополнение к экосистеме Windows, но я все еще доверяю Power Saver Power Plan, чтобы спасти меня в экстремальных ситуациях. Если Вы не представляете как попасть в настройки приложения, вы можете нажать на ярлык, чтобы найти все ваши знакомые настраиваемые параметры в панели управления: нажмите кнопку Windows на клавиатуре, введите тип схемы управления питанием и выберите первый результат, который поможет вам изменить схему управления питанием.
В целом, Windows 10, кажется, стала лучше для портативных устройств, и большой плюс для компании, достигшей один миллиард устройств. Вы заметили какие-либо существенные изменения в жизни вашей батареи с момента установки Windows 10? Дайте нам знать, что вы думаете об этом в форме комментариев ниже!