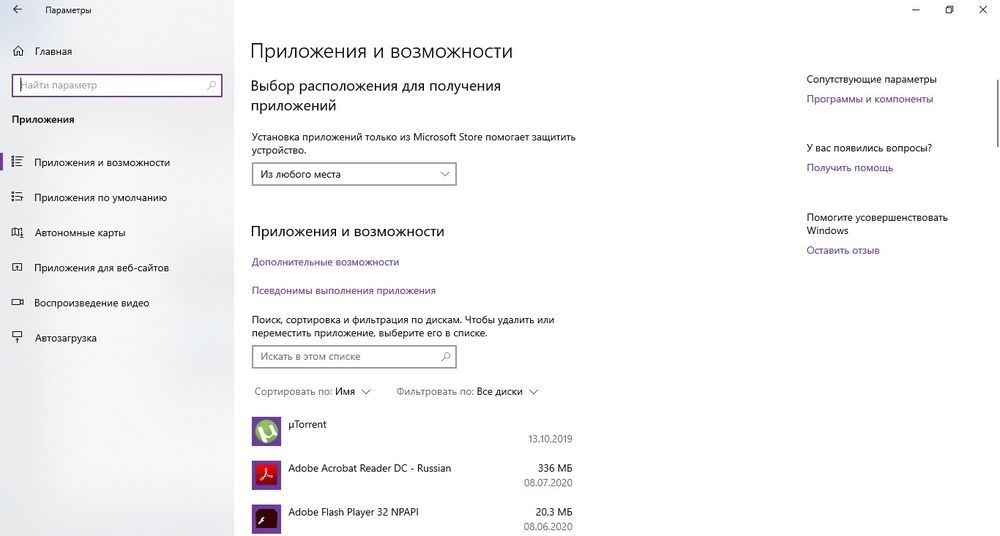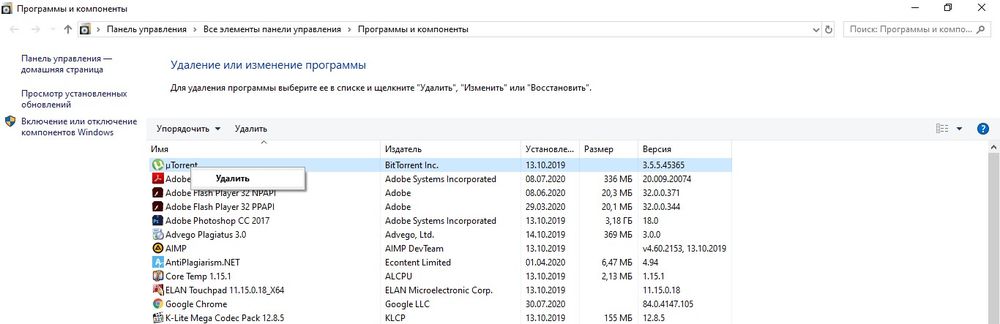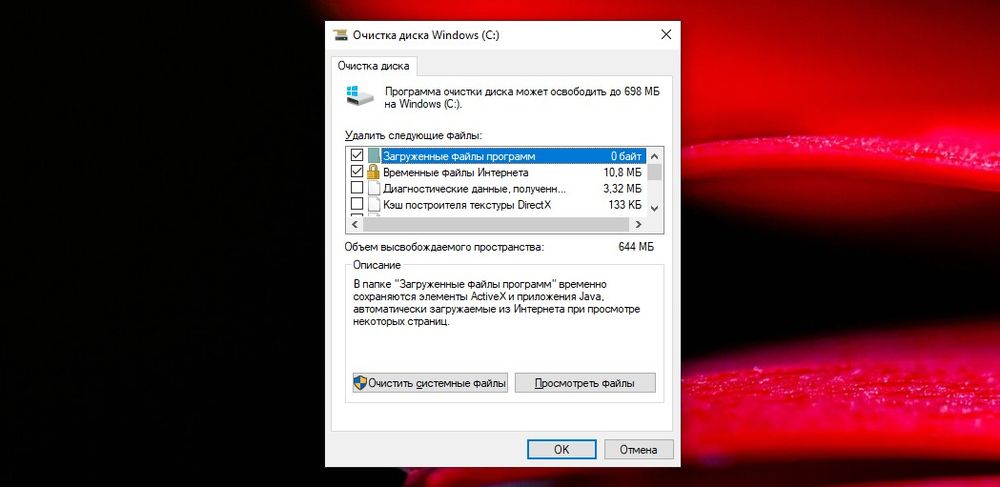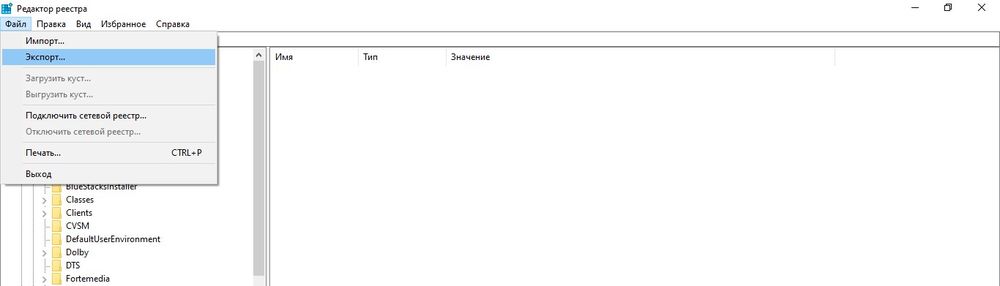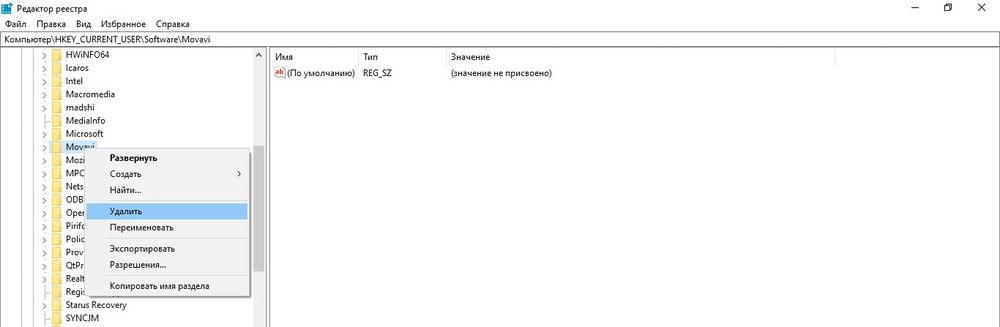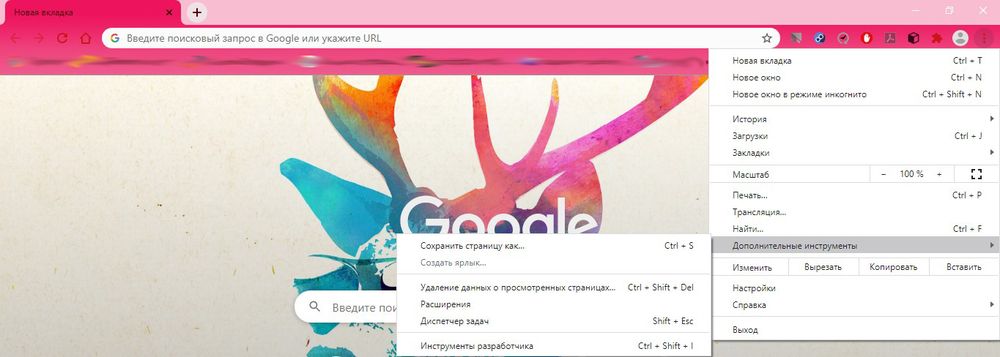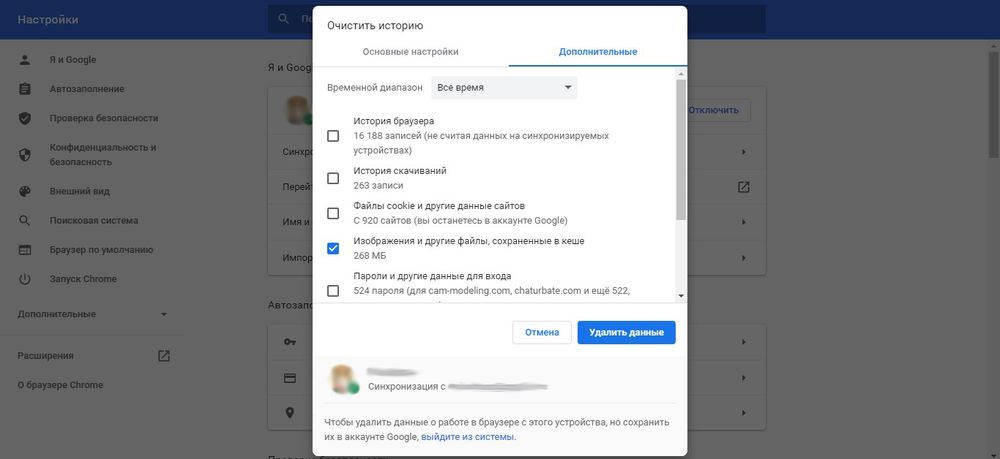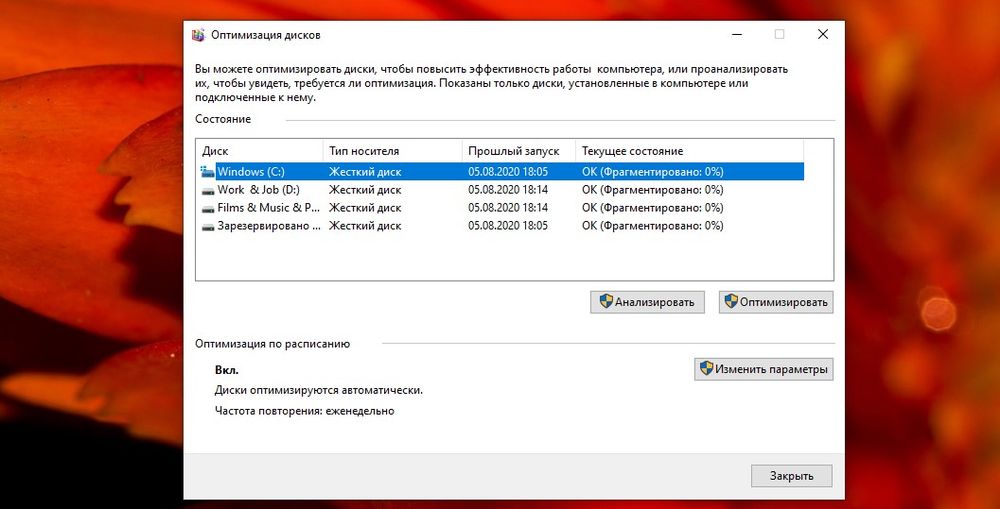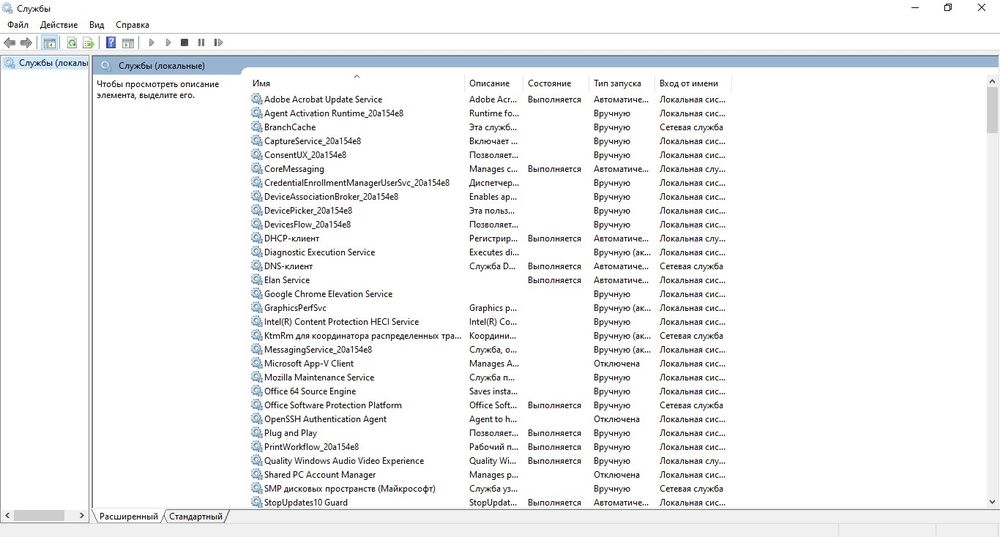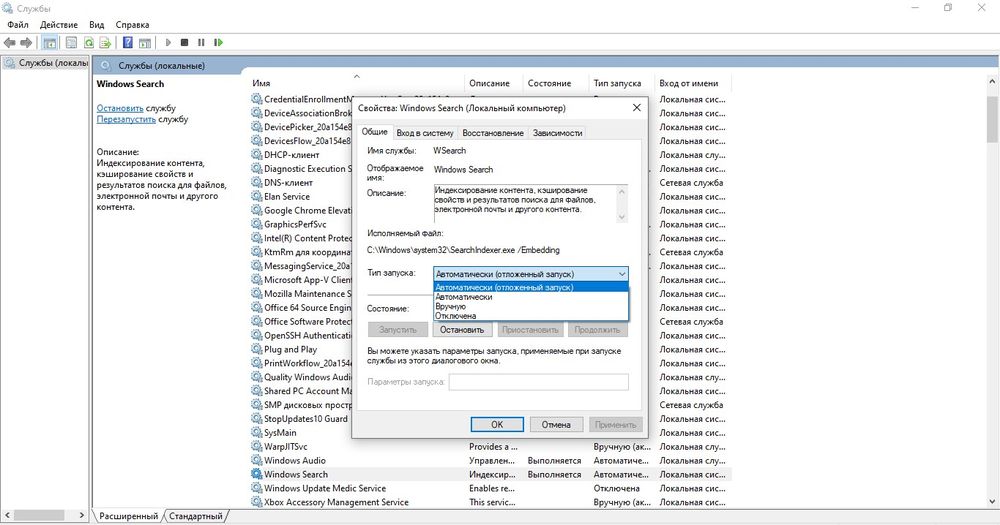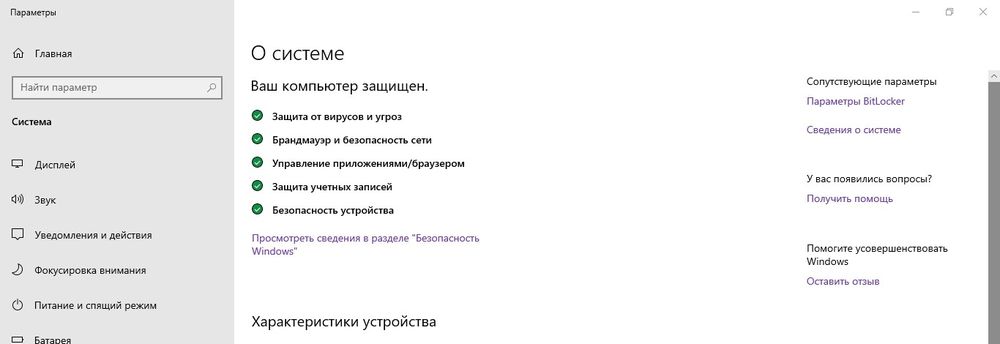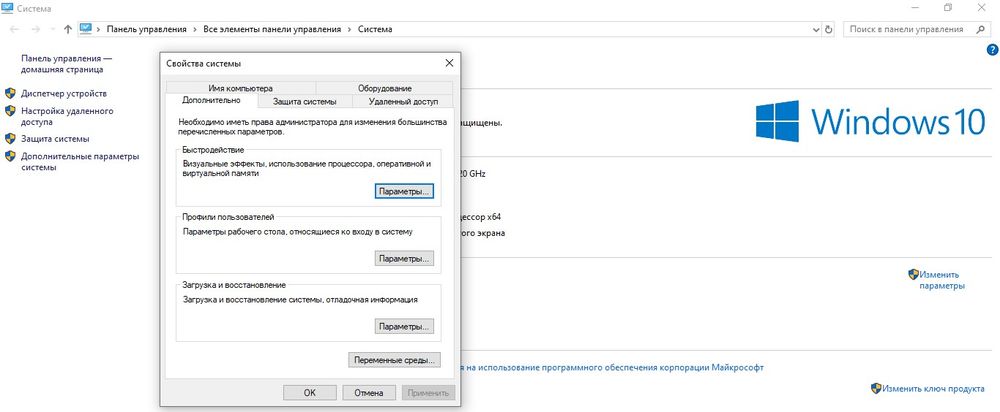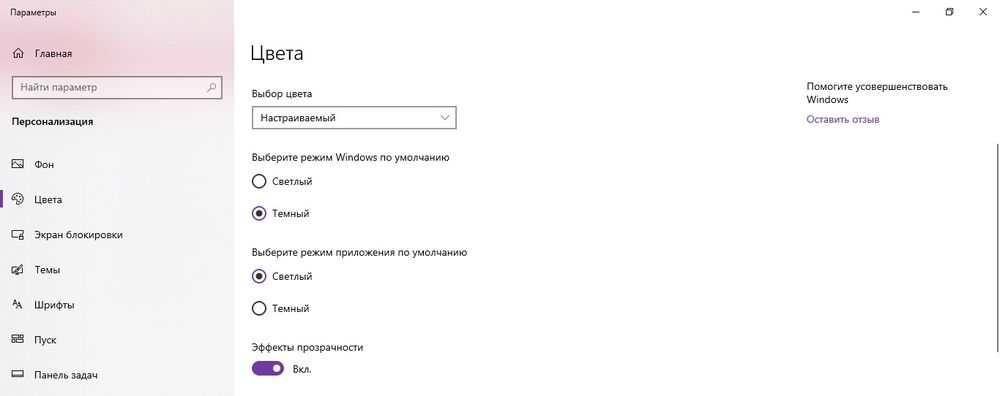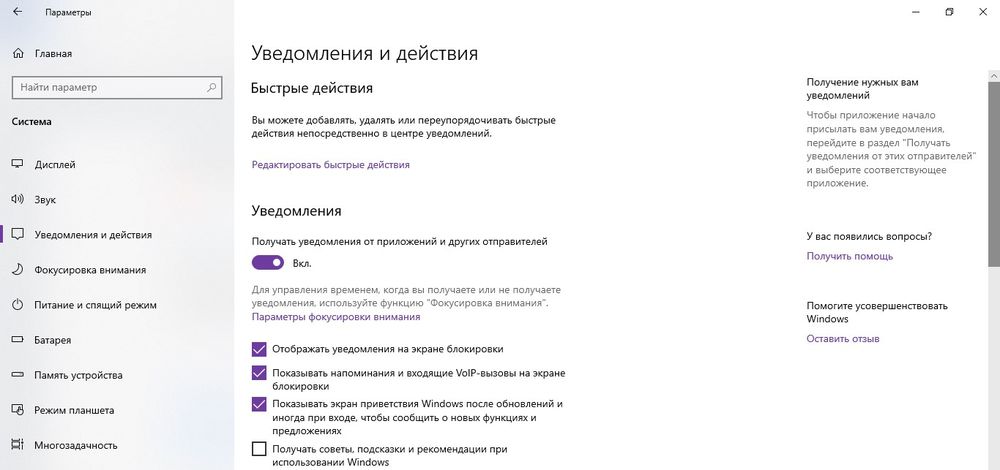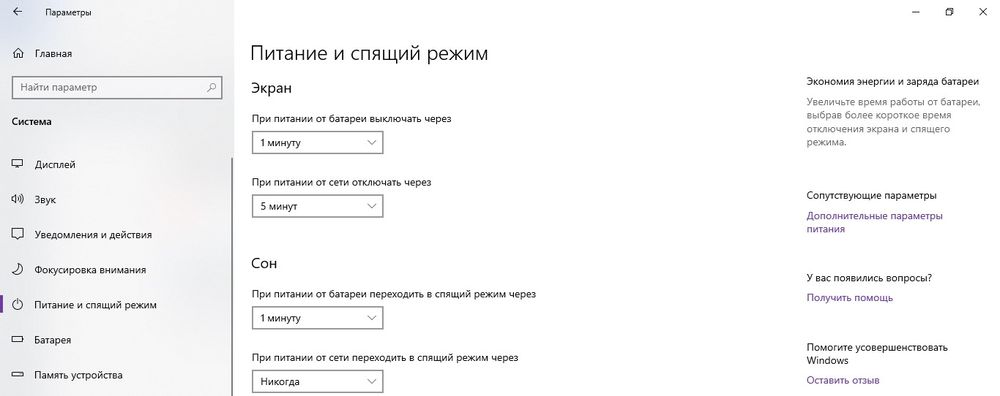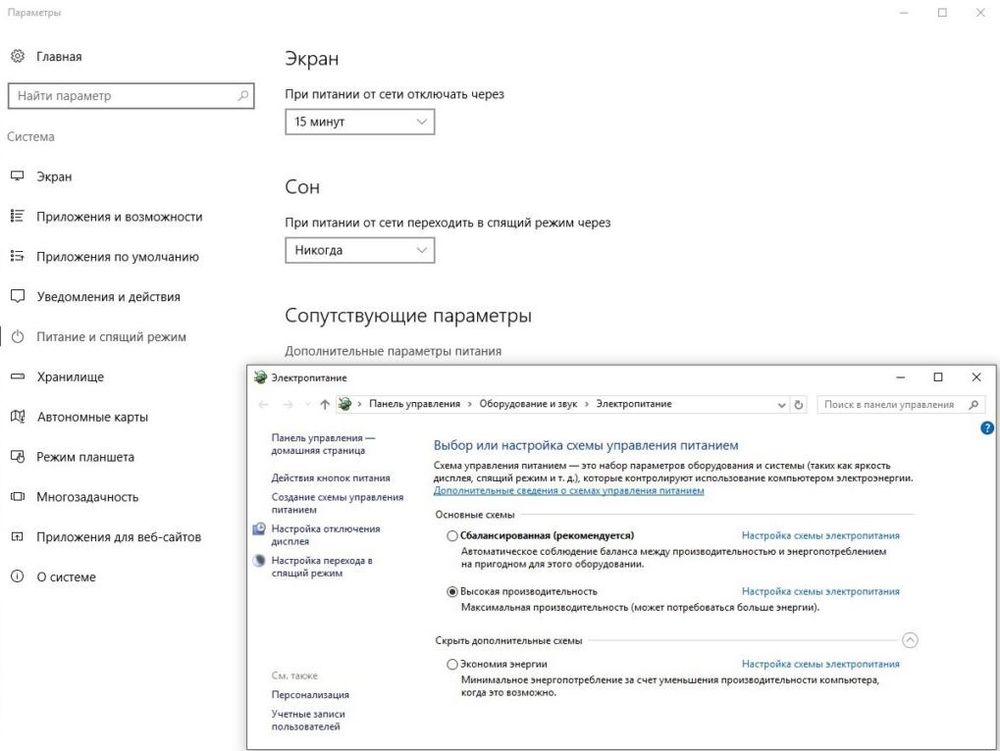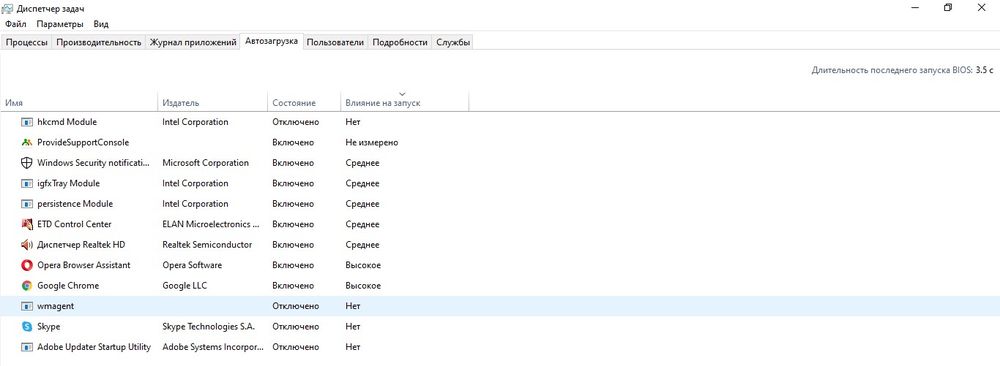- Командная строка Microsoft Windows
- Информация о командной строке Windows
- Немного истории про cmd
- Преимущества оболочки Windows — cmd.exe
- Запуск командной строки Windows 10
- Популярные команды командной строки
- Услуги по IT поддержке
- Услуги по сопровождению систем Windows и программ 1С Предприятие 8
- Перечень услуг по поддержке Windows систем
- Услуги по удаленному обслуживанию программы 1С Предприятие 8
- Модель удаленной работы с нами
- Анонс статей 1С Предприятие 8
- Оптимизация Windows 10
- Особенности Windows 10
- Процесс оптимизации ОС
- Очистка компьютера
- Удаление ненужного софта
- Удаление накопившегося мусора
- Чистка реестра
- Очистка кэша веб-браузеров
- Дефрагментация диска
- Отключение системных компонентов
- Настройка общего быстродействия
- Убрать визуальные эффекты
- Упростить интерфейс
- Разгрузить «Пуск»
- Отключить уведомления и советы
- Установить высокую производительность
- Проверка автозагрузки приложений
- Выключение фоновых приложений
- В заключении
Командная строка Microsoft Windows
Командная строка Windows является устрашающей темой для некоторых системных администраторов. Многие им не пользуются, или пользуются ограниченным количеством команд. В сравнении с графическим интерфейсом Windows командная среда может выглядеть несколько старомодно, но она играет очень важную роль в системном администрировании. Мастерство владения командной строкой, умение писать командные файлы будет несомненным плюсом в администрировании и автоматизации рутинных задач специалистов IT-отдела.
Информация о командной строке Windows
Командная среда — это программный продукт Microsoft, который обеспечивает связь между пользователем компьютера и операционной системой. Оболочка Windows использует интерпретатор cmd.exe и присутствует во всех версиях операционных систем Windows. Многие возможности и функции управления операционной системой недоступны из графического интерфейса и поэтому cmd является единственным средством доступа к этим инструментам.
Отличием работы из cmd является полное отсутствие больших и громоздких графических утилит. Пользовательский интерфейс текстовой строки предоставляет среду, в которой выполняются приложения и служебные программы. Cреда, эмулирующая DOS имеет множество названий, таких как – командная строка, окно, среда и .т.д.
Немного истории про cmd
На первых этапах развития ОС Windows немаловажную роль играло развитие специального интерфейса, способного осуществить контроль пользователем всего программного обеспечения. Это в полной мере стало доступно через командную строку, которая обеспечивала оперативную работу с программами и сетью. Нынешний интерпретатор является полным аналогом Command.com, использующимся в ОС семейства MS-DOS.
Преимущества оболочки Windows — cmd.exe
Для просто обывателя слово «командная строка» звучит без особого смысла и автоматически относится к лексикону профессионалов компьютерного мира, что, по сути, так и есть, так как cmd используют, преимущественно профессионалы. Почему знатоки компьютерного дела чаще выбирают командную строку вместо других, объяснить легко, так как командная среда предоставляет следующие возможности:
- С помощью cmd возможно создание сценариев автоматизации и пакетных файлов, т.е. выполнение одной или нескольких операций без вмешательства пользователя. Это отличный инструмент для создания сценариев, а также вы сможете в полной мере использовать команды для управления реестром. Это значит, что одна или несколько команд будут выполняться без какого-либо вмешательства пользователя. Одним из примеров автоматической работы программного обеспечения служит настройка на автоматическое открытие необходимых вам программ при включении компьютера;
- Управление данными и файлами. Преимущества cmd становятся очевидны, когда требуется выполнять однотипные операции над множеством объектов. Одним из важных преимуществ командной строки является непосредственная возможность управлять файлами и данными. К данным возможностям относятся: копирование, удаление, перемещение и т.д. При этом, не забывайте, что вы можете автоматизировать данный процесс.
- Администрирование компьютера. Быстрое получение текущей информации сокращает время диагностики компьютера.
- Администрирование сети. Многие команды администрирования сети не имеют графических эквивалентов (например – команда ping, pathping, tracert). Cmd очень удобна для контроля сетевой активности. Вы можете создавать службы, запускающиеся при старте оперативной системы, можете использовать команды администрирования сети, не имеющие графических эквивалентов;
- По сравнению со многими другими интерфейсами между пользователем и компьютером имеет текстовую среду вместо графической, что очень полезно в управлении программами, так как экономится значительное количество времени.
Запуск командной строки Windows 10
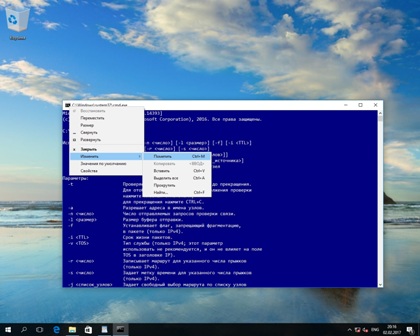
Если вас не устраивает внешний вид окна и параметры командной строки, то вы можете легко это исправить. Открыв командную строку, щелкаем правой кнопкой мыши по заголовку окна и, если вы пожелаете изменить параметры окон в командной строке, то щелкните Свойства. Выбрав необходимые вам параметры, подтвердите их, щелкнув кнопкой ОК.
Популярные команды командной строки
Существует целый ряд команд, которые вы можете ввести для выполнения в командной строке. Для получения подробного списка команд, введите в командной строке help, а затем нажмите Enter. Если вас заинтересовала какая-либо команда, и вы желаете узнать о ней больше, введите имя_команды /?. К примеру, ping /?.
Далее рассмотрим самые популярные команды:
- Ping необходима для проверки соединения с другим компьютером;
- Tracert определяет путь прохождения пакетов до указанного ресурса
- Route обрабатывает таблицу сетевых маршрутов;
- Netstat отображает статистику протоколов и активных сетевых подключений;
- Net start используется для запуска служб сервера;
- Net use предназначена для вывода сведений о подключениях компьютера, также является командой подключения к сетевым ресурсам;
- Net stop применяется для остановки функционирования службы сервера и выгрузки данного приложения из памяти;
- Xcopy копирует файлы и папки.
Полный список команд просто огромен, что еще раз подтверждает почти безграничность cmd, показывая её преимущество над другими интерфейсами, связывающими пользователя и компьютер. С каждой из команд более подробно можно будет ознакомиться на нашем сайте cmd4win.ru.
Таким образом, можно сделать вывод о том, что в руках профессионала командная строка может оказаться очень полезным и удобным инструментом, благодаря которому работа в системе Windows облегчается многократно, а для таких профессий, как системный администратор – станет незаменимым помощником в управлении сетью.
Услуги по IT поддержке
Услуги по сопровождению систем Windows и программ 1С Предприятие 8
Уважаемые коллеги. С партнером по бизнесу Smart1C.ru открываем новую линию по предоставлению услуг по IT сопровождению от профессионалов своего дела! Анонсирую запуск проекта по поддержке всех операционных систем Windows и программ 1С Предприятие 8. Работу будем выполнять как с физическими так и с юридическими лицами на всей территории Российской Федерации и стран СНГ, начиная от самых простых задач (например установка и настройка принтера в Windows), заканчивая мега сложными задачи по оптимизации сервера 1С Предприятие 8!
Перечень услуг по поддержке Windows систем
- Удаленные консультации;
- Поддержка на основе Teamviewer;
- Настройка, оптимизация клиентских и серверных версий Windows.
Услуги по удаленному обслуживанию программы 1С Предприятие 8
- Обновление 1C Предприятие 8 (платформы, конфигураций — типовые и нетиповые);
- Настройка функционала программы;
- Сервисные операции:
- Тестирование и исправление информационных баз;
- Восстановление информационных баз 1С;
- Настройка архивирования информационных баз 1С (файловый и клиент серверный вариант);
- Разработка\Доработка внешних печатных форм, отчетов, обработок.
Модель удаленной работы с нами
- Техническое задание по задаче Вы можете отправить напрямую мне на электронную почту — Этот адрес электронной почты защищен от спам-ботов. У вас должен быть включен JavaScript для просмотра. ;
- Оплата сдельная, по договоренности и сложности задания.
Анонс статей 1С Предприятие 8
В течение 2019 года планирую написать цикл статей по 1С Предприятие 8 по настройке, оптимизации и работе с программой, разместить новый раздел на сайте. Жду от Вас обратной связи по этой интересной теме! Пишите первоочередные темы для разбора, а я постараюсь максимально быстро отреагировать на Ваше сообщение.
Оптимизация Windows 10
Производительность компьютера зависит во многом от установленных параметров Windows 10. Если при включении ПК долго загружается, папки и вкладки в браузере не открываются моментально, пора провести оптимизацию. Это – своеобразный тюнинг операционной системы, то есть ее тонкая настройка и удаление всего, что не используется на постоянной основе или хотя бы время от времени. Для этого придется отключить визуальные элементы, которые служат только для украшения ОС, и второстепенные функции, но результат того стоит.
Особенности Windows 10
Несмотря на то, что по надежности «десятка» выигрывает у предыдущих версий, изначально система не настроена на оптимальную производительность. По умолчанию работает множество процессов, о существовании которых многие пользователи даже не догадываются, запускаются службы-помощники, предназначенные для новичков. Все это занимает ресурсы оперативной памяти и процессора.
Как ускорить компьютер или ноутбук, чтобы тот работал быстро и стабильно? Рекомендуется следовать пошагово инструкции, чтобы на этапе настройки не возникло проблем, а впоследствии – внештатных сбоев в системе.
Процесс оптимизации ОС
Чтобы структурировать всю процедуру и ничего не пропустить, дальнейшие действия разделены на этапы. Выполнять их следует по очереди.
Очистка компьютера
При активной и частой работе с ПК в системе скапливается мусор в виде временных файлов, «остатков» от удаленных программ, ошибочных записей в реестре, неверных ярлыков, кэша и т.д. Причем этот мусор иногда занимает до нескольких гигабайтов памяти (а то и больше).
Удаление ненужного софта
Для начала следует деинсталлировать приложения, которые давно не используются:
- Зайти в «Параметры», зажав комбинацию клавиш Win+I, далее – в «Приложения».
- Для удобства открыть сопутствующие параметры – «Программы и компоненты», отсортировать список по дате. Клацнуть по конкретному названию, правой кнопкой мышки вызвать выпадающее меню и удалить его.
- Запустится Мастер удаления, следовать подсказкам на экране.
Удаление накопившегося мусора
Проще всего вызвать системного Мастера:
- Зажать сочетание клавиш Win+R, на экране появится окно «Выполнить», где в поисковую строку ввести команду cleanmgr, нажать «Enter».
- Выбрать диск, который нужно очистить, и кликнуть на «Ок».
- Запустится Мастер – около минуты он будет проверять наличие мусорных файлов.
- После окончания проверки отобразится окно со списком. Отметить галочками все то, что не нужно больше хранить. Нажать «Ок».
Чистка реестра
Осуществляется через командную строку:
- С помощью Win+R вызвать окно «Выполнить» и вписать команду regedit – «Ок».
- Разрешить приложению вносить изменения на устройстве, нажав «Да».
- На всякий случай создать резервную копию реестра: на верхней панели перейти по пути «Файл» – «Экспорт» – указать место для сохранения копии.
- Перейти по пути HKEY_CURRENT_USER – Software. Найти в списке программ те, которые были удалены с ПК, но записи в реестре от них остались. Выделить каждое название, кликнув по нему, и в выпадающем меню выбрать пункт «Удалить».
- Таким образом перебрать все ранее удаленные приложения.
Очистка кэша веб-браузеров
Для быстрой повторной загрузки сайта браузер сохраняет часть элементов страниц на жесткий диск. Заполненный кэш значительно тормозит серфинг по интернету и работу ОС. Чтобы очистить кэш, необходимо:
- В браузере Chrome клацнуть по значку с тремя вертикальными точками (справа на верхней панели).
- В дополнительных инструментах есть пункт «Удаление данных о просмотренных страницах». Перейти туда.
- В открывшемся окне отметить галочками пункты, что нужно удалить (историю браузера и/или скачиваний, куки, кэш, пароли и т.д.). Подтвердить действие, кликнув по соответствующей кнопке.
Если данных много, процесс очистки займет продолжительное время.
В браузере Opera следует вызвать настройки истории путем нажатия на клавиши Ctrl+Shift+Del, поставить галочки в нужных пунктах и удалить данные. В Firefox клацнуть по значку трех горизонтальных линий (вверху справа) и перейти в «Библиотеку» – «Журнал» – «Удалить историю».
Дефрагментация диска
При копировании файлов на диск они записываются как фрагменты, а файловая система контролирует, где и какие фрагменты сохранены. Их количество постепенно увеличивается, и на чтение файла требуется больше времени (это фрагментация). Поэтому следует проводить дефрагментацию:
- В строку «Выполнить» (Win+R) вставить команду dfrgui – «Enter».
- Откроется Мастер оптимизации дисков. Выбрать свой диск и нажать на кнопку «Анализировать».
- Мастер проведет анализ и сообщит, надо ли дефрагментировать диск, или с ним все в порядке.
Важно! Данный способ работает только для HDD. Диск SSD дефрагментировать не нужно.
Отключение системных компонентов
В Windows 10 по умолчанию работают несколько десятков служб, создавая нагрузку на систему, поэтому рекомендуется отключить их:
- Для запуска списка служб в окно «Выполнить» вставить команду services.msc – «Ок».
- Отобразится полный список служб, где будет указано, какие из них выполняются, а какие – нет. Если кликнуть по какой-то службе, слева высветятся дополнительные сведения о ней.
- Кликнуть по конкретной службе правой кнопкой мышки и вызвать ее свойства. В пункте «Тип запуска» установить ручной режим, а в «Состоянии» нажать на кнопку «Остановить». Сохранить изменения.
Ниже представлены службы, которые смело можно отключать:
- Bluetooth.
- Defender (защитник).
- Hyper-V (все, что связано с этим).
- NVIDIA Stereoscopic 3D Driver Service (если установлена в качестве видеокарты не NVidia, а другая).
- Search (если не используется поиск).
- Xbox.
- Автономные файлы.
- Биометрия.
- Браузер компьютеров.
- Брандмауэр.
- Вспомогательная служба IP.
- Вторичный вход в систему (при наличии одной учетной записи на ПК).
- Группировка сетевых участников.
- Диспетчер печати.
- Диспетчер удостоверения сетевых участников.
- Журналы и оповещения производительности.
- Маршрутизация и удаленный доступ.
- Обнаружение SSDP.
- Сборщик событий.
- Сетевой вход в систему.
- Ввод планшетного ПК.
- Географическое положение.
- Загрузка изображений (WIA).
- Лицензии клиента.
- Помощник по совместимости программ.
- Регистрация ошибок.
- Смарт-карта и политика удаления.
- Удаленный реестр.
- Удостоверение приложения.
- Факс.
- Центр обновления.
Важно! Другие службы не стоит отключать, иначе могут возникнуть неприятные последствия для работы системы в целом.
Настройка общего быстродействия
Оптимизировать Windows 10 с помощью специальных параметров достаточно просто. Как это сделать? Существует несколько способов.
Убрать визуальные эффекты
Для открытия данной вкладки:
- Правой кнопкой мышки щелкнуть по меню «Пуск» и выбрать из списка «Систему». Перейти в пункт «Сведения о системе» (расположен справа).
- В новом окне слева открыть вкладку с дополнительными параметрами.
- Зайти в параметры «Быстродействия».
- Снять галочки со всех пунктов кроме «Сглаживания неровностей…» – «Ок».
Упростить интерфейс
Красивое оформление «Пуска» влияет на производительность ОС, особенно если у ноутбука бюджетный процессор. Отключение прозрачности поможет немного с этим:
- Кликнуть по свободному месту на рабочем столе и выбрать из контекстного меню «Персонализацию».
- Во вкладке «Цвета» есть пункт «Эффекты прозрачности» – передвинуть ползунок влево для выключения опции.
Разгрузить «Пуск»
По желанию можно убрать живые плитки в меню «Пуск». Для этого необходимо кликать правой кнопкой мышки по каждой плитке и откреплять ее от начального экрана.
Отключить уведомления и советы
Всплывающие уведомления от приложений и подсказки Windows нагружают ОС при первом запуске определенных программ и браузеров. Для их отключения перейти в «Параметры» – «Система» – «Уведомления и действия» и переместить ползунок в состояние «Выкл.».
Установить высокую производительность
Настройки электропитания тоже влияют на скорость работы ПК. Для этого:
- Из «Параметров» перейти в «Систему» – «Питание и спящий режим». Открыть дополнительные параметры питания.
- Настроить схему электропитания, выбрав высокую производительность и сохранив изменение.
Важно! Некоторые ноутбуки (Lenovo, Sony и т.д.) могут иметь свои центры управления электропитанием. Там также нужно отключить экономию энергии.
Проверка автозагрузки приложений
Обязательно следует проверить, какие программы автоматически загружаются вместе с ОС. Сделать это можно во вкладке «Автозагрузка» Диспетчера задач (клик по панели задач правой кнопкой мышки или Ctrl+Alt+Del).
В первую очередь обратить внимание на то, что именно оказывает сильное влияние на загрузку. После проверки отключить ненужные приложения.
Выключение фоновых приложений
Фоновые процессы тоже влияют на быстродействие ОС. В «Конфиденциальности» параметров системы прокрутить меню вниз и перейти на одноименную вкладку. Отменить разрешение для утилит работать в фоновом режиме.
В заключении
Для деинсталляции программ и тотальной очистки компьютера можно воспользоваться одной из утилит:
- Advanced SystemCare – осуществляет комплексное обслуживание ОС (чистит системный реестр и все мусорные файлы, дефрагментирует диски, исправляет ошибки ярлыков и т.д.).
- CCleaner – позволяет очистить ПК от различного мусора (кэш и временные файлы браузеров, временные файлы на диске, «хвосты» в реестре).
- Wise Registry Cleaner – предназначается именно для работы с реестром, помогает удалить все «хвосты», исправить ошибки, провести оптимизацию и сжатие.