- Оптимизация Windows в виртуальной среде
- Как ускорить работу виртуальной машины
- Фиксированный размер диска
- Используйте дополнения гостевой ОС
- Особенности использования антивирусов
- Проверьте настройки виртуальной машины вручную
- Оперативная память
- Процессор
- Дисплей
- Установка виртуальной машины на SSD
- Файл подкачки и автозагрузка
- Записки IT специалиста
- Оптимизируем Windows для работы в виртуальных средах
Оптимизация Windows в виртуальной среде
В этой заметке речь пойдет о вопросе оптимизации Windows под условия работы в виртуальной среде. Начнем с того, что многие работающие по умолчанию функции и компоненты Windows в условиях виртуализации абсолютно бесполезны и несут только дополнительную нагрузку. Сами по себе они достаточно скромно используют ресурсы. Если отключить их на одном физическом сервере, то кроме незначительной экономии оперативной памяти вы не почувствуете существенных изменений.
Есть такая поговорка: «Курочка по зернышку клюет». Теперь давайте представим ситуацию, когда под нашим гипервизором одновременно крутится несколько десятков, в идеале больше сотни виртуальных машин. После оптимизации каждой виртуальной машины с Windows, в глобальном масштабе мы получим существенную экономию вычеслительных ресурсов гипервизора.
Следует отметить, что такая оптимизация будет полезна и для отдельно взятой виртуальной машины. Естественно после оптимизации Windows производительность так и останется в рамках выделенных ей ресурсов. Но зато система становится более отзывчивая за счет за счет уменьшения количества фоновых операций, которые могли приводить к снижению скорости работы.
Для оптимизации Windows в виртуальной среде я предлагаю использовать специально предназначенную для этого утилиту — VMware OS Optimization Tool. Бесплатно скачать программу можно по следующей ссылке. Изначально утилита разрабатывалась для оптимизации настольных ОС под работу в среде VMware Horizon View. Но ее можно использовать для виртуальных машин с Windows, которые работают на любом другом гипервизоре.
На данный момент VMware OS Optimization Tool поддерживает операционные системы Windows 7-10 и Windows Server 2008-2016. По умолчанию программа автоматически выполнит оптимизацию на основе встроенного шаблона. Я использовал настройки по умолчанию, но вы можете самостоятельно выбрать необходимые для вас опции. Для оптимизации виртуальной машины с Windows рекомендую использовать стандартный шаблон VMware.
Для создания собственного шаблона откройте раздел My Templates , выберите шаблон, который вы желаете взять за основу и нажмите Copy and Edit .
Пользовательские шаблоны автоматически сохраняются в директорию:
Если возникнут нежелательные последствия, все изменения можно быстро откатить до предыдущего состояния. Для этого перейдите на вкладку History и нажмите кнопку Rollback .
Если хотите, можно поэкспериментировать с публичными шаблонами, при этом нужно соблюдать осторожность. Следует отметит, что публичные шаблоны могут выполнять радикальные действия. Например, удалять встроенные в систему приложений.
И напоследок хочу сказать про результаты оптимизации. На виртуальной машине с Windows 10 снизилось потребление оперативно памяти примерно на 200mb. После загрузки Windows уменьшилось количество фоновых процессов с высоким потреблением ресурсов процессора, значительно снизилась дисковая активность.
Как ускорить работу виртуальной машины
Чтобы виртуальные машины VirtualBox , VMware Workstation или Hyper-V работали стабильно и без зависаний, в их распоряжении должно быть достаточное количество ресурсов, в первую очередь ресурсов центрального процессора и оперативной памяти. Запускать ВМ можно и на компьютерах малой и средней (2-4 Гб ОЗУ) мощности, но в этом случае рассчитывать на комфортную работу в виртуальной операционной системе не стоит.
Тем не менее, грамотная оптимизация BM позволит вам увеличить производительность последней без оказания существенного влияние на хостовой компьютер.
Фиксированный размер диска
Используйте фиксированный размер виртуального диска.
Большинство систем виртуализации по умолчанию создают динамические диски, увеличивающиеся по мере «разрастания» установленной на них операционной системы. С одной стороны, использования такого типа контейнеров позволяет экономить место на физическом диске, однако установленная на динамический диск система работает медленнее, причем ее производительность падает с увеличением последнего.
Используйте дополнения гостевой ОС
Даже если вы не собираетесь пользоваться общими папками, буфером обмена и другими опциями расширения функциональности, не пренебрегайте установкой дополнений гостевой ОС, их инсталляция в систему обеспечивает более эффективное использование ресурсов хостовой машины.
Особенности использования антивирусов
Не устанавливайте в гостевую операционную систему антивирусных программ, в этом нет никакой необходимости, заботиться нужно о безопасности не виртуальной, а хостовой системы. Отключите в виртуальной ОС встроенную защиту, если не собираетесь использовать ее в рамках тестирования. Рекомендуем также добавить весь каталог с ВМ в исключения вашего антивируса.
Сканирование контейнера с ВМ не только замедляет ее работу, но и не приносит никакой пользы с точки обнаружения вредоносного ПО внутри виртуального контейнера.
Проверьте настройки виртуальной машины вручную
Что касается установленных по умолчанию параметров виртуальной машины, здесь нужно действовать по принципу «доверяй, но проверяй».
Зайдите в настройки вашей ВМ и и проверьте эти параметры:
Оперативная память
Увеличьте, если возможно, объем выделенной ОЗУ до 2 Гб.
Процессор
Выделите максимально допустимое количество ядер процессора и убедитесь, что в пункте PAE/NX стоит галочка. Если в вашей системе виртуализации доступны функции Nested VT-х/AMD-v, включите их, они улучшают виртуализацию.
Дисплей
Выделите виртуальной машине максимальный объем видеопамяти и включите, если выключено, ускорение 2D и 3D.
Установка виртуальной машины на SSD
Если у вас есть SSD -диск, устанавливайте виртуальную машину на него, это существенно ускорить ее работу, однако SSD должен быть подключен непосредственно к материнской плате, а не по USB , в противном случае существенного прироста скорости вы не ощутите. В крайнем случае можно подключить внешний SSD -диск с виртуальной машиной по USB 3.0 и выше, но никак не по USB 2.0 .
Файл подкачки и автозагрузка
Не стоит пренебрегать и внутренней оптимизацией. Для увеличения производительности виртуальной машины используйте внутри нее файл подкачки, особенно на популярных Linux-системах. Размер файла свопа в данном случае определяется общими правилами.
К внутренней оптимизации также следует отнести отключение неиспользуемых элементов автозагрузки, визуальных эффектов, фоновых приложений, службы автоматического обновления системы и индексирования.
На HDD -дисках рекомендуется выполнять внутреннюю дефрагментацию файлов операционной системы. Придерживаясь этих простых рекомендаций, можно, пусть и ненамного, увеличить производительность и отзывчивость виртуальной машины.
Записки IT специалиста
Технический блог специалистов ООО»Интерфейс»
- Главная
- Оптимизируем Windows для работы в виртуальных средах
Оптимизируем Windows для работы в виртуальных средах

Остается только один вопрос: как это лучше сделать? Настраивать каждую виртуальную систему вручную? К счастью компания VMWare предлагает в свободном доступе достаточно интересный инструмент VMware OS Optimization Tool который можно бесплатно скачать здесь. Несмотря на то, что основным предназначением данной утилиты является оптимизация настольных ОС для работы в среде VMware Horizon View (средства виртуализации настольных ПК), ее можно с успехом применять для любых виртуальных машин, работающих на любом гипервизоре.
По сути перед нами специальный «твикер», который производит тонкую настройку ОС для работы в роли виртуального рабочего стола (VDI) в виртуальной среде. Следует понимать, что такая оптимизация не увеличивает быстродействия, а направлена в первую очередь на экономию вычислительных ресурсов гипервизора, что не отменяет субъективного повышения комфортности работы — система становится более отзывчивой, производит меньше фоновых операций, которые могли приводить к снижению скорости работы.
Работа с утилитой чрезвычайно проста, запускаем единственный файл и выбираем один из доступных для нашей ОС профилей, после чего вам будет предложен список изменений с кратким пояснением по каждому из них. Несмотря на то, что русский язык отсутствует, сложностей возникнуть не должно, хороший специалист как минимум должен обладать английским на уровне «читаю со словарем», а большего здесь и не требуется.

Предлагаемые настройки не догма и то, что подходит VMWare может не подходить лично вам. Например, довольно спорные опции отключения UAC и Windows Update.
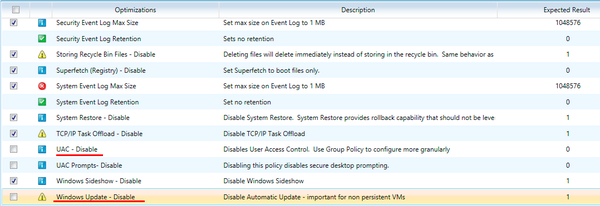

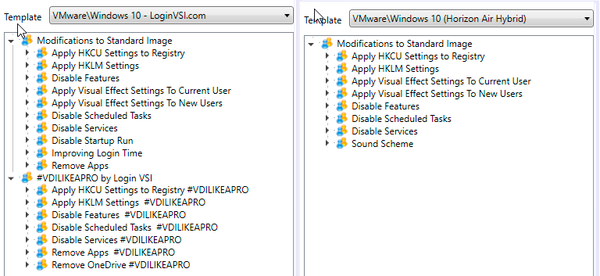
Если десктопные настройки в первую очередь преследуют цель экономии ресурсов, то серверные также повышают стабильность системы и ее безопасность, например, включают автоматическое завершение зависших задач и задают соответствующие таймауты.


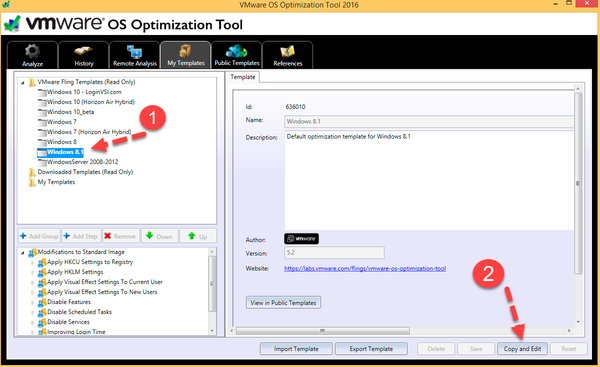

Подобные возможности открывают гораздо более широкие перспективы применения утилиты, нежели виртуальные среды. Никто не мешает создать шаблоны на все случаи жизни и применять их по мере необходимости.
К сожалению, работа с шаблонами построена в утилите не совсем прозрачно, так, например, кнопка Export Template создает html-файл с описанием настроек, а Import Template требует xml-файл. Поэтому нам пришлось самостоятельно разобраться в этом вопросе, благо это несложно.
Пользовательские шаблоны автоматически сохраняются в директорию:
Имена xml-файлам присваиваются автоматически на основании id шаблона, их следует скопировать и впоследствии использовать для импорта. Также можно присвоить им собственные, понятные наименования.
Здесь иной читатель может пожать плечами и сказать, мол все это умеет любой «твикер», зачем нужна еще одна программа. Действительно зачем, что выгодно отличает VMware OS Optimization Tool от иных аналогичных программ, если не брать во внимание уже готовые шаблоны для виртуальных машин?
Главным достоинством этой утилиты мы считаем максимально открытый формат шаблонов. Мы нисколько не умаляем достоинств иных программ и качество их исполнения, но вы можете точно сказать, что именно делает, например, эта настройка?
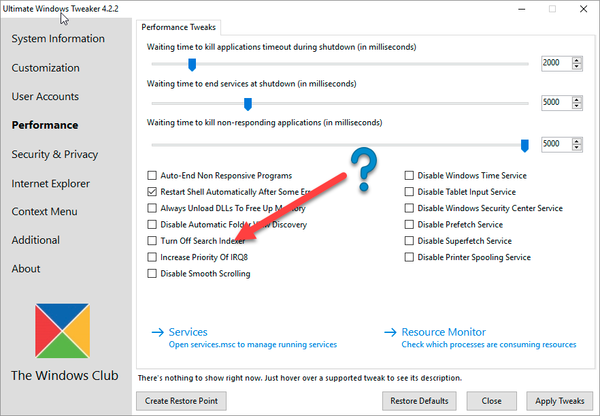

Ну и напоследок об эффективности. Утилита показывает нам достаточно привлекательные диаграммы, которые отражают степень уплотнения виртуальных машин после проведения оптимизации, но лучше один раз увидеть, чем сто раз услышать. Мы взяли одну из виртуальных машин в нашей тестовой лаборатории и проанализировали ее состояние сразу после загрузки (повторив процесс три раза, для достоверности результата).
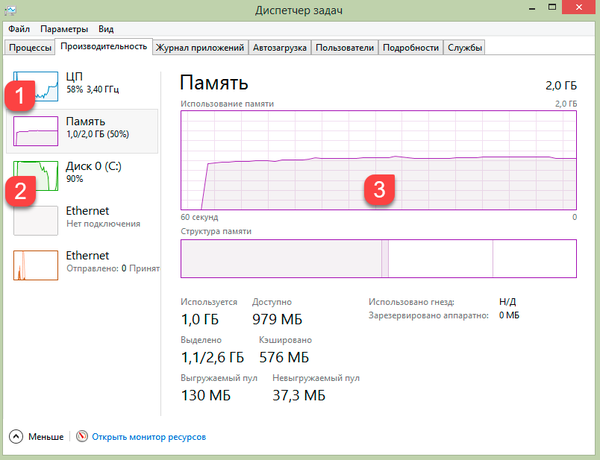
Теперь применим стандартный шаблон для Windows 8.1 от VMWare:

Поэтому мы можем смело рекомендовать данную утилиту к применению, при этом хочется отметить, что VMware OS Optimization Tool является не только средством оптимизации виртуальных машин, но может быть эффективно использован для тонкой настройки любых систем под управлением ОС семейства Windows.
Помогла статья? Поддержи автора и новые статьи будут выходить чаще:
Или подпишись на наш Телеграм-канал:











