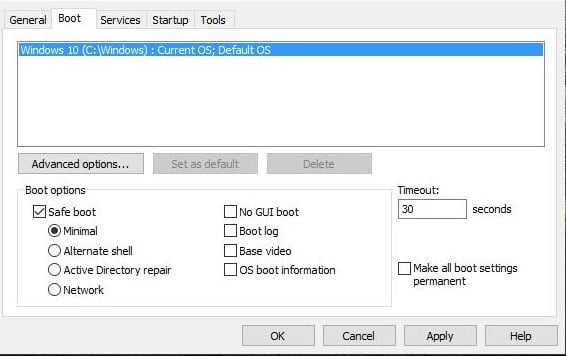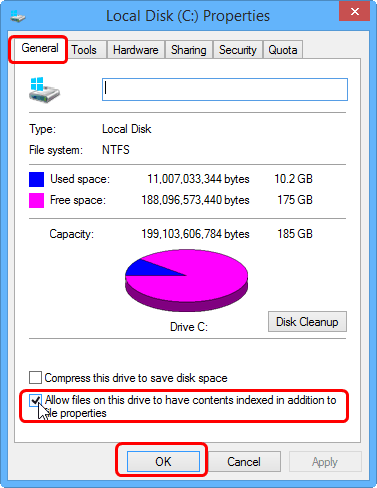- SSD Optimization Tips for Windows 10 You May Want to Know
- Way 1. SATA controller runs in AHCI mode
- Way 2. Leave some free space
- Way 3. Do not Defrag
- Way 4. Disable Hibernate
- Way 5. Disable Disk Indexing
- Way 6. Disable Superfetch
- Way 7. Adjust page files
- Как настроить ssd диск для Windows 10?
- Что дано?
- Отключена полностью дефрагментация
- ReadyBoot, Superfetch/Prefetch и питание
- Файл подкачки
- Бережем аккумулятор или ссд?
- Индексация
- Оптимизация в несколько кликов!
- Комментарии (10)
SSD Optimization Tips for Windows 10 You May Want to Know
How to perform SSD optimization in Windows 10 to enjoy better performance that SSD can offer? You can refer to this post to get useful guides.
By AOMEI 
Microsoft has announced that it is free to upgrade to Windows 10 from Windows 7 or Windows 8.1, and many users are enjoying Windows 10 right now. As a Solid State Drive (SSD) has been available for years, Microsoft has done a lot of work to make Windows 10 run fast with SSD. If you just transfer operating system (OS) to SSD without SSD optimization in Windows 10, you may not get the best performance that an SSD can provide. You can follow the SSD optimization guide to get even better performance with SSD on Windows 10.
Way 1. SATA controller runs in AHCI mode
In most Motherboards SATA controller is set to AHCI (Advanced Host Controller Interface) mode, with works better with SSDs. To get better performance, set SATA controller mode to AHCI in your system’s BIOS. To change your SATA mode from IDE to AHCI, you have to do the steps below:
1. Press WIN+R keys and type «msconfig» and then press Enter.
2. Under Boot tab, check Safe boot, apply the changes and reboot your computer into safe mode.
3. Press a specific key (mostly F2 or DEL) to boot into BIOS settings (if you cannot boot into BIOS, disable Quick Start and retry), and change your SATA mode from IDE to AHCI. Then save settings to exit and reboot.
4. Windows will boot in safe mode this time. Run “msconfig” again, and uncheck Safe boot option Boot tab under and restart your computer.
Way 2. Leave some free space
To extend the lifespan, most SSDs use wear-balanced algorithm. An SSD will slow down if you fill it up. To improve performance, you would better not format the whole SSD but to leave some free space on your SSD and leave 25 percent of disk free space of the SSD for the best performance.
Way 3. Do not Defrag
As it is known, disk defragmentation is no need for SSDs and have a negative effects. Unlike it in Windows 7, SSDs will not be defragmented in Windows 10/8. You may see that the Defrag says optimization is needed, which is different from defragment. Windows will send the TRIM command on a schedule to perform a cleanup to delete the blocks which are no longer in use. Only if you manually run Automatic Maintenance in the Action Center, your SSD will be defragmented. Automatic Maintenance will not run defrag on your SSD.
Way 4. Disable Hibernate
Hibernate mode is set up by default to allow the hard drive disk to load the programs faster instead of booting the system, but it becomes unnecessary for SSD system drive as it takes seconds to boot system from SSD. Therefore, you could disable the Hibernate function to free up space on your SSD drive. However, the hiberfil.sys file will not be removed if you use Windows settings to disable it.
To free up more space by disabling Hibernate:
Type the following command: powercfg -h off in an elevated command prompt and press Enter
Way 5. Disable Disk Indexing
Indexing is a good feature designed to provide quick access to files or folders on a hard drive, but it becomes pointless on an SSD. It is recommended to disable disk indexing to decrease the writes to the SSD.
To optimize SSD on windows 10 by disabling disk indexing:
1. Right-clicking on the specific drive in This Computer, and selecting Properties.
2.under General tab, uncheck“Allow files on this drive to have contents indexed in addition to file properties to disable disk indexing.
Way 6. Disable Superfetch
To optimize Windows 10 for use with an SSD, you can disable Superfetch, which waste a large amount of time opening and accessing files multiple times. open“services.msc” and then can disable “Superfetch” in the pop-up window.
Way 7. Adjust page files
The Paging file has a controversial effect depending on how much RAM you have in your computer. You can change paging file setting to balance performance and wasted space.
To adjust page file:
1. Right-click on This Computer, and select Properties.
2. Select «Advanced System Settings» and then «Settings» in the Performance section.
4. Select the «Change» button under «Advanced» tab.
5. In the pop-out window, uncheck the option Automatically manage paging files, and then select the drive C: from the list.
6. Choose «Custom Size» and first set a number as the Initial Size and another number for the Maximum Size. Then click the «Set» button before clicking «OK» to save the changes.
If you want to install Windows 10 to an SSD, first suggestion is to do a fresh install as some SSD optimization Windows 10 has been made by default. You can also migrate OS to SSD with a freeware that will optimize SSD automatically.
Как настроить ssd диск для Windows 10?
C появлением твердотельных накопителей возникает множество вопросов, так их стало больше с выходом Window’s 10, и самым обсуждаемым является – нужна ли настройка SSD под десятку? Дело в том, что Майкрософт поддерживает полностью политику работы вышеуказанных дисков и посему утверждают, что самостоятельно производить изменения в настройках системы могут привести к уменьшению срока службы ssd диска в ОС windows 10. Давайте обо всем по порядку и разберемся, действительно ли стоит полагаться на авторитарное решение разработчиков.
Что дано?
Прежде чем что-то делать, рассмотрим настройки windows 10 по дефолту для ssd подробнее.
Отключена полностью дефрагментация
Дело в том, что дефрагментация как таковая не требуется для ssd-накопителей, связано с ее архитектурой, так если в HDD – кластеры, которые периодически требуют перезаписи путем смещения данных из ячейки в ячейку, то ssd диск – нуждается, только лишь в команде trim на windows 10, необходимо проверить работает ли она, если нет – то читаем как включить.
- «Проводник» → «Этот_компьютер» → правым кликом «C:» → «Свойства»
- Вкладка «Сервис» → «Оптимизация_и_дефрагментация_диска» → «Оптимизировать»
Видим, что системный диск является твердотельным, в нижней части окна указано, что оптимизация ssd происходит в windows 10 по расписанию — речь идет именно о технологии TRIM – если коротко, сообщает о наличии в файловой системе несуществующих блоков, которые можно удалить. Так, если функция отключена, то переходите в «Изменить_параметры» и выставляйте график, следуем далее для оптимизации настроек под ssd диск на windows 10.
Всегда существуют оговорки, так дефрагментация необходима и выполняется автоматически системой в том случае, когда защита системы активна – речь о создании точек восстановления, опять же Microsoft утверждает, что алгоритм отличается от обычной дефрагментация для привычного hdd.
ReadyBoot, Superfetch/Prefetch и питание
К самому популярному вопросу — нужно ли на windows 10 настраивать ssd, расскажем о функционале очень знакомом из прежних версий, но вызывающих горячие споры в виндовс 10.
Так, сразу отключена ReadyBoot – функция, которая анализирует за последние 5 загрузок пути и файлы, часто запрашиваемые и кэширует место в оперативной памяти для более быстрого обращения к ним при следующей работе.
Немало дебатов вызывают и Superfetch / Prefetch – они используются, но отключать не нужно, так говорят производители Intel, а компания Samsung считает иначе. Возникает вопрос, как тогда оптимизировать ssd-disk в window’s 10, если мнения разнятся, тут хочется отметить, что с версиями 7 и 8.1 – вышеуказанные функции также эволюционировали, но для спокойствия — обратитесь к советам разработчика железа.
И немаловажным аспектом является то, что операционная система автоматически оптимизирует питание вашего ssd-диска.
Файл подкачки
Говоря, правильная настройка системы window’s 10 — под твердотельный ssd – диск, зачастую речь идет об отключении файла подкачки, но так ли это? Все забывают для чего это нужно, так если речь идет о оптимизации служб в фоном режиме – то конечно, это не требуется, но существует ПО, которое может выдать ошибку, если файл подкачки будет отключен – часто используемые Adobe Photoshop к примеру, да и другие продукты данного семейства, и кстати, так сберегаем резервы нашего ссд’шника. Поэтому корректным будет войти в настройки и установить нужные нам галочки.
- «Панель_управления» → «Дополнительные_параметры_системы» → «Дополнительно» → «Параметры» → вкладка «Дополнительно» → «Изменить» → должна стоять галочка «Автоматически_выбирать_объем файла_подкачки» → OK.
Бережем аккумулятор или ссд?
Как вы уже поняли, речь пойдет о гибернации и о том, как это связано с настройкой ssd – диска для ОС windows 10, процесс в общем-то очевидный, когда мы отправляем в спящий режим наш ноут, все данные сохраняются и естественно, данные записываются в память и происходит бесконечный процесс – что плохо влияет на долговечность твердотельного диска. Выходит, что у владельцев ноутбуков стоит выбор, что беречь батарею или винт? На самом деле, все не так плохо! Гибернация предназначена для техники с HDD, так как скорость загрузки ОС и обращение к файлам намного длительнее, и пользователям проще усыпить машину и после пробудить к работе не запуская сначала программы и приложения – тратя на это время. В ситуации с ссд’шниками это и не требуется, так как их основной фишкой является быстродействие – вы обращали внимание за какое количество секунд включается ваш ПК? Делаем выводы, что гибернация при наличии ssd не нужна.
Индексация
Еще одним инструментом можно пожертвовать, речь идет об индексации виндовс, дело в том, что при выполнении процесса он сохраняет информацию о местонахождении файлов, тем самым обеспечивая быстрый поиск – что соответственно занимает пространство и постоянное перезаписывание данных – так как вы перемещаете их. Технология твердотельных дисков обеспечивает самостоятельно быстрый доступ, поэтому смело отключаем – способ ниже.
Правым кликом на диск, в данному случае выбрали «С:»
- «Свойства» → вкладка «Общие» → снимите галочку «Разрешить_индексировать_содержимое_файла…» → ok
- В появившемся окне выберите «К диску C:\ и ко всем вложенным файлам и папкам» → ok
Остается только дождаться завершения и закрыть окно.
Оптимизация в несколько кликов!
Боюсь, что сейчас закидают камнями, так как раньше не сказали о программе для оптимизации ssd на windows 10 – да, она существует и, причем не только для десятки, работала и работает на более ранних версиях. Встречайте SSD Mini Tweaker, которая весит немногим больше 1,5 Mb, абсолютна free и на русском языке.
Но это не единственная программа для легкой и быстрой настройки ssd под ОС версии window’s 10, предлагаем небольшой перечень:
- «Tweak-SSD» — на английском языке, платная с доступной demo-версией, поможет настроить и повысить производительность диска.
- «SSDLife Pro» — платная, русифицирована, также доступная демо-версия, держит в курсе «здоровья» винта и работает в фоновом режиме.
- «SSD Tweaker» — лицензия free, поддерживает русский язык, менее 1 Mb, хороший помощник в оптимизации.
Все вышеуказанные инструкции помогут в том случае, если ssd медленно работает в windows 10, еще хотелось бы ответить на другие наиболее частые вопросы сразу, итак.
- Какой объем ssd нужен для полноценной работы windows 10 – довольно двоякая формулировка, но если коротко, для самой винды нужны не менее 20 Gb, далее исходя из потребностей. Офисный / мультимедийный ПК – от 120 до 128 Gb; геймерам средней категории – от 240 до 256 Gb; для profi и игр высокого уровня от 480 до 512 Gb. В ситуации с ссд’шниками, чем больше свободного дискового пространства, тем лучше для жизни диска и быстродействия компа.
- Через некоторое время после установки чистой винды, система долго загружается – необходимо проанализировать время загрузки и смотреть коды событий, так зачастую проблема бывает связана с обновлениями – отключите автоматическое и перейдите на ручное, еще может быть причина в том, что вы не переключились с IDE на ACHI.
- Пользователи задаются вопросом, какой тип раздела выбрать mbr или gpt для windows 10 с ssd – ответ прост, необходимо проверить какая версия предпрограммы установлена: старый добрый BIOS или современный UEFI. Так вот, GPT работает только с интерфейсом UEFI, MBR поддерживает обе версии.
Ответы на наиболее частые вопросы с инструкциями, вы можете найти в статьях на нашем сайте:
Комментарии (10)
После установки ССД Kingston на ноут Lenovo Flex 2-14 при перезагрузке постоянно запускается диагностика. При этом в ОС он работает нормально, без ошибок. Есть подозрение на обновление.
Здравствуйте. У меня материнская Плата GL553VD. Ssd диск от intel Ssdpekkf256g8l . Pci e x4.
Загрузка Виндоус 10 от 27-35 секунд. В чем проблема? Что нужно сделать чтоб загрузка была быстрее как на прошлом ноуте 4-5сек?
В биосе материнской платы включите Fast или Ultra Fast boot.
Не могу это найти. помогите чайнику…
Помогите проблема установил SDD A DATA 128gb
Windows 10 .Теперь при включение зависает в начале загрузки зависает на ярлыке виндовс перезагружаю все загружается. при повторной загрузке все повторяется если отключать через пуск
У меня такая же проблема была с ADATA U650 256gb, у меня всегда зависала на значке загрузки после того как наковырялся в win10 tweaker, помогла полностью переустановка windows.
Добрый день! В статье об отключении гибернации на winows 10 с ssd написано понятно, все же есть сомнения по отключению, неужели на столько велик файл, который образуется при отправке в сон? Как отключить гибернацию и чем мне это может грозить?
Сомнения могут быть всегда, но только не в том случае, если как следует разобраться, давайте детальнее на примере разных типов ПК, так если:
Для чего нужна фаза глубоко сна для стационарных компьютеров? По сути, незачем, так как машина работает всегда от сети и аккумулятора не имеет! Верно? Вполне достаточно и обычного сна, опять – же выключите и включите снова – ведь у вас ссд-disk. В этом случае, пользователи говорят о том, что много разных программ используют в течение рабочего дня и бесконечный их перезапуск отнимает время – создайте ярлыки в панели быстрого запуска, пара кликов и все включено, опять же имея твердотельный диск, вы даже не успеете налить себе чашечку чая! Напоминаю, что мы говорим об оптимизации ссд и продлении его срока службы.
Глубокий сон нужен для быстрого доступа и экономии заряда, но если вы зачастую работаете от сети, то собственно вопрос отпадает сам по себе. Здесь нужно балансировать между необходимостью в определенных ситуациях в работе от батареи и длительности жизни диска.
Почему собственно говорим об отключении гибернации? Потому что как только вы отправляете в сон вашу машину, содержимое ОЗУ тут же выгружается в один файл – «hiberfil.sys», размер которого около 75%. от всей оперативки – которая составляет минимум 8 Gb и в среднем до 32 Gb, просто представьте сколько раз перезаписывается огромный массив информации на ссд-диск, а это напрямую укорачивает срок его службы. Если все же решились отключить, следуйте инструкции ниже.
Введите «cmd» без кавычек в строке поиска панели «Пуск», в результате правым кликом выбираем «Запуск_от_имени_администратора»;
далее вводите опять же без использования кавычек «powercfg -h off» → [enter].
Как только команда будет исполнена, вернется исходная строка.
Есть и еще один момент в том случае, если не готовы отказаться от гибернации, уменьшите, хотя бы разрешенный размер образуемого файла, сделать это можно перейдя в консоль с повышенными привилегиями (cmd с правами администратора) и введите без кавычек следующую команду: «powercfg -h -size 50» — строго следуя синтаксису, так мы уменьшили объем с 75% до 50% от установленной оперативной памяти.
Нужна помощь в следующем вопросе, я купил ssd’шник, до этого на компе был, да и сейчас есть HDD, установил виндовс 10, но не получилось на новый диск сразу, поставил на старый, как теперь мне быть, хотелось бы, чтобы ось была на твердотельном.
Все поправимо в вашей ситуации и без переустановки винды, для начала установите драйвер ssd для windows 10 – выше писали о нем ACHI – поищите актуальный на сайте производителя, устанавливая правильно драйвера можно продлить жизнь ssd-диску на windows 10, как провести оптимизацию выше описано. Перенести ОС безболезненно и быстро поможет Paragon Migrate OS to SSD, несколько кликов и window’s 10 перенесена на ссд’шник и стерта с HDD.