- Difference Between Apple and PC keyboards
- Control Key
- Control Key in Microsoft Windows
- Control Key in Mac OS X
- Alt/Option Key
- Alt Key Use in Microsoft Windows
- Option Key Use in macOS
- Windows Logo Key and Apple Command Key
- Menu/App Key
- Main Return/Enter Key
- Enter/Return Key Conventions
- Backspace Key
- Backspace Key Conventions
- Delete/Del Key
- Insert Key
- PrtScn ScrLk Break vs F13 F14 F15
- Numeric Keypad Keys
- Windows Keyboard Equivalents for the Mac’s Special Keys
- Yes, you can keep that Windows keyboard you love so much
- Windows and Mac Keyboard Differences
- The Command and Option Key Swap
- How to Reassign Key Locations on a Mac
- Keyboard Shortcuts
- How to Use a Windows PC Keyboard on Mac by Remapping Command & Option Keys
- Using a Windows PC Keyboard on Mac with Remapped Windows & ALT Keys
Difference Between Apple and PC keyboards
This page discuss differences between Apple Keyboard and Windows keyboard.
On the PC keyboard, you have the Ctrl (Control key), вќ–В Window (Windows logo key), Alt (alternate key).
On Apple keyboard, you have Ctrl , вЊҐВ option (alt/option), вЊВ command (command) keys.
Windows keyboard. You have Ctrl вќ–В Window Alt keys. and в–¤В Menu .
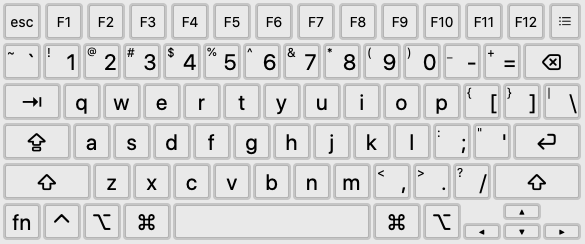
Control Key
Control Key in Microsoft Windows
The Control Key in Windows is used for keyboard shortcuts. For example, Copy is Ctrl + c , Paste is Ctrl + v .
On the Mac, Command key is used for keyboard shortcuts. Copy is вЊВ command + c , Paste is вЊВ command + v .
Control Key in Mac OS X
The Control key under Mac is rarely used. When used, it is as a modifier in combination with other modifier keys. For example, in Safari (as of 2018-05-01) Ctrl + вЊВ command + 1 show bookmarks sidebar.
Mac OS X by default supports emacs basic cursor movement keybindings. You can try it in TextEdit. They are:
Mac OS X’s default emacs keybindings:
- Ctrl + f в†’ move forward
- Ctrl + b в†’ move backward
- Ctrl + n в†’ move down a line
- Ctrl + p в†’ move up a line
- Ctrl + a в†’ beginning of line
- Ctrl + e в†’ end of line
- Ctrl + k в†’ delete current position to end of line
- Ctrl + y в†’ paste
Alt/Option Key
вЊҐВ option on Apple keyboard and Alt on PC keyboards both send the same USB scancode.
Alt Key Use in Microsoft Windows
The Alt key in MS Windows has several different uses:
- It is used to invoke graphical menus. For example, pressing (and releasing) Alt by itself will activate the graphical menu, then the user can press a alphabetic key to invoke a menu command or use arrow keys to navigate the menu. For example, Alt e c invokes the copy command in edit menu, in Notepad and most other Microsoft Windows apps.
- When pressed simultaneously with a key, it invoke a command directly. For example, Alt + F4 closes the current window.
- When held down then type a number on the numeric keypad, it enters a special character. For example, hold Alt then type 0225 on numeric keypad will insert “á”. [see How to Input Unicode]
- If your Windows’s keyboard layout is set to a European language, then right Alt plus a letter key inserts special characters. [see International Keyboard Layouts] [see Alt Graph Key, Compose Key, Dead Key]
Option Key Use in macOS
The вЊҐВ option key is used for:
- Cursor control, with arrow keys. For example, вЊҐВ option + в†’ moves cursor by word.
- Option key is used to insert special characters, such as “• ™ ©”. For example, ⌥ + 8 will insert the bullet character “•”. [see Mac Keyboard Viewer]
- Option key is used as a modifier key together with the вЊВ command key. For example, in вЊВ command + вЊҐВ option + h invokes the command гЂ–Hide OthersгЂ— in all Apple applications.
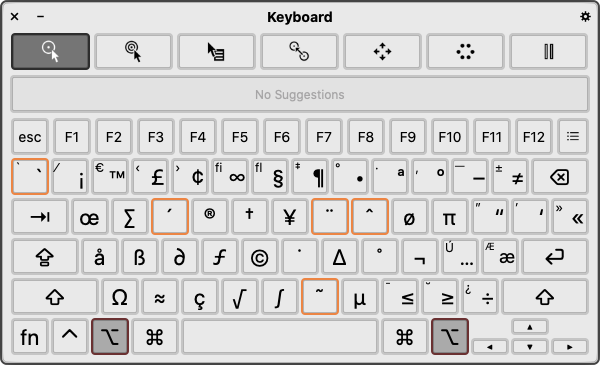
Windows Logo Key and Apple Command Key
вќ–В Window and вЊВ command both send the same USB scancode.
Their behaviors are different in Mac and Windows.
- Microsoft logo key invokes the Start menu.
- When pressed with letter key, it invokes a command that’s meaningful system-wide. For example, вќ–В Window + d gets you the desktop.
Under Mac, the Command key is used as a modifier key to invoke shortcuts. For example, вЊВ command + c is Copy. It is similar to MS Window’s use of the Ctrl key.
Menu/App Key
The в–¤В Menu key, also called Application key, is invented by Microsoft. Typically only on the right side. It is used for Context Menu. The key’s function is similar to the mouse’s right button, or pressing Shift + F10 in most applications.
Mac doesn’t have в–¤В Menu key. If you use a Windows keyboard on a Mac, the в–¤В Menu key does Ctrl + p .
Main Return/Enter Key
On PC keyboard, the main enter key is labeled “Enter ↵”.
On Apple’s keyboards, the main enter key is usually labeled “return” or just by a symbol “↩”.
Note: the main enter/return key is different from the Enter on number keypad. (it sends a different key signal.)
Enter/Return Key Conventions
In Microsoft Windows desktop (Explorer), when a file is selected, Enter will open the file. (To rename the file, press F2 .)
In Mac desktop (Finder), when a file is selected, Enter will activate file rename. ( вЊВ command + o to open the file.)
Backspace Key
On PC keyboards, there is a Backspace key on the main section.
On Apple keyboards, this key is labeled “delete”.
Backspace Key Conventions
When in text editing, the Backspace is used the same way in both OS X and Windows. It delete texts to the left of the cursor.
In browser, Windows use Backspace key to “go back” to a previous visited page. For some time around 2005 to 2013, Mac OS X’s Safari browser also started to do the same, but removed this shortcut again when gesture with touchpad becomes popular. Use 2-finger swipe to the left to go back.
Delete/Del Key
The Delete ⌦ key is located in the Home / End key cluster. This key sometimes labeled “Del”.
On Mac, this key is labeled “delete” or ⌦ .
On Windows, Delete ⌦ is often used to delete things. For example, on desktop, select a file, pressing Delete ⌦ will put the file to the “Recycle Bin”. In a text editor, the key will delete to the right of the cursor.
On the Mac, from early 1990s to 2006, the DeleteВ вЊ¦ key is almost never used, even in text editors. When there is a function assigned to it, it is used to delete to the right of the cursor.
Insert Key
On PC keyboards, there is the Insert key (sometimes labeled Ins ). Apple keyboards doesn’t have this key.
PrtScn ScrLk Break vs F13 F14 F15
The PC has these keys: PrintScreen / SysRq , ScrollLock , Pause / Pause .
These keys have old history back to the 1980’s (or earlier) and in general are not used since 1990, except on Windows the PrtScn key is for screenshot.
Apple’s keyboards do not have these keys. On some Apple keyboards, they have F13 , F14 , F15 instead. “Apple Keyboard with Numeric Keypad” of 2009, has F16 to F19 .
The < PrintScreen ScrollLock Break >are different keys than < F13 F14 F15 >. They do not send the same signals. In any case, when either PC keyboard or Apple keyboard is plugged in on a Mac running Mac OS X 10.4, these keys have the same behavior (could be due to operating system).
Numeric Keypad Keys
The numerical keypad keys send different USB scancode than the same keys at top row of the main key section.
However, on macOS, the number pad keys are remapped to be the same as the number keys on the main section of keyboard.
The difference between PC and Mac keyboard’s number pad are:
- The arrangement of plus minus multiply divide keys are different.
- PC keyboard has NumLock key. Apple keyboard does not have Number Lock toggle.
- Apple keyboard has clear .
- Apple’s Numeric keypad has a equal = key.
- patreon me $5
- amazon egift card to xah@xahlee.org , $20 is nice.
- paypal to xah@xahlee.org , $20 is nice.
- bitcoin me 19dfoa3Q7oehm9MwCULQzBG8vqfCaeMazH
If you have a question, put $5 at patreon and message me.
Windows Keyboard Equivalents for the Mac’s Special Keys
Yes, you can keep that Windows keyboard you love so much
Newcomers and old pros alike use Windows keyboards with Macs. Why toss a perfectly good keyboard just because you switched platforms? Some people just prefer how the keys feel to the ones Apple supplies. Any wired USB keyboard or Bluetooth-based wireless keyboard will work fine with a Mac.
In fact, Apple even sells the Mac Mini without a keyboard or mouse. There’s just one little problem with using a non-Apple keyboard: figuring out some of the keyboard equivalents.
Windows and Mac Keyboard Differences
At least five keys have different names or symbols on a Windows keyboard than they do on a Mac keyboard, which can make it difficult to follow Mac-related instructions. For example, a software manual may tell you to hold down the command key ( ⌘ ), which appears to be missing from your Windows keyboard. It’s there; it just looks a little different.
Here are the five most commonly used special keys on a Mac and their Windows keyboard equivalents.
Mac Key
Windows Key
Use these to control various Mac functions, including using Mac OS X startup shortcuts.
Another helpful bit of information for new Mac users is to know which menu key symbols correspond to which keys on the keyboard. The symbols used in the Mac menus can be a bit strange to those new to the Mac, as well as old hands who may be more mousers than keyboard users.
The Command and Option Key Swap
Besides Windows and Mac keyboards having slightly different names, they also swap the positions of two often-used modifier keys: the Command and Option keys.
If you’re a long-time Mac user transitioning to a Windows keyboard, the Windows key, which is equivalent to the Mac’s Command key, may occupy the physical position of the Option key on a Mac keyboard. Likewise, the Windows keyboard’s Alt key is where you expect to find the Mac’s Command key. If you’re used to using the modifier keys from your old Mac keyboard, you’re likely to run into trouble for a while as you relearn the key locations.
How to Reassign Key Locations on a Mac
Instead of having to relearn key locations, use the Keyboard pane in System Preferences to reassign the modifier keys.
Launch System Preferences by clicking its icon in the Dock, or clicking the Apple menu on the left side of the menu bar then selecting System Preferences.
In the System Preferences window that opens, select the Keyboard preference pane.
Click the Modifier Keys button.
Use the pop-up menu next to the Option and Command keys to select the action you wish the modifier keys to perform. In this example, you want the Option key (the Alt key on a Windows keyboard) to execute the Command action, and the Command key (the Windows key on a Windows keyboard) to perform the Option action.
Don’t worry if this sounds a bit confusing, it will make more sense when you see the drop-down pane in front of you. Also, if things get a bit mixed up, click the Restore Defaults button to put everything back the way it was.
Make your changes and click the OK button, then close System Preferences.
With the modifier keys remapped, you shouldn’t have any problems using any Windows keyboard with your Mac.
Keyboard Shortcuts
People new to the Mac but proficient using keyboard shortcuts to speed up their workflow may be a little taken aback by the notation used in the Mac’s menu system to indicate when a keyboard shortcut is available.
If a keyboard shortcut is available for a menu item, the shortcut will be displayed next to the menu item using the following notation:
How to Use a Windows PC Keyboard on Mac by Remapping Command & Option Keys
Macs can use nearly all keyboards built for Windows PC, whether they are USB or Bluetooth, but you may notice that the layout of some of the modifier keys are different on a Mac keyboard from the layout of a Windows keyboard. Specifically, the WINDOWS and ALT key of a Windows keyboard are switched compared to the Mac keyboard layout of OPTION/ALT and COMMAND keys. This can lead to erroneous keyboard shortcuts or other unexpected key press behavior when using a PC keyboard with a Mac.
A simple solution to this problem is to remap the Windows and ALT key and the command and option/alt keys on the Windows PC keyboard connected to the Mac, so that the keyboard layouts will mimic expectations based on the standard Apple modifier key layout, rather than what it says on the PC keyboard. For most Mac users who connect a PC keyboard to their Mac, this will dramatically improve their typing experience when using a PC keyboard.
Using a Windows PC Keyboard on Mac with Remapped Windows & ALT Keys
This trick works the same with all Windows and PC keyboard with the standard CTRL / Windows / ALT key layout, and all versions of Mac OS:
- Connect the Windows PC keyboard to the Mac as usual, either by USB or Bluetooth
- Pull down the Apple menu and choose “System Preferences”
- Click on “Keyboard”
- Choose the “Keyboard” tab and then click on the “Modifier Keys” button in the lower right corner of the preference panel
- Choose the PC keyboard from the “Select Keyboard” dropdown menu at the top of the Modifier keys screen to insure you are modifying the proper keyboard connected to the Mac
Once finished you will have a new digital layout of the Windows PC keyboard keys when used on the Mac:
- WINDOWS key becomes the ALT / OPTION key on Mac OS
- ALT key becomes the COMMAND key on Mac OS
* NOTE: Some PC keyboards also have the “CNTRL” and “ALT” keys switched too, compared to a standard Mac key layout. If applicable, go ahead and switch those with the same Modifier Key trick outlined above.
A simple way to confirm the keyboard modifier keys are switched as expected is to issue a keyboard shortcut, like a screen capture (Command Shift 3) or a Close Window command (Command + W). It should work as you’d expect based on the Mac keyboard layout.
Obviously this isn’t going to change the actual physical keyboard appearance, so you’ll have to get used to the appearance of the keys saying one thing, but doing something else. But if you are mostly a touch-typer and never look at your hands when typing this shouldn’t be an issue.
Essentially you are reversing the Windows PC keyboard Windows and ALT keys (which become the Command and Option/ALT keys when connected to the Mac), which puts them in line with the default Mac and Apple keyboard layout of those buttons. Thus, the Windows PC keyboard Windows key becomes the new ALT / OPTION key on the Mac, and the Windows PC keyboard ALT key becomes the new COMMAND key on the Mac, just like it would be on an Apple keyboard.
For example, here’s a Windows PC keyboard with a different modifier key layout than the Apple keyboard layout:
And here’s a Apple keyboard with different modifier key layout than the Windows PC keyboard:
Thus you can see why switching the modifier key behavior when the PC keyboard is connected to the Mac can be helpful.
This trick should be particularly useful to Mac users who have a favorite PC keyboard laying around they want to use, or perhaps prefer a particular Windows PC keyboard for one reason or another. And yes this tip works the same regardless of the Windows PC keyboard connected to the Mac, and regardless of the Mac operating system or the Mac itself. You can switch the modifier keys in any release and with any keyboard this way.
By the way if you’re coming to the Mac from the Windows world, which is perhaps why you have a Windows PC keyboard in use on a Mac in the first place, you’ll probably appreciate learning the Home and END button equivalents on a Mac keyboard, what the Print Screen button equivalent is on a Mac, potentially using the Delete key as a Forward DEL on a Mac, or discovering how to use Page Up and Page Down on a Mac keyboard, and understanding what and where the OPTION or ALT key is on a Mac too.
So, try this out if you have a Windows keyboard you want to use with a Mac, or if you want to try an external PC keyboard on a Mac then go ahead and don’t be shy, because simply swapping those two modifier keys can remedy one of the biggest annoyances when using a Windows PC keyboard on a Mac.
If you have any other helpful tips for using a Windows or PC keyboard on a Mac, then share them with us in the comments below!
:max_bytes(150000):strip_icc()/ryanperiansquare-de5f69cde760457facb17deac949263e-180a645bf10845498a859fbbcda36d46.jpg)
:max_bytes(150000):strip_icc()/001_what-are-windows-keyboard-equivalents-to-mac-2260203-5c785200c9e77c00011c8336.jpg)
:max_bytes(150000):strip_icc()/002_what-are-windows-keyboard-equivalents-to-mac-2260203-5c78521bc9e77c0001d19cd1.jpg)
:max_bytes(150000):strip_icc()/003_what-are-windows-keyboard-equivalents-to-mac-2260203-5c78523546e0fb0001edc7d1.jpg)
:max_bytes(150000):strip_icc()/004_what-are-windows-keyboard-equivalents-to-mac-2260203-5c7852cf46e0fb0001edc7d3.jpg)




