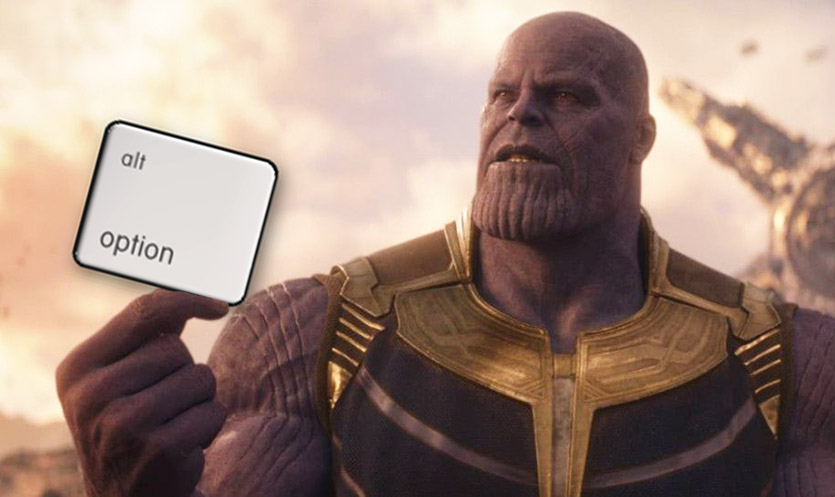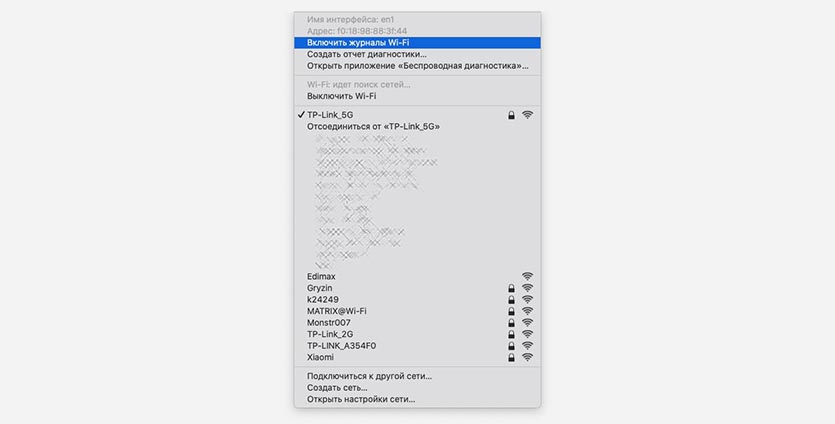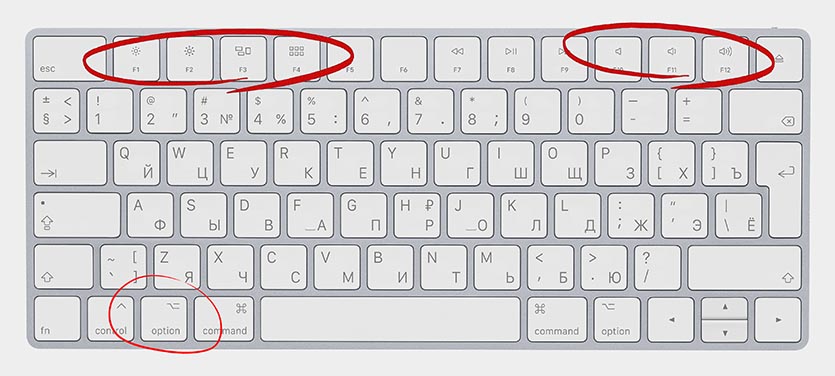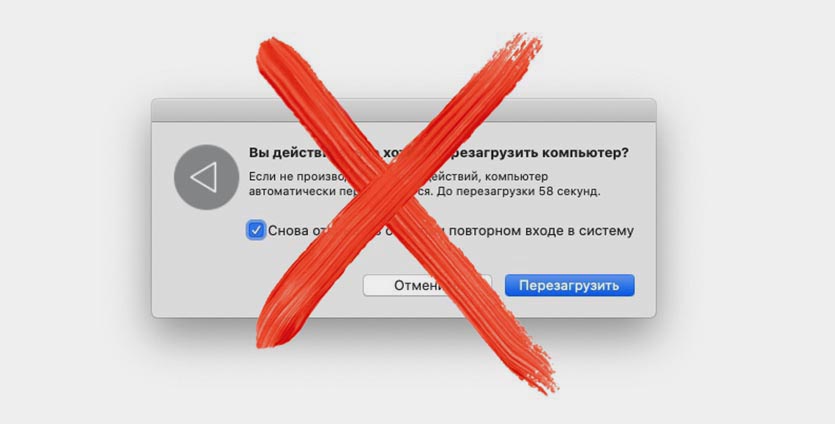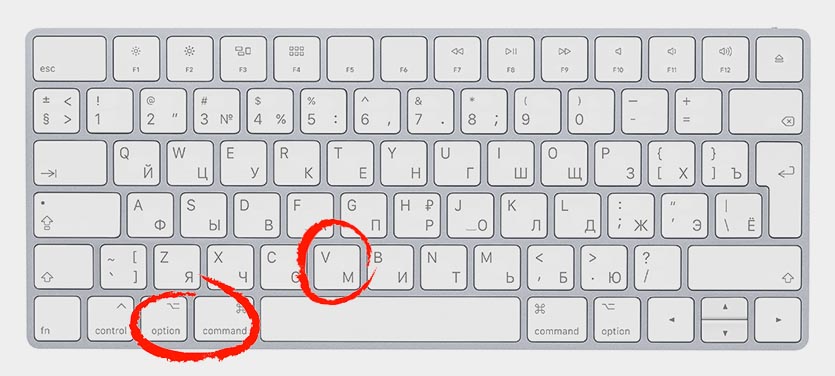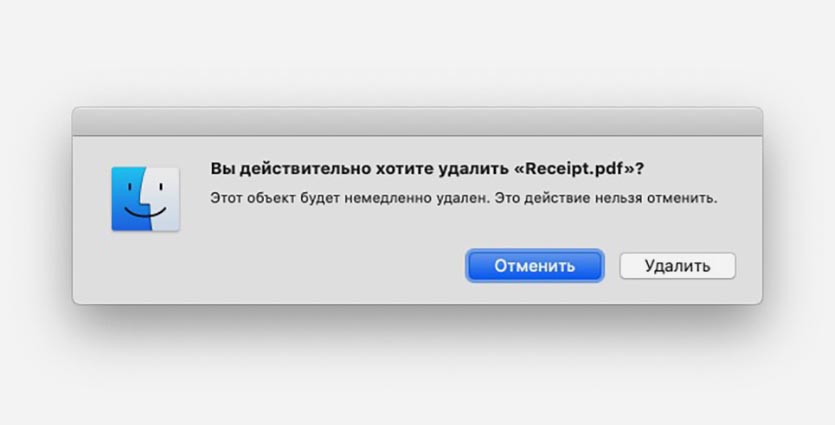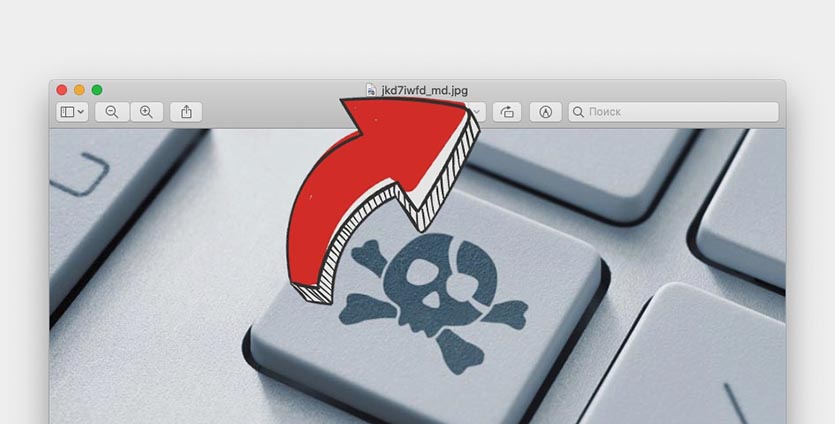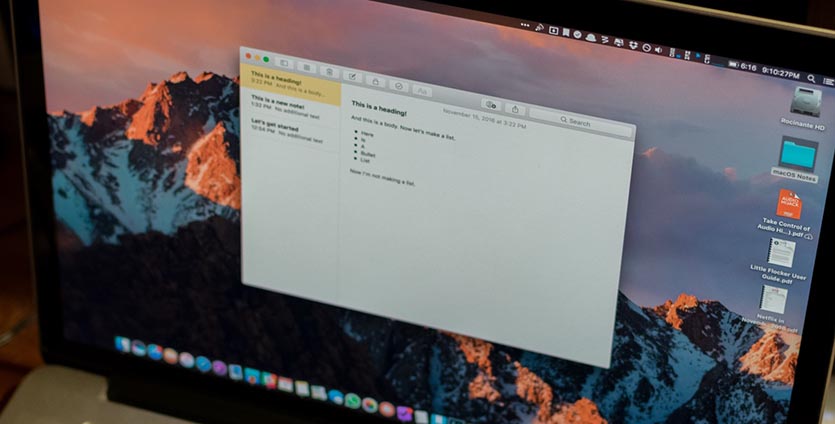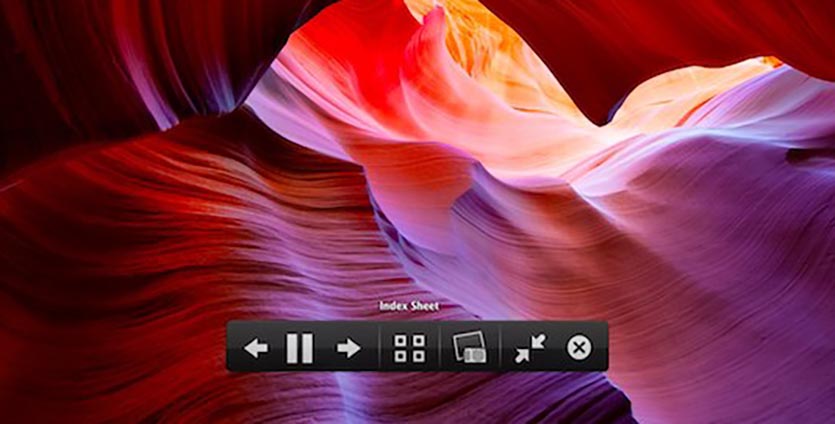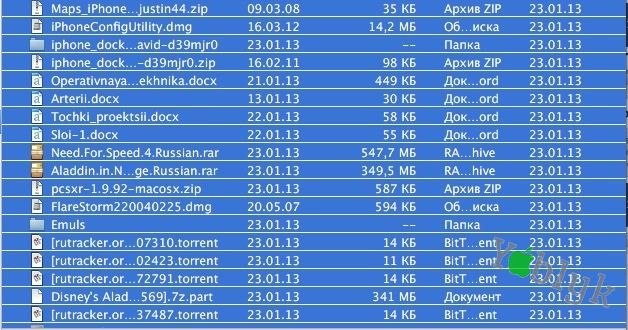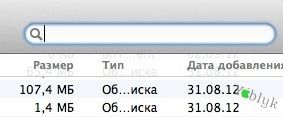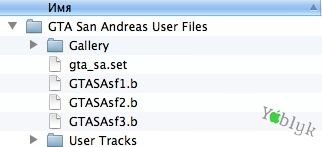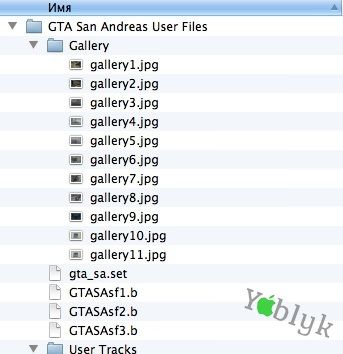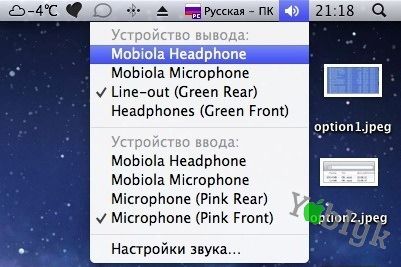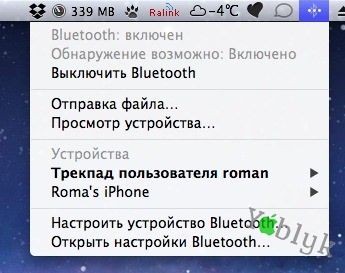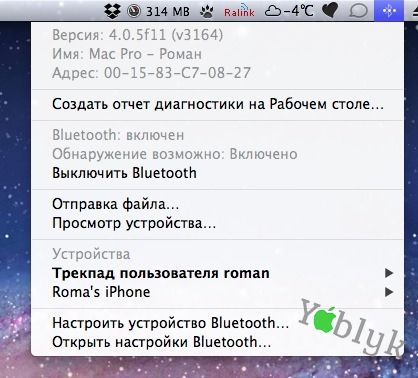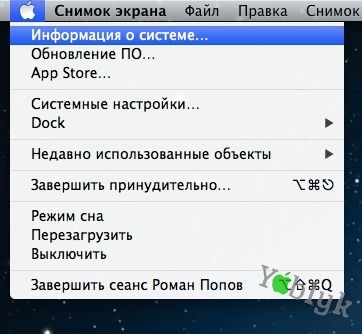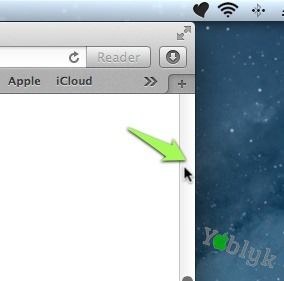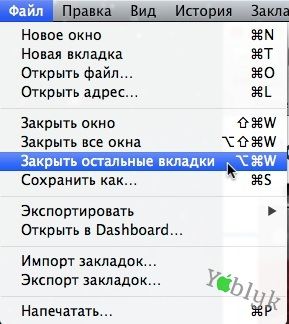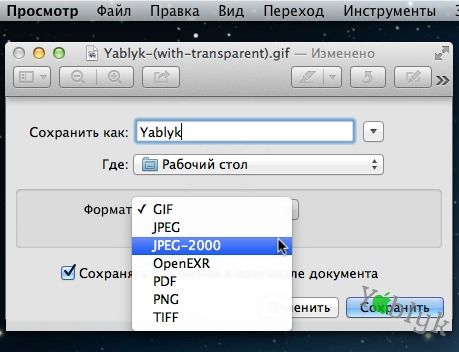- 20 полезных функций клавиши Option на Mac. Добейтесь большего
- 1. Открываем новые пункты в строке меню
- 2. Быстро переходим к настройкам
- 3. Выключаем и перезагружаем Mac без таймера
- 4. Вырезаем файлы при копировании
- 5. Копируем путь к файлу
- 6. Удаляем файлы мимо корзины
- 7. Изменяем направления поворота для изображения
- 8. Меняем приложения по умолчанию для файлов
- 9. Работаем с текстом быстрее
- 10. Включаем режим слайд-шоу
- How to use the function keys on your Mac
- Control features on your Mac
- Use standard function keys
- Change the default function key behavior
- If you don’t see ‘Use F1, F2, etc. keys as standard function keys’
- Скрытые возможности клавиши Option (Alt) в Mac OS X
- Использование клавиши Option (Alt) в Finder
- Быстрая настройка звука
- Просмотр информации о беспроводной сети и Bluetooth.
- Быстрый доступ к информации о системе
- Навигация по тексту
- Клавиша Option в Safari
- Просмотр всех форматов при сохранении файла
- 19 useful Mac startup keyboard shortcuts you should know
- Mac startup key combinations
- Startup key combos not registering?
- The startup chime as a troubleshooting feature
- Other Mac startup keyboard shortcuts?
20 полезных функций клавиши Option на Mac. Добейтесь большего
Операционная система macOS славится своим удобством и продуманностью до мелочей. Одной из таких мелочей являются горячие клавиши и специальные действия.
Сейчас расскажем, как при помощи всего одной клавиши Option (Alt) можно получить более 20 дополнительных фишек при работе с Mac.
Собрали их по задачам, поэтому не удивляйтесь, что пунктов будет 10. А вот самих команд здесь 20.
? Спасибо re:Store за полезную информацию. ?
1. Открываем новые пункты в строке меню
Практически любой элемент строки меню будет отображать дополнительные действия, если нажать на него с зажатой клавишей Option.
▸ для индикатора громкости откроется меню выбора источников ввода для переключения между встроенным микрофоном на компьютере и микрофоном на беспроводной гарнитуре.
▸ для иконки Wi-Fi будут доступны дополнительные сведения о текущей беспроводной сети и несколько пунктов меню для диагностики.
▸ аналогично дополнительные данные и опции отобразятся при нажатии с зажатой кнопкой Alt на иконке Bluetooth.
▸ тап по иконке центра уведомлений в паре с волшебной клавишей включит или выключит режим Не беспокоить на компьютере.
▸ индикатор Time machine позволит быстро перейти в папку с сохранёнными бекапами.
Экспериментируйте с другими иконками стандартных и сторонних приложений в строке меню, чтобы увидеть дополнительные возможности.
2. Быстро переходим к настройкам
Если вместе с зажатой клавишей Option нажать функциональные кнопки верхнего ряда клавиатуры (или Touch Bar), получится сразу перейти в соответствующий раздел системных настроек.
▸ Регулировка яркости + Option открывает настройки дисплея.
▸ Клавиша Mission control + Option открывает настройки одноименной фишки
▸ Кнопки изменения громкости + Option приведут в меню настроек звука.
3. Выключаем и перезагружаем Mac без таймера
При попытке выключить или перезагрузить компьютер из строки меню пользователь сталкивается с диалоговым окном, в котором предлагается открывать запущенные приложение после следующего запуска системы.
Нужно либо подтвердить действие, либо подождать 60 секунд для автоматического закрытия диалогового окна.
Если перед выключением или перезагрузкой зажать клавишу Option, диалоговое окно отображаться не будет.
4. Вырезаем файлы при копировании
Пользователи, которые перешли на Mac с Windows-компьютеров, долго пытаются найти аналог горячей клавиши Control + X для вырезания файла с дальнейшим перемещением.
В macOS данная фишка работает немного иначе. Сначала копируем данные при помощи сочетания Command + C, а в месте вставки для копирования данных нажимаем Command + V, а для переноса Command + Option + V.
5. Копируем путь к файлу
Если попробовать провернуть данный трюк перед копированием и нажать Command + Option + C, то в буфер обмена будет помещен не сам файл, а путь к нему.
Иногда это бывает очень полезно.
6. Удаляем файлы мимо корзины
Прокачиваем еще несколько известных шорткатов:
▸ используем Command + Backspace для удаления выбранных данных в корзину, а Command + Option + Backspace для безвозвратного удаления мимо корзины.
▸ применяем Command + Shift + Backspace для очистки корзины, а Command + Shift + Option + Backspace для очистки корзины без меню подтверждения.
7. Изменяем направления поворота для изображения
В приложении Просмотр или Finder есть кнопка для быстрого поворота фото на 90 градусов против часовой стрелки. Если фото нужно повернуть один раз по часовой стрелке, приходится трижды крутить его влево.
Зажимаем клавишу Option и направление поворота меняется на противоположное.
8. Меняем приложения по умолчанию для файлов
Чтобы открыть файл в специфической программе мы вызываем его контекстное меню и выбираем программу в разделе Открыть в приложении.
Если при этом зажать клавишу Option, пункт изменит название на Всегда открывать в приложении.
Так получится быстро изменить программу по умолчанию для любого типа файлов.
9. Работаем с текстом быстрее
При работе в текстовых редакторах, стандартных и сторонних приложениях для работы с текстом или браузерах клавиша Option поможет ускорить процесс.
▸ Option + стрелки позволяют перемещать курсор по словам.
▸ Option + Shift + стрелочки приводят к быстрому выделению слов.
▸ Option + Backspace позволяет удалять слова целиком.
10. Включаем режим слайд-шоу
При выделении несколько фотографий можно быстро просмотреть их в стандартном просмотрщике Mac.
Для этого нужно лишь добавить клавишу Option к уже знакомой клавише Пробел. В этом случае шорткат Option + Пробел запустит режим полнокровного слайд-шоу.
Теперь вы знаете, насколько клавиша Option (Alt) является нужной и полезной в macOS. Не стесняйтесь экспериментировать и нажимать ее в других меню или приложениях для получения дополнительных опций.
Источник
How to use the function keys on your Mac
You can use the top row of keys on your Apple keyboard as controls for built-in Mac features or as standard function keys.
Control features on your Mac
By default, the top row of keys on your Apple keyboard control many different features on your Mac. For example, pressing the keys with speaker icons adjusts the volume.
Use standard function keys
Standard function keys work differently depending on the app and the keyboard shortcuts that you’ve set up. Some apps have their own keyboard shortcut preferences that you can customize.
To use the standard function keys, hold the Function (Fn)/Globe key when pressing a function key. For example, pressing both Fn and F12 (speaker icon) performs the action assigned to the F12 key instead of raising the volume of your speakers.
If your keyboard doesn’t have an Fn key, try pressing and holding the Control key when pressing a function key.
Change the default function key behavior
If you want to change the top row of keys to work as standard function keys without holding the Fn key, follow these steps:
- Choose Apple menu > System Preferences.
- Click Keyboard.
- Select «Use F1, F2, etc. keys as standard function keys».
If you don’t see ‘Use F1, F2, etc. keys as standard function keys’
If you don’t see ‘Use F1, F2, etc. keys as standard function keys’, you might be using a keyboard not made by Apple. These keyboards might need a utility to change the keyboard functions. Check with your keyboard manufacturer for more information.
Источник
Скрытые возможности клавиши Option (Alt) в Mac OS X
В операционной системе OS X скрывается бесчисленное количество полезных функций, связанных с системными клавишами. Мы уже рассказывали Вам о некоторых из них. Сегодня речь пойдет о клавише «Option», которая является своеобразным аналогом клавиши «Alt» на PC. Знание нескольких простых советов по использованию этой клавиши поможет Вам стать более продвинутым пользователем OS X и упростить работу с Вашим компьютером Mac.
Использование клавиши Option (Alt) в Finder
1. Отмена выделения всех файлов.
Многие пользователи знают о комбинации клавиш Cmd+A, которая позволяет выбрать все файлы в открытой папке. Если добавить к этому сочетанию клавишу Option, то можно с легкостью отменить выделение файлов.
2. Быстрый переход к полю для поиска.
Для быстрого перехода к полю для поиска используйте сочетание клавиш Command+Option+F, в то время как использование сочетания Command+F приведет к открытию нового окна Finder с поиском Spotlight.
3. Быстрое закрытие нескольких окон программы.
Для того чтобы быстро свернуть несколько окон любого приложения в Dock используйте сочетание клавиш Command+Option+M. Для одновременного закрытия окон нажмите Command+Option+W.
4. Просмотр всех подпапок.
После того как Вы нажмете на маленькую стрелочку рядом с названием папки в Finder, то приложение откроет содержимое только на один уровень, исключая все подпапки. Для того, что бы сразу просмотреть все файлы, включая файлы, которые находятся в подпапках зажмите клавишу Option и нажмите на маленькую стрелочку рядом с основной папкой.
Без клавиши Option
С Нажатой клавишей Option
Быстрая настройка звука
При нажатии клавиши Option и значка громкости в системном меню можно быстро переключить устройство ввода/ вывода звука.
Просмотр информации о беспроводной сети и Bluetooth.
При одновременном нажатии Option и иконки AirPort в системном меню можно увидеть расширенную информацию об используемой сети Wi-Fi.
А при одновременном нажатии на Option и иконку Bluetooth можно посмотреть и подключиться к ранее сопряженным устройствам и создать отчет диагностики службы Bluetooth.
Без клавиши Option
С нажатой Option
Быстрый доступ к информации о системе
Нажатие клавиши Option вместе со значком Apple из системной строки позволит Вам пропустить информацию о Вашем компьютере и сразу перейти к списку оборудования.
Без клавиши Option
С нажатой Option
Навигация по тексту
При использовании текстовых редакторов, например Pages, можно перемещать курсор на целое слово, если вместе с клавишами навигации нажимать Option. Так же можно перемещаться по параграфам, используя клавиши «вверх» и «вниз» вместе с Option.
Клавиша Option в Safari
1. Перемещение по ссылкам.
Всем известно, что браузер Safari при нажатии Tab последовательно перемещает курсор от одного текстового поля к другому. А так же, Tab в сочетании с Option позволяет удобно перемещаться по ссылкам сайта без использования мыши. Например, по меню сайта.
2. Быстрая прокрутка.
Клавиша Option может упростить работу с полосой прокрутки. Например, для того, что бы переместиться в низ страницы зажмите Option и кликните мышкой в полосе прокрутки в требуемое место и индикатор переместится прямо туда. Если же просто нажимать на полосу прокрутки, то индикатор будет плавно перемещаться в сторону указателя мыши. Эта функция работает и в любом другом окне с полосой прокрутки.
3. Закрытие ненужных вкладок.
Сочетание клавиш Command+Option+W позволит Вам закрыть все неактивные вкладки Safari. При этом текущая вкладка не будет закрыта. Сделать это так же можно и через меню «Файл».
Просмотр всех форматов при сохранении файла
Когда Вы сохраняете какой-нибудь файл в OS X, например, картинку из редактора просмотр, Вам на выбор предоставляется несколько популярных форматов. Однако, на самом деле список форматов, поддерживаемых OS X немного больше. Что бы увидеть все эти форматы при сохранении файла и выборе формата нажмите клавишу Option.
Источник
19 useful Mac startup keyboard shortcuts you should know
For those of you who have wondered about the many ways you can start up your Mac, here’s a list of the Mac startup keyboard shortcuts you can invoke to access handy macOS features which are only available at boot time.
Most of the time, your Mac just works—until it refuses to start up properly due to an unforeseen system error, a misbehaving app, a broken system component and what not. Beyond system errors, different people have different needs when it comes to starting up their computer.
For example, you could be a pro user who dual boots between macOS and Windows on a daily basis. Others might be wondering about booting a Mac from a disk other than their designated startup disk. Or perhaps you’re looking to isolate the cause of a software issue in the macOS Safe Mode or boot straight into Recovery OS as the last option?
Mac startup key combinations
To boot your Intel-based Mac into any of the macOS built-in startup modes, you must press and hold one or more keys detailed below after turning on the computer. Press the keys immediately after hearing the startup sound, unless otherwise specified.
- Manually restart: Power (⎋)
- Boot from CD/DVD: C
- Startup Manager: Option (⌥)
- Single-User Mode: Command (⌘)—S
- Target Disk Mode:T
- Verbose Mode: Command (⌘)—V
- Safe Mode:Shift (⇧)
- Recovery OS:Command (⌘)—R
- Internet Recovery OS:Command (⌘)—Option (⌥)—R
- Apple Hardware Test:D
- Apple Hardware Test over the Internet:Option (⌥)—D
- Boot from NetBoot server: N
- Boot from NetBoot server using the default image: Option (⌥)—N
- Eject removable media: Media Eject (⏏), F12, mouse button or trackpad button
- macOS Startup Volume: X will start up your Mac from an macOS startup volume when it’d otherwise boot from a non-macOS volume, like a Windows partition
- Prevent Login Items from opening: To override your current settings and prevent Login Items and Finder windows from your last session from opening when you log in, hold down the Shift (⇧) key after clicking the Log In button in the macOS login window until the desktop appears.
- Prevent automatic login: If you enabled the option to automatically log a specific macOS account every time your Mac starts up, you can override this setting by holding the left Shift (⇧) key after the macOS boot progress indicator appears.
- Reset PRAM/NVRAM: Command (⌘)—Option (⌥)—P—R, then release the keys after you hear the startup sound for a second time
- Reset SMC: Shut down your Mac, and then press and hold the left-side Shift (⇧)—Control (⌃)—Option keys along with the Power (⎋) button, all at the same time, until the computer turns on. Now release the keys and then turn your Mac back on using the power button.
Other keyboard shortcuts are available after your Mac has started up.
Our ongoing tutorial series has covered many Mac startup modes thus far. To learn more about many of them, simply tap or click their linked names on the bulleted list above.
Startup key combos not registering?
On certain Mac notebook models, startup key combos may fail to register in certain situations. For instance, if you own an early-2015 twelve-inch MacBook model and have Apple’s Bluetooth keyboard connected to it, these key combinations won’t work on your wireless keyboard.
The solution couldn’t be simpler: use the MacBook’s built-in keyboard to get to Startup Manager, Recovery Mode, Single User Mode, Safe Mode and other features that are available at boot time.
Another option: hook up any standard USB keyboard to your Mac via a USB-C adapter.
The startup chime as a troubleshooting feature
You shouldn’t turn the volume all the way down before restarting your Mac.
Hearing startup tones other than the familiar startup chord is the first step in determining what might be causing hiccups that your computer is experiencing.
For more tips like this, browse our complete tutorials archive.
Other Mac startup keyboard shortcuts?
Are there any Mac startup keyboard shortcuts you think we missed? If so, add your key combo in the comments below.
Источник