- Oracle 11g windows server
- Oracle Database Software Downloads
- Software Delivery Cloud
- Oracle Database 19c
- Download
- Download
- Oracle Database 21c
- Download
- Oracle Database Express Edition
- Previous Database Release Software
- Обзор и установка Oracle Database Express Edition 11g Release 2 на ОС Windows 7
- Что такое Oracle Database?
- Oracle Database Express Edition
- Где скачать Oracle Database Express Edition 11g Release 2?
- Установка Oracle Database Express Edition 11g Release 2 на Windows 7
- Шаг 1
- Шаг 2
- Шаг 3
- Шаг 4
- Шаг 5
- Шаг 6
- 7 Installing Oracle HTTP Server 11 g
- 7.1 Oracle HTTP Server 11 g Installation Steps
Oracle 11g windows server
Your search did not match any results.
We suggest you try the following to help find what you’re looking for:
- Check the spelling of your keyword search.
- Use synonyms for the keyword you typed, for example, try “application” instead of “software.”
- Try one of the popular searches shown below.
- Start a new search.
Oracle Database Software Downloads
Software Delivery Cloud
Oracle also provides all supported database release software for all platforms on the Oracle Software Delivery Cloud: https://edelivery.oracle.com
Oracle Database 19c
Oracle Database 19c is the latest Long Term Release with the widest window of support duration. For details about database releases and their support timeframes, refer to Oracle Support Document 742060.1 (Release Schedule of Current Database Releases) on My Oracle Support.
19.5 — Enterprise Edition (also includes Standard Edition 2)
Download
19.3 — Enterprise Edition (also includes Standard Edition 2)
Download
Oracle Database 21c
Oracle Database 21c is the latest Innovation Release. It is initially available on Oracle Autonomous Database Free Tier and Oracle Database Cloud Service. For details about database releases and their support timeframes, refer to Oracle Support Document 742060.1 (Release Schedule of Current Database Releases) on My Oracle Support.
21.1 — Client Only
Download
Oracle Database Express Edition
Previous Database Release Software
Oracle Database Enterprise Edition 10.2, 11.x, 12.x, and 18c are available as a media or FTP request for those customers who own a valid Oracle Database product license for any edition. To request access to these releases, follow the instructions in Oracle Support Document 1071023.1 (Requesting Physical Shipment or Download URL for Software Media) from My Oracle Support. NOTE: for Oracle Database 10.2, you should request 10.2.0.1 even if you want to install a later patch set. Once you install 10.2.0.1 you can then apply any 10.2 patch set. Similarly, for 11.1 request 11.1.0.6 which must be applied before installing 11.1.0.7. Patch sets can be downloaded from the Patches and Updates tab on My Oracle Support.
Обзор и установка Oracle Database Express Edition 11g Release 2 на ОС Windows 7
Материал посвящен системе управления базами данных от компании Oracle, а именно бесплатной версии Oracle Database Express Edition 11g Release 2, сегодня мы узнаем, что это за СУБД, какие ограничения у Express версии и как ее можно установить.
Последнее время мы с Вами стали очень часто затрагивать тему баз данных, но если говорить конкретней в основном мы касались СУБД от компании Microsoft, а именно Microsoft SQL Server Express, например, рассматривали Microsoft SQL Server Express 2008, а так как это далеко не последняя версия, мы также рассматривали возможность обновления 2008 версии до Microsoft SQL Server Express 2014. Теперь предлагаю познакомиться с одной из лучших СУБД (по мнению многих специалистов лучшей), а именно с Oracle Database. И естественно, что рассматривать данный продукт мы будем на бесплатной версии Oracle Database Express Edition 11g Release 2, на момент написания статьи это последняя версия Oracle Database Express Edition.
Предлагаю сначала сделать небольшой обзор Oracle Database, затем плавно перейти к Express версии, и в заключение, конечно же, подробно рассмотреть процесс установки Oracle Database Express Edition 11g Release 2 на операционную систему Windows 7.
Что такое Oracle Database?
Oracle – это крупнейшая в мире компания по разработке программного обеспечения для предприятий. Специализация Oracle является разработка систем управления базами данных, таких как Oracle Database, а также других бизнес-приложений.
Oracle Database — это объектно-реляционная система управления базами данных (RDBMS или Relational DataBase Management System). Многие крупнейшие компании мира в качестве базы данных выбирают именно Oracle Database.
В названии каждой версий мы наблюдаем номер версии и букву, например 11g, где g – это «grid» или сеть, символизируя тем самым поддержку grid-вычислений.
В 2013 году вышла версия 12c, где c означает cloud (облако).
Данная СУБД поддерживает много платформ, например: Linux x86, Linux x86-64, как 32 разрядные Windows так и 64, Solaris x86, Solaris SPARC (64-бит), Mac OS X Server и еще много других.
В Oracle Database используется язык программирования PL/SQL (Procedural Language / Structured Query Language) — это расширения языка SQL, которое разработала компания Oracle. Например, также компания Microsoft для своей СУБД разработала язык Transact-SQL, его мы подробно разбирали во многих статьях, даже составили «Справочник Transact-SQL».
Oracle Database поставляется в следующих редакциях:
- Oracle Database Enterprise Edition;
- Oracle Database Standard Edition;
- Oracle Database Standard Edition One;
- Oracle Database Personal Edition;
- Oracle Cloud File System;
- Oracle Database Mobile Server;
- Oracle Database Express Edition.
Oracle Database Express Edition
Oracle Database Express Edition (Oracle Database XE) – это бесплатная версия базы данных Oracle Database для начинающих разработчиков и администраторов, которые если освоят данную СУБД, смогут легко перейти на полноценную версию.
Так как это версия бесплатная она естественно имеет ограничения:
- Она будет использовать не более 1 гигабайта оперативной памяти;
- Также будет использовать только один процессор;
- Всего одна база данных размером не более 11 гигабайт;
- Может быть установлена только на ОС Windows x32, Windows x64 и Linux x86-64.
На данный момент последней версией является Oracle Database Express Edition 11g Release 2, поэтому именно ее мы и будем устанавливать, но прежде давайте узнаем, где же взять данное программное обеспечение.
Где скачать Oracle Database Express Edition 11g Release 2?
Конечно, скачать данную СУБД можно с официального сайта компании Oracle, а конкретно на странице посвященной Oracle Database Express Edition
Мы соответственно переходим на страницу, жмем Accept License Agreement — это для принятия лицензионного соглашения, затем выбираем тип нашей операционной системы, я для примера выберу файл для 32 разрядных Windows, а именно Oracle Database Express Edition 11g Release 2 for Windows x32.
Затем откроется страница, на которой необходимо указать учетную запись и пароль от Oracle и нажать «Вход в систему», это если Вы уже зарегистрированы, а если нет, то нажмите сначала «Создать учетную запись». Советую это сделать, так как данная учетная запись позволит Вам получить доступ к различным онлайн приложениям Oracle, службе поддержки Oracle, а так же, как Вы уже поняли, к загрузке программного обеспечения.
После этого начнется загрузка файла, в нашем случае это OracleXE112_Win32.zip (сжатый архив) размером 312 мегабайт.
Установка Oracle Database Express Edition 11g Release 2 на Windows 7
После скачивания файла его необходимо разархивировать, как это делается мы говорили в материале Как заархивировать и разархивировать файл.
Примечание! Вся установка и интерфейс программного обеспечения входящего в состав Oracle Database Express на английском языке.
Шаг 1
Для установки переходим в распакованный каталог, открываем папку DISK1 и запускаем setup.exe, в последствие будет выполнена подготовка к установке
Шаг 2
Затем откроется окно приветствия, жмем «Next».
Шаг 3
Далее нам необходимо прочитать и согласиться с лицензионным соглашением, выбираем «I accept the terms in the license agreement» и жмем «Next».
Шаг 4
Далее нужно будет указать путь установки, я оставляю все по умолчанию и жму «Next». Также на данном окне будет показано свободное место на выбранном диске и сколько места необходимо для установки, как видите, у меня места хватает.
Шаг 5
Далее придумываем и вводим пароль для системной учетной записи SYSTEM, это своего рода учетка главного администратора, жмем «Next».
Шаг 6
В заключение проверяем введенные параметры и нажимаем «Next».
Вот и началась установка Oracle Database Express Edition 11g Release 2
Установка будет завершена после появления следующего окна, в котором нажимаем «Finish».
После этого у нас в меню пуск появится пункт «Oracle Database 11g Express Edition». Через данное меню мы можем запустить СУБД или остановить ее, также можем запустить «Run SQL Command Line» — это для того чтобы писать какие-то SQL запросы или разрабатывать приложения на PL/SQL.
Например, для подключения к серверу откройте «Run SQL Command Line», введите команду connect, на вопрос «Enter user-name:» введите system (название учетной записи), а на вопрос «Enter password:» вводим пароль, который мы придумали и ввели в ходе установки, и если Вы увидели Connected, то это значит, Вы подключились и можете писать свои sql запросы, например:
где, mytable — это таблица, которую я заранее создал и заполнил тестовыми данными, также не забываем писать точку с запятой (;) в конце инструкции, иначе запрос не выполнится.
Но для этих целей лучше использовать Oracle SQL Developer, но об этом чуть ниже.
Также на рабочем столе появится ярлык «Get Started With Oracle Database 11g Express Edition» — это для запуска веб интерфейса «Oracle Database XE 11.2»
Это своего рода панель администратора СУБД (для авторизации используем системную учетную запись), из нее можно создавать пользователей для доступа к базе, мониторить кто подключен к базе данных, а также для запуска «Oracle Application Express» (APEX) — это среда разработки приложений, которая полностью реализована как Web приложение (работа через браузер).
Заметка! Если Вы начинающий программист и у Вас нет базовых знаний языка SQL, то я Вам рекомендую почитать книгу «SQL код» – это самоучитель по данному языку. Книга написана мной, в ней я очень подробно рассказываю о языке SQL.
Если Вы запустили и увидели данное окно, то значит, установка прошла успешно.
На этом предлагаю заканчивать, так как данную СУБД мы установили, в следующем материале мы подробно разберем инструмент разработчика приложений на базе Oracle Database это, конечно же, SQL Developer, так как материал обширный, и он заслуживает отдельной статьи.
7 Installing Oracle HTTP Server 11 g
This chapter provides instructions for installing Oracle HTTP Server and configuring Oracle HTTP Server to use with WebLogic.
This chapter contains the following section:
7.1 Oracle HTTP Server 11 g Installation Steps
Follow these steps to install the Oracle HTTP Server:
Oracle HTTP Server is available as a webserver component in Oracle Web Tier. Download Oracle Web Tier 11 g from Oracle. The following steps assume you have downloaded the Oracle FMW Web Tier and installed it on a Linux system.
Create a non root user and extract the installer contents from the downloaded Oracle Web Tier zip file.
Navigate to the extracted directory and execute runInstaller . On the first installation it will ask you for the Inventory Directory (Figure 7-1). Select Browse and select the correct group name and click OK .
Figure 7-1 Specific Inventory Directory
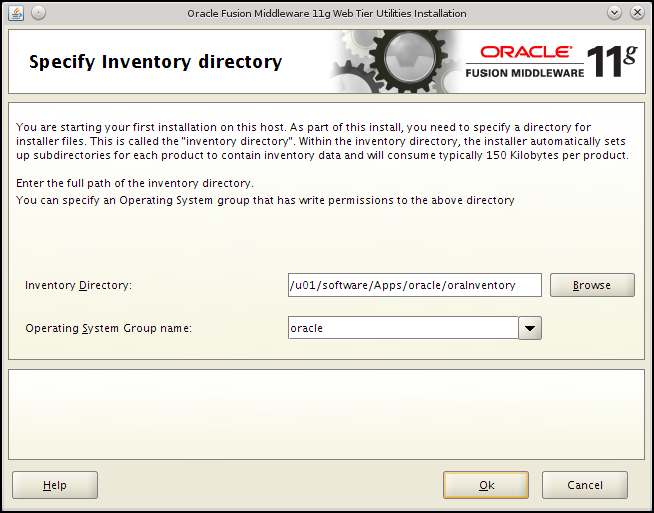
Description of »Figure 7-1 Specific Inventory Directory»
In this chapter, we enable the Continue installation with local inventory option (Figure 7-2). This may not apply to your installation configuration.
Figure 7-2 Inventory Location Confirmation Dialog
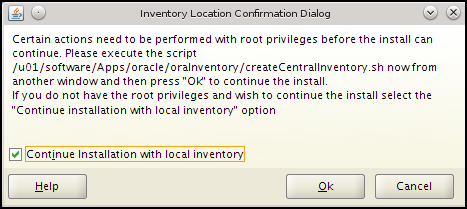
Description of »Figure 7-2 Inventory Location Confirmation Dialog»
On the Welcome screen (Figure 7-3), click Next .
Figure 7-3 Welcome Screen
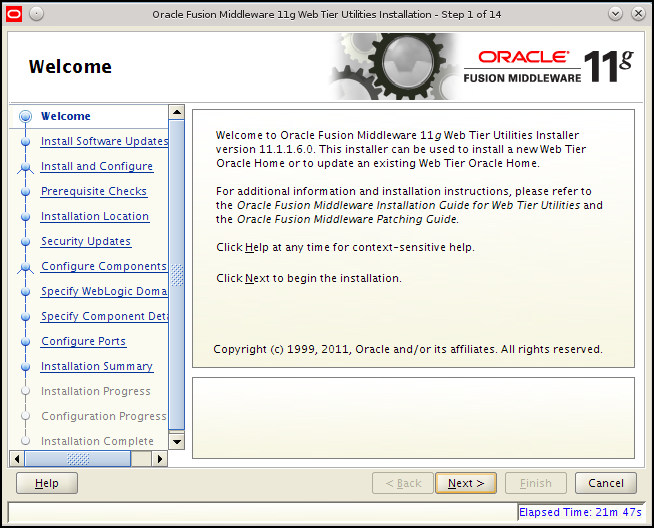
Description of »Figure 7-3 Welcome Screen»
If you wish to install software updates enter your credentials (Figure 7-4) and click Next .
Figure 7-4 Install Software Updates
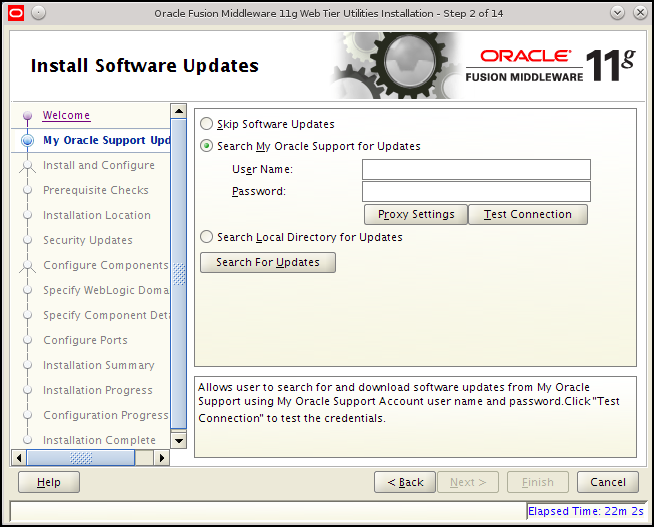
Description of »Figure 7-4 Install Software Updates»
On the Select Installation Type step (Figure 7-5), select the Install and Configure option and click Next .
Figure 7-5 Select Installation Type
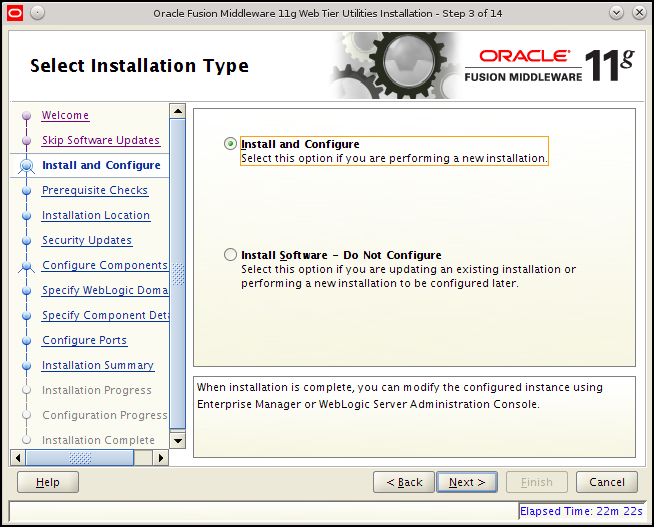
Description of »Figure 7-5 Select Installation Type»
On Prerequisite Checks steps (Figure 7-6), be sure you have all the required prerequisites and then click Next .
Figure 7-6 Prerequisite Checks

Description of »Figure 7-6 Prerequisite Checks»
In this chapter, we will create a new Middleware home (Figure 7-7). This may not apply to your installation configuration.
Figure 7-7 Specify Installation Location
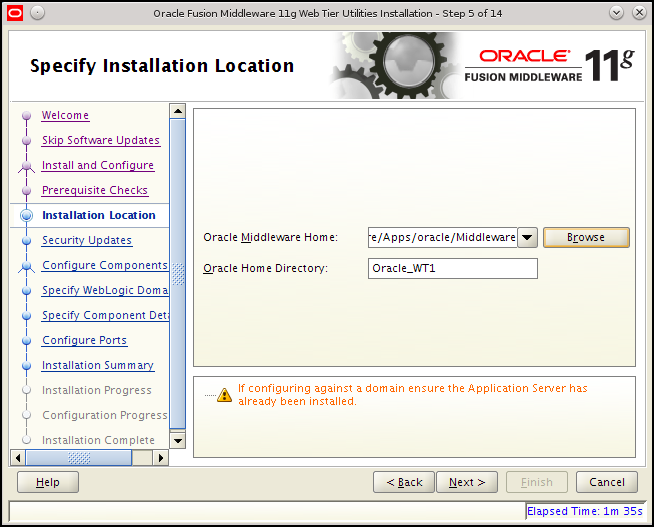
Description of »Figure 7-7 Specify Installation Location»
On the Specify Security updates step (Figure 7-8), enter your details to receive security updates.
Figure 7-8 Specify Security Updates
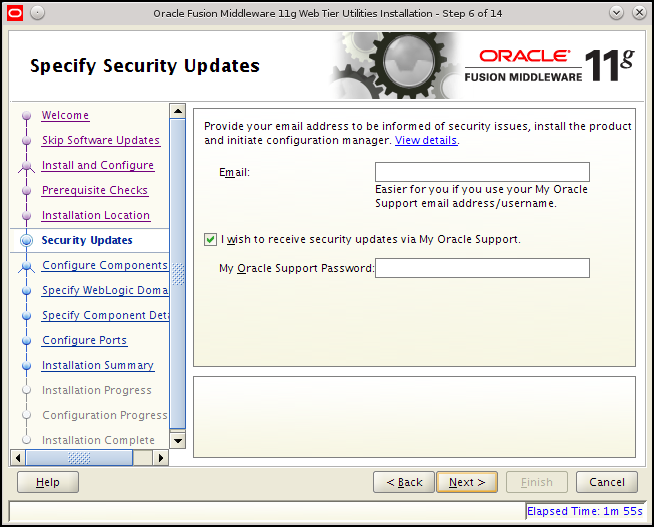
Description of »Figure 7-8 Specify Security Updates»
For this release, we will not associate Oracle HTTP Server with a WebLogic domain. Associating web tier components involves creating a WebLogic domain with JRF. WebCenter Sites version 11.1.1.8.0 will not deploy correctly on a WebLogic domain with JRF and EM components.
On the Configure Components step (Figure 7-9), do not enable the Associate Selected Components with WebLogic Domain option. Disable this option if it is enabled. click Next .
Figure 7-9 Configure Components
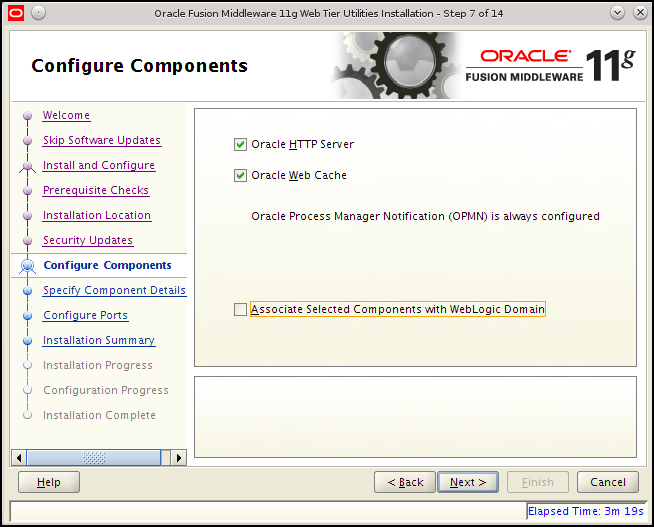
Description of »Figure 7-9 Configure Components»
On the Specify Component Details step (Figure 7-10), specify your web tier component details and click Next .
Figure 7-10 Specify Component Details
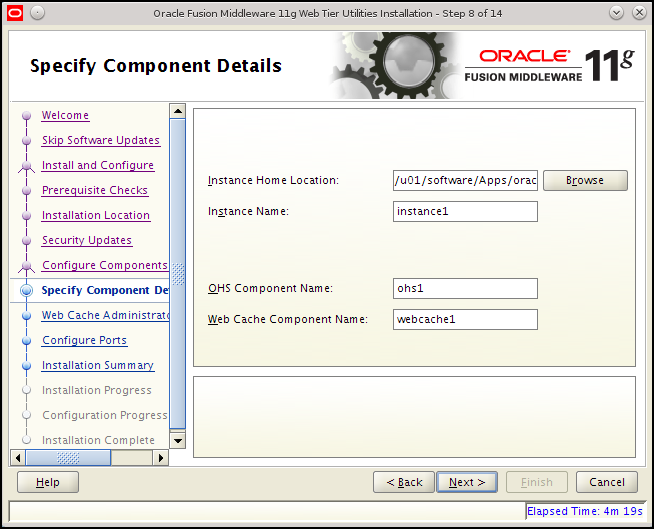
Description of »Figure 7-10 Specify Component Details»
On the Web Cache Administrator Password step (Figure 7-11), enter the web cache password and click Next .
Figure 7-11 Web Cache Administrator Password
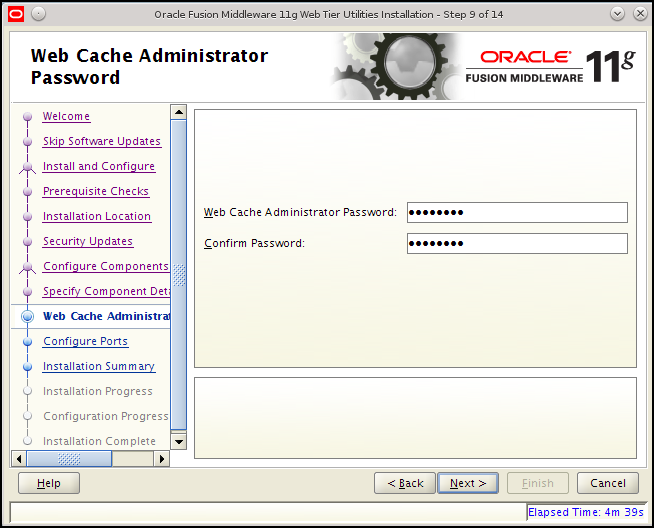
Description of »Figure 7-11 Web Cache Administrator Password»
Depending on your configuration, select the Auto Port Configuration option or the Specify Ports Using Configuration File option (Figure 7-12). If you select the Specify Ports Using Configuration File option, provide the file name of the configuration file used to specify the ports. Ports can be modified later if needed. Select Next .
Figure 7-12 Configure Ports
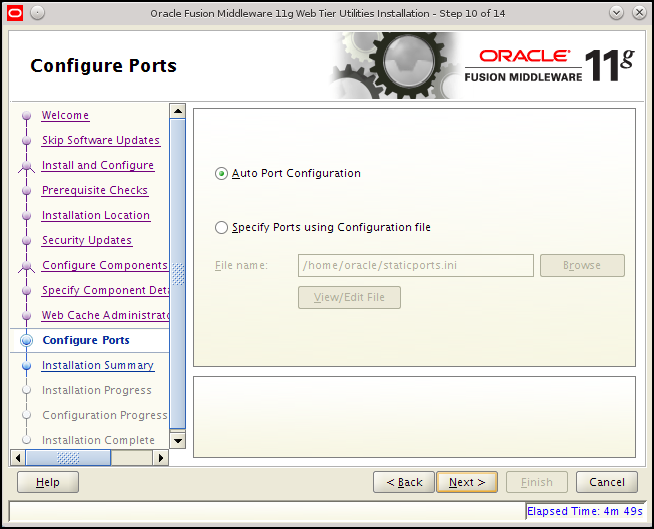
Description of »Figure 7-12 Configure Ports»
On the Installation Summary step (Figure 7-13), verify the installation summary and click Install .
Figure 7-13 Installation Summary
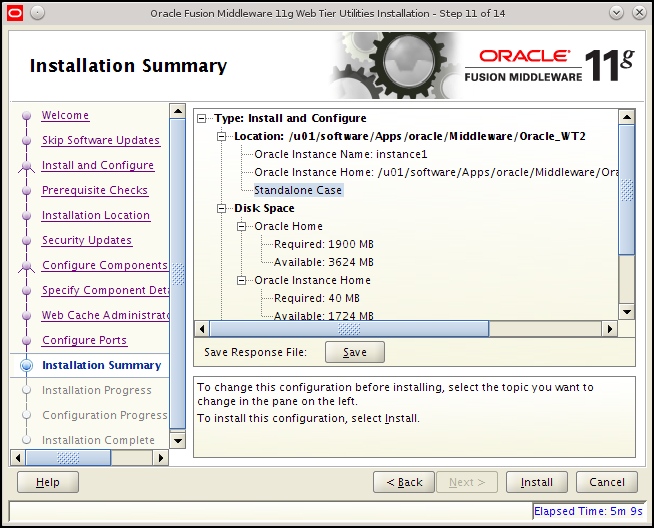
Description of »Figure 7-13 Installation Summary»
On the Configuration Progress step (Figure 7-14), click Next when configuration is complete.
Figure 7-14 Configuration Progress
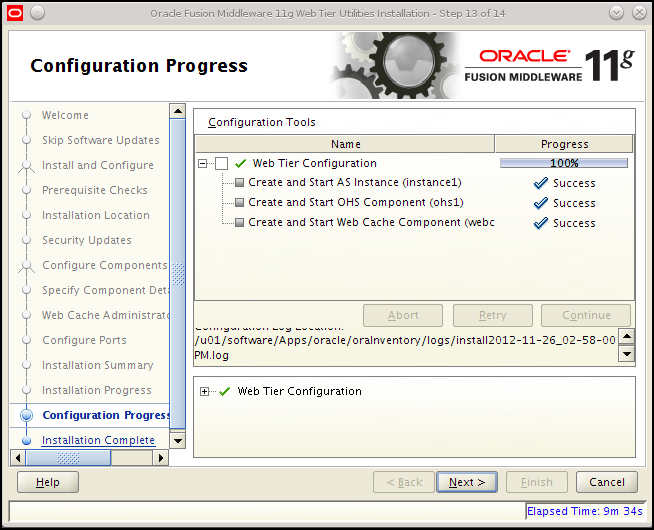
Description of »Figure 7-14 Configuration Progress»
The Installation Progress step displays the installation progress (Figure 7-15). The installer will start the web tier components by default.
Figure 7-15 Installation Progress
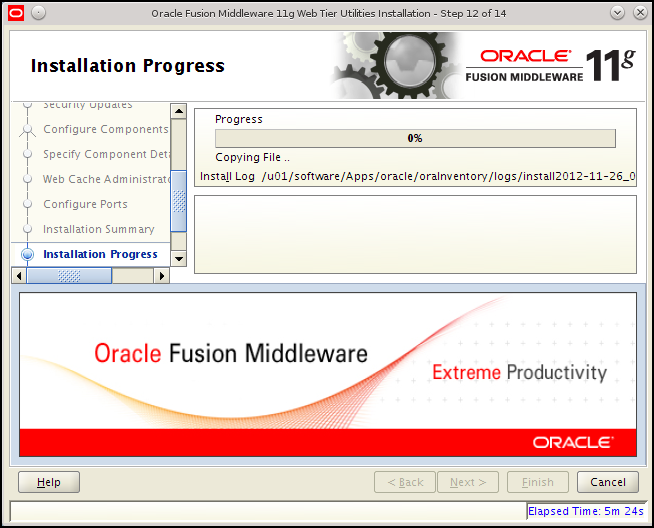
Description of »Figure 7-15 Installation Progress»
Starting or Stopping from the Command Line
To start or stop components from the command line:
Use cd to navigate to your instance directory. Under the /bin directory execute the opmnctl command. To start or stop all components use:
For one component first execute ./opmnctl start and then use the commands listed below to start or stop specific components:
















