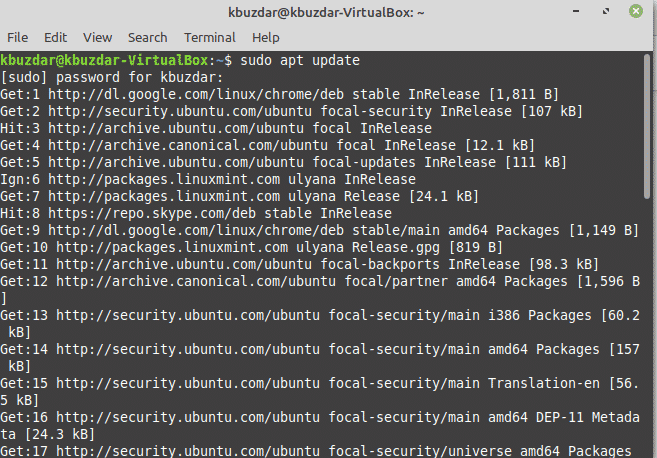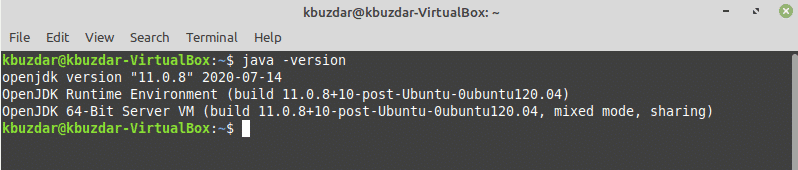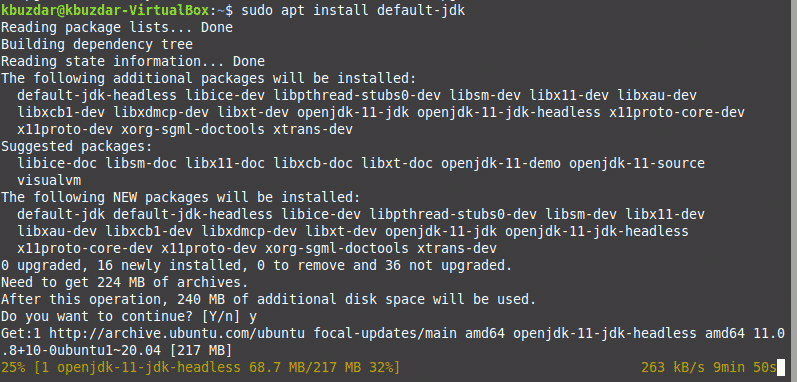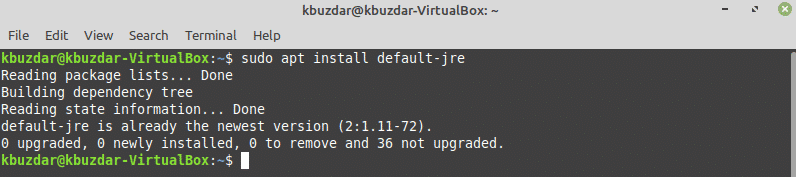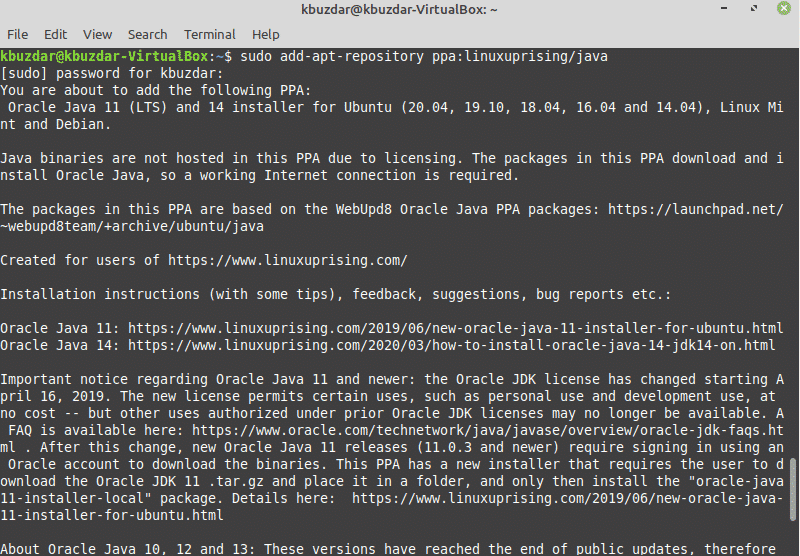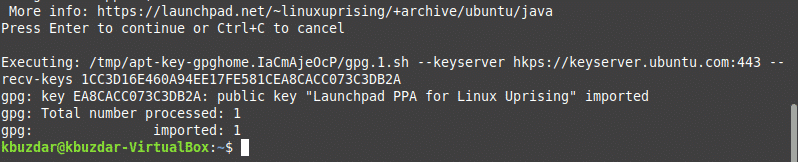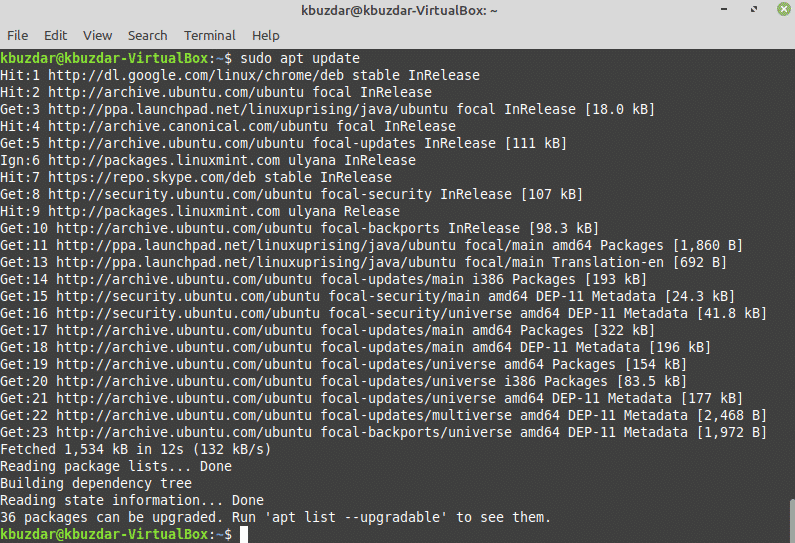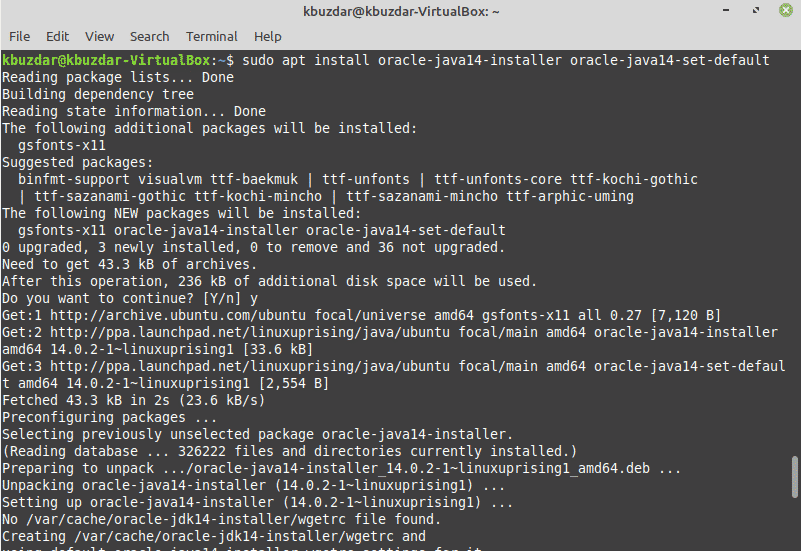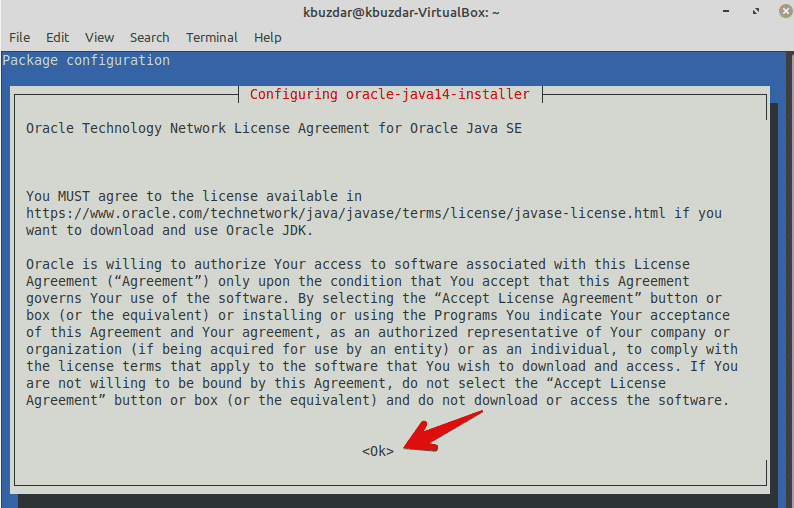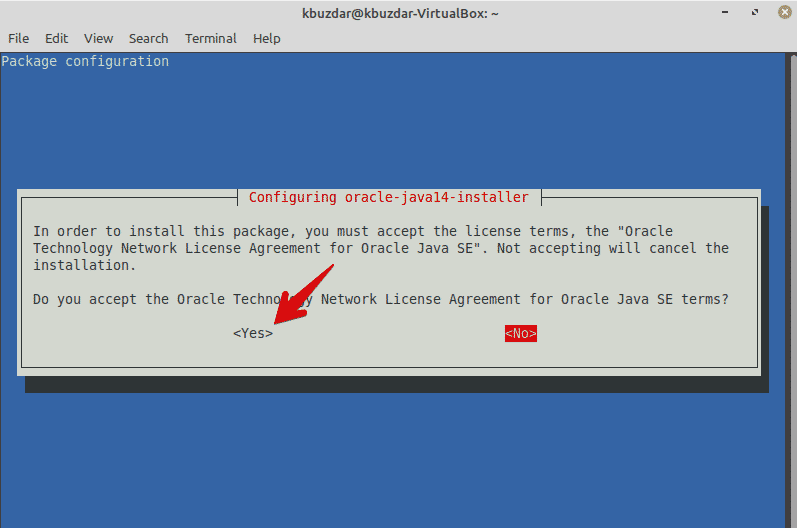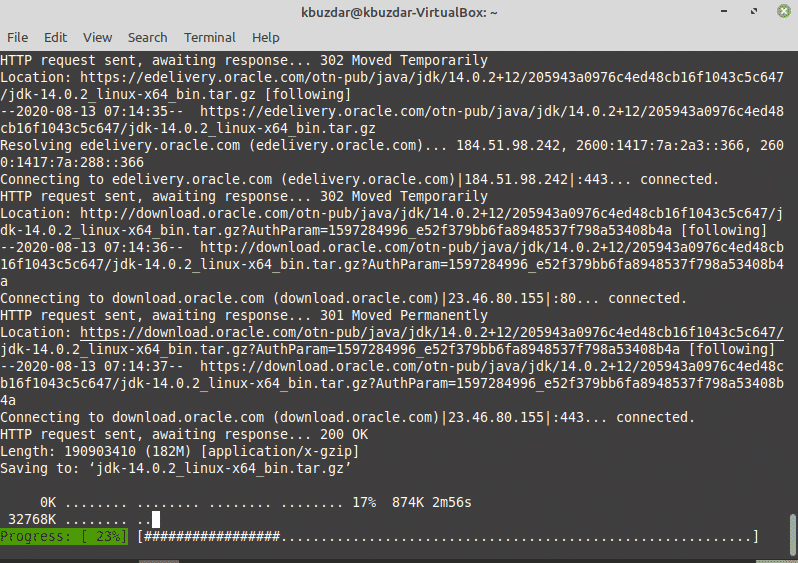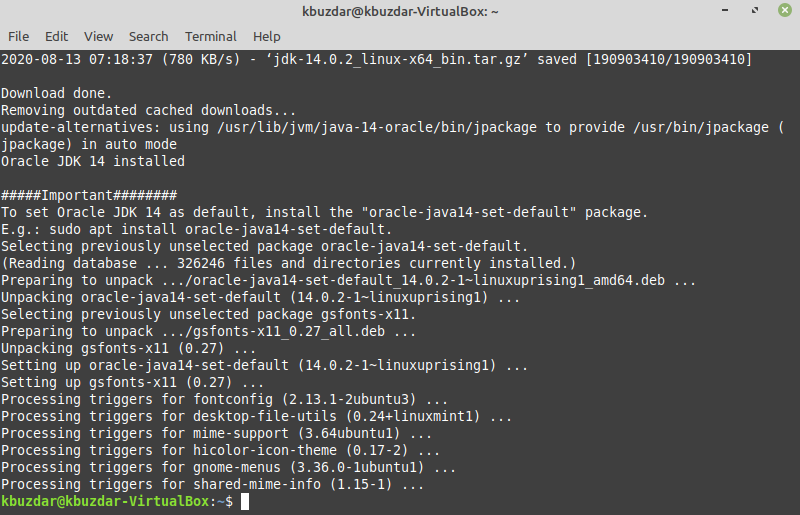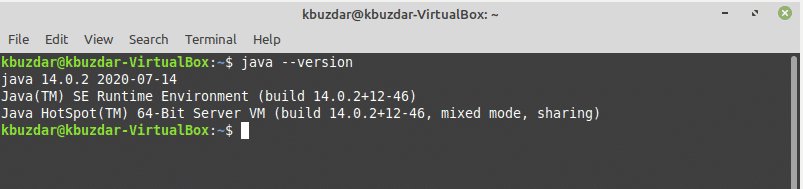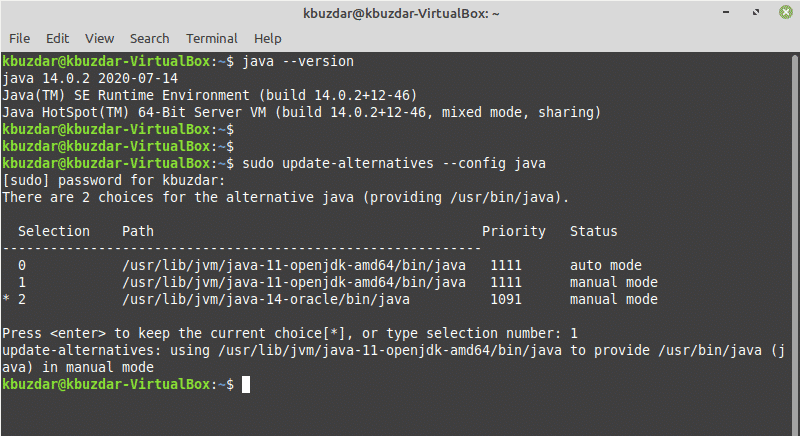- Как установить Java на Linux Mint 20
- Как установить Java на Linux Mint 20
- Установить Java на Linux Mint 20 Ulyana
- Шаг 1. Перед запуском приведенного ниже руководства важно убедиться, что ваша система обновлена, выполнив следующие apt команды в терминале:
- Шаг 2. Установка Java на Linux Mint 20.
- Шаг 3. Выбор версии Java по умолчанию в Linux Mint 20.
- Как установить Java в Linux Mint 20
- Установка Java по умолчанию в Linux Mint 20
- Шаг 1. Откройте терминал
- Шаг 2: Обновите apt-cache
- Шаг 3. Проверьте версию Java
- Шаг 4: Установите Java JDK и JRE
- Установить последнюю версию Java 14 в Linux Mint 20
- Шаг 1. Добавьте PPA Linux Uprising
- Шаг 2. Обновите apt-cache
- Шаг 3. Установите последнюю версию Oracle Java 14
- Установить версию Java по умолчанию вручную
- Проверить путь к исполняемому файлу Java
- Заключение
- How to Install Java in Linux Mint 20
- Installation of Default Java in Linux Mint 20
- Step 1: Open Terminal
- Step 2: Update apt-cache
- Step 3: Check Java Version
- Step 4: Install Java JDK and JRE
- Install Latest Java 14 in Linux Mint 20
- Step 1: Add PPA Linux Uprising
- Step 2: Update apt-cache
- Step 3: Install Latest Oracle Java 14
- Set Default Java Version Manually
- Check Java Executable Path
- Conclusion
- About the author
- Karim Buzdar
Как установить Java на Linux Mint 20
Как установить Java на Linux Mint 20
В этом руководстве мы покажем вам, как установить Java на Linux Mint 20. Для тех из вас, кто не знал, Java — очень популярный язык, когда дело касается программирования. Это общий язык для разработки Android и других корпоративных решений. Впервые он был выпущен Sun Microsystems в 1995 году. Для работы многих программ и сценариев требуется Java, но обычно Java не устанавливается по умолчанию на VPS или выделенный сервер.
Есть две основные реализации Java.
- Oracle Java — для этого требуется коммерческая лицензия, поскольку она предназначена для корпоративных клиентов, которые ценят стабильность и долгосрочную поддержку.
- OpenJDK — это бесплатная реализация платформы Java Standard Edition с открытым исходным кодом.
В этой статье предполагается, что у вас есть хотя бы базовые знания Linux, вы знаете, как использовать оболочку, и, что наиболее важно, вы размещаете свой сайт на собственном VPS. Установка довольно проста и предполагает, что вы работаете с учетной записью root, в противном случае вам может потребоваться добавить ‘ sudo ‘ к командам для получения привилегий root. Я покажу вам пошаговую установку Java на Linux Mint 20 (Ульяна).
Установить Java на Linux Mint 20 Ulyana
Шаг 1. Перед запуском приведенного ниже руководства важно убедиться, что ваша система обновлена, выполнив следующие apt команды в терминале:
Шаг 2. Установка Java на Linux Mint 20.
Выполните следующую команду, чтобы установить OpenJDK в системе Linux Mint:
Вы также можете выбрать конкретную версию, минуя номер версии в имени пакета:
После успешной установки JDK мы можем проверить правильность установки Java с помощью команды:
Шаг 3. Выбор версии Java по умолчанию в Linux Mint 20.
Вы также можете изменить версию Java по умолчанию и варианты обновления в вашей системе, введя следующую команду:
В моем примере я перехожу на Java 11:
Подтвердите новую версию Java по умолчанию:
Поздравляю! Вы успешно установили Java . Благодарим за использование этого руководства для установки последней версии Java в системе Linux Mint. Для получения дополнительной помощи или полезной информации мы рекомендуем вам посетить официальный веб-сайт Java .
Источник
Как установить Java в Linux Mint 20
Java — самый популярный язык программирования язык, и многие приложения требуют Java JRE (среды выполнения Java) для выполнения программ. В Linux Mint 20 доступно множество опций для установки различных компонентов Java, таких как Java JDK (Java Development Kit).
В этой статье показано, как установить Java в Linux Mint 20 с помощью командной строки. среда. Все процедуры и команды в этой статье были реализованы с использованием среды Linux Mint 20.
Установка Java по умолчанию в Linux Mint 20
Выполните следующие шаги для установки Java в дистрибутив Linux Mint.
Шаг 1. Откройте терминал
Сначала откройте терминал, где вы запустите все команды установки. Для этого щелкните меню «Пуск» Linux Mint 20 и выберите терминал из всплывающего списка приложений. Вы также можете открыть окно терминала с помощью сочетания клавиш Ctrl + Alt + t .
Шаг 2: Обновите apt-cache
Затем обновите apt-cache, введя следующую команду перед началом установки Java в вашей системе.
Шаг 3. Проверьте версию Java
В на этом шаге вы определите, установлена ли уже Java в вашей системе. В большинстве дистрибутивов Linux Java предустановлена. Итак, используя следующую команду, вы можете проверить, установлена ли уже Java:
Если вы получаете пустой результат, это означает, что вам необходимо установить Java в вашей системе. На изображении выше OpenJDK-11 уже установлен в системе.
Шаг 4: Установите Java JDK и JRE
Вы также можете установить Java JRE по умолчанию и Компоненты JDK в вашу систему. Чтобы установить пакеты Java JDK по умолчанию, введите следующую команду:
После выполнения указанной выше команды начнется установка пакетов JDK в вашу систему. Вышеупомянутый процесс установки займет некоторое время.
Чтобы установить пакеты Java JRE по умолчанию, введите следующую команду:
Установить последнюю версию Java 14 в Linux Mint 20
На момент написания этой статьи последней доступной версией Java была Java 14. Чтобы установить Java 14 в вашу систему, выполните следующие действия:
Шаг 1. Добавьте PPA Linux Uprising
Чтобы установить Java 14 в Linux Mint 20, вы должны сначала добавить репозиторий PPA Linux uprising. Вы можете сделать это, введя следующую команду:
Нажмите ‘Enter’, чтобы импортировать ключ gpg восставшего PPA.
Шаг 2. Обновите apt-cache
Опять же, обновите apt-cache с помощью следующей команды:
Шаг 3. Установите последнюю версию Oracle Java 14
Установите Oracle Java 14 в вашу систему, используя следующую команду :
Приведенная выше команда сначала загрузит последнюю версию Java 14 с официального сайта Oracle. Итак, подождите, пока ваша система завершит процесс загрузки, поскольку это может занять некоторое время.
Во время установки появится следующее диалоговое окно. Нажмите кнопку «ОК», чтобы подписать соглашение.
Снова выберите «ОК», чтобы принять соглашение и установить Java 14 в вашей системе.
Для завершения установки потребуется некоторое время.
Теперь Java 14 установлена в качестве версии по умолчанию в вашей системе.
Вы также можете проверить версию по умолчанию, выполнив в терминале следующую команду:
Установить версию Java по умолчанию вручную
Вы также можете изменить версию Java по умолчанию и обновить альтернативы в вашей системе, введя следующую команду:
Приведенная выше команда полезна, когда mul Типовые версии Java установлены в вашей системе Linux. Следующий вывод отобразится в вашей системе. Используя указанную выше команду, вы можете вручную установить версию Java по умолчанию в Linux Mint 20. Выберите и введите версию Java, которую вы хотите установить по умолчанию. После выбора версии по умолчанию вы увидите версию Java по умолчанию с полным путем в окне терминала, как показано в следующем разделе.
Проверить путь к исполняемому файлу Java
Вы также можете проверить путь к исполняемому файлу Java, введя следующую команду:
После ввода этой команды в окне вашего терминала отобразится следующий вывод:
Заключение
В этой статье показано, как установить пакеты Java JDK и JRE в Linux Mint 20.. В статье также показано, как установить несколько версий Java в вашу систему Linux. Вы можете установить версию Java по умолчанию в своей системе в соответствии с вашими конкретными требованиями. Это все об установке Java в Linux Mint 20. Наслаждайтесь!
Источник
How to Install Java in Linux Mint 20
This article will show you how to install Java in Linux Mint 20 using the command-line environment. All procedures and commands in this article were implemented using the Linux Mint 20 environment.
Installation of Default Java in Linux Mint 20
Perform the following steps to install Java in the Linux Mint distribution.
Step 1: Open Terminal
First, open the terminal, where you will run all the installation commands. To do so, click on the Linux Mint 20 start menu and select the terminal from the pop-up applications list. You can also open the terminal window using the keyboard shortcut Ctrl + Alt + t.
Step 2: Update apt-cache
Next, update the apt-cache by entering the following command before beginning the installation of Java on your system.
Step 3: Check Java Version
In this step, you will determine whether Java is already installed on your system. In most Linux distributions, Java comes pre-installed. So, using the following command, you can check whether Java is already installed:
If you receive a blank output, then it means that you need to install Java on your system. In the image above, OpenJDK-11 is already installed on the system.
Step 4: Install Java JDK and JRE
You can also install the default Java JRE and JDK components onto your system. To install the default Java JDK packages, issue the following command:
After running the above command, this will start the installation of the JDK packages onto your system. The above installation process will take some time to complete.
To install the default Java JRE packages, issue the following command:
Install Latest Java 14 in Linux Mint 20
At the time of writing this article, the latest available Java version is Java 14. To install Java 14 onto your system, follow the steps given below:
Step 1: Add PPA Linux Uprising
To install Java 14 in Linux Mint 20, you must first add the PPA Linux uprising repository. You can do so by entering the following command:
Press ‘Enter’ to import the gpg key of the uprising PPA.
Step 2: Update apt-cache
Again, update the apt-cache by using the following command:
Step 3: Install Latest Oracle Java 14
Install Oracle Java 14 onto your system using the following command:
The above command will first download the latest version of Java 14 from the official Oracle website. So, be patient while your system completes the download process, as this may take some time.
The following dialog will appear during the installation. Click the ‘OK’ option to sign the agreement.
Again, you will select ‘OK’ to accept the agreement and install Java 14 on your system.
It will take some time to complete the installation.
Now, Java 14 is set as the default version on your system.
You also check the default version by running the following command in the terminal:
Set Default Java Version Manually
You can also change the default Java version and update alternatives on your system by entering the following command:
The above command is useful when multiple Java versions are installed in your Linux system. The following output will display on your system. Using the above command, you can manually set the default Java version in Linux Mint 20. Select and enter the Java version that you want to set as the default. After selecting the default version, you will see the default Java version with a complete path in the terminal window, as shown in the following section.
Check Java Executable Path
You can also check the executable Java path by entering the command below:
After entering this command, the following output will display in your terminal window:
Conclusion
This article showed you how to install Java JDK and JRE packages in Linux Mint 20. The article also showed you how to install multiple Java versions onto your Linux system. You can set the default Java version on your system according to your specific requirements. That is all about the installation of Java in Linux Mint 20. Enjoy!
About the author
Karim Buzdar
Karim Buzdar holds a degree in telecommunication engineering and holds several sysadmin certifications. As an IT engineer and technical author, he writes for various web sites. He blogs at LinuxWays.
Источник