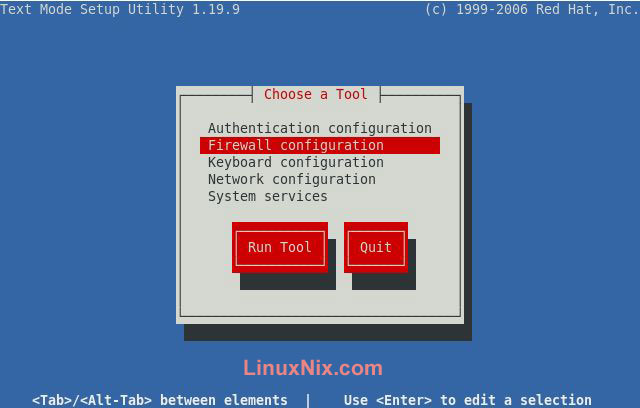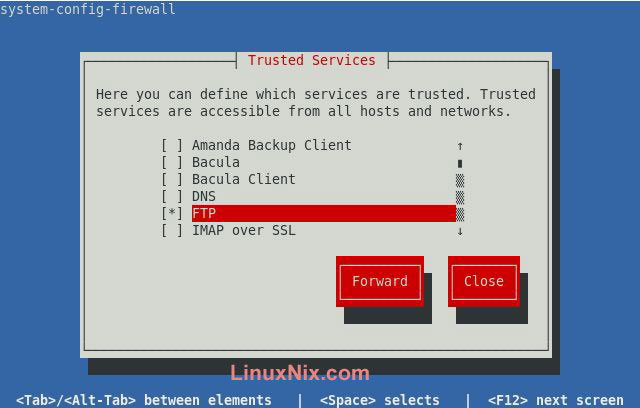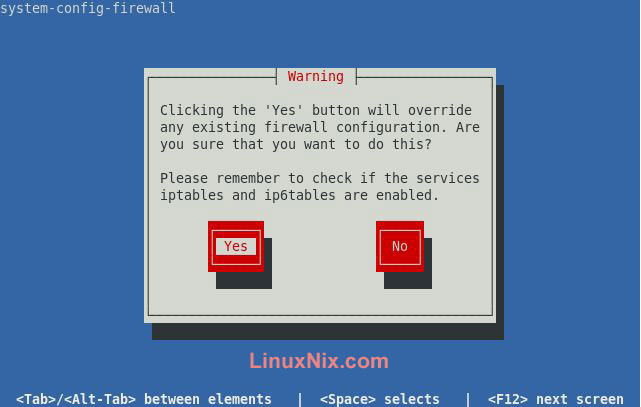- Установка и настройка FTP-сервера в Linux
- Установка vsFTPd
- Настройка vsFTPd
- Настройка в режиме анонимного доступа
- Настройка в режиме авторизованного доступа
- Ограничение пользователей в своих домашних каталогах
- Защита данных с помощью SSL
- Oracle linux ftp server
- About the Predefined SFTP User Accounts
- Viewing Details of SFTP User Accounts
- Configuring Passwords for SFTP User Accounts
- Install and configure FTP server in Redhat/Centos Linux?
- How FTP works
- Why FTP uses two ports
- Difference between an Active FTP and Passive FTP server
- Installing FTP server in Centos
- Configuring FTP server in Linux Centos
Установка и настройка FTP-сервера в Linux
File Transfer Protocol, т. е. FTP – протокол передачи файлов и, как понятно из полного названия, предназначен для передачи файлов между удалёнными компьютерами через сеть. Несмотря на то, что сам протокол FTP является на сегодняшний день не самым совершенным из-за того, что передаваемые данные не шифруются, однако это не делает его устаревшим. Кроме того всё-таки к FTP возможно применять криптографическую защиту на основе протокола SSL, что и делает FTP достойным инструментом для передачи файлов.
Поскольку FTP работает по схеме клиент-серверного взаимодействия, то умелая и надёжная реализация протокола (да и вообще системы) в состоянии обеспечить ему надёжную защиту, высокую скорость и, как следствие — популярность, что и можно наблюдать на сегодняшний день, ведь большинство крупных проектов, таких как ftp.gnu.org, ftp.suse.com, ftp.redhat.com, ftp.gnome.org и т. д., используют для распространения программного обеспечения со своих серверов именно FTP. Надо заметить, что такой популярностью FTP обязан, в большей степени, одной из своих многочисленных реализаций — vsFTPd. Это FTP- сервер, поддерживающий работу с самыми современными технологиями по защите данных — SSL и IPv6, его реализация совмещает в себе высокую надёжность, стабильность, скорость работы и передачи данных, а также гибкую настройку работы сервера и широкий функционал. Разработчиком vsFTPd является Крис Эванс — профессиональный исследователь в сферах защиты данных и информационной безопасности. vsFTPd является FTP-сервером по-умолчанию практически во всех Linux-системах, поскольку, как уже упоминалось, помимо надёжности и высокой скорости работы, обладает большими функциональными возможностями, самыми значимыми из которых являются:
- Работа с виртуальными пользователями.
- Работа с виртуальными IP-адресами.
- Конфигурирование пользователей.
- Поддержка
- SSL-шифровние для защиты передаваемых данных.
- Контроль полосы пропускания.
В данной статье рассматривается установка и настройка FTP-сервера на примере vsFTPd, который, кстати, является свободно распространяемым программным обеспечением (ПО) с открытым исходным кодом. Официальная страница проекта: https://security.appspot.com/vsftpd.html.
Установка vsFTPd
Установить Vsftd в Debian-ориентированных дистрибутивах Linux позволяет команда:
Также полезно будет установить и простой FTP-клиент для тестирования соединения и передачи файлов:
Для дистрибутивов на основе RPM-пакетов, CentOS, RedHat:
Примечание: yum – это пакетный менеджер, тот же самый apt, но адаптированный для управления пакетами формата *.rpm.
После установки для vsFTPd будет доступна техническая документация, которая обычно находится в каталоге /usr/share/doc/vsftpd/examples – здесь приведены варианты различных конфигураций, в зависимости от характера и масштабов использования vsFTPd. Ознакомиться с документацией можно также с помощью команды:
Обычно после установки демон vsFTPd автоматически запускается, убедиться в этом можно с помощью следующих команд:
Запуск, перезапуск и остановка сервера:
Для включения демона vsftpd в автозагрузку используется команда:
Аналогично и с командой service.
Если vsFTPd используется в серверных дистрибутивах, в которых часто работает фаервол, например ufw, то ещё может понадобиться разрешить использование портов 20 и 21:
Настройка vsFTPd
Конфигурационным файлом для настройки vsFTPd является файл vsftpd.conf, который обычно находится в каталоге etc/. Ознакомиться с его одержимым можно командой cat:
На всякий случай полезно перед редактированием оригинального файла настроек сделать его резервную копию:
$ sudo cp /etc/vsftpd.conf vsftpd.conf.backup
FTP-сервер vsFTPd предусматривает два основных варианта работы: с анонимными и авторизованными пользователями. Первый вариант считается «более безопасным», но только потому, что для обеспечения надёжной защиты практически ничего настраивать и не нужно. Но при грамотной организации авторизованного доступа, предполагающего работу с FTP локальных пользователей системы, можно обеспечить безопасность ничуть не хуже, чем при использовании анонимного доступа.
Настройка в режиме анонимного доступа
Работа vsFTPd в данном режиме заключается в том, что действия с файлами на удалённом сервере производятся одним определённым по умолчанию пользователем, например, пользователем с именем «ftp» или «anonymous», при этом в качестве пароля используется e-mail.
Чтобы включить анонимный доступ по FTP нужно в фале vsftpd.conf определить значение «YES» для соответствующей директивы:
Теперь для управления файлами будет использоваться определённый каталог (обычно это /srv/ftp) и определённый пользователь — обычно ftp.
Можно определить и другое расположение файлов для анонимного доступа по FTP, т. е. изменить домашнюю директорию пользователя ftp:
Если нужно, чтобы анонимные пользователи могли ещё и загружать файлы на удалённый сервер, то это позволит сделать директива:
Теперь можно скопировать необходимые для анонимного доступа файлы в домашнюю папку пользователя ftp и перезапустить демон vsftpd:
$ systemctl restart vsftpd
Обычно этого набора настроек достаточно для организации анонимного FTP-доступа. Для проверки соединения можно выполнить команду ftp address_host:
что в случае успешного выполнения даст примерно такой вывод:
Настройка в режиме авторизованного доступа
Для авторизованного доступа проще всего включить использование локальных учётных записей на сервере. Для этого нужно указать следующую директиву в файле конфигурации vsftpd.conf:
Для задания разрешения локальным авторизованным пользователям загружать файлы на сервер указывается директива:
Примечание: для авторизации локальных пользователей используется пароль пользователя для локального входа в систему.
Теперь нужно перезапустить vsftpd для активации сделанных изменений:
Ограничение пользователей в своих домашних каталогах
Для определения пользователей, которым разрешён доступ только к своему домашнему каталогу существуют директивы:
Первая включает использование списка пользователей, вторая определяет файл, в котором в каждой строке перечислены пользователи с доступом только к своим домашним каталогам. Если при этом ещё указать директиву:
которая «запирает» в chroot() локальных пользователей и выше своих домашних каталогов они подняться не смогут, то в этом случае пользователи в файле vsftpd.chroot_list ограничиваться своими домашними каталогами не будут, в отличии от тех, кто в этот список не внесён.
При распределении FTP-доступа среди пользователей может возникнуть ошибка, которая возникает из-за того, что локальный пользователь имеет права на запись в корне домашнего каталога, что по соображениям безопасности недопустимо. Эта ошибка выглядит следующим образом:
Лучшим способом исправить эту ошибку является указание некоего общего корневого каталога, куда при подключении будут попадать все пользователи, имея доступ лишь к своим домашним поддиректориям, например:
Можно также для устранения этой ошибки отключить проверку на запись в домашний каталог:
Но всё же это стоит делать лишь тогда, когда есть чёткое понимание, зачем это нужно для конкретной ситуации.
Защита данных с помощью SSL
Чтобы иметь возможность шифровать передаваемые данные, следует настроить vsFTPd в режиме FTPS. Это та же самая передача данных по FTP, но организованная поверх SSL – протокола. Шифрующего и проверяющего данные с помощью сертификатов и ключей.
Для включения режима FTPS нужно задействовать следующую директиву:
По умолчанию в конфигурационном файле vsftpd.conf также присутствуют опции, определяющие сертификаты и ключи, например:
Эти сертификат и ключ необходимо заменить. Для использования FTPS необходимо использовать сертификат и ключ. Cгенерированные (или полученные) для конкретного сервера или компьютера.
Если вы нашли ошибку, пожалуйста, выделите фрагмент текста и нажмите Ctrl+Enter.
Источник
Oracle linux ftp server

About the Predefined SFTP User Accounts
Oracle Cloud automatically creates the necessary SFTP user accounts for you. Each account has a first name, a last name, an email address, and a user name automatically generated by Oracle Cloud. You can’t change this information. Some cloud services do not use the Service SFTP account for any operations. For example, Oracle CRM Cloud Service does not use the Service SFTP account because it has a native file import and export process that works over HTTP.
To activate the SFTP user accounts, an identity domain administrator must sign in to Infrastructure Classic Console or Applications Console and configure the password for each SFTP user account.
The following table describes each SFTP user account and when you use it.
| SFTP Account | When Account Is Created | When to Use |
|---|---|---|




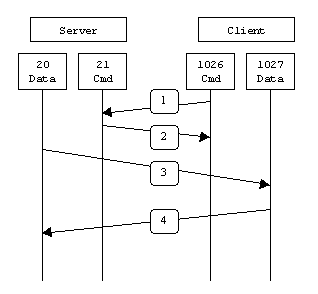 Before setting up FTP server we have to clear our self about active and passive ftp
Before setting up FTP server we have to clear our self about active and passive ftp