- Oracle VM VirtualBox
- О программе
- Что нового
- Системные требования
- Поддерживаемые системы для VirtualBox 6.0.x
- Полезные ссылки
- Подробное описание
- VirtualBox 6.1.4 Build 136177 + Extension Pack [x64] (2020) РС
- VirtualBox
- VirtualBox для Windows
- Возможности программы
- Создание виртуальных машин
- Функции и особенности
- Работа с несколькими виртуальными машинами
- Плюсы и минусы
- Преимущества
- Недостатки
- Скачать бесплатно
- Горячие клавиши
- Установка на компьютер
- Как пользоваться
Oracle VM VirtualBox
| Разработчик: | Oracle (США) |
| Лицензия: | GPL v.2 (бесплатно) |
| Версия: | 6.1.18 (64-bit) / 5.2.44 (32/64-bit) |
| Обновлено: | 2021-01-20 |
| Системы: | Windows / MacOS / Linux / Solaris |
| Интерфейс: | русский / английский |
| Рейтинг: |  |
| Ваша оценка: | |
| Категория: | Виртуальные машины и эмуляторы |
| Размер: | зависит от устройства |
О программе
Что нового
Новое в версии 6.1.18 (20.01.2021)
Новое в версии 5.2.44 (14.07.2020)
Новое в версии 6.0.0 (18.12.2018)
Системные требования
Примечание. Пожалуйста, используйте версию VirtualBox 5.2, если вам все еще нужна поддержка 32-bit хост-систем, так как поддержка этой разрядности была прекращена в 6.0. Версия 5.2 будет поддерживаться до июля 2020 года.
Поддерживаемые системы для VirtualBox 6.0.x
Windows 64-bit (хост-системы):
- Windows 7
- Windows 8
- Windows 8.1
- Windows 10 RTM (1507) build 10240
- Windows 10 November Update (1511) build 10586
- Windows 10 Anniversary Update (1607) build 14393
- Windows 10 Creators Update (1703) build 15063
- Windows 10 Fall Creators Update (1709) build 16299
- Windows 10 April 2018 Update (1803) build 17134
- Windows 10 October 2018 Update (1809) build 17763
- Windows Server 2008 R2
- Windows Server 2012
- Windows Server 2012 R2
- Windows Server 2016
- Windows Server 2019
MacOS 64-bit (хост-системы):
Linux 64-bit (хост-системы):
- Ubuntu 16.04 LTS, 18.04 LTS и 18.10
- Debian GNU/Linux 9 («Stretch»)
- Oracle Linux 6 и 7
- Redhat Enterprise Linux 6 и 7
- Fedora 28 и 29
- Gentoo Linux
- SUSE Linux Enterprise server 12 и 15
- openSUSE Leap 42.3 и 15.0
Oracle Solari 64-bit (хост-системы):
Полезные ссылки
Подробное описание
Oracle VM VirtualBox является многофункциональным инструментом для создания изолированных виртуальных машин, предлагает высокую производительность, а также является единственным профессиональным решением, которое находится в свободном доступе с открытым исходным кодом на условиях GNU General Public License (GPL) v.2.
VirtualBox поддерживает большое число гостевых ОС, в том числе, но не ограничиваясь, Windows (NT 4.0, 2000, XP, Server 2003, Vista, Windows 7), DOS / Windows 3 . х, Linux (2.4 и 2.6), Solaris и OpenSolaris, OS/2 и OpenBSD.
VirtualBox активно развивается с частыми обновлениями и имеет постоянно растущий список функций, поддерживаемых гостевых операционных систем и платформ, с которыми он работает. VirtualBox является результатом коллективной работы при поддержке выделенных компаний: каждому предлагается внести свой вклад, в то время как Oracle обеспечивает соответствие продукта профессиональным критериям качества.
VirtualBox 6.1.4 Build 136177 + Extension Pack [x64] (2020) РС
Автор: Baguvix от 25-02-2020, 23:02, Посмотрело: 10 865, Обсуждения: 0
Название программы: VirtualBox
Версия программы: 6.1.4 Build 136177
Последняя Версия программы: 6.1.4 Build 136177
Адрес официального сайта: ORACLE
Язык интерфейса: Multi / Русский
Лечение: не требуется
Системные требования:
Windows Vista SP1 and later (64-bit)
Windows Server 2008 (64-bit)
Windows Server 2008 R2 (64-bit)
Windows 7 (64-bit)
Windows 8 (64-bit)
Windows 8.1 (64-bit)
Windows 10 RTM build 10240 (64-bit)
Windows Server 2012 (64-bit)
Windows Server 2012 R2 (64-bit)
Описание:
VirtualBox — специальная программа для создания в памяти ПК виртуальных компьютеров. Каждый виртуальный компьютер может содержать произвольный набор виртуальных устройств и отдельную операционную систему. Область применения виртуальных компьютеров очень широка — от выполнения функций по тестированию ПО до создания целых сетей, которые легко масштабировать, распределять нагрузку и защищать. VirtualBox распространяется бесплатно, с открытым исходным кодом.
The virtual USB 2.0 (EHCI) device; see the section called “USB settings”.
VirtualBox Remote Desktop Protocol (VRDP) support; see the section called “Remote display (VRDP support)”.
Intel PXE boot ROM with support for the E1000 network card.
Experimental support for PCI passthrough on Linux hosts; see the section called “PCI passthrough”.
Запустить VirtualBox, зайти в меню Файл » Настройки » Плагины и добавить скачанный файл, имеющий расширение .vbox-extpack
VirtualBox может управляться как через GUI-интерфейс, так и через коммандную строку.
Для расширения функций программы разработан специальный комплект SDK.
Параметры виртуальных машин описываются в формате XML и никак не зависят от того физического компьютера, на котором система работает. Поэтому виртуальные компьютеры формата VirtalBox легко переносить с одного ПК на другой.
При использовании на «гостевых» компьютерах операционных систем Windows или Linux можно воспользоваться специальными утилитами, значительно облегчающими переключение между физическим и виртуальными компьютерами.
Для быстрого обмена файлами между гостевым и физическим ПК можно создавать так называемые «разделяемые каталоги» (Shared folders), которые одновременно доступны из обоих этих машин.
VirtualBox позволяет подключать USB-устройства к виртуальным компьютерам, позволяя виртуальным машинам работать с ними напрямую.
VirtualBox полностью поддерживает протокол удалённого доступа RDP (Remote Desktop Protocol). Виртуальная машина может работать как RDP-сервер, позволяя управлять ею удалённо.
irtualBox 6.1.4 (выпущен 19 февраля 2020 г.)
Это служебная версия. Следующие элементы были исправлены и / или добавлены:
Ядро виртуализации: Исправлена редкая проблема с инструкцией ICEBP, приводившая к медитации гуру на хостах Intel (регрессия 6.1.0; ошибка # 19171).
Ядро виртуализации: Исправлена ошибка, из-за которой гости MacOS Catalina не загружались после обновления до 10.15. .2 и далее (ошибка # 19188)
GUI: недавняя интеграция NLS и исправления ошибок для тегов GUI и перевода Qt
USB: исправление изохронной передачи на виртуальную машину для xHCI
Serial: исправлена обработка буфера, избегая получения устаревших данных при очистке очереди приема (ошибка # 18671)
Serial: улучшена обработка сквозного последовательного порта хоста на хосте Windows
VBoxManage: восстановить старую опцию —clipboard для узла
macOS команды modifyvm : использовать усиленную среду выполнения и запросить необходимые права
доступа, соблюдая последние правила нотариального заверения, для которых также необходимо переместить исполняемый хост macOS VirtualBoxVM : обновить osxfuse до v3.10.4
хост Windows: обновить итальянский перевод установщика
Хост Windows: улучшена совместимость общих папок с семантическим добавлением POSIX (ошибка № 19003)
Хост Windows: восстановлена возможность запуска виртуальных машин через Hyper-V за счет производительности.
Гость Linux: поддержка Linux 5.5 (ошибка № 19145)
Гость Linux: общий исправление папки для монтирования зацикливания образов
BIOS: всегда сообщать о дисках, отличных от ATA, как о готовых
BIOS: сообщать о поддержке EFI через таблицу DMI (ошибка 19144)
VGA BIOS: сокращение использования стека для обработчиков INT 10h
VirtualBox
VirtualBox для Windows
VirtualBox (Виртуал Бокс) — продвинутая программа для создания виртуальных машин, работающих на базе любой десктопной ОС.

Виртуальные машины используются для тестирования незнакомых операционных систем. Иногда их задействуют для запуска программ, которые могут работать только под определенной операционной системой. Еще одно предназначение – запуск сомнительного программного обеспечения, которое может нанести вред.
Скачайте бесплатно последнюю версию VirtualBox на нашем сайте по прямой ссылке. Эмулятор виртуальных машин поддерживает русский язык и работает с Windows 10, 8, 7, Vista, XP. Мы написали инструкцию, чтобы вы могли легко установить и правильно использовать программу.
Возможности программы
Создание виртуальных машин
Процесс установки VirtualBox аналогичен большинству программ, все, что необходимо делать — следовать инструкциям. Важно перед установкой убедиться в том, что активирована виртуализация VT-x либо AMD-V, эти настройки есть в BIOS. После установки программы можно создавать виртуальную машину.
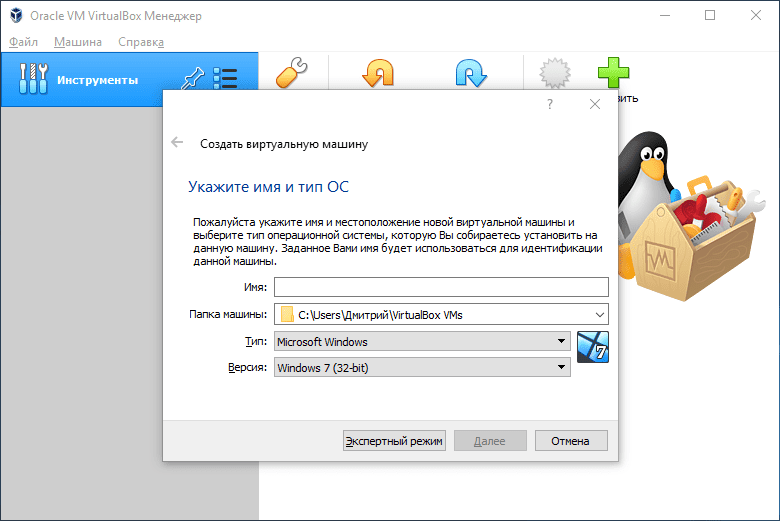
В главном меню следует нажать «Создать», ввести любое название и выбрать из списка ОС, которую планируется установить. Следующий этап – выделить требуемый объем оперативной памяти. Здесь важно заранее знать минимальные требования для системы, которая будет установлена.
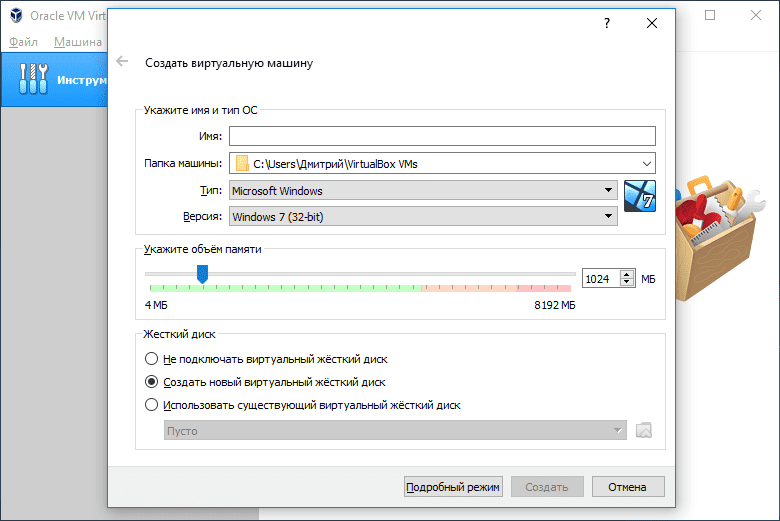
После этого программа предложит создать виртуальный диск, где следует установить его объем. Виртуальный диск может находиться как на жестком диске компьютера, так и на съемном накопителе. После этих действий будет создана новая виртуальная машина, на которую следует установить операционную систему.
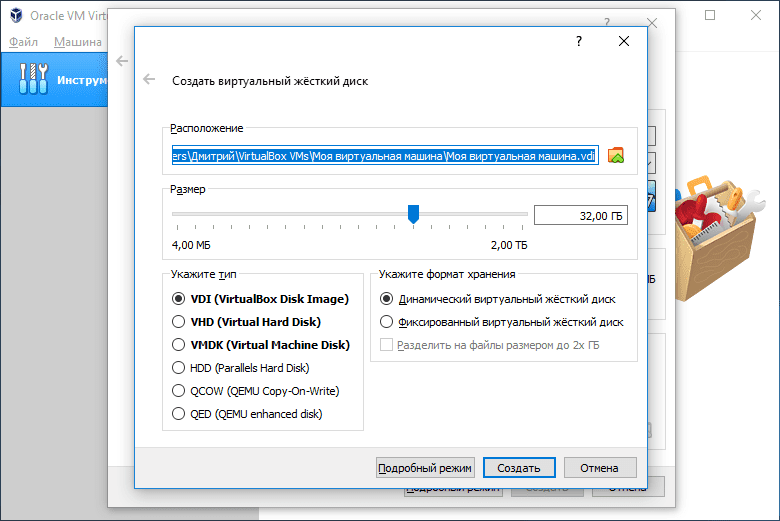
Чтобы установить ОС, заранее должен быть подготовлен образ ISO с дистрибутивом. В меню VirtualBox следует найти кнопку «Настроить» и выбрать установочный диск. Установка операционной системы в VirtualBox аналогична стандартной процедуре.

Функции и особенности
Программа позволяет настроить буфер обмена, он может быть общим для всех ОС либо работать только внутри одной виртуальной машины. Можно выбрать порядок загрузки, изменить объем выделяемой оперативной памяти, настроить процессор, выделив количество ядер для виртуальной ОС.
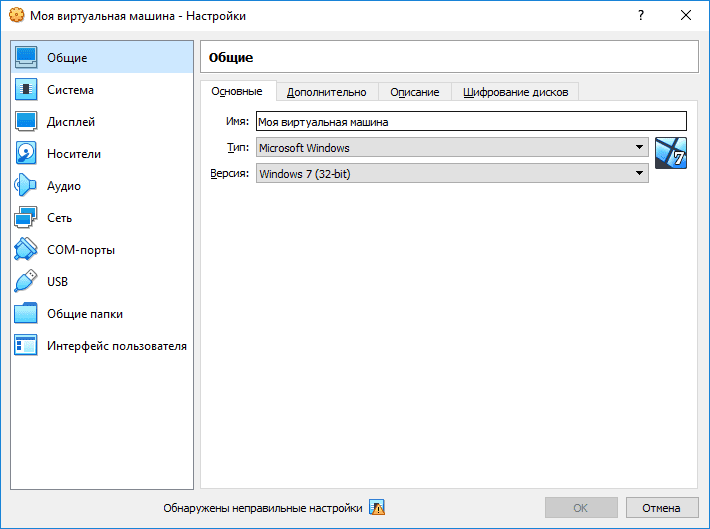
В настройках экрана удобно включать или отключать 2D и 3D ускорение, также можно выделить необходимый объем видеопамяти. В меню легко выбрать диски и USB-порты, которые будут доступными для виртуальной ОС. Можно выбрать папки на компьютере, которые станут общими.
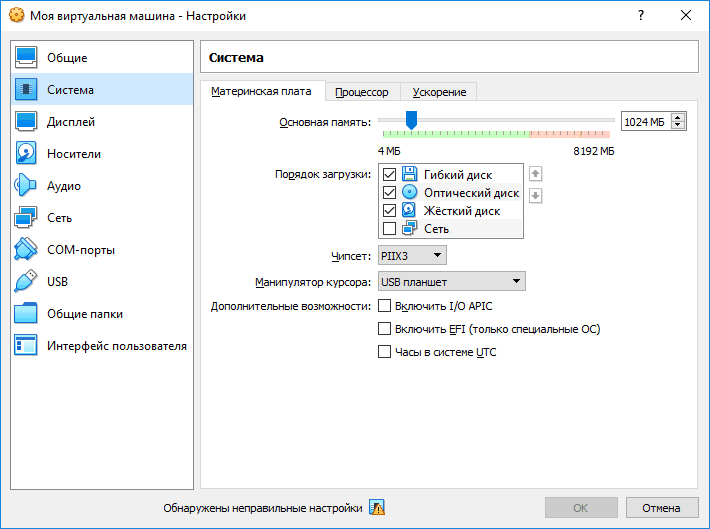
К другим возможностям можно отнести:
- Снимок состояния — функция, которая сохраняет текущее состояние виртуальной ОС с возможностью ее отката;
- Есть возможность делать скриншоты и записывать видео виртуальной ОС;
- Одновременно можно запускать несколько виртуальных машин;
- Виртуальные операционные системы можно объединять в одну сеть.
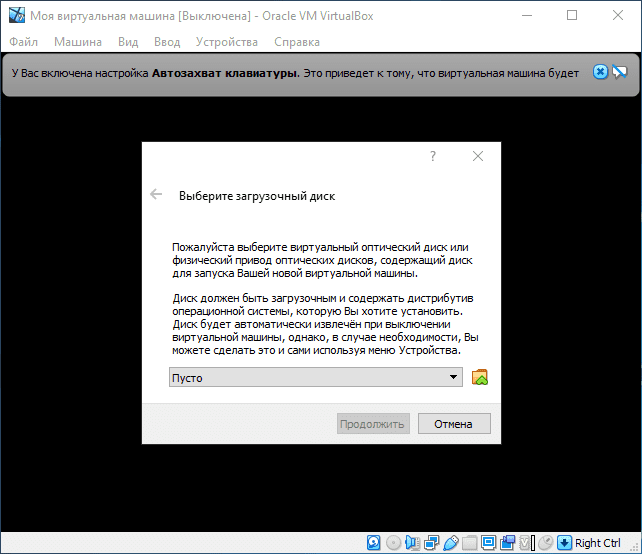
Работа с несколькими виртуальными машинами
Программа позволяет создавать неограниченное число виртуальных машин. Можно установить столько систем, сколько это позволяют сделать ресурсы компьютера. В левой части главного окна программы отображаются названия виртуальных машин, которые были заданы в процессе создания, оттуда их можно и запускать. Точно так же, в зависимости от технических характеристик, одновременно можно запускать любое количество виртуальных машин.
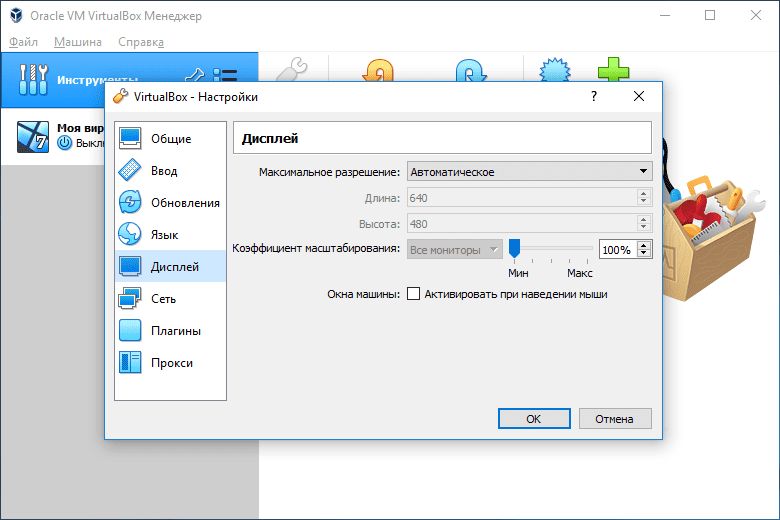
Плюсы и минусы
Преимущества
Одно из важных достоинств программы заключается в том, что сама по себе она потребляет минимум ресурсов. Это положительно сказывается на быстродействии, особенно в тех случаях, когда есть необходимость запустить несколько систем одновременно. Другие достоинства программы:
- Быстрая установка;
- Поддерживает все десктопные ОС;
- Тонкие индивидуальные настройки для каждой ОС;
- Понятный интерфейс, в котором разберутся даже новички;
- Подробное руководство на русском языке;
- Бесплатная лицензия;
- Открытый исходный код.
Недостатки
Эта программа является бесплатной, ее функционал намного ниже, чем у платных решений. К другим недостаткам VirtualBox можно также отнести:
- Поддерживает только виртуальные диски ISO;
- Виртуальная ОС работает медленнее;
- Не всегда устанавливается MacOS.
Скачать бесплатно
| Версия | Размер | Файл |
|---|---|---|
| 6.1.14 | 103 Мб | exe |
Скачайте VirtualBox бесплатно с помощью MultiSetup или по прямой ссылке.
Горячие клавиши
| Клавиши | Действия |
|---|---|
| Host key + T | Сделать снимок |
| Host key + E | Сделать скриншот |
| Host key + I | Переключение интеграции мыши |
| Host key + Del | Ввод Ctrl+Alt+Del |
| Host key + Backspace | Ввод Ctrl+Alt+Backspace |
| Host key + P | Пауза машины |
| Host key + R | Сброс гостевой ОС |
| Host key + H | Выключение гостевой ОС |
| Host key + Q | Показать диалог |
| Host key + F | Переключение в полноэкранный режим |
| Host key + L | Переключение в режиме интеграции |
| Host key + C | Переключение в режиме масштабирования |
| Host key + G | Автоматическое изменение размера окна |
| Host key + A | Изменить размер окна |
| Host key + Home | Контекстное меню в полноэкранном режиме |
| Host key + S | Показать окно настроек |
| Host key + N | Показать информационное окно |
| Host key +D | Смонтировать ISO с дополнениями |
Установка на компьютер
Установка VirtualBox проходит на английском языке. Ниже описан каждый этап установочного процесса программы. Запустив установочный файл, откроется такое окно…
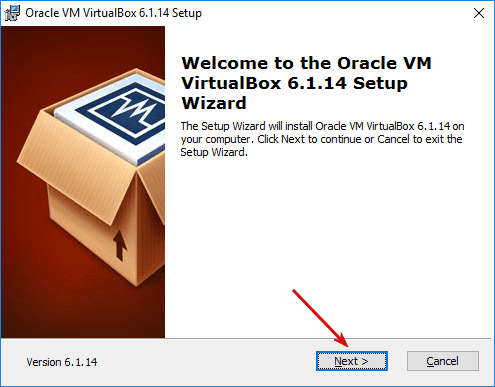
Стартовое окно мастера установки. Необходимо нажать «Next».
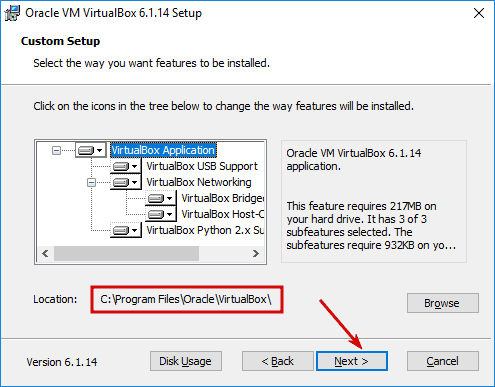
В этом окне можно выбрать конфигурацию программу (включить или отключить некоторые модули), а также указать путь установки.

Выберите где будут размещены ярлыки программы после окончания установки.

Предупреждение о изменении сетевого интерфейса системы. Соглашаемся, нажав «Yes».
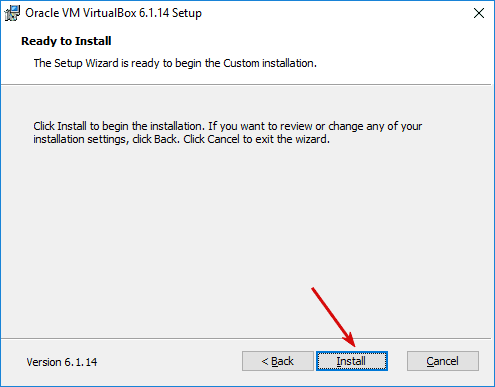
Все готово для начала установки. Нажмите кнопку «Install».
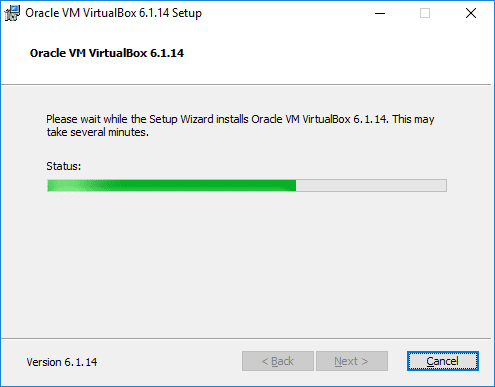
Происходит копирование файлов программы и установка в операционную систему. Просто ждем окончания процесса.

Все готово! Чтобы закрыть установщик, нажмите «Finish».
Как пользоваться
Видеообзор эмулятора VirtualBox: создание и настройка виртуальных машин, регулировка технических параметров, установка операционной системы, организация обмена данными, подключение внешних устройств и многое другое.








