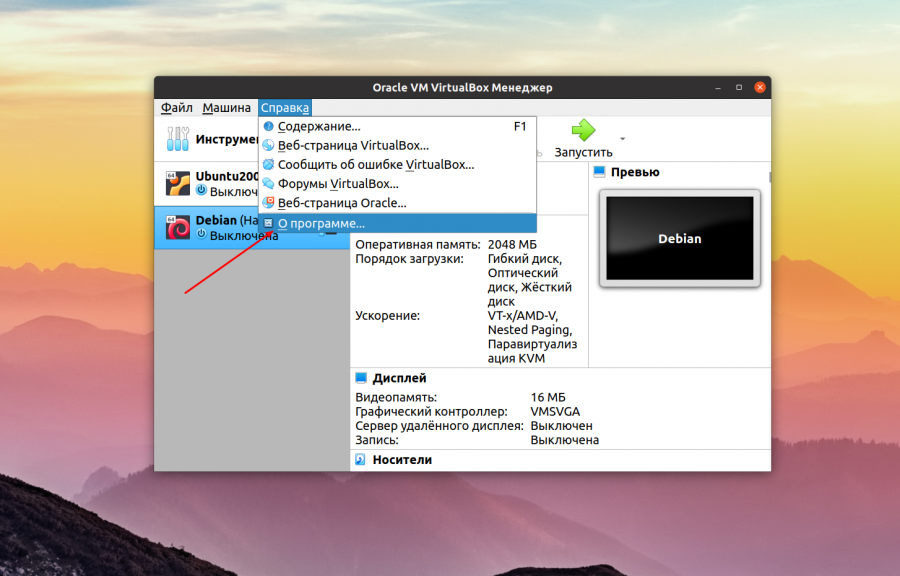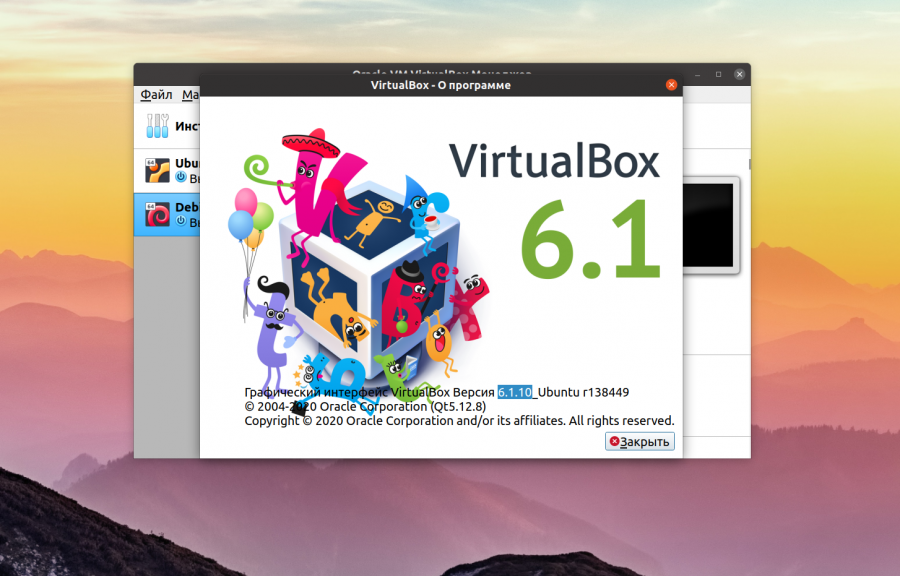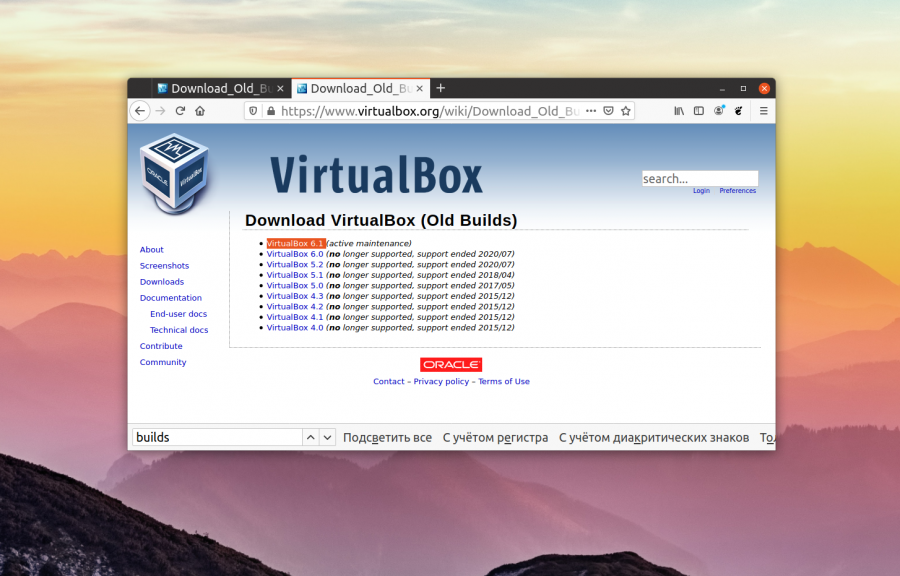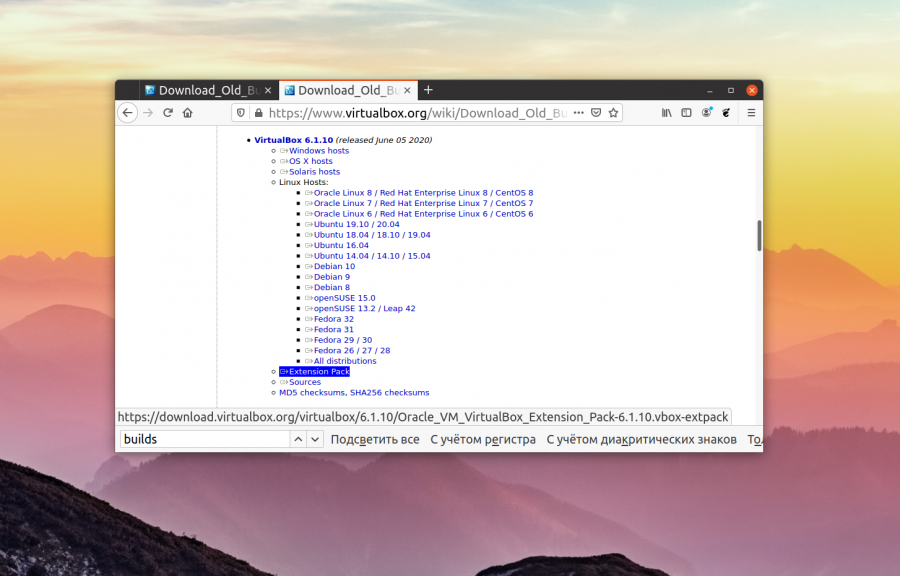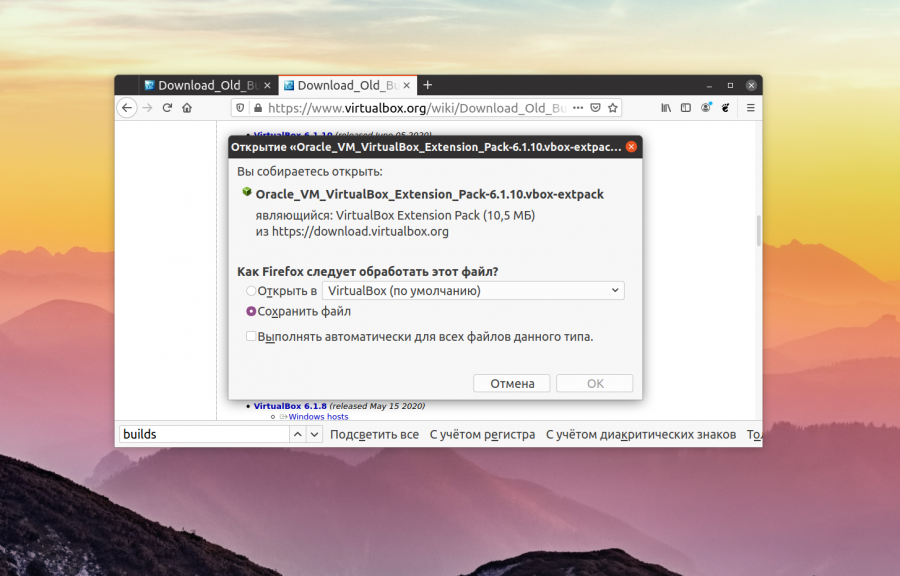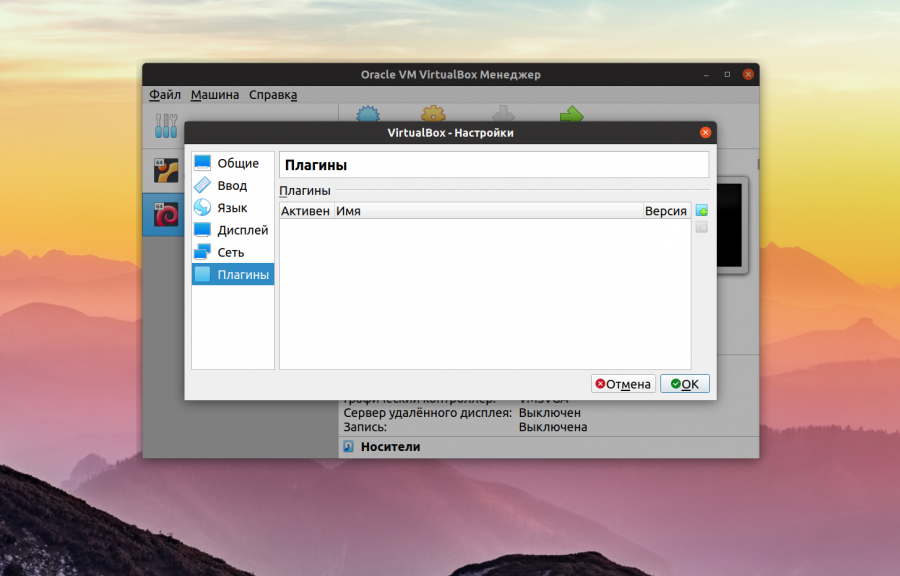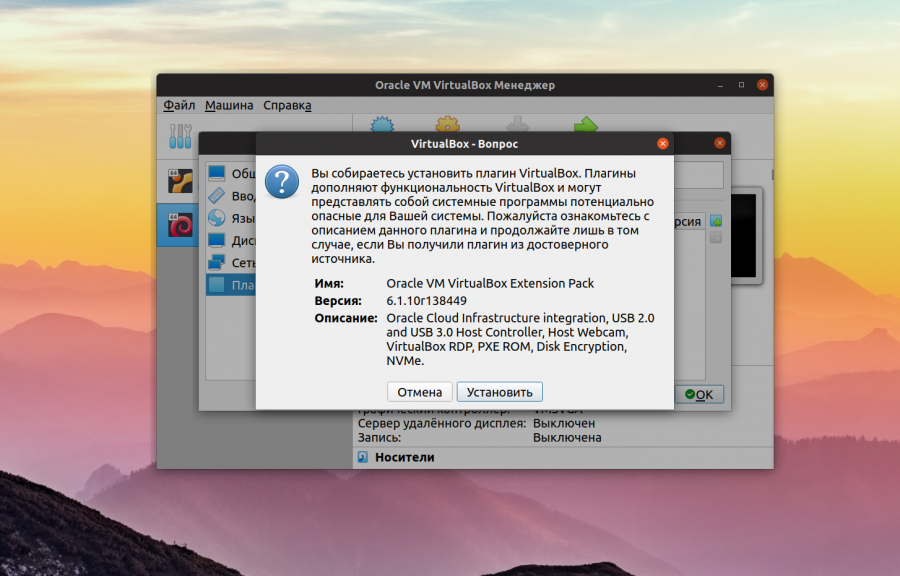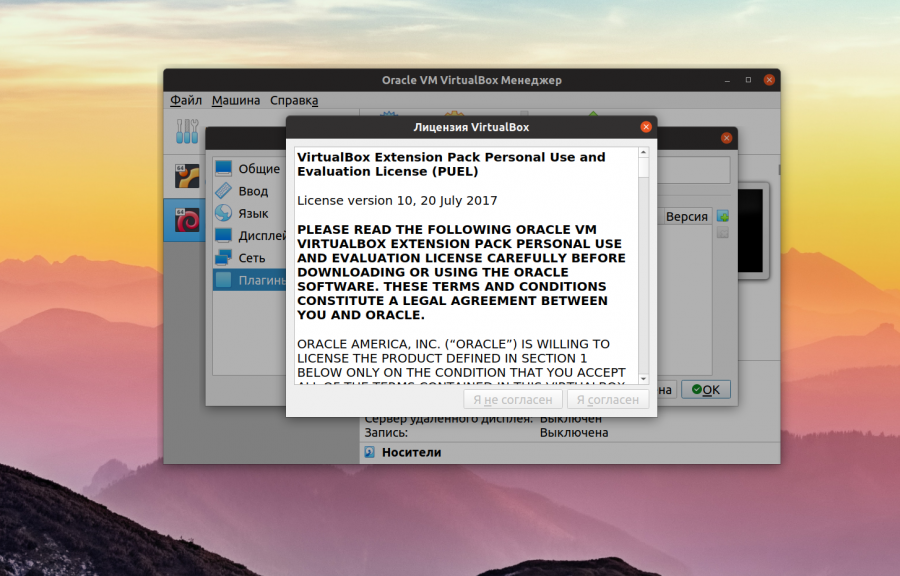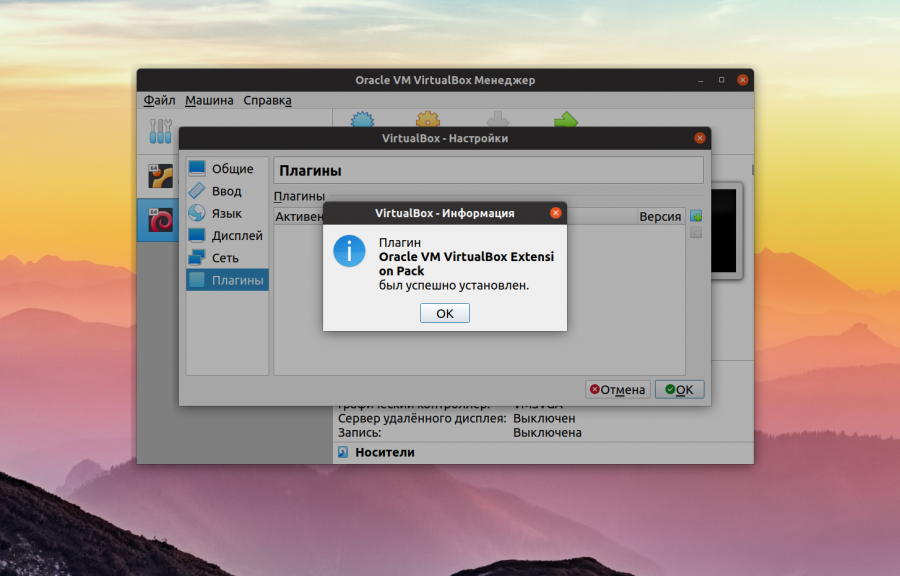- VirtualBox Extension Pack 5.1.12
- Основные особенности
- Плюсы VirtualBox Extension Pack
- Минусы VirtualBox Extension Pack
- Устанавливаем пакет расширений VirtualBox Extension Pack
- Помогла ли вам эта статья?
- Поделиться статьей в социальных сетях:
- Еще статьи по данной теме:
- Oracle virtualbox extension pack windows
- Как установить и Пользоваться
- VirtualBox — программные функции
- Специальные дополнения
- VirtualBox — создаем виртуальную машину
- Как установить Oracle VM VirtualBox Extension Pack
- Установка Oracle VM VirtualBox Extension Pack
- Шаг 1. Версия VirtualBox
- Шаг 2. Загрузка Extension Pack
- Шаг 3. Установка Extension Pack
- Оцените статью:
- Об авторе
- 5 комментариев
VirtualBox Extension Pack 5.1.12
Основные особенности
USB
По умолчанию гостевые операционные системы, установленные на VirtualBox, не имеют поддержки USB. Пакет расширений включает контроллер USB 2.0 (EHCI) и (или) USB 3.0 (XHCI), позволяющий виртуалкам «видеть» устройства, подключенные к портам хостовой (реальной) машины.
VirtualBox Remote Desktop Protocol
VirtualBox Remote Desktop Protocol (VDRP) позволяет подключаться и взаимодействовать с виртуальной машиной через удаленный рабочий стол. Осуществляется это при помощи RDP клиента.
Удаленная загрузка
Функция позволяет удаленно загружать виртуальную машину посредством имитации Intel PXE boot ROM, поддерживающего сетевые карты E1000.
Пакет не входит в состав установщика программы, требуется загрузить и инсталлировать его отдельно.
Устанавливать следует Oracle VM VirtualBox Extension Pack для Вашей версии программы. Найти его можно на официальном сайте. Ссылка находится в том же блоке, что и установщик соответствующей версии.
Плюсы VirtualBox Extension Pack
1. Добавляет разные полезные функции в VirtualBox
Минусы VirtualBox Extension Pack
1. Разработчики не гарантируют стабильную работу программы, если данный пакет установлен.
Пакет расширений VirtualBox Extension Pack позволяет сделать виртуальную машину еще более удобной и функциональной.
Устанавливаем пакет расширений VirtualBox Extension Pack
Без лишних предисловий начнем установку пакета.
1. Загрузка. Переходим на официальный сайт программы и скачиваем файл пакета для своей версии. Версию можно узнать, перейдя в меню «Справка – О программе».

2. Переходим в меню «Файл – Настройки».
3. В открывшемся окне переходим на вкладку «Плагины» и нажимаем кнопку «Добавить новый плагин».
4. Далее ищем скачанный файл пакета и жмем «Открыть».
5. Читаем предупреждение программы. Соглашаемся.
6. Читаем лицензионное соглашение и тоже соглашаемся.
7. Ждем завершения процесса установки.
8. Готово.
После установки Oracle VM VirtualBox Extension Pack Вы сможете пользоваться расширенными возможностями VirtualBox.
Добавьте сайт Lumpics.ru в закладки и мы еще пригодимся вам.
Отблагодарите автора, поделитесь статьей в социальных сетях.
Помогла ли вам эта статья?
Поделиться статьей в социальных сетях:
Еще статьи по данной теме:
А когда устанавливаешь етот плагин то нужна отключать виртуальнаю мушыну? Или нет? А нужно ли перезапускать машину\праграму\кмпьютер штобы плагин заработал? Прост я незнаю што я нирпавильно сделал. Я установил его но у меня пачемута он ни работает. Я устанавливал кагада у меня был запущен виртуальная машына. Может из-за этого.. Переустановить как ево*
Конечно, перед установкой плагина VB необходимо закрыть. Запуск программы необходимо выполнять уже после окончания инсталляции расширений.
У кого нету кнопки плагины (в каких то новых версиях):
Инструменты > Файл > Настройки > и вот они Плагины
как добавить bluestacks в виртуал БОКС? я хотел бы его настроить
Bluestacks и есть эмулятор, он не может быть «добавлен» в VirtualBox. Вы можете установить Блюстакс в гостевую операционную систему ВиртуалБокса как обычную программу (для этого при установке Extension Pack должен быть включен компонент «Direct 3D Support». А также в настройках самой виртуальной машины на вкладке «Дисплей» видеопамять должна иметь значение 128 МБ или 256 МБ, параметры «Включить 3D-ускорение» и «Включить 2D-ускорение видео» нужно активировать). Либо можете установить Android на VirtualBox.
The installer failed with exit code 1: VBoxExtPackHelperApp.exe: error: argv[0] does not match the executable image path: ‘V:VBoxExtPackHelperApp.exe’ != ‘V:\VBoxExtPackHelperApp.exe’.
Как исправить если не ставится?
Код ошибки:
E_FAIL (0x80004005)
Компонент:
ExtPackManagerWrap
Интерфейс:
IExtPackManager
По всей видимости, у вас сам ВиртуалБокс стоит на диске V, оттого и не ставится плагин — он пытается установиться в стандартное расположение (на C:/Program Files/Oracle). Проще всего это исправить, пока нет виртуалок — переустановить программу в расположение по умолчанию (на диск C).
Failed to load the main module (‘/Applications/VirtualBox.app/Contents/MacOS/ExtensionPacks/Oracle_VM_VirtualBox_Extension_Pack/darwin.amd64/VBoxPuelMain.dylib’): VERR_FILE_NOT_FOUND — dlopen(/Applications/VirtualBox.app/Contents/MacOS/ExtensionPacks/Oracle_VM_VirtualBox_Extension_Pack/darwin.amd64/VBoxPuelMain.dylib, 6): Library not loaded: /Applications/VirtualBox.app/Contents/MacOS/VBoxVMM.dylib
Referenced from: /Applications/VirtualBox.app/Contents/MacOS/ExtensionPacks/Oracle_VM_VirtualBox_Extension_Pack/darwin.amd64/VBoxPuelMain.dylib
Reason: Incompatible library version: VBoxPuelMain.dylib requires version 6.0.2 or later, but VBoxVMM.dylib provides version 6.0.0.
Код ошибки:
NS_ERROR_FAILURE (0x80004005)
Компонент:
ExtPackManagerWrap
Интерфейс:
IExtPackManager
А у меня вот такая ошибка.
The installer failed with exit code 1: VBoxExtPackHelperApp.exe: error: Failed to rename the temporary directory to the final one: VERR_ACCESS_DENIED (‘C:\Program Files\Oracle\VirtualBox\ExtensionPacks\Oracle_VM_VirtualBox_Extension_Pack-_-inst-3876’ -> ‘C:\Program Files\Oracle\VirtualBox\ExtensionPacks\Oracle_VM_VirtualBox_Extension_Pack’)
rcExit=1.
Все решил проблему! Во первых нужно было удалить саму флешку с настроек потом вновь запустить Oracle_VM_VirtualBox_Extension_Pack
Oracle virtualbox extension pack windows
Скачать ВиртуалБокс можно для Ubuntu, Mac и Windows и других ОС
Поддержка USB 3.0
Когда устройства хост-машины становятся доступными для гостевых операционных систем
Встроенный RDP-сервер
А также поддержка клиентских USB-устройств поверх протокола RDP
Мультиязычность
Есть возможность выбора языка интерфейса (поддерживается и русскоязычный интерфейс)
- Модульность
- Поддержка 64-битных гостевых систем
- Поддержка SMP на стороне гостевой системы
- Экспериментальная поддержка аппаратного 3D-ускорения
- Поддержка образов жёстких дисков VMDK и VHD
- Поддержка iSCSI
- Поддержка виртуализации аудиоустройств
- Поддержка различных видов сетевого взаимодействия
- Поддержка Shared Folders для простого обмена файлами между хостовой и гостевой системами
- Поддержка формата OVF/OVA
- Базовая версия полностью открыта по лицензии GNU GPL, соответственно нет ограничений в использовании
Как установить и Пользоваться
VirtualBox — это программа, которая создает отдельную среду для запущенного программного обеспечения — она контролирует все свои ссылки на аппаратное обеспечение или операционную систему и обеспечивает их поддержку. Это решение заставляет программное обеспечение, работающее на виртуальной машине, работать, как если бы оно выполнялось на отдельном компьютере при работе на виртуальном оборудовании.
Что дает нам такое решение? В двух словах — это позволяет вам запускать операционную систему без фактической установки ее на отдельный раздел или диск.
Используя VirtualBox, мы можем мгновенно переключаться между различными операционными системами, которые запускаются в окне, как обычные приложения, и тестировать их изолированно от родительской системы.
Новая версия приложения VirtualBox (5.x) представляет собой, помимо прочего, поддержку USB 3.0, имитирующую больше функций процессоров, шифрование образа диска и одновременное подключение носителей SATA. Поддержка аудио также улучшилась на виртуальной машине, а между виртуальной машиной и собственной системой была добавлена поддержка перетаскивания Drag&Drop.
VirtualBox — программные функции
Поддержка многих форматов виртуальных дисков. Поддержка нескольких процессорных ядер. Параметры сохранения текущего виртуального состояния машины.
Программа VirtualBox доступна на русском языке и довольно проста в использовании.
Специальные дополнения
Мы загружаем файл Oracle_VM_VirtualBox_Extension_Pack , а затем запускаем файл, сохраненный на диске. Это набор, который расширяет основные функции программы. Наиболее важными функциями этого пакета являются поддержка USB 2.0 и 3.0, возможность шифрования дисков и доступа к основной камере. После запуска загруженного пакета расширения VirtualBox запустится с возможностью установки нового пакета. Мы нажимаем « Установить» .
Установка не займет много времени.
VirtualBox — создаем виртуальную машину
Нажмите « Создать», чтобы начать создание виртуальной машины. В следующем окне мы укажем имя машины, выберите платформу и определим тип системы, которая будет установлена. Затем слайдер определяет, какую часть памяти компьютера мы хотим назначить виртуальной машине.
Зеленая зона — безопасный диапазон.
Как установить Oracle VM VirtualBox Extension Pack
Виртуальная машина VirtualBox распространяется с открытым исходным кодом. Однако у неё есть набор проприетарных модулей, которые добавляют дополнительные возможности. Например, поддержку USB 2.0, подключение к машине по VNC или RDP, а также возможность загрузки PXE в виртуальной машине. После установки этого плагина вы получаете возможность пробрасывать вашу мышь и клавиатуру прямо в виртуальную машину.
В этой небольшой статье мы рассмотрим как установить Oracle VM VirtualBox Extension Pack на примере операционной системы Ubuntu.
Установка Oracle VM VirtualBox Extension Pack
Шаг 1. Версия VirtualBox
Плагин VirtualBox Exetension Pack выпускается для каждой версии VirtualBox, поэтому сначала надо узнать какая версия у вас установлена. Для этого запустите программу, кликните по меню Справка, а в нём выберите О программе:
В открывшемся окне вы можете видеть версию VirtualBox, в данном случае это 6.1:
Шаг 2. Загрузка Extension Pack
Скачать VirtualBox Extension Pack можно с официального сайта VirtualBox. Если у вас самая последняя версия VirtualBox, которая есть на этой странице, можно скачивать Extension Pack прямо отсюда. Но в данном случае, нам надо не 6.1.16, а 6.1.10. Поэтому надо найти ссылку на страницу Older builds:
Здесь вы берите нужную мажорную версию виртуальной машины, а уже на самой странице старых сборок VirtualBox найдите свою минорную версию:
Здесь есть ссылка на Extension Pack. Просто кликните по ней, затем выберите Сохранить файл в чтобы скачать плагин в папку Загрузки.
Шаг 3. Установка Extension Pack
Теперь осталось только установить Extension Pack. Для этого в главном окне VirtualBox откройте меню Файл, а затем Настройки. В открывшемся окне выберите Плагины:
В этом окне кликните по кнопке с зелёным плюсом и выберите файл плагина. Затем подтвердите установку с помощью кнопки Установить:
Спустя несколько мгновений программа сообщит, что VirtualBox Extension Pack успешно установлен:
Теперь вы можете использовать USB 2.0, пробрасывать свою мышь или клавиатуру в виртуальную машину, а также подключаться к виртуальной машине по RDP.
Нет похожих записей
Оцените статью:
Об авторе
Основатель и администратор сайта losst.ru, увлекаюсь открытым программным обеспечением и операционной системой Linux. В качестве основной ОС сейчас использую Ubuntu. Кроме Linux, интересуюсь всем, что связано с информационными технологиями и современной наукой.
5 комментариев
Нет, я понимаю, что надо популизировать линукс , что статьи разные нужны и статьи разные важны . Но Losst , вы опускаетесь до уровня Ответы.Mail.ru . Вам нечем наполнить контент ? Сделайте опросник, тем накидают кучу. С уважением , старый ваш читатель.
Отлично! Теперь ждем новость, как то-же самое проделать на QEMU, общий буфер обмена, масштабирование, открытие виртуальной машины в полный экран, подключение локальных дисков, папок, подключение съемных носителей, usb, и. т. д .
Всё хорошо, но никак не могу создать общую папку. Приходится чесать правой рукой левое ухо: передавать данные из системы в виртуальную машину с помощью флешки (((
samba тебе в помощь. Расшарь папку и лазь по сетке
Лет пять назад написал себе скрип:
VBOX_VER=`VBoxManage —version|awk -Fr ‘
EXTPACK_FILENAME=Oracle_VM_VirtualBox_Extension_Pack-$VBOX_VER.vbox-extpack
gfile=http://download.virtualbox.org/virtualbox/$VBOX_VER/$EXTPACK_FILENAME
al=—accept-license=33d7284dc4a0ece381196fda3cfe2ed0e1e8e7ed7f27b9a9ebc4ee22e24bd23c
echo $EXTPACK_FILENAME
if [ -e $EXTPACK_FILENAME ]; then
echo «Файл $EXTPACK_FILENAME обнаружен.»
echo «Устанавливаем файл $EXTPACK_FILENAME. »
VBoxManage extpack install —replace $EXTPACK_FILENAME $al
exit 0
else
echo «Файл $EXTPACK_FILENAME не обнаружен.»
echo «Загружаем файл $EXTPACK_FILENAME. »
wget $gfile
echo «Устанавливаем файл $EXTPACK_FILENAME. »
VBoxManage extpack install —replace $EXTPACK_FILENAME $al
fi
#========================================================