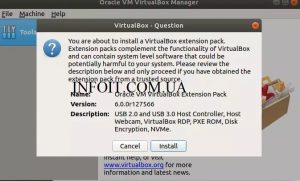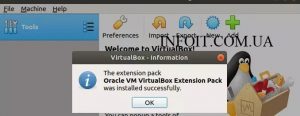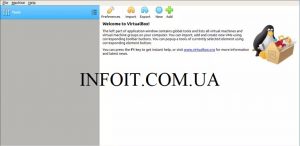- How to Install VirtualBox Extension Pack in Kali Linux 2020.1
- How to Setup Extension Pack
- How to Build VirtualBox Extension Pack Step by Step
- How to Download and Install an Extension Pack using Terminal
- Final Word
- Oracle vm virtualbox extension pack kali linux
- Preparation
- Download
- Setup
- Download VirtualBox
- VirtualBox binaries
- VirtualBox 6.1.26 platform packages
- VirtualBox 6.1.26 Oracle VM VirtualBox Extension Pack
- VirtualBox 6.1.26 Software Developer Kit (SDK)
- User Manual
- VirtualBox older builds
- VirtualBox Sources
- Pre-built VirtualBox VMs
- Как установить VirtualBox 6.1 на Kali Linux / Linux Mint
- Как установить VirtualBox 6.1 на Kali Linux / Linux Mint
- VirtualBox 6.1 Новые возможности
- Установите VirtualBox 6.1 на Kali Linux / Linux Mint 19
- Шаг 1: Обновите вашу систему
- Шаг 2: Импортировать подходящее хранилище
- Шаг 3: Добавьте репозиторий VirtualBox
- Шаг 4: Установите VirtualBox и пакет расширений
- Шаг 5: Запуск VirtualBox 6.1
How to Install VirtualBox Extension Pack in Kali Linux 2020.1
In this article, we will examine how to install Extension Pack for Oracle VM VirtualBox software on the Linux system.
How to Setup Extension Pack
After installing the VirtualBox on your computer that allows you to run a virtual machine, you need to add Extension Pack on it.
It is easy to install Ext Pack on the Oracle virtualization program running on Kali Linux . This package is a necessary package for a virtual machine operating system that you will install. After installing the extension package in Kali, you can introduce and use the USB 3.0 devices of your host computer to the virtual machine.
After installing the Extension Pack, you can use USB 2.0, USB 3.0 devices, VirtualBox RDP service, Disk Encryption feature as well as NVMe, PXE Boot features on the virtual machine.
The following are the supported operating systems that you can install Extension Pack;
- Windows XP
- Windows Vista (32 bit)
- Windows Vista (64 bit)
- Windows 7 (32 bit)
- Windows 7 (64 bit)
- Windows 8
- Windows Server
- Windows 10
- Mac OS X
- Linux
In the previous article, we installed VirtualBox software on Kali . In this article, we will examine how to install Driver Package for the VBox program running in Kali.
How to Build VirtualBox Extension Pack Step by Step
After running VirtualBox, you can check if the Extension Package is installed in the program’s settings. If this additional software is not installed on the virtualization program, you can install the Extension Package on your Linux system by following the steps below.
NOTE: You can also install Extension Package on 2020.x versions of Kali by following the steps below!
Step 1
After opening the Oracle VM, click File, then Preferences. Using the program’s menus is the most convenient way to add it.
Step 2
In the Preferences, click Extensions in the settings on the left side. In these settings, you can also change the network settings of VMs, update the program to the new version, change the language of the program you want to use, and configure your keyboard layout.
Step 3
To build Driver Pkg, please visit the website to download the Extension Pack software. Then click Add New Package as in the image below.
You can also delete or update the VBox software driver that you added from this window.
Step 4
Download the additional software for Kali Linux on your PC.
Step 5
Select the Ext Pkg you have downloaded on your computer and click the Open button.
Step 6
Click Install to start the setup. For more information about the software, see the description in the information window that you see in the image below.
Step 7
It is recommended that you read the license agreement before accepting it and obtain information about the Extension Pack. Once you have done this, you can continue by clicking on the I Agree button to accept the license agreement.
Step 8
You have successfully set up the Driver software on VBox in Kali Linux! After you add this additional software to your Oracle virtualization program, you can now use your virtual machines more efficiently.
Video
You can watch the video below to setup VBox Ext Pack , and you can also subscribe to our YouTube channel to support us!
How to Download and Install an Extension Pack using Terminal
You can add Extension Pack to your VBox virtualization software installed on your Linux computer using both manual and terminal. Manual steps are simpler, but those who prefer the terminal follow this path. Now, follow these steps to download and install the Ext Pack with the terminal.
Step 1
Open Kali Terminal and run the command below to download Extension Package.
Step 2
After downloading the extension package, you need to install it with VBOXMANAGE. Use the following command at the terminal to start the VBOX-EXTPACK installation:
Step 3
Press the Y key to accept the license agreement and terms, press Enter and complete the setup.
Step 4
Open File/Preferences and after clicking Extensions, you can verify that the Ext Pack is installed in the right section!
Final Word
In this article, we have examined step by step how to configure VBox Driver Pack on Kali operating system. When you update your virtualization program to the latest version, you can also download and configure the Extension Pack again. Thanks for following us!
Источник
Oracle vm virtualbox extension pack kali linux
You can install VirtualBox on Kali Linux, allowing you to use virtual machines (VMs) inside of Kali Linux. However if you are wanting to install Kali Linux as a VM, you want our Kali Linux Guest VirtualBox guide.
VMs are great. There are many upsides with using them. One of the being, able to run multiple Operating Systems (OSs) at the same time. You can have your host machine “untouched”, and then only interact with the guest VMs. Another is when something is going right, take a snapshot. When something goes wrong, revert back.
VirtualBox is free and open source. There are a few other software such as QEMU, KVM/Xen with virt-manager. Then there is also VMware Workstation & Fusion, which is a commercial software (there is VMware Player which is free but it is limited in features).
Preparation
Before trying to install VirtualBox, please make sure your version of Kali Linux is up-to-date, and if required, reboot the machine.
Download
The first thing we are going to do is import VirtualBox’s repository key.
We then move onto adding VirtualBox’s repository. We add this to a separate file, so it does not interfere with Kali Linux’s main repository. We also will be making sure to state where the keyring is at so the files can be properly signed. Our CPU architecture is amd64. You may need to alter the example below if yours is different.
One thing to bare in mind, Kali Linux is based on Debian, so we need to use Debian’s current stable version (even though Kali Linux is a rolling distribution). At the time of writing, its “buster”:
As we have altered our network repository, we need to re-build the cache.
As VirtualBox has various kernel modules (e.g. vboxdrv , vboxnetflt and vboxnetadp ), we need to make sure they are kept up-to-date when Kali Linux’s kernel gets updated. This can be achieved using dkms.
Setup
Now its time to install VirtualBox itself (along with its Extension Pack to expand VirtualBox’s advanced features).
When prompted, read and accept the license.
You can now find VirtualBox in the menu or start it via the command line.
If you now wish, you are able to install Kali Linux in a VirtualBox VM (on Kali Linux).
Updated on: 2021-Sep-27
Author: g0tmi1k
Источник
Download VirtualBox
Here you will find links to VirtualBox binaries and its source code.
VirtualBox binaries
By downloading, you agree to the terms and conditions of the respective license.
If you’re looking for the latest VirtualBox 6.0 packages, see VirtualBox 6.0 builds. Please also use version 6.0 if you need to run VMs with software virtualization, as this has been discontinued in 6.1. Version 6.0 will remain supported until July 2020.
If you’re looking for the latest VirtualBox 5.2 packages, see VirtualBox 5.2 builds. Please also use version 5.2 if you still need support for 32-bit hosts, as this has been discontinued in 6.0. Version 5.2 will remain supported until July 2020.
VirtualBox 6.1.26 platform packages
- Windows hosts
- OS X hosts
- Linux distributions
- Solaris hosts
- Solaris 11 IPS hosts
The binaries are released under the terms of the GPL version 2.
See the changelog for what has changed.
You might want to compare the checksums to verify the integrity of downloaded packages. The SHA256 checksums should be favored as the MD5 algorithm must be treated as insecure!
- SHA256 checksums, MD5 checksums
Note: After upgrading VirtualBox it is recommended to upgrade the guest additions as well.
VirtualBox 6.1.26 Oracle VM VirtualBox Extension Pack
- All supported platforms
Support for USB 2.0 and USB 3.0 devices, VirtualBox RDP, disk encryption, NVMe and PXE boot for Intel cards. See this chapter from the User Manual for an introduction to this Extension Pack. The Extension Pack binaries are released under the VirtualBox Personal Use and Evaluation License (PUEL). Please install the same version extension pack as your installed version of VirtualBox.
VirtualBox 6.1.26 Software Developer Kit (SDK)
User Manual
The VirtualBox User Manual is included in the VirtualBox packages above. If, however, you would like to take a look at it without having to install the whole thing, you also access it here:
You may also like to take a look at our frequently asked questions list.
VirtualBox older builds
The binaries in this section for VirtualBox before version 4.0 are all released under the VirtualBox Personal Use and Evaluation License (PUEL). As of VirtualBox 4.0, the Extension Pack is released under the VirtualBox Personal Use and Evaluation License and the other packages are released under the terms of the GPL version 2. By downloading, you agree to the terms and conditions of the respective license.
VirtualBox Sources
The VirtualBox sources are available free of charge under the terms and conditions of the GNU General Public License, Version 2. By downloading from the below links, you agree to these terms and conditions.
- Browse the source code repository
This is the current development code, which is not necessarily stable.
- View the latest source code changes
- Download the VirtualBox OSE about logo in higher resolutions: 1024×768, 1600×1200.
- Checking out from our Subversion server. This is the current development code, which is not necessarily stable.
After getting the sources in one of the ways listed above, you should have a look at the build instructions.
Please also take a look at our licensing FAQ, in particular regarding the use of the name VirtualBox.
Pre-built VirtualBox VMs
There are some pre-built VMs designed for developers and the curious over on the Oracle Tech Network site.
Источник
Как установить VirtualBox 6.1 на Kali Linux / Linux Mint
Как установить VirtualBox 6.1 на Kali Linux / Linux Mint
Добро пожаловать в наше руководство по виртуализации о том, как установить VirtualBox 6.1 на Kali Linux / Linux Mint 19. VirtualBox — это высокопроизводительное решение для виртуализации с открытым исходным кодом, разрабатываемое корпорацией Oracle. Это часто используемый инструмент среди разработчиков и системных администраторов.
VirtualBox 6.1 Новые возможности
Были добавлены следующие основные новые функции:
- Реализована поддержка экспорта виртуальной машины в Oracle Cloud Infrastructure.
- Пользовательский интерфейс : значительно улучшена поддержка HiDPI и масштабирования, включая лучшее обнаружение и конфигурацию для каждой машины
- Большая доработка пользовательского интерфейса с более простой и мощной настройкой приложений и виртуальных машин
- Пользовательский интерфейс : новый файловый менеджер, позволяющий пользователю контролировать гостевую файловую систему и копировать файлы между хостом и гостем.
- Графика : серьезное обновление поддержки трехмерной графики для гостей Windows и эмуляция графического устройства VMSVGA для гостей Linux и Solaris
- Добавлена поддержка настроек колонок окружающего звучания (используется в Windows 10 Build 1809)
- Уутилита vboximg-mount на хостах Apple для доступа к содержимому гостевых дисков на хосте.
- Добавлена поддержка использования Hyper-V в качестве резервного ядра выполнения на хосте Windows, чтобы избежать невозможности запуска виртуальных машин за счет снижения производительности
Ознакомьтесь с полным списком новых функций VirtualBox 6.1 в журнале изменений для VirtualBox 6.1
Установите VirtualBox 6.1 на Kali Linux / Linux Mint 19
Ниже приведены шаги, необходимые для установки VirtualBox 6.1 на Kali Linux / Linux Mint 19.
Шаг 1: Обновите вашу систему
Убедитесь, что ваша система обновлена.
Шаг 2: Импортировать подходящее хранилище
Добавить ключ хранилища
Шаг 3: Добавьте репозиторий VirtualBox
После обновления системы и импорта ключа репозитория вы можете добавить репозиторий VirtualBox.
Kali Linux:
Шаг 4: Установите VirtualBox и пакет расширений
Наконец, установите VirtualBox 6.1 в систему Kali Linux / Linux Mint, выполнив команды:
Скачать пакет расширений VirtualBox
Как только файл будет загружен, установите пакет расширений, нажав на загруженный файл.
Нажмите «Установить» и дождитесь завершения установки.
Шаг 5: Запуск VirtualBox 6.1
После установки VirtualBox вы можете запустить его с помощью поиска в терминале или в приложениях для настольных ПК.
Из терминала используйте:
Новый пользовательский интерфейс для VirtualBox 6.1 выглядит следующим образом:
Теперь вы должны установить VirtualBox 6.1 на свой Kali Linux / Linux Mint system,
Источник