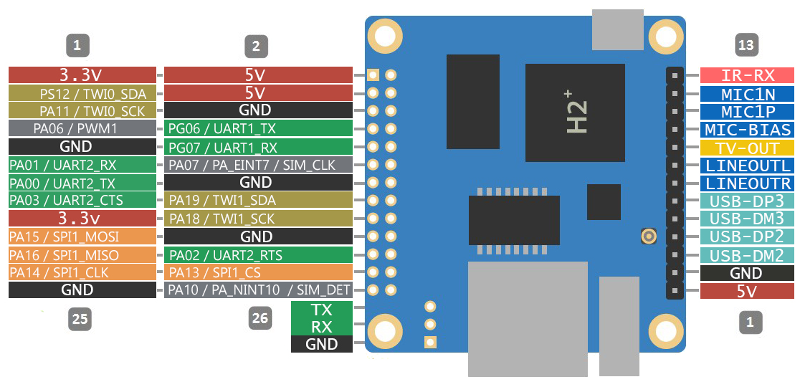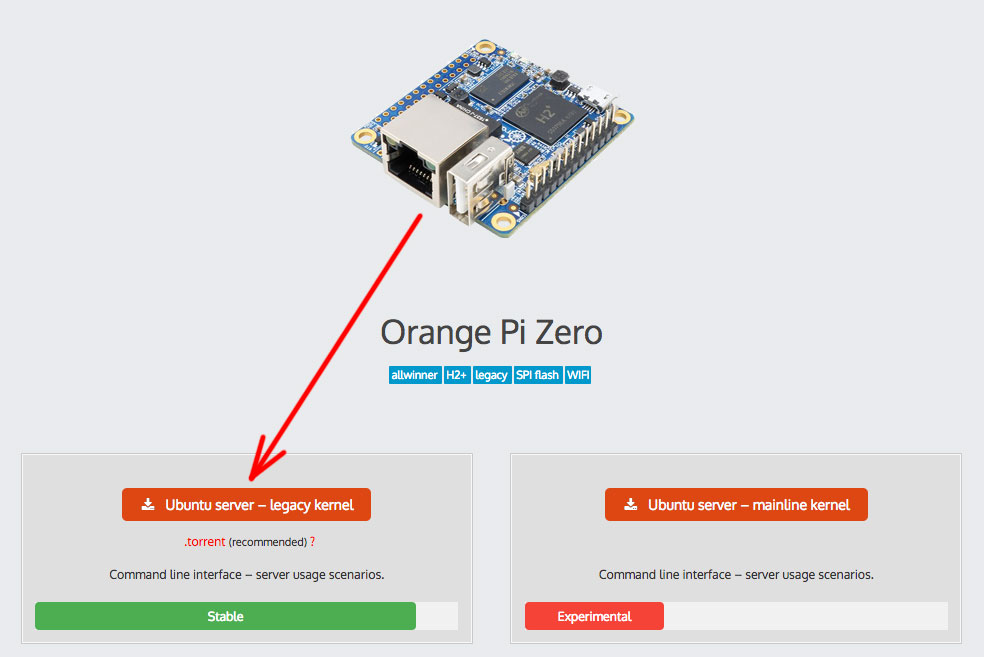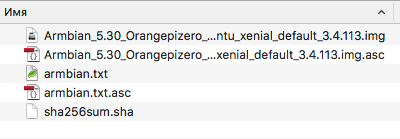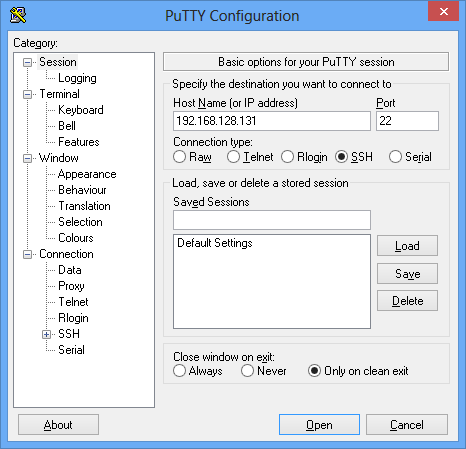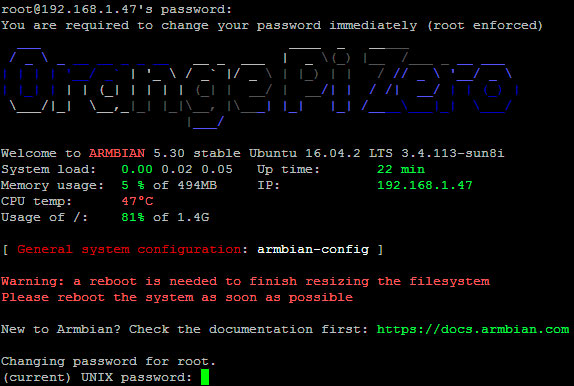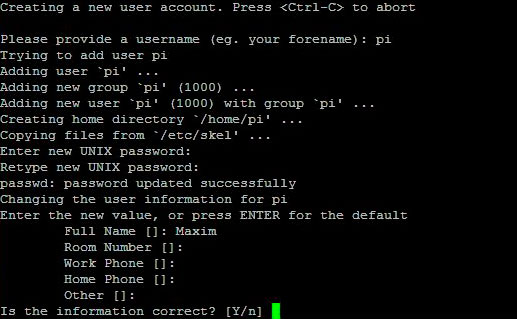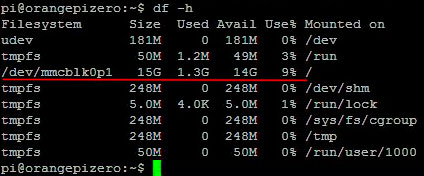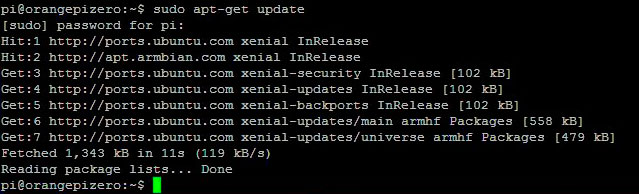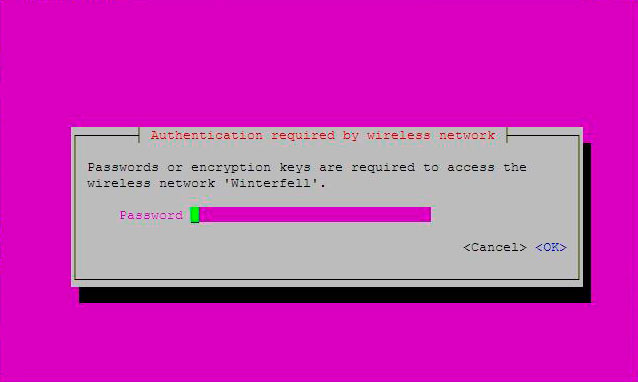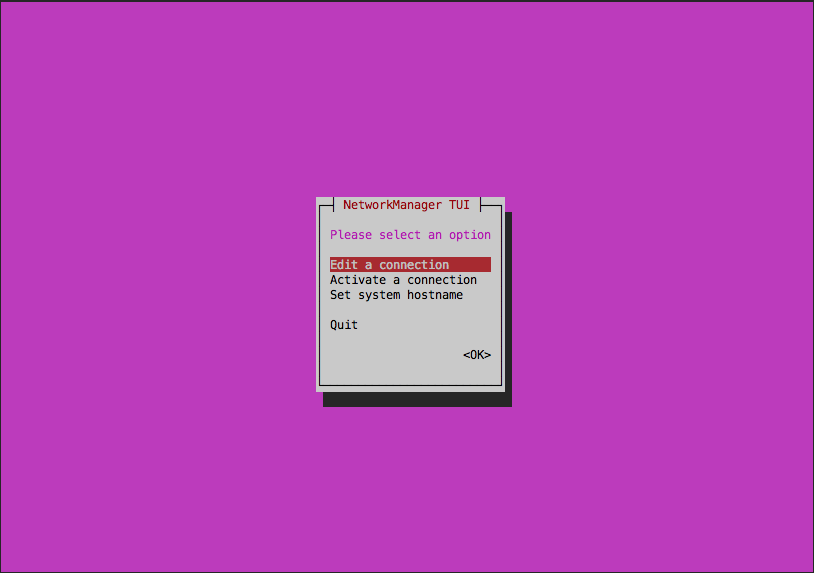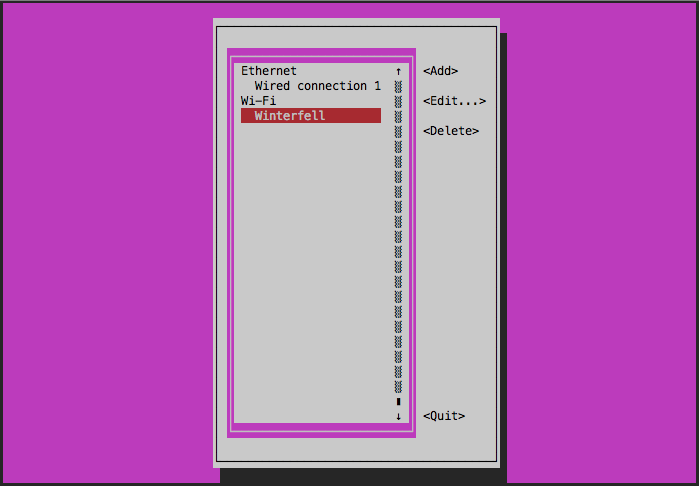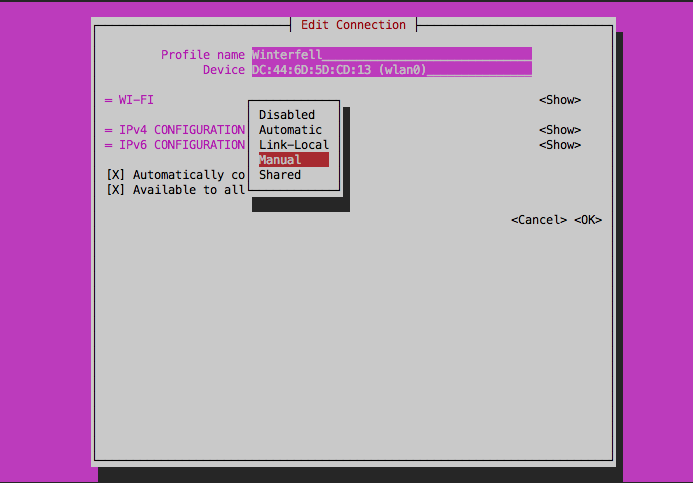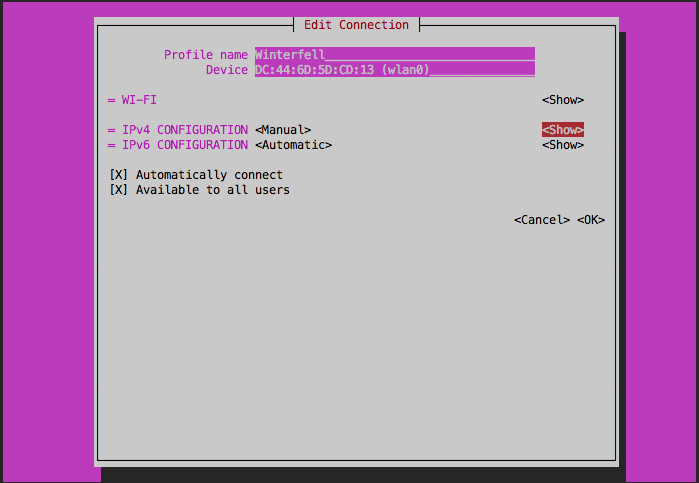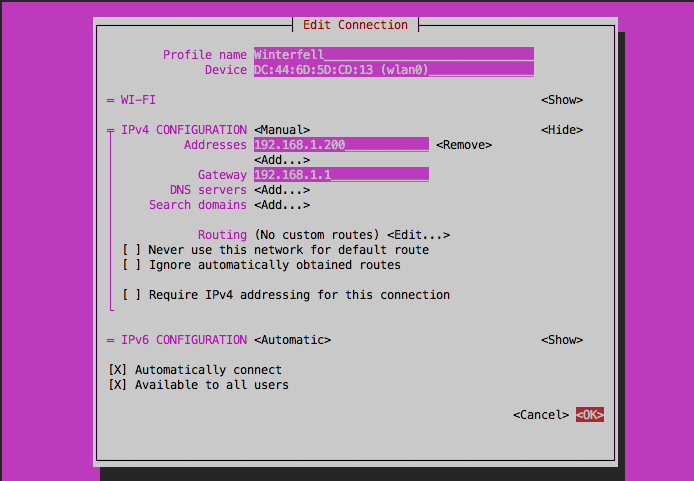Orange pi zero linux install
Пришел ко мне Xunlong Orange Pi Zero с 512Mb памяти. Полностью собранный, помещается на ладони.
Пульт от зомбоящика для сравнения.
Сердцем является 4-х ядерный Allwiner H2+. По слухам — это тот же H3 только без аппаратной поддержки 4K и с 100Mbit-м LAN. На плате расположены: один LAN, один USB, слот под micro SD карточку, гребенка COM порта, GPIO гребенка совместимая с Raspberry Pi, гребенка для платы расширения, выносная антенна WiFi и micro USB порт, он же OTG, для питания устройства. HDMI нет.
Рекомендуемая мощность блока питания — 5v/2A. Рекомендуемый тип карты от 4Gb, как минимум 10-й класс. Дополнительно можно купить плату расширения и отличный корпус. На шилде расположен 3.5мм аудио разъем совмещенный с ТВ выходом и фильтр, убирающий посторонние шумы из аудиотракта. Также присутствуют: микрофон, ИК приемник и два дополнительных USB порта.
Корпус выполнен из темно-синего, полупрозрачного пластика пропускающего ИК излучение. При ярком освещении кажется абсолютно черным. За счет не гуманой доставки, дешевле брать весь набор целиком.
Даже без корпуса температура процессора вызывает тревогу. Встроенный в Linux монитор показывает +50C. В корпусе, с платой расширения и наклеенным радиатором 14х14х8мм — температура заваливает за +56C.
На официальном сайте много полезной информации о плате и готовые сборки Linux и Android. Продвинутые красноглазики советутют обходить их стороной и ставить Ubuntu Xnenial или Debian Jessie от команды Armbian. На их сайте находится зоопарк Linux версий в которых очень трудно разобраться начинающему линуксоиду. Дробление произошло из-за нежелания Allwiner выкладывать исходники, а те что есть давно протухли. За это Allwiner и не любят, но все решает копеечная цена процессоров. Вобщем если нужна поддержка аппаратного декодирования видео, то качаем древнее ядро/legacy kernel — Ubuntu_xenial_default.7z. Если ТВ выход использовать не планируется, накатываем свежак/mainline kernel — Debian_jessie_default.7z.
ока качается образ подготовим SD карту. Идем на сайт ассоциации производителей SD карт и качаем чудо-утилиту для омоложения. Позволяет привести БУ карту к заводским настройкам и вернуть былую резвость. Подробнее об этом, на антимонгольском тут. Если вылетает с ошибкой, поменяйте кардридер. Теперь качаем Rufus — программа для развертывания iso/img/dos образов на флешку. Повторяем все как на картинке, жмем Start.
Все. Вставляем карту, подключаем LAN, подаем питание и даем системе 30-40 секунд на загрузку. Для того, чтоб произвести начальную настройку нам понадобится PuTTY
и IP адрес нашего Апельсина. Идем в вебморду WiFi роутера и ищем там IP — orangepizero. Сразу советую поменять IP на статический, а то при каждом включении Апельсина вам придется искать его заново. Загружаем PuTTY, вписываем IP и устанавливаем SSH соединение на порту 22. Вводим login — root и пароль — 1234. Система тут-же предложит его поменять. Отказаться нельзя.
С того времени как был собран наш Linux многое могло измениться, поэтому опытные красноглазики перед тем как что-то делать всегда обновляют пакеты и ядро:
# sudo apt-get update
root@orangepizero:
# sudo apt-get dist-upgrade
Теперь когда все свежее можно и WiFi настроить через УДОБНОЕ текстовое меню. Спасибо Armbian за это!
Идем в Network -> wlan0 -> Wifi Manage Wireless networking выбираем точку доступа и вводим пароль.
Отключаем LAN кабель и на всякий случай перегружаем Апельсин:
Скорость WiFi на скачку около 2Mb/s. Все, минимальная настройка завершена.
Можно дальше лазить по меню включать/отключать пакеты и переферию. Например деактивирование HDMI/GPU, экономит 200mW.
Безопасное выключение выполняется командой:
Я просто выдираю из розетки. Пока без проишествий.
Еще одна полезная команда показывающая температутру процессора:
Источник
Orange Pi Zero: Установка и настройка системы
Orange Pi Zero — это такой же одноплатный компьютер как и компьютеры семейства Raspberry Pi. На него можно установить операционную систему и использовать как игровую приставку, как основу для вашего DIY проекта или как сервер умного дома.
— Он очень компактный (размер всего 46 x 48мм);
— Он поддерживает подключение по Wi-Fi и Ethernet;
— Он имеет мощный процессор Allwinner H2+;
— Он совместим с Linux, стабильно работает на Armbian;
— Он поддерживает GPIO;
— Он является одним из самых дешёвых одноплатных компьютеров на территории России;
В отличии от других компьютеров линейки Orange Pi, а также от более популярных Raspberry Pi — наша плата Orange Pi Zero не имеет HDMI разъёма, поэтому все настройки придётся делать по сети.
Что необходимо?
Для установки системы нам потребуется:
— Микрокомпьютер Orange Pi Zero. В продаже встречаются 2 версии с разным количеством RAM (512MB и 256MB), но на обе версии операционная система ставится одинаково;
— Карта памяти Micro SD. Я использую карточку объёмом 16GB;
— Блок питания 5 Вольт 2 Ампера (с меньшей силой тока плата не заработает) с разъёмом micro USB;
Также нам понадобится сетевой Ethernet кабель, компьютер, доступ к вашему интернет роутеру.
Установка системы
У Orange Pi Zero как и у большинства одноплатных компьютеров операционная система устанавливается на карту памяти. В случае с Orange Pi Zero — это Micro SD карта. Поэтому для запуска нашего микрокомпьютера необходимо скачать операционную систему, записать её на карту памяти, вставить карту в микрокомпьютер и подключить питание.
Для Orange Pi Zero существует большое количество операционных систем, в том числе на него можно поставить Android. Список всех доступных операционных систем есть на официальном сайте.
Мы с вами будем ставить Armbian — самую популярную и надёжную операционную систему для Orange Pi. Для этого заходим на официальный сайт разработчика системы и скачиваем последнюю стабильную версию.
Скачается файл-архив размером примерно 200Мб. Вам необходимо распаковать его архиватором в любую удобную для вас папку.
В результате вы получите папку с файлами, одним из которых будет файл с расширением .img. Это и есть файл с нашей операционной системой. В моём случае этот файл назывался так Armbian_5.30_Orangepizero_Ubuntu_xenial_default_3.4.113.img.
Теперь нам необходимо вставить пустую карту Micro SD в наш компьютер, отформатировать её в файловую систему FAT32 и особым образом скопировать на нее файл нашей операционной системой. Подробнее о том как это делать вы можете прочитать если перейдете по ссылкам:
Первый запуск Orange Pi Zero
Операционная система успешно скопирована на карту памяти и можно переходить к первому запуску нашего микрокомпьютера:
— Вставляем Micro SD в слот для карточки на Orange Pi;
— Подключаемся Ethernet кабелем Orange Pi в пустое гнездо нашего домашнего роутера;
— Подключаем блок питания к Orange Pi;
Начинают мигать светодиоды на разъеме Ethernet, загорается зеленый светодиод на плате Orange Pi , потом начинает мигать красный. Операционка установилась, можно начинать настройку.
В этой статье я описываю самый простой способ настройки — через домашний роутер. Так как если у вас дома есть интернет, то скорее всего будет свободный сетевой разъем у роутера. Также этот способ практически не требует дополнительных устройств, установки драйверов и дополнительных программ на ваш стационарный компьютер. Если у вас дома нет ни роутера, ни сетевого кабеля, то можно подключиться к Orange Pi Zero c вашего комптьютера через USB-to-Serial переходник. Но этот способ намного сложнее.
Для того чтобы удаленно подключиться к вашей плате Orange Pi Zero по сети необходимо сначала узнать её сетевой IP адрес. Для этого этого необходимо подключиться к нашему домашнему роутеру: на своём компьютере открываем любой браузер и в адресной строке вводим 192.168.1.1. Должна открыться страница управления роутером. Если страница не открылась, значит адрес неправильный и его нужно посмотреть на вашем роутере. На открывшейся странице вводим логин и пароль. Обычно они либо написаны на корпусе роутера, либо используется стандартная пара — логин admin, пароль admin.
После того, как вы зашли на страницу управления роутером, в настройках необходимо найти вкладку DHCP. На этой странице отображаются все устройства в сети вместе с их IP адресами.
Напротив устройства orangepizero мы увидим его IP адрес, в нашем случае это 192.168.1.47. Записываем его.
Теперь мы знаем IP адрес Orange Pi и можем подключиться к нему по сети. Обратите внимание, что скорее всего по умолчанию настройки доступа на роутере настроены так, что компьтеры, подключенные к нему по проводу, и компьютеры, подключенные к нему по Wi-Fi, будут находиться в разных подсетях и не смогут нормально общаться между собой. Лучше всего если ваш компьютер будет подключен к роутеру сетевым кабелем также как Orange Pi.
Если на вашем основном компьютере установлен Windows, то необходимо скачать программу PuTTY. Запускаем её, и все что вам необходимо сделать — это ввести IP адрес нашего Orange Pi Zero в строку «Host Name» и 22 в поле «Port». Нажимаем кнопку «Open», происходит подключение.
Открывается черное окно, в котором надо ввести имя пользователя. Вводим root и нажимаем Enter. Потом это окно попросит пароль. Вводим 1234 (это пароль по-умолчанию для системы, которую мы скачали и ставим) и нажимаем Enter. В черном окне появилась красивая надпись OrangePi — мы успешно подключились к системе!
Если у вас Mac — просто откройте программу «Терминал». Тут вы можете более подробно прочитать что такое терминал и как с ним работать.
В терминале набираем:
Это значит, что мы подключились по протоколу ssh к нашему Orange Pi (который находится по адресу 192.168.1.47) под пользователем root. И под Windows и под MacOs вы увидите одинаковый экран:
Как только мы вошли в систем Orange pi предложит сменить пароль root c 1234 на другой. Сначала надо ввести действующий пароль, потом 2 раза новый. Делаем это и не забываем записать пароли!
Дальше система сразу предложит сделать нового пользователя, назовем его pi и введем пароль. Этот пароль тоже записываем. Потом будет несколько вопросов — имя, место работы, телефон. Можно ничего не заполнять, а просто нажимать Enter пока не высветится строчка, где надо подтвердить корректность ввода данных. Набираем Y и нажимает Enter.
После этого система напишет, что необходимо перезагрузиться для завершения настройки. Пишем reboot и нажимаем Enter. Терминал отключается от удаленного компьютера. Orange Pi перезагружается. Несколько секунд будут мигать красный и зелёный светодиоды. Потом оба погаснут, потом зелёный светодиод помигает и примерно через минуту будет гореть постоянно. Первоначальная установка системы готова.
Настройка системы
Теперь необходимо донастроить нашу плату так, чтобы с ней было удобно работать. Мы подключаемся к Orange Pi Zero через ssh. Под Windows открываем PuTTY и подключаемся как в первый раз, только теперь имя пользователя вводим pi и пароль от него. Под Mac OS открываем терминал и вводим:
Вводим пароль от пользователя pi и нажимаем Enter.
Эта строка означает, что вы успешно подключились к компьютеру orangepizero как пользователь pi. Если мы видим эту строку, то всё в порядке, можно двигаться дальше.
Для проверки доступного свободного места вводим:
Как видно на картинке свободного места у нас 14Gb.
Для стабильной работы системы первым делом необходимо обновить Armbian и все дополнительные пакеты до последней версии, для этого вводим:
sudo apt-get update
Вводим пароль от пользователя pi.
Пошла загрузку новых пакетов
После того как все самые новые пакеты загрузились необходимо их установить, вводим:
sudo apt-get upgrade
Необходимо будет подтвердить свои действия, вводим Y и нажимаем Enter.
5-10 минут будут утанавливаться новые пакеты и, когда строчки окончательно закончат бежать, можно переходить далььше.
Перезагружает Orange Pi — вводим:
Если не сработало, то sudo reboot + пароль от пользователя pi.
Система обновилась, теперь можем её донастроить. Снова подключаемся к Orange Pi по ssh.
Добавляем русскую локализацию:
sudo apt install language-pack-ru language-pack-ru-base
Возможно потребуется ввести пароль от пользователя pi.
Устанавливаем свой часовой пояс, в моём случае это:
sudo timedatectl set-timezone Europe/Moscow
После установки часового пояса необходимо проверить какое время сейчас на Orange Pi. Вводим:
В ответ в командной строке появится текущее время, которое установлено на Orange Pi.
Если время установлено правильно, то переходим к настройке беспроводной сети. Если время установлено неправильно, то его можно поправить следующей командой, вписав в нее актуальное время:
date -s ‘2014-12-25 12:34:56’
Настраиваем беспроводное Wi-Fi соединение:
Так как Orange Pi Zero будет сердцем нашего умного дома или DIY проекта, то удобнее будет использовать не проводное подключение, а беспроводное подключение, тем более, что в моделе Zero есть встроенный Wi-Fi модуль. Если есть встроенный модуль, то подключение можно настроить через команду nmtui-connect. Вводим:
sudi nmtui-connect SSID_NAME
Где SSID_NAME — это название вашей домашней Wi-Fi сети. В открывшемся розовом окне вводите пароль от вашей wi-fi сети:
В командной строке появляется надпись connecting и розовое окно закрывается! Теперь можно отключить Ethernet провод и подключаться к нашей плате по Wi-Fi.
Обратите внимание, что после того, как вы отключили сетевой шнур, и Orange Pi подключилась к вашему роутеру по Wi-Fi, IP адрес Orange Pi поменяется. Необходимо снова зайти в DHCP в настройках роутера и посмотреть какой IP адрес стал у нашего микрокомпьютера. Для того, чтобы смена IP адреса больше не происходила, нам необходимо установить статический IP адрес для нашей платы.
Установка статического IP адреса:
Для многих операционных систем на базе Linux настройка IP адреса происходит через команду ifconfig и редактирование файла /etc/network/interfaces. Но на Armbian для Orange Pi Zero установлена программа Network Manager, которая поможет нам быстро настроить статический IP адрес.
Подключаемся по ssh под пользователем pi.
И вводим пароль от пользователя pi. Мы подключаемя к адресу 192.168.1.50, т.к.для нового wi-fi подключения наш DHCP сервер назначил новый ip адрес.
Запускаем Network Manager:
И опять вводим пароль от пользователя pi.
Откроется окно с розовым фоном, в котором нам необходимо будет стрелками на клавиатуре выбрать «Edit a connection» и нажать Enter:
Вибираем интерфейс для которого мы хотим прописать статический IP адрес. Стрелочками выбираем нашу wi-fi сеть и нажимаем Enter. В нашем случаем wi-fi сеть называется «Winterfell».
Откроется окно настройки сети. Стрелками листаем вниз пока не окажемся напротив заголовка «IPv4 CONFIGURATION», нажимаем Enter, выбираем «Manual» и еще раз нажимаем Enter.
Теперь нижимаем правую стрелку, преходим на надпись и нажимаем Enter.
В открывшихся полях вводим IP адрес, который вы хотите присвоить вашей Orange Pi (в нашем случае это 192.168.1.200), и IP адрес точки доступа (адрес вашего роутера, на котором вы изначально смотрели список устройств в сети, в нашем случае это 192.168.1.1), такой же адрес (192.168.1.1) вводим для DNS сервера:
Выбираете в самом низу и нажимаете Enter.
Перезагружаем систему. И через несколько минут она уже будет доступна по новому постоянному IP адресу.
Обратите внимание, на то, что иногда после утановки статического ip адреса может перестать работать интернет. Возжно надо будет указать какие-то дополнительные настройки. Чтобы проверить, есть ли интернет на Pi, необходимо подключится к нему по ssh и выполнить команду ping для сайта, который вы точно знаете, что работает. Например, ping yandex.ru. Если интернет есть, то в терминале побегут цифры с ответами вот такого вида: «64 bytes from yandex.ru (5.255.255.77): icmp_seq=1 ttl=53 time=20.2 ms».
Поздравляем! Вы настроили ваш компьютер на Orange Pi Zero, он полностью готов к работе!
Теперь вы можете продолжить создавать свой умный дом:
Установка и настройка MQTT брокера на Orange Pi Zero
Установка OpenHab2 на Orange Pi
Настройка Orange Pi Zero в качестве точки доступа
Источник