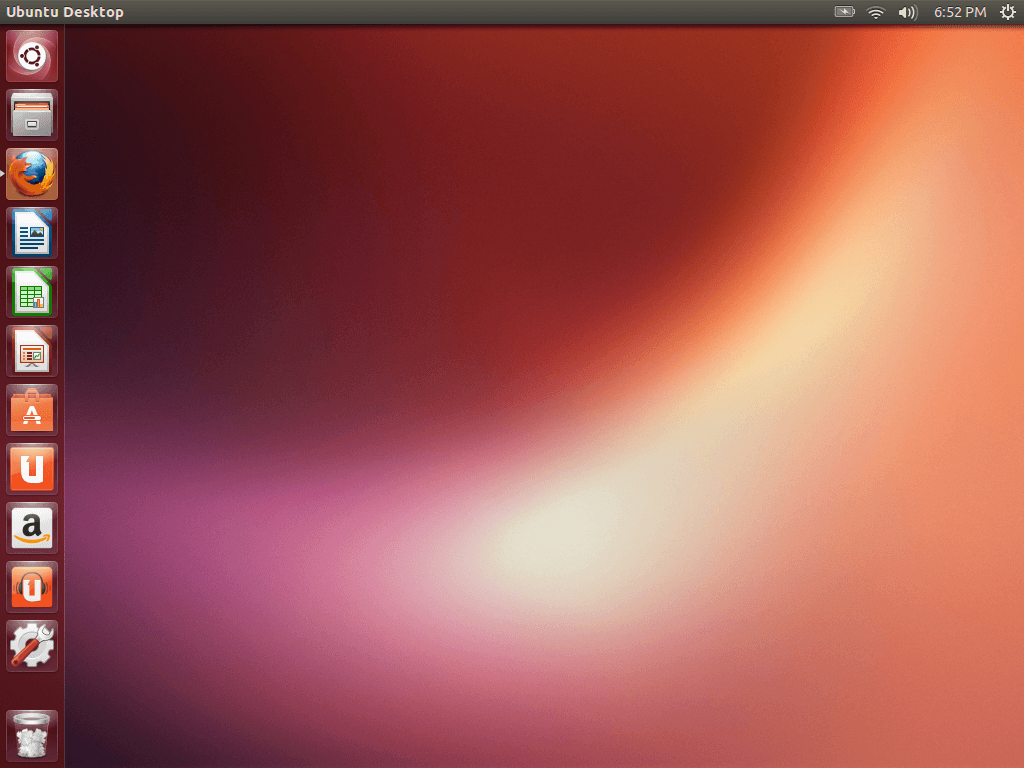- Orca screen reader linux ��� ���
- 2.1В Enabling and Customizing the Orca Screen Reader
- Customizing Preferences for Orca
- An Orca screen reader tutorial
- By Michael Große, WMDE
- Installing Orca
- Setting it up
- Starting and stopping Orca
- Reading
- Say All
- Structural Navigation
- Moving by headline
- Moving by landmark
- Moving by link
- Moving in lists
- Interacting
- Next steps
- Как остановить Orca Screen Reader?
- 10 ответов
- Отключить косатку с помощью клавиш быстрого вызова Alt + Super + S
- Отключить Orca из командной строки
- Настройка параметров автозапуска Orca
Orca screen reader linux ��� ���
OracleВ® Linux 6
Accessibility User’s Guide
The software described in this documentation is either in Extended Support or Sustaining Support. See https://www.oracle.com/us/support/library/enterprise-linux-support-policies-069172.pdf for more information.
Oracle recommends that you upgrade the software described by this documentation as soon as possible.
2.1В Enabling and Customizing the Orca Screen Reader
The orca (version 2.28.2) package is installed on your Oracle Linux 6 system by default.
To enable Orca from the top bar of the GNOME desktop:
Starting from the System menu, select Preferences , and then select Assistive Technologies to open the Assistive Technologies Preferences tool.
Under the Assistive Technologies section, ensure that the Enable assistive technologies check box is selected.
Click Preferred Applications to open the Preferred Applications preferences tool.
From the Accessibility tabbed section, ensure that Orca with Magnifier (the default) is the application that is selected for the Visual category.
To use Orca without the magnifier, use the up arrow to select Orca .
(Optional) To specify that Orca start automatically when you log in to the system, select the Run at start check box.
Click Close to save the changes.
Continue configuring preferences by using the Assistive Technologies Preferences tool, or click Close to exit the tool.
(Optional) Add an application launcher for Orca so that you can launch the application directly from the desktop.
For instructions, see Section 1.4, “Adding an Application Launcher to the GNOME Desktop”, where for Step 3, you would enter the following required information for Orca:
Type : Application (Default setting)
Name : Orca
Command : /usr/bin/orca
Comment : (Optional field)
You can also start Orca by typing the following command:
Note that the first time you start Orca, the Orca Screen Reader (or Orca Screen Reader/ Magnifier ) preferences dialog is displayed. Here, you can set preferences and enable features for the application, including whether to enable braille and also whether to enable Orca at system start-up. See Customizing Preferences for Orca for more information.
Customizing Preferences for Orca
You customize preferences for Orca by using the Orca Screen Reader dialog. This dialog is displayed the first time you launch Orca, either from the command line or the desktop, or when you reboot your system after specifying that Orca run at system start.
To customize preferences for Orca:
In the Orca Screen Reader dialog, click Preferences to open the Orca Preferences window.
The Orca Preferences window includes 8 tabs that contain the following configurable preferences:
General : Configure general preferences for how Orca behaves.
Speech : Configure preferences for what gets spoken.
Braille : Configure preferences for braille display support.
Key Echo : Configure preferences for echo keys, as well as by character, word, and sentence.
Magnifier : Enable the magnifier that is included with the Orca screen reader.
Key Bindings : Enable keyboard shortcuts for Orca.
Pronunciation : Enable preferences for how words are pronounced.
Text Attributes : Enable preferences for the type of formatting that is presented.
After you have configured preferences for Orca, log out of the system and then log back in for the changes to take effect.
See the Help menu for a more detailed description of each of these preferences.
Copyright В© 2018, 2021, Oracle and/or its affiliates. Legal Notices
Источник
An Orca screen reader tutorial
By Michael Große, WMDE
Modern websites are expected to be accessible for as many users as possible. Universal design includes aspects such as color contrast, keyboard navigation, or input methods. Blind users and users with visual impairments often also use screen reader software which renders text and images as speech or Braille output.
Hence developers need to design and implement websites that work well with assistive technology such as screen readers. The best way to ensure this is to actually use a screen reader yourself.
This tutorial covers how to install, set up and use Orca on Linux systems, with sighted developers, product managers, and user experience designers in mind. Orca is a screen reader available on Linux which is being continuously developed as part of the GNOME project. It is probably the best choice to test screen reader conformance when developing on Linux.
In addition to this tutorial, I also found a video with Orca installation, setup and usage instructions on Youtube for those who prefer a video format.
Installing Orca
If Orca is not available by default on your system, you need to install the packages orca and espeak-ng as provided by your distribution. The espeak-ng voices aren’t great at all, but so far they seem to be the only thing that works.
Setting it up
You can open the Orca settings dialog by pressing Alt + F2 (the application launch menu) and typing “ orca -s ” and then pressing Enter . The most important setting is in the top left: Keyboard Layout. This switches between two sets of key bindings suitable for either the narrow laptop keyboards or wide external keyboards with a dedicated Numpad. That keys on that Numpad will be referred to as “KP”, e.g., KP Plus for the plus key on the Numpad. Note that the num-lock must be disabled.
Select what is appropriate for you. This article will always mention both key bindings if they differ.
One of the important keys is the Orca Modifier key, which enables some meta commands for Orca.
- Desktop: Insert or KP 0
- Laptop: Caps Lock
You can open the settings again while Orca is running with Orca Modifier + Space .
Starting and stopping Orca
When Orca is not running you can start it by bringing up your application launch menu with Alt + F2 and type “ orca ” and press Enter . You can stop it similarly: in the application launch menu type “ killall orca ” and press Enter .
When Orca is running it replaces many of your normal keyboard letters with commands for navigating the document by structure (more on that below). You can toggle this behavior with Orca Modifier + z .
Having Orca talk all the time can be pretty annoying. You can silence it with Orca Modifier + s . But note: Orca’s structural navigation commands affecting many of your keyboard keys (mentioned above) are not disabled by this and might still be active. This can lead to behavior that is confusing and tricky to debug, so take care.
Reading
Use Arrow Left and Arrow Right to go forward/backward by one character and Ctrl + Arrow Left and Ctrl + Arrow Right go forward/backward by one word. Arrow Up and Arrow Down read the previous/next line. You can use the Tab (and Shift + Tab ) key to move between focusable elements (links, buttons, inputs, etc.).
Say All
Orca’s Say All command will cause Orca to speak the entire document beginning from your current location.
- Desktop: KP Plus
- Laptop: Orca Modifier + Semicolon
Structural Navigation
Listening to a document from start to finish is likely not the usual use case. Screen readers offer a variety of commands to navigate the document’s structure. A full list is available at the official documentation on structural navigation. Below is a selection of commands to get you started.
As mentioned before, these commands can be toggled on or off with Orca Modifier + z . By default, they are on.
Moving by headline
- Next and previous heading: H and Shift + H
- Display a list of headings: Alt + Shift + H
You can use 1 to 6 to go to the next headline of the respective level and Shift + 1 to Shift + 6 to go to the previous one. Alt + Shift + 1 to Alt + Shift + 6 gives a list of all headlines of that level
Moving by landmark
Different regions of a webpage have different functions, like navigation, main content or search. The regions are ideally marked up as so-called landmarks to help with navigation.
- Next and previous landmark: M and Shift + M
- Display a list of landmarks: Alt + Shift + M
Moving by link
- Next and previous link: K and Shift + K
- Display a list of links: Alt + Shift + K
Moving in lists
- Next and previous list: L and Shift + L
- Display a list of lists: Alt + Shift + L
- Next and previous list item: I and Shift + I
- Display a list of list items: Alt + Shift + I
Interacting
You can follow links by pressing Enter , push buttons by pressing Space or Enter .
When navigating forms, you can use Tab / Shift + Tab to go to the next/previous focusable object, regardless of type or you can use Orca’s structural navigation commands for forms to move to the next or previous form field. In order to use the structural navigation commands to exit a form field, you must be in browse mode. If you are in focus mode, you can switch to browse mode by pressing Orca Modifier + A .
Next steps
You should now be able to move around the document in some basic ways and have the screen reader tell you its contents. More useful commands can be found in the Orca command reference and Orca preferences documentation. More information on high-level concepts can be found in the Orca documentation. Guidelines for how to ensure accessibility issues can be found in Mediawiki’s Accessibility guide for developers.
Try to get more familiar with your screen-reader, then start to use it with your eyes closed or wearing a blindfold or with your computer monitor turned off. It is surprising how different one’s product can appear when one can’t see what is going on.
Источник
Как остановить Orca Screen Reader?
Я случайно открыл Orca Screen Reader из Dash, когда пытался открыть Screenshot. Теперь все, что я печатаю или нажимаю, произнесено вслух.
Как мне это остановить?
Для справки вот скриншот запущенного Orca Screen Reader:
10 ответов
Я подал ошибку о плохом пользовательском опыте, которая является результатом текущего поведения Орки.
Если вам не нужна помощь, вы можете рассмотреть следующие вопросы:
Я говорю это из-за неприятного опыта случайного срабатывания в нескольких случаях. Это подход кувалдой, но я его абсолютно не использую.
Если вы хотите сохранить его, но сейчас он запускается при загрузке, не считая поиска в приложении для поиска выключателя, подумайте и над этим вопросом: как мне остановить запуск orca при входе в систему?
Alt + Super + S также работает, чтобы выключить (или включить) Orca.
Это сочетание клавиш настроено следующим образом.
- Откройте «Системные настройки»
- Выберите «Клавиатура»
- Выберите вкладку «Ярлыки»
- На левой панели выберите «Универсальный доступ»
- На правой панели выберите «Включение или отключение чтения с экрана»
- Введите новую комбинацию клавиш, чтобы включить или выключить Orca.
- Выключить звук
- Откройте терминал
- $ killall orca
- Включите звук снова
Откройте Системные настройки, нажмите кнопку с надписью универсальный доступ, нажмите на вкладку, и на этой вкладке включите и выключите программу чтения с экрана. Или, если программа чтения с экрана была запущена другим способом, включите и снова выключите.
В духе Ubuntu и большей философии открытого исходного кода Linux, согласно которому каждый пользователь должен иметь возможность использовать все программное обеспечение независимо от инвалидности 1, вот несколько всеобъемлющих решений, которые выходят за рамки пользователей, которые не нуждаются или не хотят использовать Orca.
Отключить косатку с помощью клавиш быстрого вызова Alt + Super + S
Согласно официальной документации о доступности, отключение Orca может быть переключено горячими клавишами:
Alt + Super + S
Конечно, если вы используете автономный оконный менеджер, такой как openbox (общаюсь с вами, пользователи Lubuntu), сочетания клавиш будут другими. rc.xml Вам нужно будет настроить действие «Выполнить» для Orca. Смотрите http://openbox.org/wiki/Help:Bindings
Или используйте один из следующих методов.
Отключить Orca из командной строки
Использование GSettings
Читатель экрана может быть отключен через gsettings с помощью этой команды:
gsettings set org.gnome.desktop.a11y.applications screen-reader-enabled false
Кажется, чтобы отправить SIGTERM к процессу Orca, который позволит Orca выдать звуковое уведомление «Отключение чтения с экрана» перед прекращением процесса. Кажется, это самый чистый способ отключить речь, но поскольку Orca больше не работает, пользователь потеряет другие параметры, которые он может использовать ( braille а также braille-monitor ).
Использование Orca
Этот метод полезен для пользователей, которые хотят отключить речь, продолжая использовать другие параметры программы чтения с экрана — braille а также braille-monitor ,
Чтобы перезапустить Orca с отключенной речью, используйте эту команду:
nohup orca -d speech —replace &
nohup а также & были включены, поэтому он будет работать в фоновом режиме, не убивая процесс, если пользователь закрывает терминал.
Эта команда убивает любой запущенный процесс Orca, возможно, с SIGKILL Это означает, что Orca не имеет возможности выдать звуковое подтверждение «Отключение чтения с экрана». Технически это не выключено, хотя, потому что это заменяет это новым процессом Orca, используя предоставленные параметры.
Этот метод можно использовать для отключения или включения любой конкретной опции. Бежать man orca для деталей.
Настройка параметров автозапуска Orca
Администраторы и пользователи могут контролировать, запускается ли Orca при запуске. Это может быть сделано глобально для всех пользователей или для отдельного пользователя в вашей сети. Настройки автозапуска отдельного пользователя имеют приоритет над глобальными настройками.
Простой способ
В вашей рабочей среде, вероятно, есть графический менеджер сеансов, в котором вы можете удалить Orca из списка приложений для запуска. Например:
- Гном
Бежать gnome-session-properties в терминале. - LXDE
Бежать lxsession-default-apps в терминале. - XFCE
Бежать xfce4-session в терминале.
Расширенные методы Изменение настроек автозапуска вручную должно быть доступно каждому через терминал, независимо от среды рабочего стола.
Редактировать файл orca-autostart.desktop в текстовом редакторе или, если он не существует, создайте его в каталоге автозапуска:
- Каталог автозапуска для отдельного пользовательского примера:
/home/mattmurdock/.config/autostart/ - Каталог автозапуска для всех пользователей:
/etc/xdg/autostart/
Если вы не уверены в правильности указанных выше путей, вы можете быстро найти их, запустив locate «orca-autostart.desktop» ,
Чтобы отключить автозапуск Orca, обязательно включите строку NotShowIn= ; замена с одним (и), для которого вы хотите его отключить, за которым следует точка с запятой. 2
Например, чтобы отключить автозапуск Orca в Gnome, XFCE и LXDE, файл должен выглядеть следующим образом:
Источник