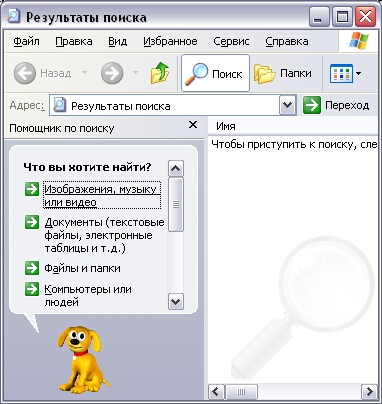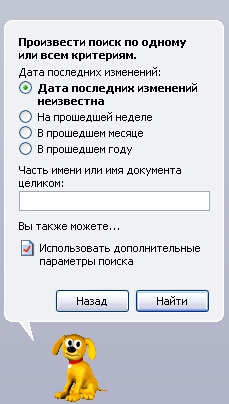Поиск информации в компьютере
После некоторого времени работы за компьютером, вы обнаружите, что не всегда можете вспомнить место, где расположен тот или иной нужный вам документ. В таком случае вам следует воспользоваться средствами поиска информации, включенными в операционную систему. При этом следует помнить, что для успешного поиска файла необходимо правильно указать критерии поиска.
В общем случае поиск информации в Windows XP удобно проводить, выбрав команду главного меню Найти (Search). При этом будет запущен проводник Windows в режиме поиска файлов и папок. Если вы уже работаете с проводником, то можете запустить поиск искомого файла, не выходя из этой программы. Чтобы воспользоваться средствами поиска информации, нужно нажать кнопку на панели инструментов проводника. При этом кнопка зафиксируется в нажатом состоянии, а в левой части окна программы появится панель с группой элементов управления для настройки поиска (Рис. 2.12). С их помощью вы можете задать критерии поиска и дать команду начала процедуры поиска нужного файла.
Рис. 2.12. Поиск файлов и папок
Наиболее часто файлы ищут по имени и типу, то есть по их расширению. Если известно имя файла вместе с расширением, его вводят в верхнее поле ввода. Напоминаем, что имя от расширения отделяется точкой. В открывающемся списке Где искать (Folder) выбирается диск или папка, в которой предполагается произвести поиск. По умолчанию вам предлагается текущая папка, содержимое которой отображается в правой части окна программы. Вы можете задать поиск по всем дискам вашего компьютера, но уточнение места поиска существенно ускорит его. Можно усложнить условия поиска, задав в поле ввода Искать текст (Containing text) фразу, которая должна содержаться в искомом файле. При этом следует помнить, что поиск в содержимом файлов может занять очень много времени.
Часто бывает, что имя файла известно не полностью. В этом случае при поиске недостающую часть имени или расширения файла заменяют специальными символами подстановки? Символ * заменяет любое количество любых символов, например, поиск по шаблону *.* задает поиск всех файлов. Часто применяют шаблоны типа *.htm или *.doc, то есть шаблоны поиска всех файлов заданного типа. Символ ? в шаблоне замещает только один, но любой символ, например, по шаблону Д?м будут найдены файлы Дом и Дым. Если имя файла имеет внутри пробелы, например, состоит из нескольких слов, то при поиске это имя необходимо заключать в кавычки, например «Любимая песня.wav».
После того, как вы ввели критерии поиска, можно начать искать файлы. Поиск начинается после нажатия кнопки Найти (Search Now). По мере нахождения нужных файлов и папок, их значки будут появляться в правой части окна проводника. Возможно, поиск займет достаточно много времени. Вы можете в любой момент прервать процедуру поиска, нажав кнопку Остановить (Stop Search). По результатам поиска выдается список файлов, соответствующих заданным условиям поиска. Вы можете работать с файлами из списка, но иногда бывает полезно перейти к папке, где расположен нужный файл. Для этого следует выделить один из найденных файлов и нажать кнопку расположенную на панели инструментов. Нужная папка станет текущей, и вы можете продолжить работу с ней обычным способом. Одновременно из окна проводника будет убрана панель с полями настройки поиска. Вы также можете остаться работать в системной папке с результатами поиска. Если вам мешает панель настройки поиска, нажмите кнопку на панели инструментов, и данная панель будет убрана.
В нижней части панели настройки поиска есть несколько ссылок для поиска компьютеров в сети, людей или информации в Интернете. Мы не будем останавливаться на особенностях такого поиска, но заметим, что принципы поиска остаются всегда одинаковыми. Вы задаете область поиска и критерии, после чего запускаете процедуру поиска. Но вернемся к поиску файлов и папок вашего компьютера.
Часто бывает, что вы не знаете имени искомого файла, но знаете дату его создания или его размер. В таком случае вы можете осуществить поиск по этим параметрам файла. Такой поиск нужен, если вам необходим список файлов, созданных например, за последние два дня. Данные возможности поиска устанавливаются с помощью дополнительных полей настройки, которые появляются в панели поиска при щелчке мышью на ссылке Параметры поиска (Search Options) (Рис. 2.13). Вид поиска задается с помощью установки соответствующих флажков. При установке конкретных флажков, под ними появляются дополнительные поля для уточнения критериев поиска. Установите флажок Дата (Date), и ниже появятся поля для настройки поиска по дате файла (Рис. 2.13,).
Давайте попробуем найти файлы, созданные вами или самой системой Windows за несколько последних дней. Сначала необходимо указать, какие файлы мы ищем. В поле ввода Искать имена файлов или папок (Search for Files and Folders) введите символ *, чтобы искать все файлы. Кстати/если вы ничего не введете в это поле, все равно будут найдены все файлы. Далее в списке, расположенном под флажком Дата (Date), следует выбрать элемент файлы созданные (files created). В этом списке также можно выбрать поиск измененных или открытых файлов. После этого установите переключатель в положение За последние дней (Last days), и в поле ввода рядом с данным положением переключателя введите число 2. Вы также можете выбрать поиск за последние несколько месяцев или явно указать начальную и конечную даты поиска. Нажмите кнопку Найти (Search) для запуска процедуры поиска. По окончании поиска результат будет отображен в правой части рабочего окна проводника.
Рис. 2.13. Дополнительные поля настройки параметров поиска
Если установить флажки Тип (Туре) и Размер (Size), убрав флажок Дата (Date), в панели появятся другие поля (Рис. 2.13. Как и в случае поиска по дате, вы можете выбрать тип и размер искомого файла. Причем можно указывать минимальный или максимальный размер файла. Последний флажок Дополнительные параметры (Advanced Options) позволяет установить или снять несколько флажков, задающих особенности выполнения поиска (Рис. 2.13). Вы можете задать просмотр при поиске системных папок и скрытых файлов, а можете не искать среди них. Также можно задать поиск во вложенных папках. Если вы уберете этот значок, поиск будет выполняться среди файлов только одной папки. При поиске можно учитывать различие строчных и прописных букв, а можно игнорировать такие различия. Настроив различные параметры поиска, вы можете существенно повысить его эффективность. Щелчок мышью на заголовке рамки Параметры поиска (Search Options) уберет дополнительные поля из панели настройки поиска.
Поиск информации в Windows



Простой поиск: Ввести ключевое слово (например, ‘netscape’) или шаблон (например, ‘far*.exe’ или ‘*.mpg’), кнопку «Найти». Расширенный поиск: Искать (текст); Тип поиска (подстрока, т. е. заданный текст должен встретиться в имени файла/каталога; по шаблону записать предполагаемое имя файла, заменив неизвестные фрагменты звездочками: ‘far*.exe’, ‘linux-2.*.tar.gz’ или вопросительный знак там, где должен быть строго один символ: ‘linux-2. *.tar.gz’). Точный поиск: конкретное имя файла или каталога, вариации не допускаются. В параметрах поиска: можно различать строчные/прописные буквы; искать только файлы (без каталогов); задать диапазон допустимых размеров файлов в байтах; сортировать по (имени, времени, размеру).
4.9 Файловые менеджеры.Расширение сфер применения ПК и привлечение к работе на них специалистов различных областей повысили требования к удобству работы с операционной системой. Что привело к созданию разнообразных программных оболочек ОС.
Одной из популярных у пользователей IBM-совместимых ПК программных оболочек является пакет программ Norton Commander (а также его клон – Volkov Commander). Он обеспечивает: создание, копирование, пересылку, переименование, удаление, поиск файлов, изменение их атрибутов; отображение дерева каталогов и характеристик входящих в них файлов удобной для восприятия человека форме; создание, обновление и распаковку архивов; просмотр и редактирование текстовых файлов; выполнение команд DOS; запуск программ; вывод информации о ресурсах компьютера; создание и удаление каталогов; поддержку межкомпьютерной связи; поддержку электронной почты через модем. Популярность оболочки Norton Commander (NC) привела к появлению аналогичных программ со схожим интерфейсом и функциями.
В наст. время распространены программные оболочки Windows Commander, Total Commander (оба Christian Ghisler), FAR Manager, Frigate (Helmsman) и др.В операционные системы семейства Windows всьолега программная оболочка Проводник– это утилита, которая предоставляет пользователю альтернативные возможности по работе с файловой системой Windows. Она позволяет просмотреть структуру файловой системы на данном компьютере, а также на всех компьютерах, связанных сетью. С помощью Проводника можно управлять папками и файлами (открывать, удалять, копировать, переименовывать, печатать, осуществлять быстрый просмотр при установке соответствующей компоненты Windows, создавать новые файлы различных типов и папки), управлять отображением структуры файловой системы.
Окно Проводника делится на две части: левая отображает дерево каталогов (папок), а правая – содержание текущей папки (рис. 3.5.). На дереве папок могут не отображаться все ветви, в этом случае в начале ветки появляется символ «+». Для развертывания ветви следует нажать на цифровой клавиатуре клавишу «+», а для свертывания ветвей – на клавишу «–». Для отображения всех ветвей – нажать «*».
Запуск Проводника можно выполнить одним из следующих способов:1. Пуск►Программы►Проводник.
2. Правой кнопкой мыши щелкнуть на кнопке [Пуск] и в контекстном меню выбрать Проводник.
При выполнении операций над файлами следует их выделять. Чтобы выделить файл (или другой объект) следует щелкнуть на нем левой кнопкой мыши. Для выделения группы файлов выделить файл – начало диапазона, затем при нажатой клавише [Shift] выделить файл – конец диапазона. Проводник выделит все объекты, расположенные между ними. Для выделения несвязанной группы файлов следует выполнять выделение при нажатой клавише [Ctrl] и, удерживая ее, щелкать на файлах, которые необходимо выделить. Для отмены выделения следует щелкнуть в любом месте свободной области.
Total Commander — файловый менеджер с закрытым исходным кодом, работающий под Windows. Ранее носил имя Windows Commander, в 2002 по требованию Microsoft переименован. Обеспечивает: двухпанельный многоязычный интерфейс, Drag&Drop при помощи мыши, настраиваемые меню и панели инструментов, расширение функциональности программы с помощью подключаемых модулей (плагинов), стандартые для файловых менеджеров клавиатурные комбинации для операций с файлами, выделение и подсветка файлов на панели разным условиям, встроенный FTP-клиент, работа с архивами так же, как с подкаталогами (копировать файлы в архив и из него, соответствующая программа-архиватор вызывается автоматически), внутренние распаковщики форматов ZIP, RAR и др., переименование файлов, синхронизация каталогов, расширенный поиск файлов, просмотрщик файлов (F3 или ALT+F3).

4.10. Защита инфо средствами ОС.Безопасность данных вычислительных средств обеспечивается ОС отказоустойчивости, направленными на защиту от сбоев отказов аппаратуры, ошибок ПО, средств защиты от несанкционированного доступа. Первым рубежом защиты является защита от несанкционированного доступа, т.е. ОС должна убедиться, что в нее пытается войти пользователь, вхож которому разрешен администратором сети. администратор дает санкционированный пользовательский пароль. Хороший пароль > 8 символов, на разных регистрах, +специальные символы. После того, как пользователь войдет в систему он получает доступ не всякой инфо и не ко всяким операциям. Второй рубеж – отказоустойчивая система, которая обеспечивается резервированием данных устройств. Эти функции возложены на администратора систем.
Использование функции поиска файлов и папок в системе Windows
Существует несколько способов осуществления поиска в Windows. Один из способов – ввести запрос в поле поиска в верхней части любого окна или в поле поиска меню «Пуск». Поиск начинается автоматически, как только начинается ввод запроса.
Также можно использовать папку «Поиск».
Как расширить поиск Windows
Если не удается найти файл, можно расширить поиск, добавив другие расположения. Например, если осуществляется поиск файла в библиотеке «Документы», но вы не знаете, где он хранится, можно выполнять поиск по библиотекам или по всему компьютеру.
Это делается следующим образом:
- Нажмите кнопку Пуск и выберите пункт Документы.
- Начните ввод в поле поиска в верхней части окна.
- В разделе Искать снова в выполните одно из следующих действий.
- Выберите Библиотеки для поиска во всех библиотеках.
- Выберите Компьютер для поиска по всему компьютеру. (Таким образом можно осуществить поиск файлов, которые не были индексировано, например системных или программных файлов, но помните, что поиск замедлится)
- Выберите Дополнительно, чтобы поиск охватывал только определенные места.
- Выберите Интернет для поиска в интернете с помощью веб-браузера по умолчанию и поисковой службы по умолчанию.
Что такое индекс поиска, и как его изменить
Windows использует индекс, чтобы очень быстро выполнять поиск употребляемых типов файлов. Вместо того, чтобы для поиска определенного имени или свойства файла просматривать весь жесткий диск, Windows проверяет только индекс.
Если поиск охватывает неиндексированные расположения, его скорость может уменьшиться, поскольку Windows в процессе поиска должна проверить каждый файл в этих местах. Чтобы в дальнейшем ускорить поиск, можно добавить эти расположения в индекс.
Для просмотра полного списка индексированных мест или добавления местоположения в индекс откройте «Параметры индексирования».
- Если включить папку в библиотеку, она автоматически добавляется в индекс.
- Из соображений конфиденциальности к индексу добавляются только файлы, поэтому по умолчанию Windows Media не будет осуществлять поиск файлов других пользователей этого компьютера.
Что означает сообщение о возможном замедлении поиска
Это означает, что расположение, которое вы ищете, не индексируется. Обычно результаты поиска поступают быстро, поскольку поиск охватывает только индексированные расположения компьютера.
Если изменить расположение, которые охватывает поиск, или открыть папку, которая не добавлена в индекс, и осуществлять поиск, он продлится дольше. Поиск вне индекса учитывает только имена файлов.
Если это сообщение часто появляется во время поиска в определенном расположении на компьютере, это расположение следует добавить в индекс.