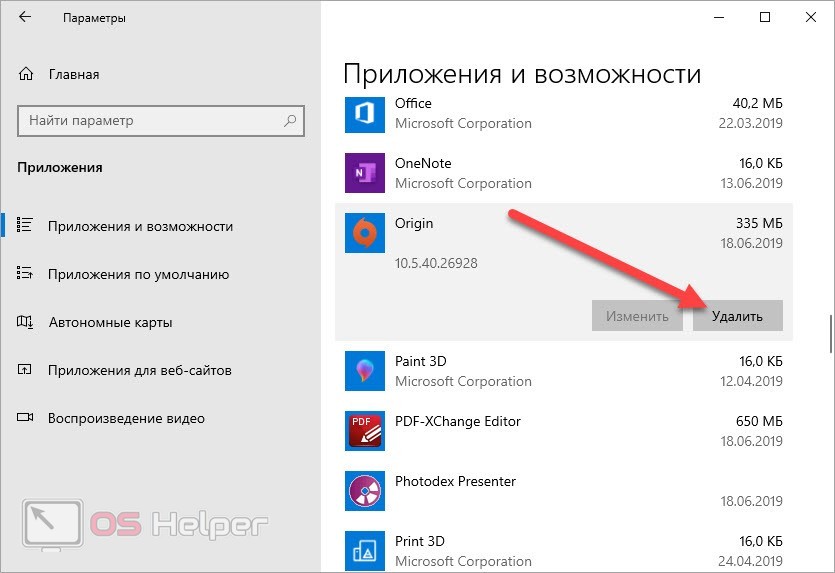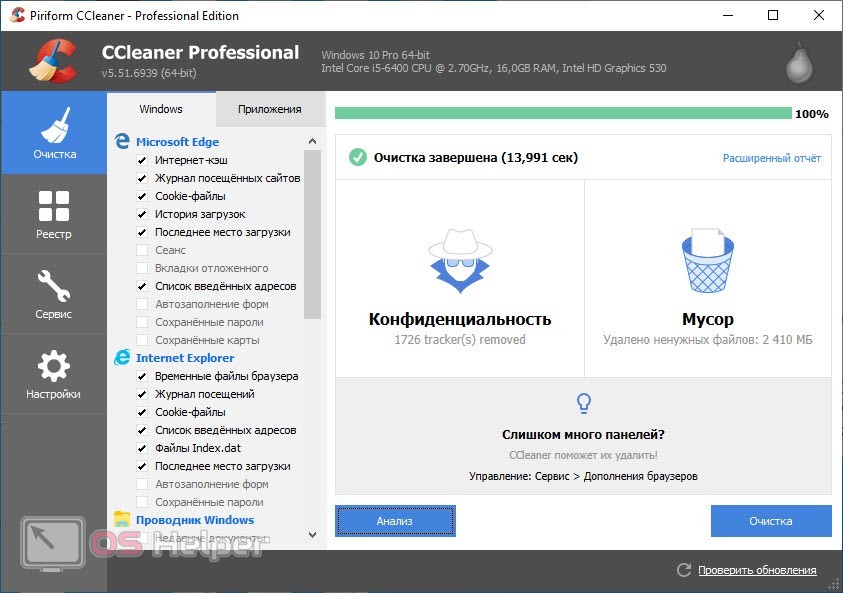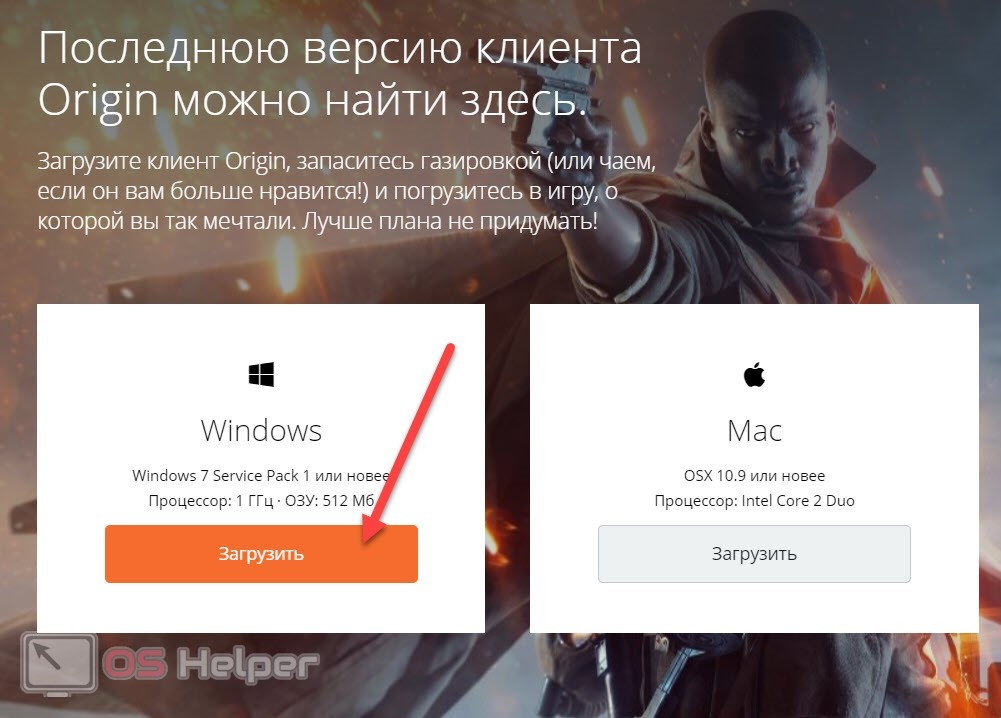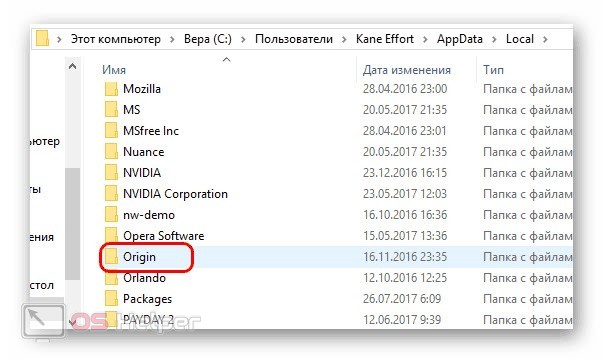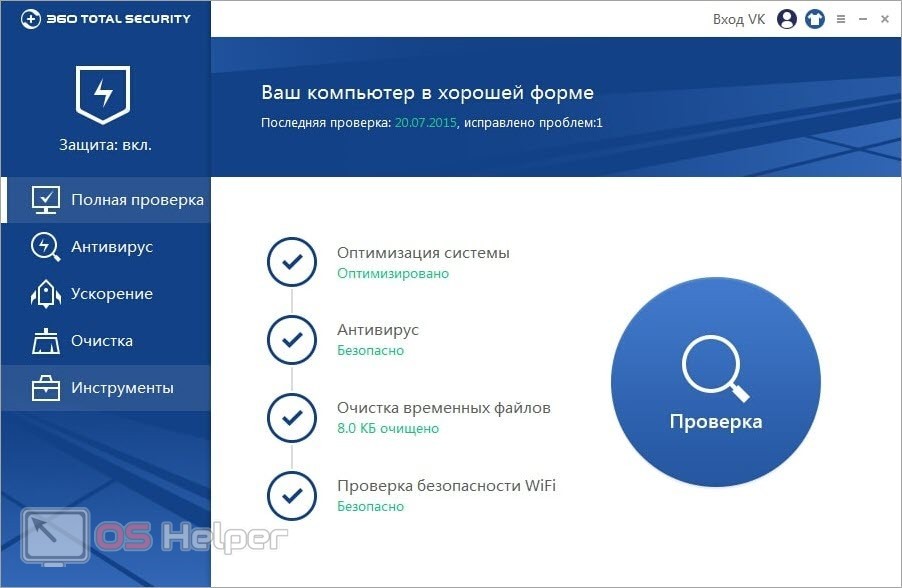- Не запускается Origin на Windows 10
- Переустановка программы
- Удаление кэша приложения
- Проверка антивирусом
- Видеоинструкция
- Заключение
- Не запускается Origin
- Ответы (15)
- Origin на windows 10 не работает
- Сбой при обновлении
- Способ 1: Чистая загрузка
- Способ 2: Очистка кэша приложения
- Способ 3: Очистка кэша DNS
- Способ 4: Проверка безопасности
- Способ 5: Оптимизация компьютера
- Способ 6: Исправление несовместимости
- Способ 7: Последний метод
- Заключение
- Переустановка программы
- Удаление кэша приложения
- Расскажем почему не запускается клиент ориджин и как вернуть его к жизни…
- Безопасный режим
- Очистка кэша Ориджин
- Очистка кэша DNS
- Антивирусное программное обсечение
- Оптимизация системы
- Несовместимость клиента и операционной системы
- Одновременное обновление системы и клиента
Не запускается Origin на Windows 10
Origin – это интернет-площадка для распространения компьютерных игр, которые разрабатывает и издает компания Electronic Arts. Сервис реализован в виде отдельного приложения, в котором есть библиотека с играми, достижениями, списком друзей и магазином ключей. Сегодня мы поговорим о том, почему не запускается Origin на Windows 10 и как это можно исправить.
Перед тем, как выполнять действия из инструкции, попробуйте осуществить стандартные операции. Например, перезагрузить компьютер, запустить приложение от имени администратора. Также попробуйте включить Origin не с помощью ярлыка на рабочем столе, а через исполняющий файл в папке, где установлена программа.
Переустановка программы
Если перезагрузка и запуск с администраторскими правами не помогли исправить ситуацию, то необходимо полностью переустановить приложение. Перед этим вы должны деинсталлировать программу с компьютера. Для этого воспользуйтесь штатной утилитой Windows:
- Откройте «Параметры» с помощью клика ПКМ по меню Пуск.
- Теперь зайдите во вкладку «Приложения».
- В списке программ найдите Origin, выделите данную позицию и кликните на «Удалить».
- После этого следуйте инструкции и дождитесь, пока утилита избавится от сервиса.
- Перезагрузите компьютер.
После описанной процедуры желательно очистить компьютер от оставшихся файлов, кэша и прочего «мусора». Для этой цели можно воспользоваться приложением CCleaner, которое загружается по представленной ссылке. Через программу вы можете удалить Origin, а затем выполнить очистку системы и реестра.
Теперь необходимо скачать новый дистрибутив программы. Для этого сделайте следующее:
- Откройте данную ссылку.
- Затем кликните по кнопке загрузки приложения для Windows.
- Запустите инсталлятор и следуйте инструкции.
- После этого появится окно авторизации, в котором вам нужно ввести логин и пароль от аккаунта Origin.
Еще один простой способ, который может решить проблему с запуском Origin – это выбор режима совместимости. Вам необходимо открыть свойства исполняющего файла, зайти во вкладку «Совместимость» и выставить один из режимов. Затем попробовать запустить приложение заново.
Удаление кэша приложения
Также ошибки при запуске могут возникнуть из-за невозможности обновления. Это связано с неисправным кэшем и временными файлами. Вам необходимо удалить их вручную. Для этого сделайте следующее:
- Зайдите в системный раздел жесткого диска.
- Откройте папку «Пользователи».
- Зайдите в каталог с названием вашей учетной записи Windows.
- С помощью верхней панели инструментов проводника включите отображение скрытых папок.
- После этого появится директорию AppData. Откройте ее.
- В разделах Local и Roaming найдите папки с названием Origin и удалите все содержимое.
Проверка антивирусом
Вредоносные файлы и программы также могут повлиять на запуск большинства приложений. Обязательно просканируйте систему на наличие угроз. Если вы не пользуетесь сторонним антивирусом, то установите один из бесплатных защитников. Например, вы можете скачать Kaspersky Free Antivirus, 360 Total Security или подобное ПО.
Также следует проверить список карантина. Возможно, антивирусная программа самостоятельно определила некоторые компоненты Origin в список опасных файлов, из-за чего приложение не может запуститься. Извлеките файлы из карантина и добавьте в список исключений, чтобы такая ситуация не повторилась.
Причиной могут стать неправильные системные параметры, которые можно откатить с помощью штатной утилиты восстановления Windows до контрольной точки.
Видеоинструкция
Ниже прикреплен видеоролик, в котором вы узнаете все подробности и нюансы в настройке и запуске приложения Origin.
Заключение
Если вы внезапно обнаружили, что приложение Origin не включается, то сразу открывайте данную инструкцию и выполняйте все рекомендации по порядку. На одном из этапов вы точно найдете подходящий метод и сможете избавиться от проблемы.
Не запускается Origin
Ответы (15)
* Попробуйте выбрать меньший номер страницы.
* Введите только числа.
* Попробуйте выбрать меньший номер страницы.
* Введите только числа.
Был ли этот ответ полезным?
К сожалению, это не помогло.
Отлично! Благодарим за отзыв.
Насколько Вы удовлетворены этим ответом?
Благодарим за отзыв, он поможет улучшить наш сайт.
Насколько Вы удовлетворены этим ответом?
Благодарим за отзыв.
В общем посмотрел на их форуме инфо и там похожая проблема встречается.
1. Попробуйте почистить кэш origin и запустить его потом.
Это делается так:
Откройте скрытые папки.
Удалите папки(только последние):
C:\Users\(user name) \AppData\Local\Origin\Origin
C:\Users\(user name)\AppData\Roaming\Origin
C:\ProgramData\Origin
Запустите клиент Origin
Дождитесь окончания проверки файлов
2. Если не поможет, то сделать чистую загрузку https://answers.microsoft.com/ru-ru/windows/for.
3. Проверить систему на вредоносное ПО https://www.malwarebytes.com/adwcleaner/ -некоторым помог этот способ.
Также посмотрите в Просмотре событий должна быть ошибка связанная с запуском Origin. Иногда указывается сбойный модуль.
Был ли этот ответ полезным?
К сожалению, это не помогло.
Отлично! Благодарим за отзыв.
Насколько Вы удовлетворены этим ответом?
Благодарим за отзыв, он поможет улучшить наш сайт.
Насколько Вы удовлетворены этим ответом?
Благодарим за отзыв.
В общем посмотрел на их форуме инфо и там похожая проблема встречается.
1. Попробуйте почистить кэш origin и запустить его потом.
Это делается так:
Откройте скрытые папки.
Удалите папки(только последние):
C:\Users\(user name) \AppData\Local\Origin\Origin
C:\Users\(user name)\AppData\Roaming\Origin
C:\ProgramData\Origin
Запустите клиент Origin
Дождитесь окончания проверки файлов
2. Если не поможет, то сделать чистую загрузку https://answers.microsoft.com/ru-ru/windows/for.
3. Проверить систему на вредоносное ПО https://www.malwarebytes.com/adwcleaner/ -некоторым помог этот способ.
Также посмотрите в Просмотре событий должна быть ошибка связанная с запуском Origin. Иногда указывается сбойный модуль.
Сигнатура проблемы:
P1: Origin.exe
P2: 10.5.32.18460
P3: 5c063e26
P4: StackHash_2beb
P5: 0.0.0.0
P6: 00000000
P7: PCH_18_FROM_ntdll+0x00070A5C
P8: c0000005
P9: 00000008
Имя журнала: Application
Источник: Application Error
Дата: 25.12.2018 12:59:56
Код события: 1000
Имя сбойного приложения: Origin.exe, версия: 10.5.32.18460, метка времени: 0x5c063e26
Имя сбойного модуля: unknown, версия: 0.0.0.0, метка времени: 0x00000000
Код исключения: 0xc0000005
Смещение ошибки: 0x00000005
Идентификатор сбойного процесса: 0xb1c
Время запуска сбойного приложения: 0x01d49c38967ab33f
Путь сбойного приложения: C:\Program Files (x86)\Origin\Origin.exe
Путь сбойного модуля: unknown
Идентификатор отчета: 1b448fff-e9e6-4ff6-9804-915dbc4dfa48
Полное имя сбойного пакета:
Код приложения, связанного со сбойным пакетом:
Origin на windows 10 не работает
У программистов существует негласный закон: Если работает – не трогай. Однако многие программы все равно требуют доработок и улучшений, которые почти всегда неизбежно влекут за собой новые проблемы. Это же касается и клиента Origin. Нередко можно столкнуться с тем, что после очередного обновления приложение наглухо перестает работать. И теперь ни поиграть, ни пообщаться с друзьями. Нужно решать проблему.
Сбой при обновлении
Следует сразу обмолвиться, что проблема на текущий момент на официальном сайте EA по-прежнему не имеет универсального решения. Какие-то методы помогают отдельным пользователям, какие-то нет. Так что в рамках этой статьи будут рассмотрены все те пути решения задачи, которые следует перепробовать в попытке исправить неполадку.
Способ 1: Чистая загрузка
Техподдержка ЕА очень часто получает от пользователей сообщения о проблемах, причиной которым в итоге становятся различные процессы, мешающие работе клиента Origin. Этот случай не исключение. После обновления программы некоторые задачи системы могут начинать конфликтовать с ней, и в итоге будет сбоить или какой-то процесс, или клиент Origin.
Для установления этого факта стоит провести чистую загрузку компьютера. Это подразумевает запуск системы в условиях, когда работают лишь основные задачи, нужные для базового функционирования ОС.
- Нужно открыть поиск по системе с помощью нажатия лупы возле кнопки «Пуск».
В открывшемся окне потребуется ввести в строку поиска команду msconfig . Среди результатов моментально появится результат «Конфигурация системы». Данный инструмент нам необходим для настройки системы перед чистой перезагрузкой.
После этого нужно отправиться в раздел «Автозагрузка». Здесь потребуется нажать кнопку «Открыть диспетчер задач».
Откроется знакомый всем диспетчер во вкладке с информацией обо всех программах, которые запускаются сразу при включении компьютера. С помощью кнопки «Отключить» нужно отрубить каждую из перечисленных задач без исключения. Даже если та или иная программа знакома и кажется нужной, ее все равно необходимо выключить.
После этих действий можно закрыть Диспетчер, после чего в окне с параметрами системы нужно нажать кнопку «ОК». Остается перезагрузить систему, теперь при старте она будет запущена с минимальными возможностями.
Следует отметить, что нормально пользоваться компьютером в таком состоянии не получится. Значительная часть процессов и функций будут недоступны. Необходимо лишь проверить работоспособность Origin, а также попробовать переустановить клиент, если результата все равно нет. После этих действий нужно снова включить все процессы, выполняя перечисленные ранее действия наоборот. Останется перезагрузить компьютер, и он будет работать как раньше.
Способ 2: Очистка кэша приложения
Следующая возможная причина неисправности клиента – это ошибка при обновлении программы. Вариантов, почему так произошло, может быть уйма. Для решения такой проблемы стоит очистить весь кэш программы и повторно запустить ее.
Для начала стоит попробовать удалить только папки с кэшем приложения. Они находятся по адресам:
C:Пользователи[Имя пользователя]AppDataLocalOrigin
C:Пользователи[Имя пользователя]AppDataRoamingOrigin
Важно отметить, что AppData является скрытой папкой, так что ее может быть не видно. О том, как показать скрытые директории, можно прочитать в отдельной статье.
Стоит полностью удалить эти папки, после чего снова попробовать запустить приложение. Обычно Origin снова предложит подтвердить лицензионное соглашение, может начать повторно обновляться.
Если действие не дало результатов, то стоит попробовать произвести полную чистую переустановку. Удаление программы можно произвести любым удобным способом – через файл Unins, с помощью встроенного в ОС деинсталлятора или специальных программ вроде CCleaner.
После удаления стоит произвести очистку всех возможных следов, которые остаются после удаления основной программы. Стоит проверить следующие адреса и удалить там все папки и файлы, которые относятся к Origin:
C:Пользователи[Имя пользователя]AppDataLocalOrigin
C:Пользователи[Имя пользователя]AppDataRoamingOrigin
C:ProgramDataOrigin
C:Program FilesOrigin
C:Program Files (x86)Origin
После этого стоит перезагрузить компьютер и попробовать установить клиент снова.
Если и это не помогло, тогда стоит попробовать произвести все эти действия в режиме чистого запуска системы, как это было рассказано выше.
Как итог, если дело было действительно в некорректно произведенном обновлении программы или ошибке файлов кэша, то после этих манипуляций все должно заработать.
Способ 3: Очистка кэша DNS
При длительной работе с интернетом от одного провайдера и оборудования соединение может начать глючить. В процессе использования система автоматически кэширует все, что делает пользователь в сети – материалы, IP-адреса и другие, самые разные данные. Если размер кэша начинает обретать огромные размеры, то соединение может начать доставлять различные неприятности нестабильной работой. Это же может отразиться и на процессе скачивания обновления для Origin, в результате чего программа будет испорчена.
Для решения проблемы необходимо произвести очистку кэша DNS.
Описанная ниже процедура актуальна для Windows 10. Для проведения операции нужно иметь права администратора и вводить консольные команды без ошибок с учетом регистра. Проще всего будет попросту копировать их.
- Сначала нужно открыть командную строку. Для этого необходимо нажать правой кнопкой мыши по кнопке «Пуск» и в открывшемся меню выбрать вариант «Командная строка (Администратор)».
В открывшемся окне нужно ввести следующие команды последовательно одна за другой. После вставки каждой команды нужно нажимать кнопку «Ввод».
ipconfig /flushdns
ipconfig /registerdns
ipconfig /release
ipconfig /renew
netsh winsock reset
netsh winsock reset catalog
netsh interface reset all
netsh firewall reset
После этого можно произвести перезагрузку компьютера.
Важно понимать, что теперь страницы в интернете могут загружаться несколько дольше, некоторые данные заполнения форм и различные сохраняемые сетевые параметры будут утрачены. Зато в целом качество соединения улучшится. Теперь стоит попробовать снова произвести чистую переустановку Origin. Если действительно перегруженная сеть создавала неполадки при попытке обновления, то это должно помочь.
Способ 4: Проверка безопасности
Некоторые средства защиты компьютера могут быть чрезмерно подозрительными и при любом удобном случае блокировать определенные процессы работы клиента и его обновления. Чаще всего это касается именно последней задачи, поскольку она подразумевает скачивание материалов с интернета с моментальной их инсталляцией. Некоторые системы защиты в усиленном режиме работы могут воспринимать такие действия за активность чего-то вредоносного, и потому блокируют процедуру полностью или частично.
Во втором случае как раз может произойти так, что определенные компоненты не будут установлены, зато система может считать, что все в порядке. И программа закономерным образом не будет работать.
Решение здесь одно – попробовать проверить программы защиты компьютера и внести клиент Origin в исключения. Стоит понимать, что не всегда фаервол может прекращать терроризировать программу, даже если она внесена в список исключений. В таком случае стоит также попытаться переустановить программу в условиях отключенной системы.
На нашем сайте можно узнать подробно о том, как добавить в исключения файлы в антивирусах Касперского, Nod 32, Avast! и других.
Само собой, в таком случае стоит соблюсти соответствующие предосторожности. Следует удостовериться, что установщик клиента Origin скачан с официального сайта, и не является обманным симулянтом.
Если процесс блокируют не системы безопасности, тогда также следует провериться на наличие вредоносного ПО. Оно может целенаправленно или косвенно блокировать соединение, что может мешать как обновлению, так и получению подтверждения версии.
Если в компьютере имеются собственные мощные системы защиты, стоит попробовать проверить все диски в усиленном режиме. В случае, если таковой защиты на компьютере нет, может помочь следующая статья:
Также рекомендуется вручную проверить файл hosts. По умолчанию он находится по следующему адресу:
Сначала нужно проверить, чтобы файл был в единственном числе. Некоторые вирусы могут переименовать стандартный hosts и занять его место.
Также нужно проверить вес файла – он должен быть не более 3 КБ. Если размер иной, это должно заставить задуматься.
После этого следует открыть файл. При этом появится окно с выбором программы для того, чтобы открыть hosts. Нужно выбрать «Блокнот».
После этого откроется текстовый файл. В идеале он может иметь лишь текст в начале, поясняющий назначение файла (каждая строка начинается с символа #). Следует проверить дальнейший перечень строк с адресами IP. Лучше всего будет, если там не будет ни одной записи вообще. Некоторые пиратские продукты могут включать туда свои записи для того, чтобы вносить коррективы в попытку ПО подключиться к серверам для проверки подлинности. Важно знать об этом и не удалить лишнее.
Если пришлось вносить коррективы, следует сохранить изменения и закрыть документ. После этого нужно снова зайти в «Свойства» файла и поставить галочку возле параметра «Только чтение», чтобы никакой процесс не внес сюда коррективы повторно.
Способ 5: Оптимизация компьютера
Технически сбой обновления или выполнения процедуры проверки обновления может крыться в том, что задача выполнялась на перегруженном компьютере. Так что следует попробовать оптимизировать систему и попытаться снова.
Для этого нужно сначала завершить все лишние процессы и очистить память системы. Также не будет лишним очистить как можно больше свободного места как на корневом диске (где установлена система), так и на том, куда установлен клиент Origin (если он не на корневом). Обычно, если при установке обновления программе недостаточно места, то она уведомляет об этом, но исключения тоже бывают. Нужно также избавиться от мусора и почистить реестр.
Способ 6: Исправление несовместимости
В конце концов, может помочь встроенное в Windows средство исправления проблем несовместимости файлов.
- Для этого нужно зайти в «Свойства» программы. Щелкните правой кнопкой мыши на ярлыке Origin на рабочем столе и выберите соответствующий пункт всплывающего меню. В открывшемся окне нужно перейти во вкладку «Совместимость». Здесь нужно нажать самую первую кнопку «Запустить средство устранения проблем с совместимостью».
Откроется отдельное окно. После некоторого времени сканирования файла пользователю предложат два варианта развития событий на выбор.
- Первый подразумевает, что система самостоятельно подберет параметры, которые позволят файлу работать корректно. После некоторого времени проверки будут подобраны оптимальные настройки, после чего пользователь сможет тестово запустить клиент и проверить работоспособность.
Если все заработает, тогда следует нажать «ОК» и подтвердить эффективное исправление проблемы.
Второй вариант представляет собой тест, где пользователю нужно вручную описать суть проблемы с программой. На основании ответов будут подобраны характерные параметры, которые также можно будет дополнительно изменить самому.
Если нужный результат будет достигнут и программа станет работать исправно, окно с устранением проблем можно закрыть и пользоваться Origin дальше.
Способ 7: Последний метод
Если ничто из вышеописанного не помогает, то следует признать, что проблема заключается в расхождении работы кода обновленной программы и ОС. Нередко такое бывает после того, как и клиент, и операционная система обновились примерно в одно время. В таком случае рекомендуется произвести полное форматирование системы. Большинство пользователей отмечают, что это помогает.
Стоит отметить, что зачастую проблема характерна для случаев, когда на компьютере используется пиратская версия Windows. Важно понимать, что при взломе такого сложного программного обеспечения даже без внесения дополнительных изменений, код все равно страдает, и пиратки работают на порядок менее стабильно и хуже лицензии. Обладатели лицензионных версий ОС чаще всего сообщают о том, что проблема с Origin решается вышеописанными способами и до форматирования дело не доходит.
Заключение
На текущий момент техническая поддержка EA с трудом решает эту проблему. Известно, что по состоянию дел на конец июля 2017 года вся собранная статистика и данные о неполадке были переданы в специальный отдел разработчиков клиента, и будет ожидаться глобальное исправление неполадки. Стоит ждать и надеяться, что это будет скоро и эффективно.
Отблагодарите автора, поделитесь статьей в социальных сетях.
Origin – это интернет-площадка для распространения компьютерных игр, которые разрабатывает и издает компания Electronic Arts. Сервис реализован в виде отдельного приложения, в котором есть библиотека с играми, достижениями, списком друзей и магазином ключей. Сегодня мы поговорим о том, почему не запускается Origin на Windows 10 и как это можно исправить.
Перед тем, как выполнять действия из инструкции, попробуйте осуществить стандартные операции. Например, перезагрузить компьютер, запустить приложение от имени администратора. Также попробуйте включить Origin не с помощью ярлыка на рабочем столе, а через исполняющий файл в папке, где установлена программа.
Переустановка программы
Если перезагрузка и запуск с администраторскими правами не помогли исправить ситуацию, то необходимо полностью переустановить приложение. Перед этим вы должны деинсталлировать программу с компьютера. Для этого воспользуйтесь штатной утилитой Windows:
- Откройте «Параметры» с помощью клика ПКМ по меню Пуск.
- Теперь зайдите во вкладку «Приложения».
- В списке программ найдите Origin, выделите данную позицию и кликните на «Удалить».
- После этого следуйте инструкции и дождитесь, пока утилита избавится от сервиса.
- Перезагрузите компьютер.
После описанной процедуры желательно очистить компьютер от оставшихся файлов, кэша и прочего «мусора». Для этой цели можно воспользоваться приложением CCleaner, которое загружается по представленной ссылке. Через программу вы можете удалить Origin, а затем выполнить очистку системы и реестра.
Теперь необходимо скачать новый дистрибутив программы. Для этого сделайте следующее:
- Откройте данную ссылку.
- Затем кликните по кнопке загрузки приложения для Windows.
- Запустите инсталлятор и следуйте инструкции.
- После этого появится окно авторизации, в котором вам нужно ввести логин и пароль от аккаунта Origin.
Еще один простой способ, который может решить проблему с запуском Origin – это выбор режима совместимости. Вам необходимо открыть свойства исполняющего файла, зайти во вкладку «Совместимость» и выставить один из режимов. Затем попробовать запустить приложение заново.
Удаление кэша приложения
Также ошибки при запуске могут возникнуть из-за невозможности обновления. Это связано с неисправным кэшем и временными файлами. Вам необходимо удалить их вручную. Для этого сделайте следующее:
- Зайдите в системный раздел жесткого диска.
- Откройте папку «Пользователи».
- Зайдите в каталог с названием вашей учетной записи Windows.
- С помощью верхней панели инструментов проводника включите отображение скрытых папок.
- После этого появится директорию AppData. Откройте ее.
- В разделах Local и Roaming найдите папки с названием Origin и удалите все содержимое.
Расскажем почему не запускается клиент ориджин и как вернуть его к жизни…
Ориджин отличается высокой стабильностью, но иногда с клиентом возникают неполадки. Одной из причин такой ситуации может быть конфликт системных задач и самого клиента. Последнее особенно часто случается после обновления Ориджин.
Узнать почему Ориджин не запускается можно при помощи диагностики системы, которая должна проводиться несколькими способами.
Безопасный режим
Чтобы запустить систему в безопасном режиме необходимо отключить запуск всех не системных служб. После этого необходим запустить клиент и проверить его работоспособность. Также можно провести диагностику систему при помощи безопасного режима, активировать который можно через BIOS — речь о функции Safe Mode.
Очистка кэша Ориджин
Клиент не запускается, как правило, после обновления. Кроме этого, встречаются ошибки и во время процесса обновления клиента. Если Ориджин не запускается необходимо очистить кэш клиента.
После удаления устаревших файлов, которые остались после предыдущей версии клиента, проблема почему Ориджин не запускается, скорее всего, станет неактуальной. Нужно удалить папки кэша Ориджин
Найти эти папки можно по следующим адресам:
Если Ориджин не запускается помочь может удаление всех файлов, которые находятся по следующим адресам:
Очистка кэша DNS
Из-за посещения большого количества страниц кэш клиента также может быть переполнен. Сбои при соединении клиента могут свидетельствовать о том, что DNS перегружен. Вопрос почему Ориджин не запускается часто решается после очистки DNS кэша.
Для очистки кэша DNS необходимо ввести следующие команды в командной строке Windows:
Антивирусное программное обсечение
Антивирусное программное обеспечение иногда блокирует как запуск так и обновления клиента.
Оптимизация системы
Еще одним решением проблемы с запуском Ориджин может послужить очистка системы от временных и устаревших файлов, например — при помощи утилиты CCleaner.
Несовместимость клиента и операционной системы
Бывает так, что клиент не совместим с текущей версией операционной системы. Чтобы исправить этот конфликт в необходимо в свойствах ярлыка активировать режим совместимости.
Одновременное обновление системы и клиента
Часто ответом на вопрос почему Ориджин не запускается является одновременное обновление клиента и операционной системы. Для того, чтобы исправить этот конфликт нужно переустановить клиент, либо переустановить операционной систему, предварительно отформатировав жесткий диск. Последний способ чаще всего бывает самым действенным.
Обычно проблем в работе Ориджин не возникает, но если установка была произведена некорректно или была нарушена целостность установочных файлов, то клиент может не запускаться вовсе
Таким образом, решить почему Ориджин не запускается не так сложно как может показаться на первый взгляд…