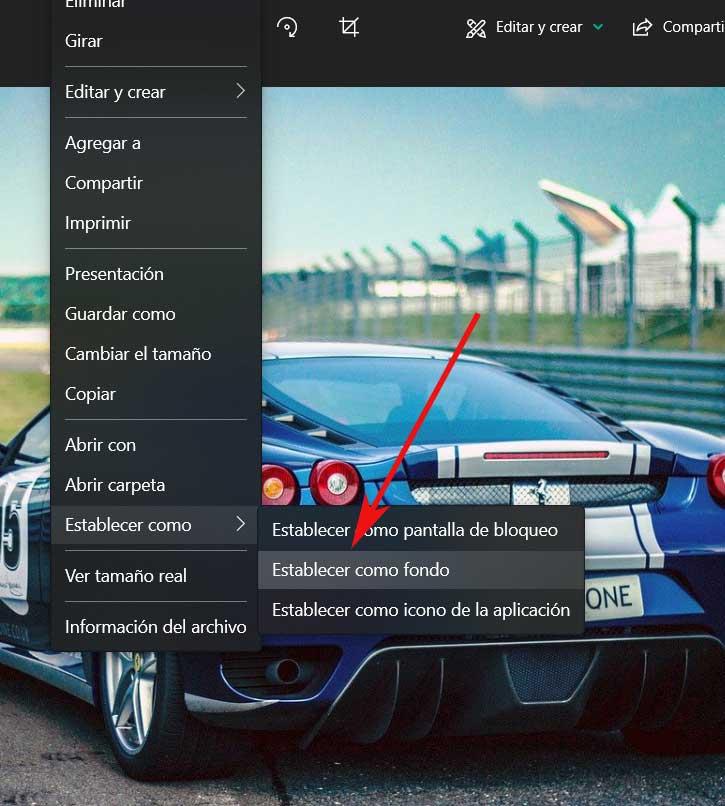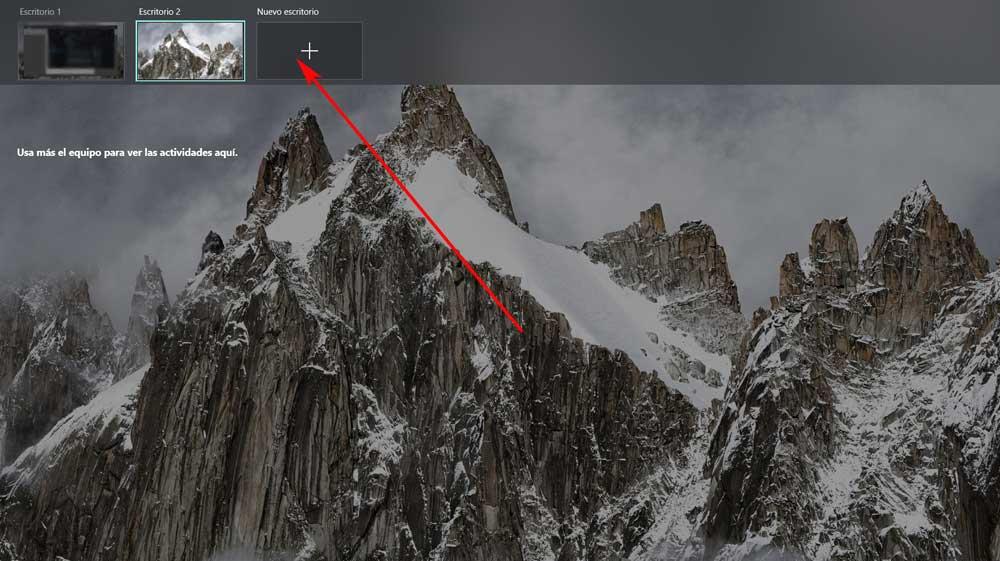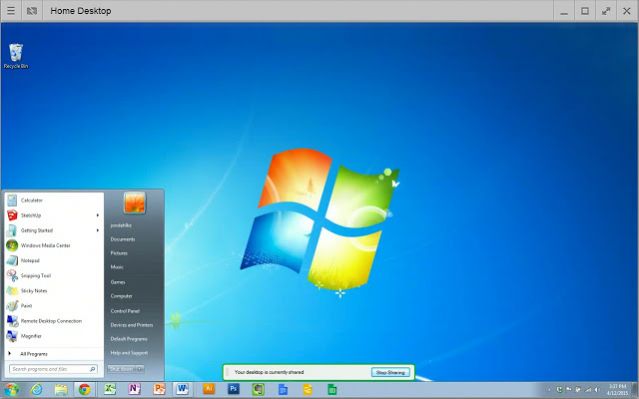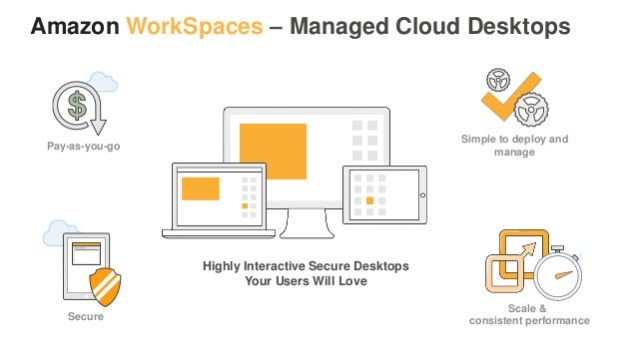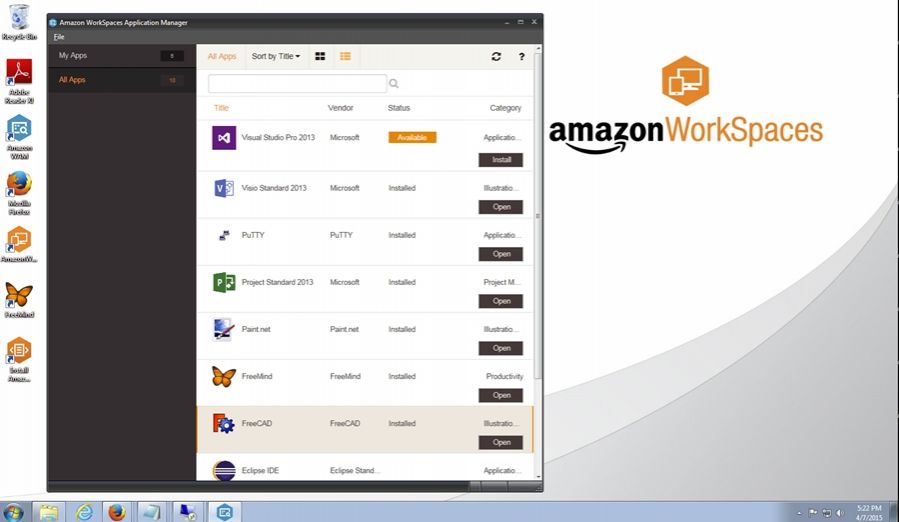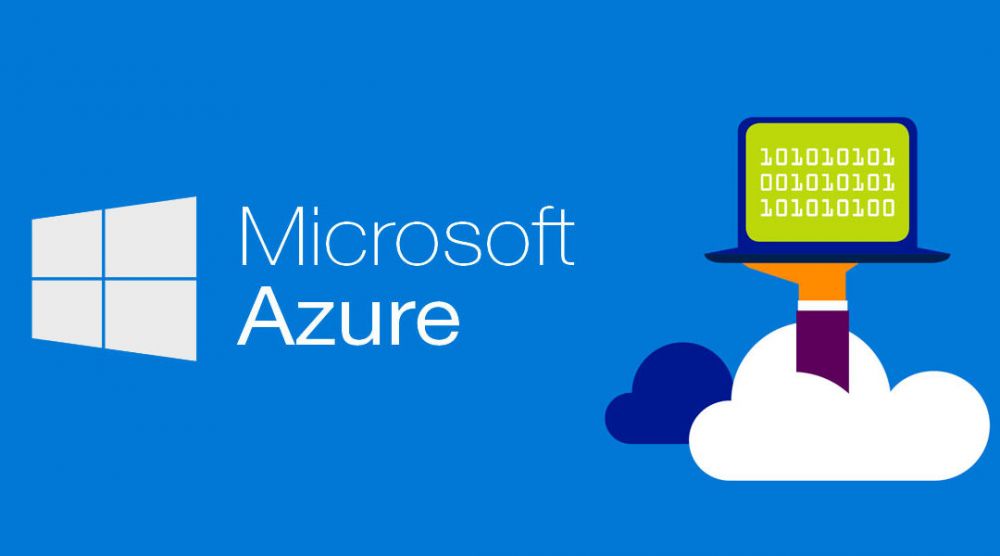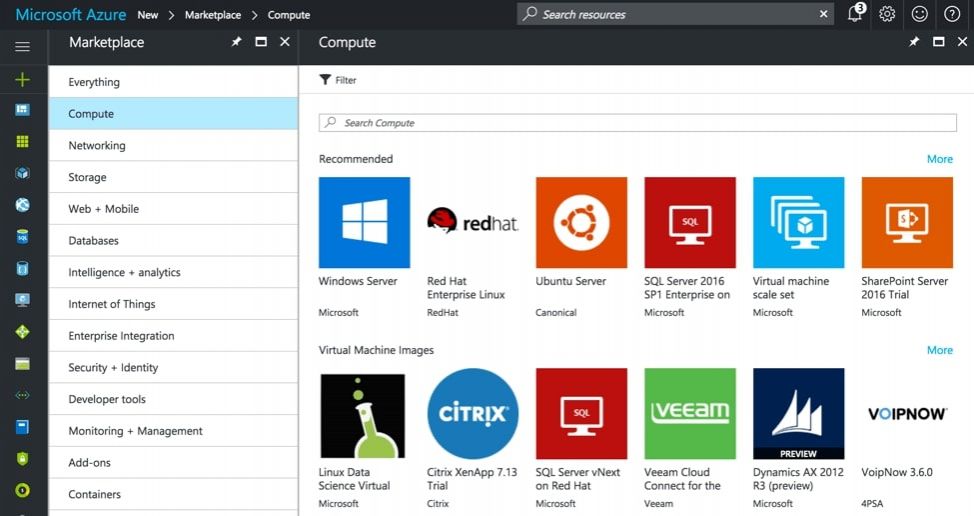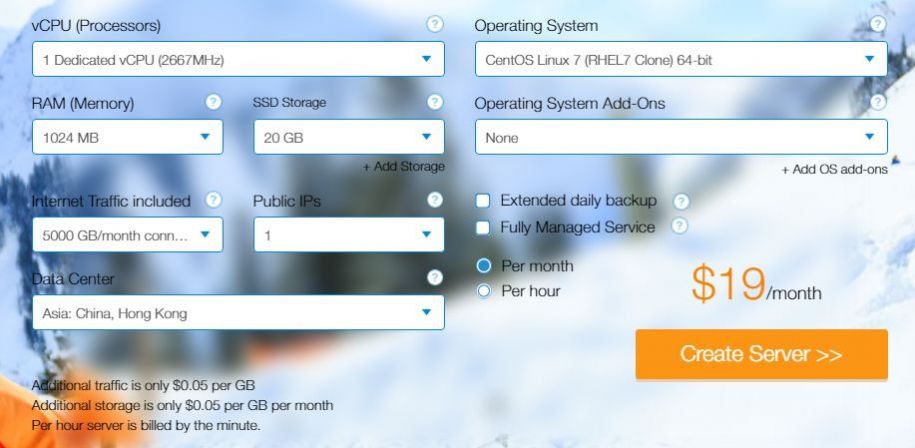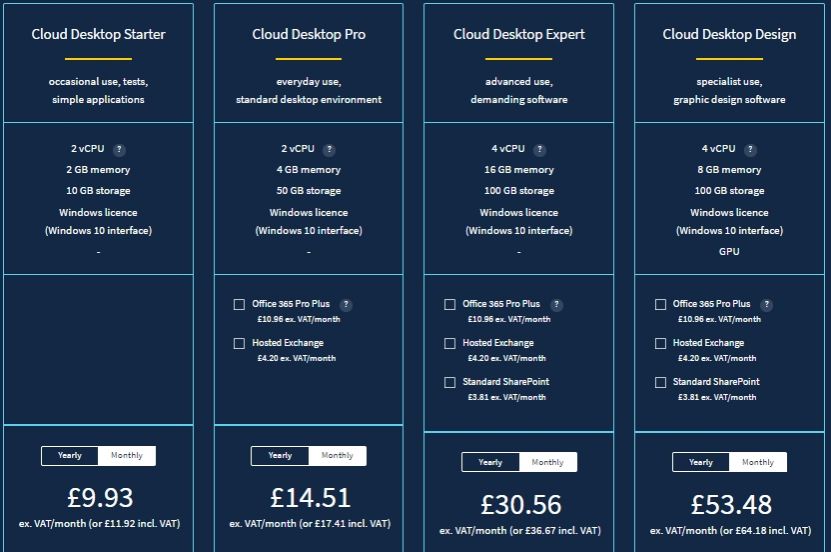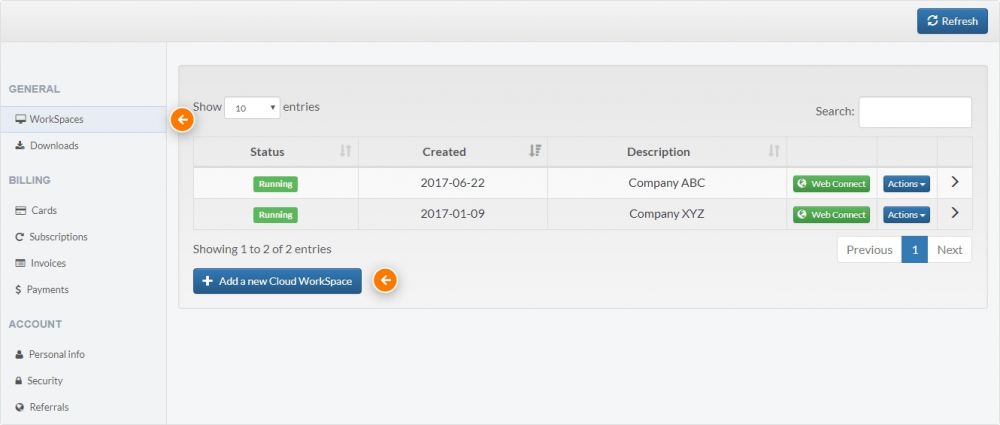- Как использовать виртуальные рабочие столы в Windows 10
- Используйте разные обои на виртуальных рабочих столах Windows
- Что такое виртуальные рабочие столы Windows 10
- Как установить обои на каждый рабочий стол
- Топ-5 виртуальных рабочих столов для себя или бизнеса
- 1. Amazon WorkSpaces
- 2. Microsoft Azure
- 3. Kamatera
- 4.OVHcloud
- 5.V2 Cloud
Как использовать виртуальные рабочие столы в Windows 10
Виртуальные рабочие столы с выходом Windows 10 наконец стали встроенной функциональностью. Когда открыто сразу множество программ, с помощью виртуальных рабочих столов их можно удобно систематизировать.
В Windows 10 эта функция называется Представление задач ( Task View ) и запускается с панели задач.
При нажатии кнопки Представление задач открывается интерфейс, показывающий все виртуальные столы с открытыми на них приложениями. Если это первый запуск или дополнительных рабочих столов нет, то в правом нижнем углу вы увидите кнопку Создать рабочий стол ( Add a desktop )
После создания нескольких рабочих столов все они отображаются в панели Представление задач ( Task View ). На скриншоте ниже показаны пустые рабочие столы без открытых приложений.
Если на рабочих столах открыты программы, они отображаются в интерфейсе Представление задач ( Task View ) в виде миниатюр. При наведении курсора на один из рабочих столов миниатюры увеличиваются и отображаются над панелью Представление задач . Чтобы перейти к окну открытой на одном из столов программы, достаточно нажать на ее миниатюре – принцип такой же, как при использовании классического переключателя приложений [Alt]+[Tab] в предыдущих версиях Windows. Чтобы перейти на другой рабочий стол в целом, а не к окну открытой на нем программы, нужно нажать на значке этого рабочего стола в панели Представление задач
Между рабочими столами можно переключаться и с помощью клавиатуры.
При нажатии сочетания клавиш Windows + Tab появляются крупные миниатюры программ, открытых на текущем рабочем столе, причем окно активной программы выделяется рамкой. Если нажать клавишу Tab еще раз, рамка вокруг миниатюры активной программы исчезает, а фокус перемещается на панель Представление задач . С помощью клавиш-стрелок можно выделить нужный рабочий стол и перейти на него нажатием клавиши Enter↵ .
Значок программы, открытой на другом рабочем столе, подчеркивается в панели задач. При нажатии на подчеркнутый значок, активным делается не только окно этой программы, но и соответствующий рабочий стол.
Программы можно перемещать между рабочими столами. Для этого нужно нажать в панели задач кнопку Представление задач , щелкнуть правой кнопкой мыши на миниатюре программы, выбрать опцию Переместить в ( Move to ) и указать номер рабочего стола, на который требуется переместить программу.
После этого программа появится на другом рабочем столе.
Чтобы удалить рабочий стол, нужно нажать кнопку Представление задач в панели задач, навести курсор на миниатюру рабочего стола и нажать на появившемся крестике в верхнем правом углу. После удаления рабочего стола открытые на нем программы перемещаются на ближайший слева рабочий стол.
На сенсорных устройствах панель Представление задач можно вызвать смахиванием от левой грани экрана. Эта функция заменяет собой прежний переключатель приложений на сенсорных и не сенсорных устройствах.
Нажатие на изображение руки с пальцем вверх позволит понять, что материал Вам понравился. А подписка на канал позволит не пропустить будущие, очень интересные материалы.
Используйте разные обои на виртуальных рабочих столах Windows
Настройка программного обеспечения. среда, в которой мы работаем на нашем ПК, является базовой для большинства пользователей. Будь то на функциональном или просто эстетическом уровне, правда в том, что он позволяет нам адаптировать интерфейс к нашим потребностям или требованиям, что, конечно, достигает Windows операционная система.
Как большинство из вас знает не понаслышке, сотрудники Redmond заботятся о своем продукте, поэтому у нас есть все возможности в том же смысле. Под этим мы подразумеваем, что можем полностью настроить что-то настолько важное в нашем повседневном ПК, как операционная система . Оттуда, основываясь на обновлениях, они не перестают присылать нам улучшения в этом отношении. Все это для того, чтобы мы могли максимально адаптировать работу оборудования к нашим возможностям.
Как мы уже упоминали, это то, что выполняется как функционально, так и для пользовательского интерфейса системы. Таким образом, среди наиболее распространенных элементов настройки, используемых в Windows , мы находим популярные фоны рабочего стола. Фактически, в этих же строках мы собираемся сосредоточиться на том же самом элементе, который мы комментируем, но несколько особым образом. Как вы наверняка знаете, установить новый фон рабочего стола в Windows очень просто.
Достаточно открыть, например, изображение, которое мы собираемся использовать с приложением Windows Photos, и из контекстного меню установить его в качестве фона рабочего стола.
Что такое виртуальные рабочие столы Windows 10
Однако, как мы уже упоминали, в этих строках мы сосредоточимся на несколько специальном разделе в том же смысле. И, как вы наверняка уже знаете, Окна 10 также позволяет нам работать с несколькими рабочими столами одновременно. Это то, что мы называем виртуальными рабочими столами. Таким образом, может оказаться, что нам нужно или мы хотим установить другой обои для каждого виртуального рабочего стола Windows 10.
Но первое, что нам нужно знать в этом отношении, — это то, о чем мы на самом деле говорим здесь. Сказать, что Windows виртуальных рабочих столов — это элементы, позволяющие виртуально моделировать работу с несколькими мониторами. Они виртуальные, но работают независимо, каждое со своими приложениями открытыми, не мешая остальным; все на одном экране.
Конечно, это может быть очень полезно во многих ситуациях. Конечно, если мы откроем много таких виртуальных рабочих столов, потребление ресурсов ПК значительно увеличится. И одно из основных применений всего этого заключается в том, что приложения запускаются независимо на каждом компьютера . Что ж, чтобы иметь возможность управлять этими элементами, которые мы упомянули, например, для создания нового, нам нужно только использовать Win + Tab комбинация клавиш.
Как установить обои на каждый рабочий стол
Что ж, те из вас, кто регулярно использует эту полезную функцию Windows, знают, что при создании новых рабочих столов этого типа фон сохраняется. В тот момент, когда мы меняем фон в любом из созданных нами изображений, это изображение изменяется одновременно во всех из них. Но давайте посмотрим, как мы можем обойти это ограничение и, таким образом, иметь возможность работа с десктопами с разным фоном. Это, например, поможет нам идентифицировать их, когда они у нас есть в миниатюре.
Конечно, чтобы добиться всего того, о чем мы вам рассказываем, нам придется использовать стороннее решение. В частности, под этим мы подразумеваем приложение UWP, которое мы можем бесплатно загрузить из официального магазина системы. Он называется SylphyHorn и будет нам очень полезен для решения различных задач, связанных с этими рабочими столами. И, конечно, в то же время помогает нам в управление фондами что мы комментируем.
Топ-5 виртуальных рабочих столов для себя или бизнеса
С развитием рабочих пространств мы теперь можем получить доступ к нашему цифровому миру с любого устройства, в любом месте, в любое время.
Виртуализация рабочий столов рассматривается как решение для обеспечения централизованного управления безопасностью настольных компьютеров с меньшими затратами
Используя виртуальные рабочие столы с операционной системой Windows, вы можете получить к ним доступ с рабочего стола устройства iPad и Android или с ноутбука. У вас есть доступ к вашей персональной рабочей среде или рабочему пространству. Это означает, что можно работать дома, в офисе, в отеле или где-нибудь еще. С любого устройства, с любой точки мира у вас будет доступ к вашим данным и приложениям.
Данный подход отделяет данные и приложения вашей операционной системы от локального оборудования, и вместо этого запускает их отдельно на удаленном сервере.
Создание среды виртуального рабочего стола внутри компании было бы дорого и сложно. Пользователям часто не хватает производительности локального рабочего стола, и могут потребоваться недели, а иногда и месяцы, чтобы осуществить данную реализацию.
Итак, почему бы не использовать облачные платформы?
1. Amazon WorkSpaces
Amazon workspaces — это решение DaaS («Рабочий стол как сервис»).Amazon WorkSpaces можно использовать для выделения рабочих столов на базе Windows или Linux за считанные минуты. Это надежно управляемые облачные рабочие столы, которые упрощают пользователям доступ к документам и ресурсам приложений из любого места на любом поддерживаемом устройстве.
Вы можете подготовить рабочие столы Windows или Linux за считанные минуты. Это позволяет удаленным и работающим по контракту сотрудникам оптимизировать процессы тестирования и разработки. Поскольку данные передаются на ваши устройства в зашифрованном виде и не хранятся локально, рабочие области Amazon помогают повысить вашу безопасность. Это позволяет снизить затраты устраняя необходимость в создании локальной инфраструктуры для устаревших развертываний VDI.
Amazon WAM (Workplace application Manager) делает развертывание и управление вашими приложениями на Amazon Workplace гибкими, быстрыми и безопасными. Он заботится обо всех обновлениях, исправлениях и удалении приложений в виртуальной системе. Он может быстро предоставлять настольные приложения для вашей виртуальной системы в виде контейнеров. Вот как выглядит интерфейс Amazon Workplace Application Manager:
Amazon WAM позволяет создать набор приложений рабочего стола для ваших пользователей, контролировать его и управлять доступом к приложениям. Вы можете создать каталог из приложений сторонних разработчиков, для которых у вас есть лицензии, приложений, созданных в вашей организации, а также приобретенных в разделе AWS Marketplace для приложений рабочих столов.
Amazon Workspace выполняет все административные задачи, такие как подготовка, обслуживание, утилизация рабочих столов. Вы можете получить доступ к Amazon Workspace из любых компьютеров Windows или Mac, iPad, планшетов Android и веб-браузеров Chrome и Firefox.
2. Microsoft Azure
Виртуальный рабочий стол Windows от Microsoft Azure — это идеальное облачное решение для виртуализации рабочего тола. Вы можете получить доступ к нему с любого из ваших устройств. Он предлагает встроенную поддержку клиента для Windows, Android, Mac, а также HTML5, что позволяет получить доступ к удаленным рабочим столам и приложениям практически с любого современного браузера.
Microsoft Azure дает вам инфраструктуру удаленного рабочего стола, которая содержит роли, которыми вы должны будете управлять. Все ваши виртуальные машины в службе виртуальных рабочих столов Windows обмениваются данными через безопасное исходящее соединение, и вы получаете неограниченное пространство. В зависимости от рабочей нагрузки, оно также дает вам больше выбора для распределения пользователей по этим рабочим столам.
Он поддерживает современные приложения, такие как OneNote и Office 365. Вы можете развернуть полный рабочий стол, удаленные приложения или и то, и другое, а также масштабировать или уменьшать по мере необходимости, и вы платите только за использование.
Вы можете назначить несколько пользователей одной виртуальной машине, используя клиентскую ОС, а не серверную ОС. Виртуальный рабочий стол Windows обеспечивает многосессионную работу на нем.
Он также предоставляет возможность балансировки нагрузки пользователей в хосте вашей виртуальной машины. Таким образом, для лучшей производительности вы можете настроить тихий режим. Он равномерно распределяет нагрузку пользователей вашего рабочей машины. Также имеются готовые шаблоны диспетчера ресурсов Azure, которые позволяют последовательно создавать и обновлять запросы хоста.
Теперь комбинация инфраструктуры виртуальных машин размещается в облаке Microsoft, а подключение к неограниченному хранилищу OneDrive является быстрым и безграничным.
Настольные ПК с Windows 7 предоставляют уникальное преимущество, позволяя вам запускать их в облаке на срок до трех лет без необходимости оплачивать расширенные обновления для системы безопасности.
3. Kamatera
Kamatera предлагает рабочие столы Windows 10 и 8
Вы можете выбрать индивидуальный режим, который дает вам возможность разместить свой сервер в любом из 13 центров обработки данных. Kamatera поддерживает Linux, Windows и пользовательские операционные системы.
Вероятно, это самое быстрое облако исходя из следующих пунктов:
- Самые быстрые процессоры Intel Xeon Gold
- Скорость публичной и частной сети 40 Гбит
- Твердотельный накопитель (SSD)
- Гарантированные выделенные ресурсы для каждого сервера
- Удобная консоль управления облаком для развертывания в считанные секунды
4.OVHcloud
OVH — французская компания, которая предоставляет виртуальные облачные рабочие столы и другие веб-сервисы. С настольным компьютером вы получите компьютер, к которому вы можете получить доступ из любого веб-браузера или рабочей станции. Вы можете получить доступ к своему рабочему столу, приложениям, контенту с любого устройства.
Ниже приведены основные функции:
- Даже если ваш ноутбук потерян, ваши данные и приложения защищены в OVH Cloud
- Получите доступ к своему рабочему столу из дома, офиса или любого отеля; опыт остается идентичным
- Экономьте затраты, назначая виртуальные рабочие столы новым сотрудникам, и удаляйте их при необходимости
Ниже приведены сведения о конфигурации и стоимости виртуального облачного рабочего стола OVH, которые можно заказать в соответствии с вашими требованиями.
5.V2 Cloud
Для предприятий малого и среднего бизнеса настройка облачной инфраструктуры настольных систем может быть дорогостоящей и трудной для безопасного управления. Облачное рабочее пространство V2 может помочь.
Облачное рабочее пространство V2 — это рабочий стол как сервис. Он позволяет безопасно получать доступ к данным, бизнес-приложениям, документам и другим ресурсам из любого места на любом устройстве.
Это показывает многопользовательскую операционную систему окна с Microsoft Office. Ваши сотрудники и консультанты могут получить доступ ко всем вашим бизнес-приложениям с любого компьютера, телефона или планшета из любой точки мира.
С V2 Cloud вам не нужно писать код, чтобы получить облачную версию вашего программного обеспечения. Вы можете легко использовать модель на основе подписки вместо бессрочных лицензий.
Облачные рабочие пространства V2 обеспечивают безопасное и рентабельное высококачественное взаимодействие с настольным компьютером, а также круглосуточную техническую поддержку. В вашем виртуальном рабочем столе облака V2 вы можете добавить до 250 участников, и они могут обмениваться файлами и приложениями друг с другом во время сеанса.
Вы можете выбрать, в каком безопасном месте в центре обработки данных вы хотите разместить свое рабочее пространство, данные никогда не покинут это место.