- Windows 10 — фирменные обои в разных цветах
- Официальные обои из Windows 10
- Как поменять обои в Windows 10?
- 💎Смена обоев в Windows 10
- Как найти и настроить заставку Windows 10
- Как найти параметры экранной заставки
- Как ее настроить
- Как включить заставку через редактор реестра
- Как установить на заставку фотографию
- Заключение
- Как изменить заставку на рабочем столе в Windows 10
- Меняем заставку рабочего стола
- Меняем заставку на экране блокировки
- Выбираем экранную заставку (скринсейвер)
Windows 10 — фирменные обои в разных цветах
Windows 10 — это небольшой набор из 10 цветных обоев (1920×1080), выполненных на основе фирменного фонового изображения Windows 10, используемого для рабочего стола и экрана входа в систему. Изображения предлагается использовать как на персональных компьютерах, так и планшетах.



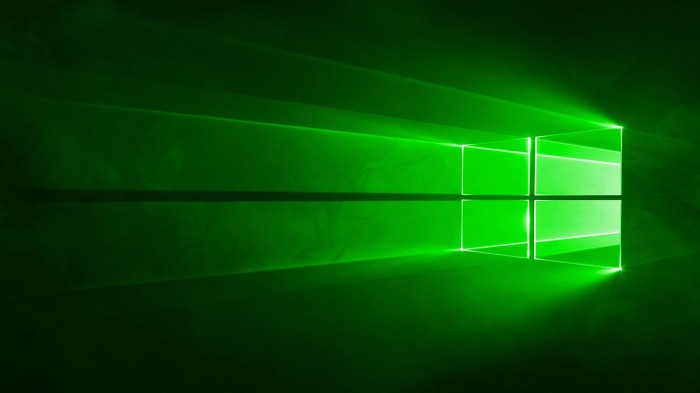
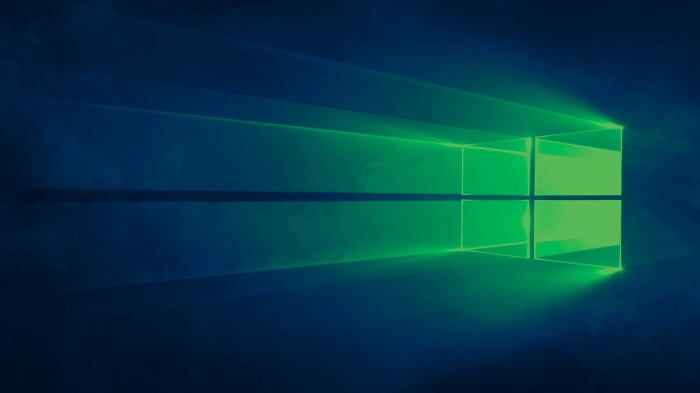


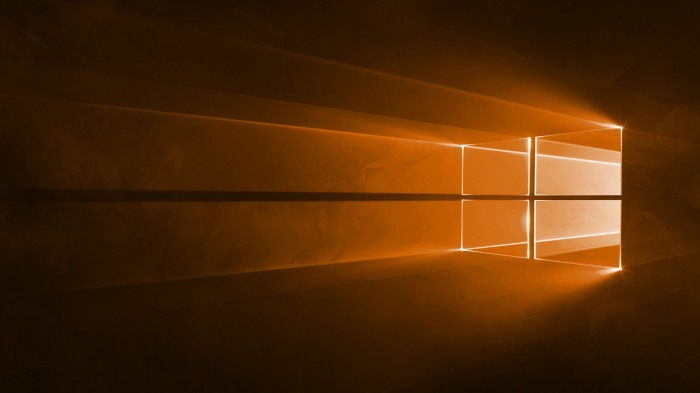


По традициии, изображения в исходном качестве и формате (PNG) доступны в архиве по ссылке ниже, минитюры выше предназначены в первую очередь для ознакомления с набором.
Официальные обои из Windows 10
В последние перед финальным выпуском сборки Windows 10 Microsoft добавила окончательный набор новых фоновых рисунков. Поэтому для всех тех, кто хотел скачать официальные обои из Windows 10, мы решили сделать небольшой подарок и собрать все имеющиеся картинки в одном месте.
Здесь вы найдёте как обои из финальной версии Windows 10, так и те фоновые изображения, которые использовались во время тестирования системы, то есть обои из Windows 10 Technical и Insider Preview. Кроме того, здесь же находятся обои с экрана блокировки финальной и тестовых версий Windows 10.
Разрешение всех представленных изображений – 1920*1200 и выше. Сохранить их к себе можно как по отдельности, для чего достаточно открыть картинку и в её контекстном меню выбрать команду «сохранить как…», так и скачать целиком весь архив с рисунками.
Ссылка на загрузку всего архива: скачать обои. В открывшейся странице кликните по кнопке «Скачать», находящейся на панели справа под жёлтой кнопкой «Сохранить на Яндекс.Диск».
Также вы можете взглянуть на обои из тестовых сборок предыдущих версий Windows (Vista, 7, 8), которые по каким-то причинам не добрались до финальных выпусков этих систем. Все обои на нашем сайте можно посмотреть здесь.
Как поменять обои в Windows 10?
Смена обоев на рабочем столе компьютере — один из важных способов персонализировать взаимодействие пользователя с операционной системой Windows 10. В этой статье мы расскажем, как настроить на рабочем столе Windows 10 показ изображений, которые вы предпочитаете, и в том формате, который удобен именно для вас.
Семейный фотопортрет или фотография из отпуска, изображение вашего футбольного клуба, любимого фильма или видеоигры, или простое желание перемен -смена обоев рабочего стола позволяет разнообразить интерфейс вашей операционной системы, постоянно находящийся перед вашим взором, и скрасить её суровый, по мнению некоторых пользователей Windows 10, деловой дизайн. При этом корпорации # Microsoft в 10 версии операционной системы удалось достаточно усложнить опцию настройки, которая существует уже давно, но никогда не была чрезмерно простой. В чем вы непременно убедитесь со временем.
💎Смена обоев в Windows 10
Выполните следующие действия, чтобы изменить обои рабочего стола. Разумеется, для использования изображений их необходимо сначала сохранить на ваш компьютер в отдельную папку.
1️⃣ — в левом нижнем углу экрана нажмите на логотип Windows, чтобы открыть меню «Пуск».
2️⃣ — далее нажмите на значок ⚙ шестеренки в левом столбце меню. Он находится над кнопкой выключения, перезагрузки и сна, и под ярлыком вкладки «Изображения».
3️⃣ — выберите раздел «Персонализация» .
Как найти и настроить заставку Windows 10
В обновленной версии операционной системы Windows многие привычные элементы «перекочевали» в самые дальние уголки. Один из таких – экранная заставка, которая часто мигает, переливается разными цветами и элементами. Найти ее в ОС Windows 10 версии достаточно просто, только что делать, если параметров заставки в нужном месте не окажется? Вот об этом мы сегодня и поговорим.
Как найти параметры экранной заставки
Параметры экранной заставки в Windows 10 располагаются в разделе «Экран блокировки». Тот расположен в категории «Персонализация» системных параметров. В самом низу, при прокрутке списка до конца появляется искомый элемент.
А при нажатии на ссылку «Параметры заставки» открывается новое окно, где можно делать с ней практически все что угодно.
Как ее настроить
Именно в этом окне начинается настройка экранной заставки. Для начала выбираем понравившийся вариант – на скриншоте доступны геометрический вальс, мыльные пузыри, объемные буквы и так далее. Это стандартный набор, и, как видно, от стороннего приложения тоже есть свой вариант заставки.
Далее можно настроить выбранную экранную заставку. Устанавливаем интервал, в течение которого при бездействии будет включаться заставка, потом переходим к параметрам. Данная возможность доступна не для всех вариантов. Перейти к ним можно, нажав на соответствующую одноименную кнопку.
Откроется новое окно с подробными характеристиками. В нашем примере это объемный текст, значит, будем определять надпись, которая будет отображаться, ее разрешение, размер, расцветку, а также скорость и тип вращения.
В результате может получиться очень интересный вариант. А для просмотра полученного результата нажимаем на одноименную кнопку, расположенную рядом с «Параметрами».
Как включить заставку через редактор реестра
Сначала открываем редактор реестра – в поисковой строке меню «Пуск» вводим запрос «regedit», затем открываем утилиту с правами администратора.
В окне редактора следуем этому пути: HKEY_CURRENT_USER\Control Panel\Desktop. В этой папке справа будет параметр ScreenSaveActive. Щелкаем по нему дважды для внесения изменений, и в графе «Значение» вводим 1 для включения. Соответственно, для выключения нужно ввести 0.
Как установить на заставку фотографию
При выборе элементов можно отметить фотографии и указать путь к собственной папке с изображениями. Выбираем в списке элементов этот пункт, не забываем установить интервал, затем жмем на «Параметры».
Откроется новое окно, где мы выбираем папку, из которой в дальнейшем будут транслироваться изображения. Настраиваем скорость и порядок их отображения, сохраняем изменения и применяем их в главном окне.
Заключение
Настройка экранной заставки все так же доступна в ОС Windows 10, как и в более ранних ее версиях. Причем окно практически осталось прежним, но метод перехода к нему немного изменился. Теперь оно доступно в разделе «Персонализация» системных параметров. При желании пользователь сможет установить любой понравившийся вариант заставки и настроить ее «под себя».
Как изменить заставку на рабочем столе в Windows 10
Давайте поговорим сегодня о настройках персонализации Windows 10, а именно об изменении фона рабочего стола, картинки экрана блокировки и выборе экранной заставки, которая появляется на мониторе при простое компьютера.
Для изменения этих настроек кликнем по рабочему столу правой кнопкой мыши и в открывшемся контекстном меню выберем пункт «Персонализация».
Меняем заставку рабочего стола
Чтобы поменять изображение на рабочем столе, перейдем в раздел «Фон» в левой части окна настроек персонализации. В раскрывающемся списке «Фон» нам предлагается выбрать один из трех вариантов:
- Фото — мы можем указать определенное изображение, выбрав его из предложенных ниже, или нажать кнопку «Обзор» и выбрать в качестве заставки рабочего стола любое фото на своем компьютере (поддерживаются форматы JPEG, BMP и PNG). Чтобы картинка занимала всё пространство рабочего стола, выбираем положение «Заполнение».
Меняем заставку на экране блокировки
Экран блокировки отображается при загрузке операционной системы Windows 10 на экране входа, при переходе компьютера в спящий режим, а также при смене пользователя. Чтобы поменять заставку на экране блокировки, кликаем на пункт «Экран блокировки» на панели слева в том же окне настроек персонализации, где мы выбирали фон рабочего стола. У нас есть три варианта настройки:
- Windows: интересное — показывает на экране блокировки красивые пейзажи, загруженные с серверов Microsoft, изображения меняются каждые несколько дней.
Выбираем экранную заставку (скринсейвер)
Когда-то скринсейвер — заставка, появляющаяся на экране при простое компьютера, — помогал защитить дисплей от выгорания, но в настоящее время он выполняет больше декоративную функцию.
Для выбора и настройки заставки нажимаем ссылку «Параметры заставки» в окне настроек «Экран блокировки».
В открывшемся окне в раскрывающемся списке «Заставка» выбираем нужный вариант и задаем интервал в минутах (в нашем примере заставка будет появляться на экране через 5 минут простоя компьютера). Как выглядит выбранное динамическое изображение, мы увидим в области предварительного просмотра сверху. Далее нажимаем кнопку «Применить», а затем «Просмотр», чтобы увидеть, как выглядит выбранная заставка на полном экране. Вернуться к работе можно нажав любую клавишу или передвинув мышь.
Если в списке «Заставка» указать пункт «Фотографии», мы можем настроить слайд-шоу из любых фото. Для настройки фотозаставки нажмем кнопку «Параметры».
Откроется окно «Параметры фотозаставки», где нужно нажать кнопку «Обзор» и выбрать папку с фотографиями. Также мы можем настроить скорость показа слайдов: низкую, среднюю или высокую и установить флажок «Случайный порядок изображений», чтобы фотографии показывались в произвольном порядке. После нажимаем кнопку «Сохранить» в текущем окне, а затем кнопку «ОК» в окне «Параметры экранной заставки».
Теперь вы знаете, как придать вашему ПК индивидуальность: выбрать изображение для рабочего стола, изменить фон экрана блокировки и настроить экранную заставку по своему вкусу. Но имейте в виду, что менять настройки персонализации можно, только если вы пользуетесь активированной Windows 10.





