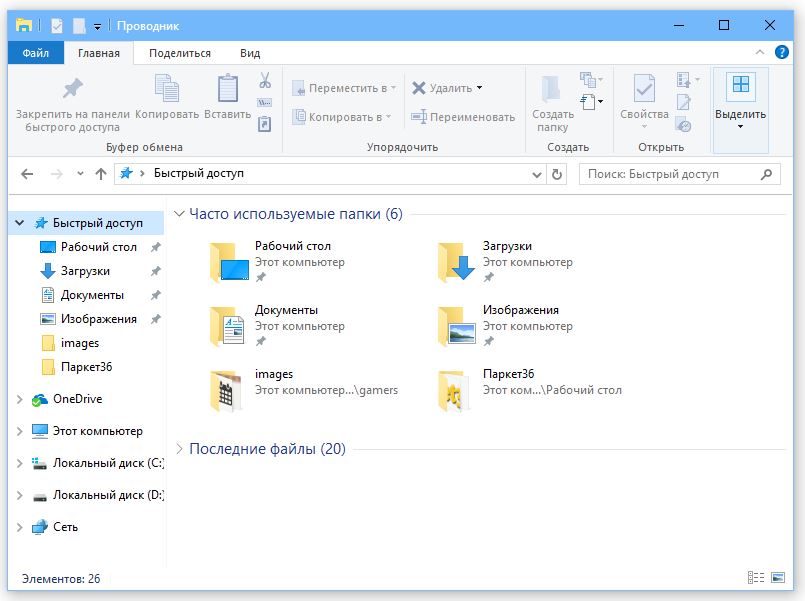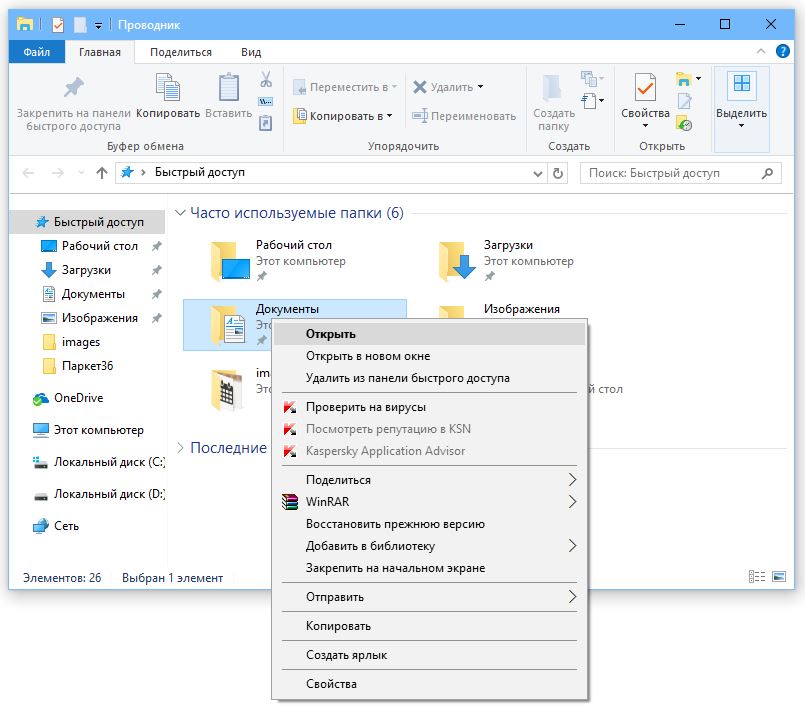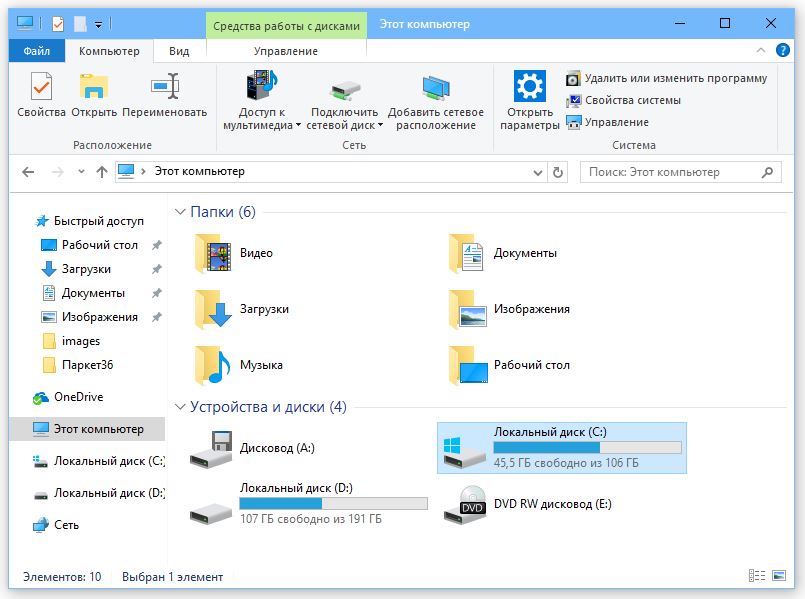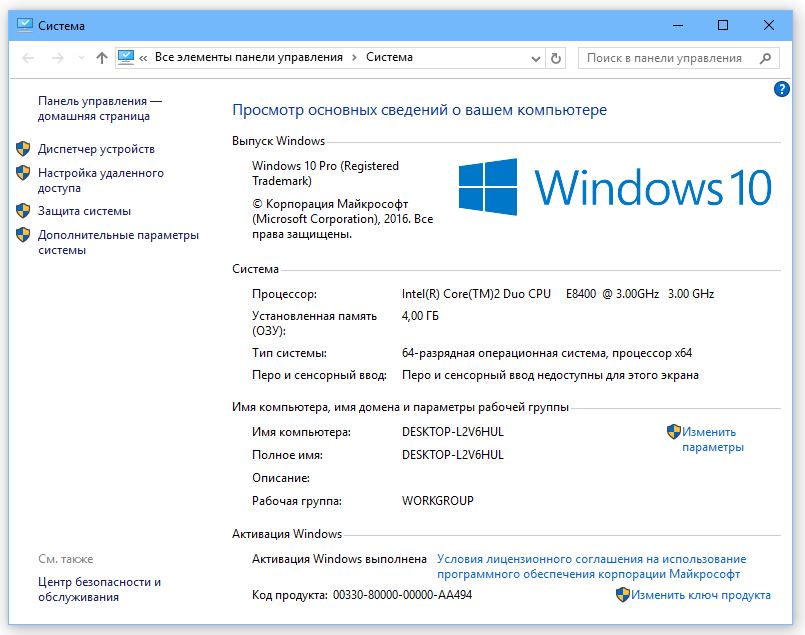- Новый Проводник в Windows 10
- Как открыть проводник в Windows 10
- Как запустить классический проводник в Windows 10
- Меню пуск
- Окно выполнить
- Сочетание клавиш
- Как найти новый проводник в Windows 10
- Проводник Windows 10 — Файловый менеджер
- Как открыть проводник Windows 10
- Новый вид проводника Windows 10
- Свойства системы Windows 10
Новый Проводник в Windows 10
Давно ходят слухи, что Microsoft разрабатывает новый универсальный Проводник для Windows 10. Для Windows 10 Mobile и Xbox One есть довольно неплохой Проводник, но он очень ограничен в своем функционале.
Даже больше скажу, этот проводник есть и в десктопной версии Windows 10, но он скрыт от обычных пользователей, так как по функционалу он очень сильно уступает классическому проводнику, хотя с каждым годом функционал Проводника растет, даже появились элементы Fluent Design, такие как акрил, свечение Raveal, а также присутствует эффект глубины, но в любом случае это далеко до полноценного проводника. Кстати, по ссылке ниже будет инструкция по его активации.
Так вот, пользователь под ником duke7553 решил положить конец этой оплошности и создал свою версию универсального проводника для Windows 10. Да, это Проводник от стороннего разработчика и на моей памяти это самая пока удачная версия. Возможно, в будущем Microsoft возьмет какие-то его идеи и наработки и включит их в свою версию Проводника, но пока у нас есть только это. И на удивление, Проводник выглядит шикарно. Слева у нас полупрозрачная панель с быстрым доступом к папкам и накопителям, а справа привычные папки и файлы, как и в обычном Проводнике. К сожалению, не все здесь работает корректно, но в целом задумка очень классная. Кстати, в настройках есть даже возможность самостоятельно локализировать приложение, правда оно пока не работает. Также есть возможность выбора темной темы, в принципе, как и во многих сейчас UWP-приложениях.
Если вас заинтересовало данное приложение, то встает вопрос: а как же установить данный Проводник? Да все очень просто. В описании к видео будет ссылка на последнюю версию этого приложения. Сейчас это 0.4.8. На сайте GitHub можете потом скачивать обновления. Доступны пакеты как для x86-x64, так и для ARM. Качаем версию, соответствующую нашей разрядности, в данном случае это x64. Далее распаковывайте папку на рабочий стол. В приложении «Параметры» –> «Обновления и безопасность» выбираем вкладку «Для разработчиков» и выбираем опцию «Режим разработчика».
Далее заходим в нашу распакованную папку и устанавливаем сертификат. Хотя скорее всего в автоматическом режиме он не установится, но не страшно. В корневой папке запускаете файл Add-AppDevPackage.ps1 и следуете инструкции. Вначале нажимаете Y, потом Enter для установки сертификата, а потом русскую А для подтверждения. Вот и все. Далее просто запускаете приложение Files и можете пользоваться новым универсальным Проводником. Опять же, ссылка на скачивание будет в описании. Удачи!
Как открыть проводник в Windows 10
Проводник позволяет пользователю буквально в несколько нажатий получать доступ к файлам на жёстком диске. Классическое приложение проводника пришло с предыдущих версий операционной системы в обновленную Windows 10. А также рекомендуем попробовать открыть по умолчанию скрытый новый проводник.
Данная статья расскажет как открыть проводник в Windows 10. Каждый пользователь использует проводник в повседневной работе за компьютером. Нажимая на иконку компьютера по факту пользователь уже переходит в проводник. Но способов запуска классического проводника существует значительно больше. Узнав простое сочетание клавиш для запуска проводника пользователь уже сэкономит множество времени.
Как запустить классический проводник в Windows 10
Меню пуск
В обновленной системе пуск играет ключевую роль, так как его уже перерабатывали множество раз. Современное меню пуск обладает значительно расширенными возможностями в сравнении с предыдущими версиями операционной системы.
- Достаточно нажать правой кнопкой мыши по кнопке пуск и в открывшемся контекстном меню выбрать пункт Проводник.
- По аналогии с классическим приложением выполнить по пути: Пуск > Служебные — Windows выберите Проводник.
- Ну и все помнят об встроенном поиске, после открытия меню пуст достаточно начать вводить Проводник, и в результатах поиска нажать кнопку Открыть.
При необходимости пользователь может добавить проводник не только на панель задач, но и закрепить на начальном экране. По умолчанию после установки операционной системы хоть и на рабочем столе нет иконки компьютера, но на панели задач присутствует закрепленный значок проводника. Смотрите также: Как добавить Мой компьютер на рабочий стол Windows 10.
Окно выполнить
Вызвать проводник можно выполнив буквально одну команду. Смотрите также другие полезные команды выполнить в Windows 10. Как упоминалось ранее пользователю достаточно вместо поиска исполняемого файла на системном диске ввести его точное имя в окне выполнить.
Откройте проводник выполнив команду explorer в окне Win+R. А также текущую команду можно выполнить в стандартной командной строке или обновленной оболочке Windows PowerShell. После выполнения команды в любом из приложений будет мгновенно запущен проводник.

Сочетание клавиш
Обновленная версия получила множество новых функций, а в месте с ними и новые горячие клавиши. Для запуска проводника достаточно нажать сочетание клавиш Win+E. Остальные полезные сочетания смотрите в статье: горячие клавиши Windows 10.
Как найти новый проводник в Windows 10
Начиная с Windows 10 версии 1703 обновления Creators Update в систему был добавлен скрытый новый проводник. По интерфейсу он немного похож на доверенные приложения файловых менеджеров с магазина. Смотрите также: Лучшие файловые менеджеры для Windows 10.
Достаточно быстро открыть новый проводник можно выполнив команду: explorer shell:AppsFolder\c5e2524a-ea46-4f67-841f-6a9465d9d515_cw5n1h2txyewy!App в окне Win+R.
После запуска скрытого проводника также рекомендуем закрепить его на панели задач. Это даст возможность запускать приложение проводника без необходимости выполнения вышеуказанной команды.
Для создания ярлыка нового проводника нужно на рабочем столе в контекстном меню выбрать пункт Создать > Ярлык. В открывшемся окне ярлыка указать следующее расположение объекта: explorer.exe shell:AppsFolder\c5e2524a-ea46-4f67-841f-6a9465d9d515_cw5n1h2txyewy!App.
После создания открыть скрытый проводник можно будет двойным нажатием на только что созданный ярлык. По факту это тот самый проводник с полностью измененным дизайном интерфейса. Возможно он будет использоваться на устройствах со сенсорными экранами для повышения комфорта использования операционной системы в целом. Смотрите также: Как включить темную тему проводника в Windows 10.
Новый от классического проводника полностью отличается интерфейсом и в некоторой степени функциональностью. Разработчики добавили его скорее всего для внутреннего тестирования и сильно сомневаюсь что он придет на замену привычного нам проводника в ближайшее время, как обновленные параметры пришли на замену стандартной панели управления.
Проводник Windows 10 — Файловый менеджер
Практически в каждой операционной системе есть файловый менеджер — приложение, управляющее файлами и каталогами. В Windows 10 это Проводник. Вообще-то, Проводник — это вся оболочка Windows, но мы здесь рассмотрим только те функции, которые касаются управления файлами и каталогами.
Как открыть проводник Windows 10
Чтобы открыть Проводник или нажмите кнопку с изображением папки на панели задач, или откройте главное меню и выберите команду Проводник. Разницы между этими двумя способами запуска нет.
Новый вид проводника Windows 10
Если сравнивать с Windows 7, то интерфейс Проводника в Windows 10 существенно изменен. Начиная с Windows 8, Проводник и другие стандартные приложения Windows используют совсем другой стиль оформления. Вместо меню и мелких кнопок на панелях инструментов используются вкладки, содержащие крупные панели инструментов с крупными кнопками И подписями под ними для основных функций и мелкими кнопками — для дополнительных.
В верхней части Проводника как раз и находятся такие вкладки, команды которых будут рассмотрены чуть позже. Слева находится Панель быстрого доступа. По центру рабочая область, а внизу — панель состояния. На ней, как правило, отображается количество выбранных элементов и их размер.
Что мне нравится в «десятке» — так это возможность быстрого закрепления и изъятия элемента на/из панели быстрого доступа. Щелкните на папке, файле правой кнопкой мыши, и вы увидите контекстное меню, где будут команды (помимо всех прочих): Закрепить на панели быстрого доступа и Изъять из панели быстрого доступа. Назначение этих команд, думаю, понятно.
На панели быстрого доступа по умолчанию содержатся следующие элементы:
- Рабочий стол — показывает содержимое вашего рабочего стола (значки программ, документы).
- Загрузки — в эту папку браузер Edge и многие другие программы помещают файлы, загруженные из Интернета.
- Документы — ваши документы.
- Изображения — изображения, хотя некоторые приложения могут сохранять изображения и фотографии в других папках.
- Видео, Музыка — видео и музыкальные файлы.
- OneDrive — содержимое вашего интернет-диска.
- Этот компьютер — предоставляет доступ к логическим разделам, оптическим приводам и другим сменным носителям.
- Сеть — позволяет просмотреть другие компьютеры, которые есть в вашей сети.
- Домашняя группа — позволяет просмотреть компьютеры — члены вашей домашней группы.
Если вы работали с Mac OS X, то в Windows вас ждет разочарование. Папки Видео, Музыка, Документы, Изображения на самом деле являются виртуальными папками — библиотеками. Библиотека объединяет в себе несколько каталогов (позже будет показано, как управлять библиотеками в Windows), например, вы можете указать, что музыку следует искать в папках С:\Пользователи\Марк\Музыка и D:\My Music. Тогда, когда вы откроете библиотеку Музыка, вы увидите объединенное содержимое этих двух папок.
В Mac OS X библиотека отображает сразу все файлы заданного типа, в какой бы папке они ни находились, при этом заранее формировать (настраивать) библиотеку не нужно. В Windows сначала нужно настроить библиотеку, да и если вы поместите музыку в каталог, отличный от указанных при настройке библиотеки, система при просмотре библиотеки его не покажет. Такое вот неудобство.
Ниже показано содержимое элемента Этот компьютер. Как видите, есть два логических диска — С: и Е:, DVD-привод с именем D: и. дисковод для дискет А:. На самом деле это виртуальный зашифрованный диск, созданный программой VeraCrypt — чтобы никто не догадался.
На вкладке Компьютер (она становится активной только при выбора элемента Этот компьютер) находятся следующие кнопки:
- Свойства — открывает окно свойств выделенного диска. Окно свойств позволяет просмотреть, сколько свободного пространства осталось на диске, а также вызвать различные сервисные функции вроде очистки диска, дефрагментации и т.д. Обслуживанию дисков посвящена глава 21.
- Открыть — открывает содержимое выбранного диска. Можно дважды щелкнуть по нему мышкой, а можно выбрать команды Открыть, здесь как вам будет удобно.
- Переименовать — позволяет изменить метку диска. Метка ни на ч го не влияет, и вы можете использовать ее как информационное поле для себя. Например, если у вас несколько разделов, вы можете один использовать для хранения фильмов и назвать его Документы, если на нем храните только документы.
- Доступ к мультимедиа — позволяет подключиться к серверу мультимедиа, если таковой развернут в вашей сети.
- Подключить сетевой диск — позволяет подключить сетевой диск и работать с ним, как с обычным диском.
- Добавить сетевое расположение — открывает окно Мастера добавления сетевого расположения, с помощью которого можно создать ярлык для веб-сайта, FTP-сайта или сетевого расположения (компьютера в локальной сети, предоставляющего общий доступ к файлам).
- Открыть параметры — открывает окно настроек компьютера, также его можно вызвать через главное меню.
- Удалить или изменить программу — о том, как установить или удалить программу.
- Свойства системы — открывает окно свойств системы, о нем мы поговорим в следующем материале.
- Управление — открывает оснастку Управление компьютером.
Свойства системы Windows 10
Рассмотрим окно свойств системы. Данное окно выводит основную информацию о версии Windows, об активации, о процессоре и объеме оперативной памяти. Но это не только информационное окно, на панели слева есть ссылки, предоставляющие доступ к диспетчеру устройств, к настройкам удаленного доступа, защите системы и дополнительным параметрам системы.
В окне Проводника могут появиться дополнительные вкладки, все зависит от того, какой объект в данный момент выделен, например, если выделен видеофайл, то появится вкладка Средства для работы с видео. По большому счету средств для работы с видео немного, например, можно воспроизвести все видеоролики из папки, воспроизвести только один видеоролик или добавить его в список воспроизведения.
Особое место в файловой системе занимает домашний каталог пользователя. Домашние каталоги хранятся в каталоге С:\Пользователи (C:\Users), а каталог конкретного пользователя — в подкаталоге этого каталога, например, в С:\Пользователи\Марк. В нем нет ничего интересного, а большая часть подпапок этого каталога доступна через панель быстрого доступа.
Как правило, программы сохраняют настройки в одну из подпапок каталога AppData, который находится в пользовательском каталоге. Назначение остальных каталогов понятно из их названия.