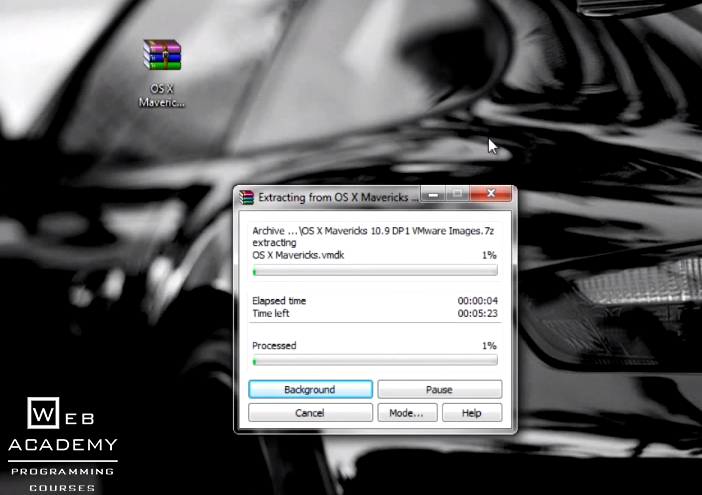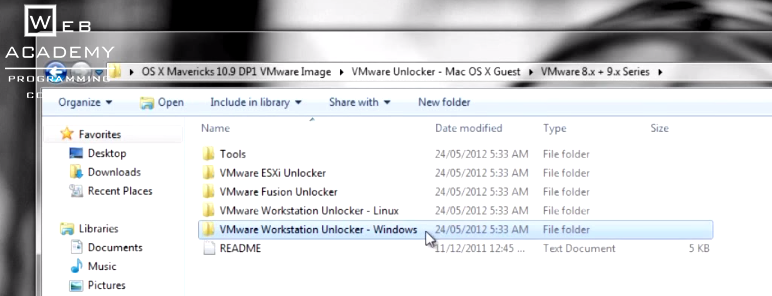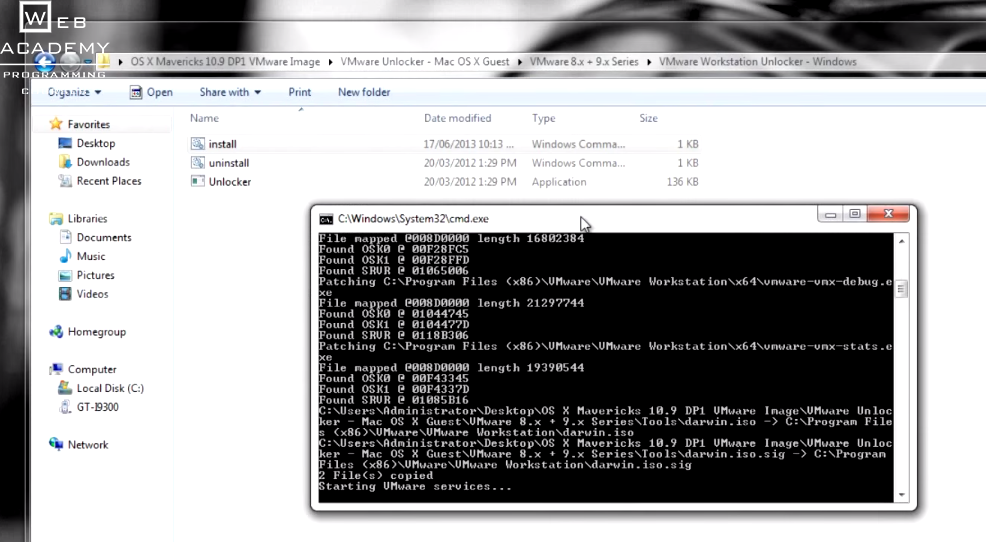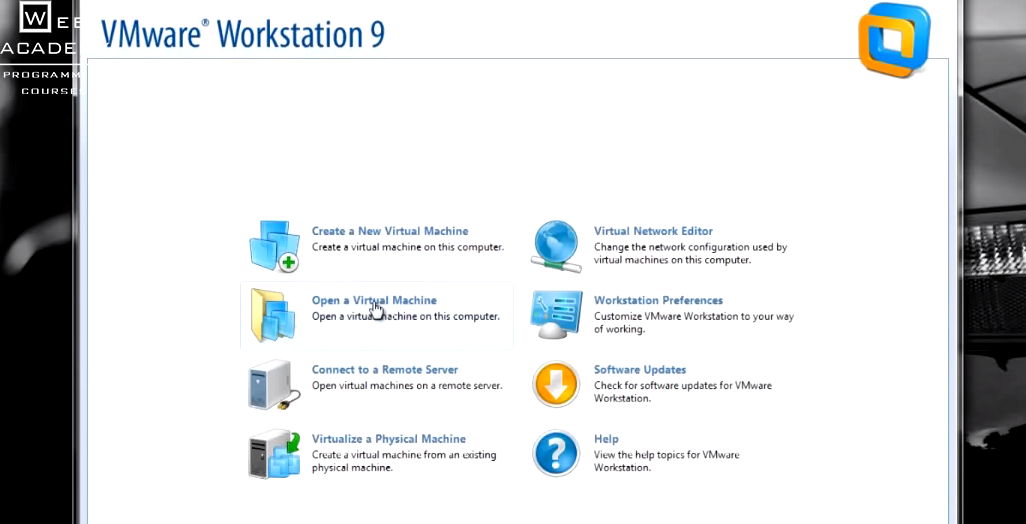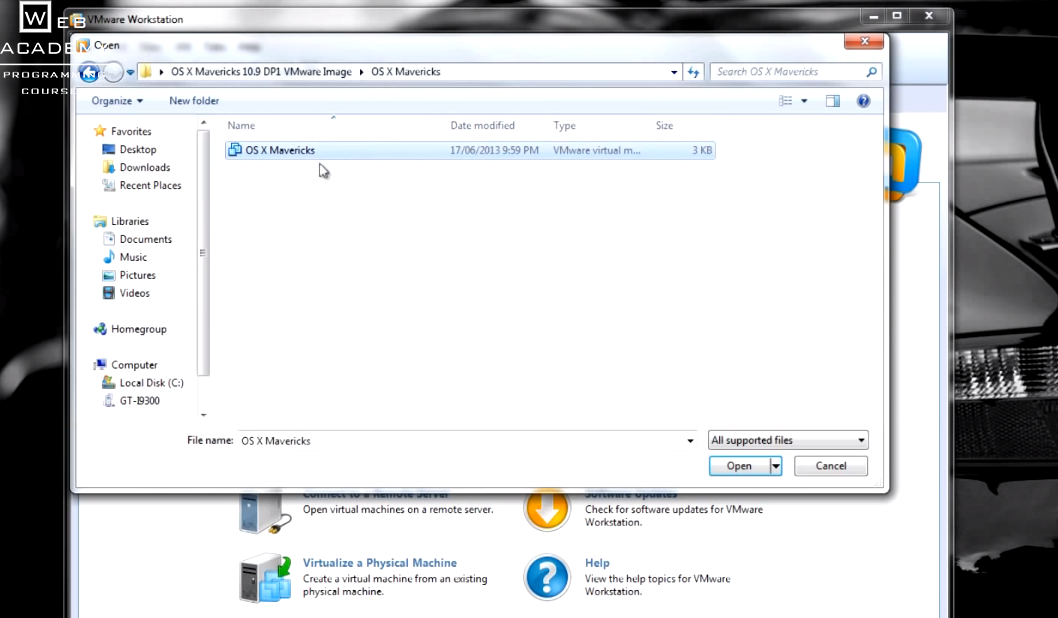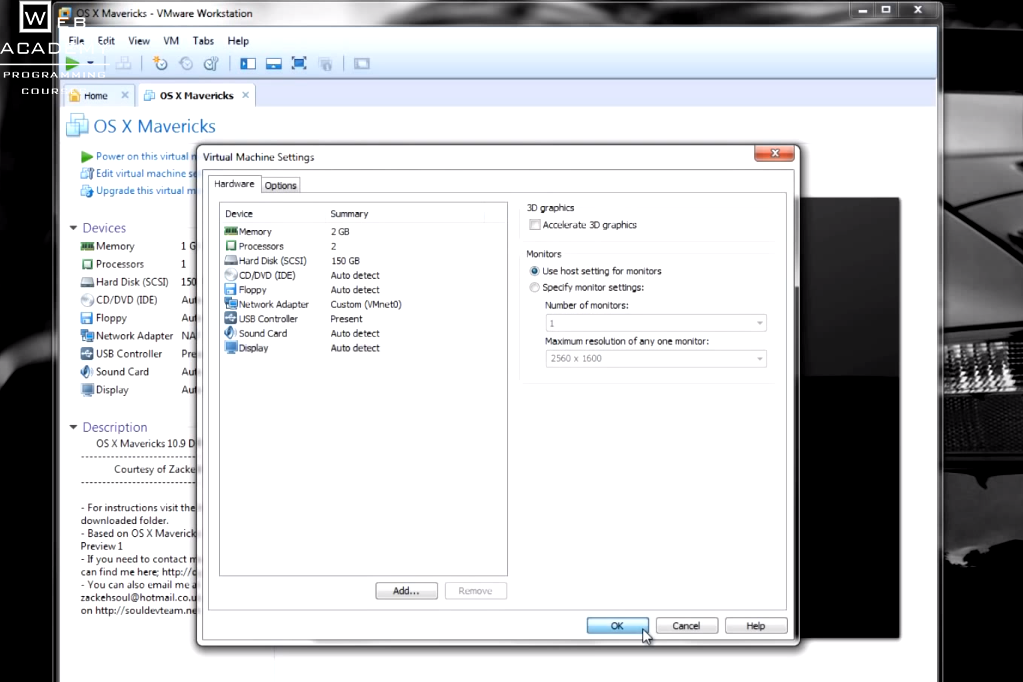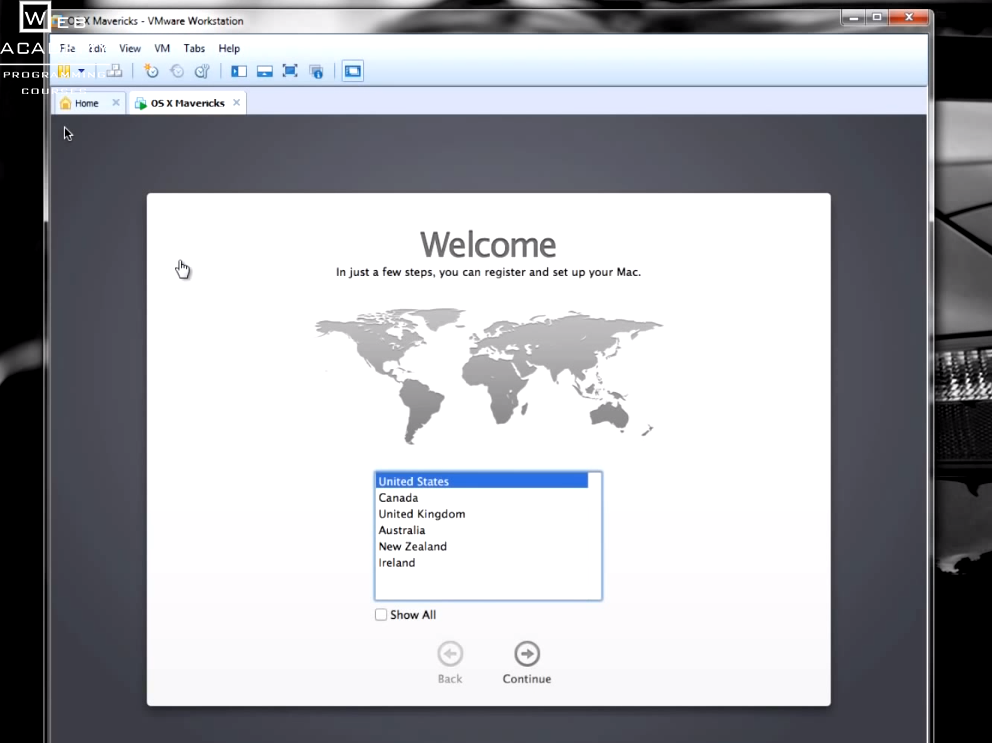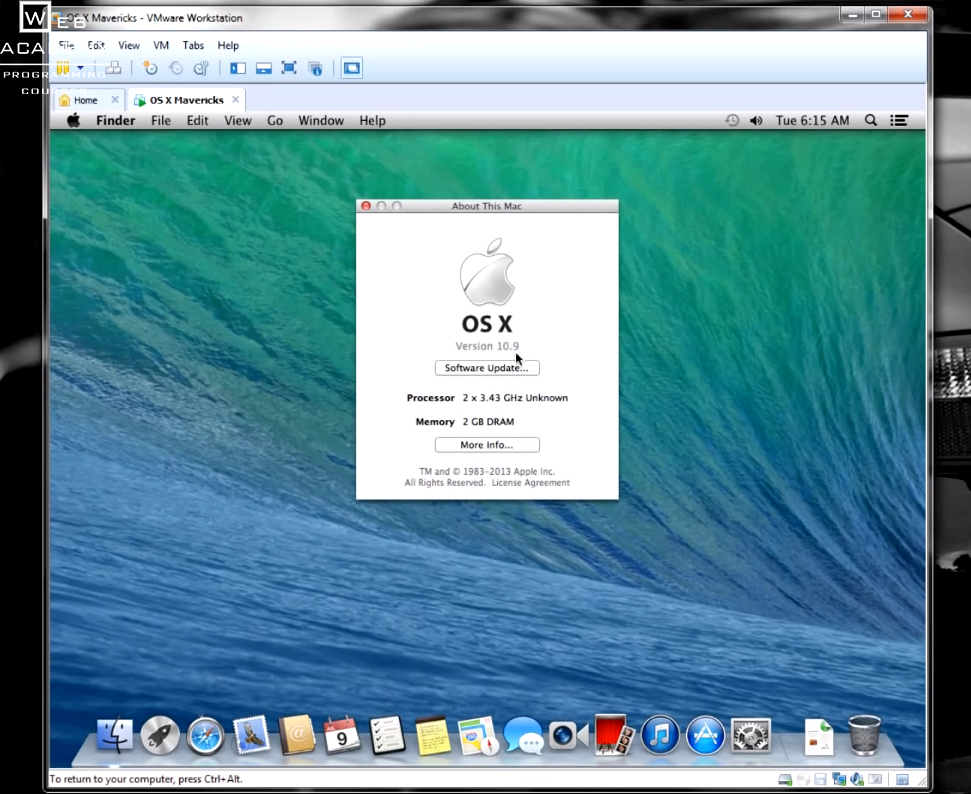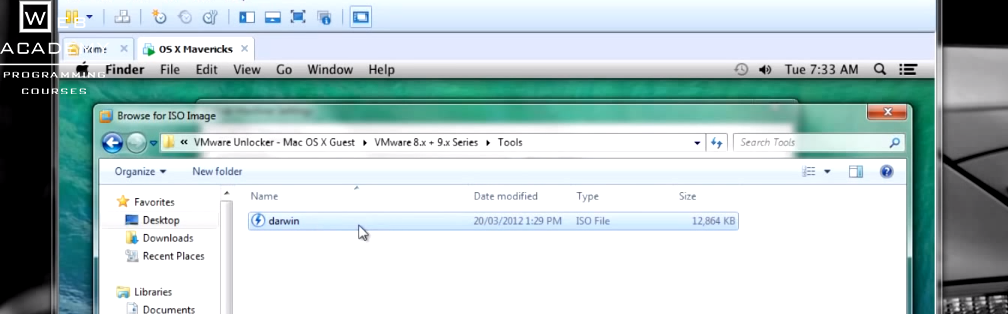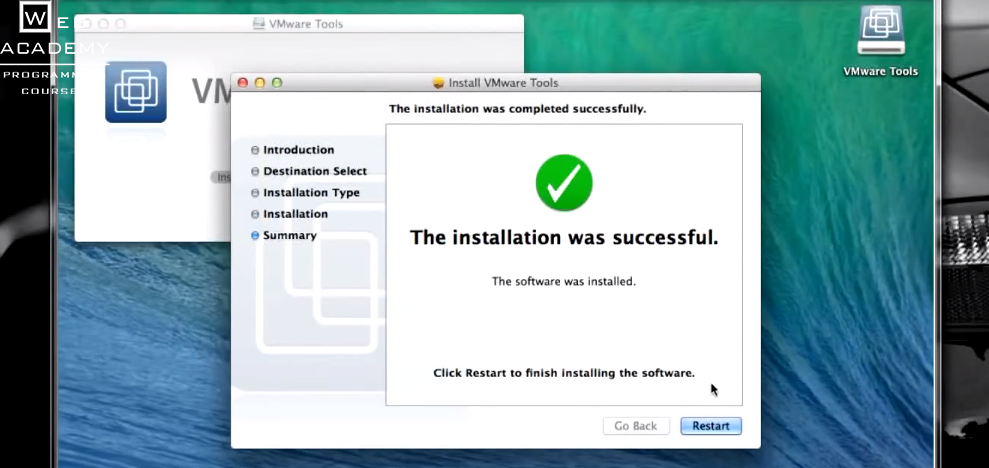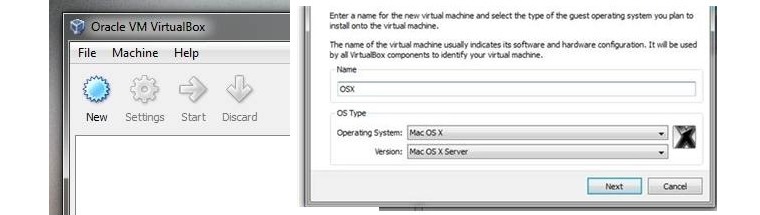- Os mavericks для windows
- Эмуляторы Mac OS для Windows 10
- 1. Используем VMWare Workstation
- 2. OS X Mavericks – виртуальный эмулятор
- Как установить OS X Mavericks на Windows-ПК [инструкция]
- Как установить OS X Mavericks на PC:
- OS X Mavericks 10.9.5 (13F34) — готовый образ для быстрой установки [Intel] (2014) RUS
Os mavericks для windows
Многие, в том числе и студенты Web Academy, задаются вопросом как установить Xcode на Windows? Так как для программирования под iPhone/iPad/Mac, Вам обязательно нужна программа Xcode, которая работает только на MacBook и не у всех изначально есть возможность приобрести себе MacBook. Как программировать на Objective-c под iPhone/iPad/Mac без Macbook?
Для решения проблемы с Xcode на Windows есть два варианта:
- Установка виртуальной машины с операционной системой OS X
- Установка хакинтош (тут важны параметры Вашей машины).
В данной статье мы рассмотрим первый вариант.
Выполните следующие действия для установки рабочей OS X 10.9 Mavericks. Для этого будем использовать образ VMware OS X 10.9 Mavericks для Windows 7, 8 или 8.1, данный мануал подходит для машин с процессорами Intel. Сам процесс установки чистой OS X 10.9 является сложным, по этому мы и будем использовать метод несколько попроще. Мы просто скачаем образ VMware OS X 10.9 Mavericks, которая была раннее установлена на другую VMware Workstation и подключим ее к нашей VWware Workstation.
Пошаговая инструкция для использования образа VMware OS X 10.9 Mavericks на Windows 8 (7, 8.1):
1) Первым делом нужно убедится, что Ваша физическая машина поддерживает hardware virtualization technology ( vt-x). В большинстве случаев эта опция включена по-умолчанию, в противном варианте ее нужно включить в BIOS. Устанавливаем на Windows 8 (7, 8.1) VWware Workstation http://goo.gl/GOl6I8
2) Скачиваем и распаковываем образ VMware OS X 10.9 Mavericks http://goo.gl/8H6AYP (торрент файл)
3) Нужно использовать Unlocker patch, что бы VMware Workstation поддерживала OS X 10.9 Mavericks, как geust OS. Для этого запускаем скрипт, которые лежит в папке (см. ниже)
4) Подключаем образ VMware OS X 10.9 Mavericks к вашей VMware Workstation (см. ниже):
5) Перед запуском виртуальной машины, кликнем Edit virtual machine settings (желательно изменить ее настройки), нужно минимум 2 Gb ОЗУ и количество процессоров увеличить к 2 (см. ниже):
6) Запускаем виртуальную машину, если все ок, должны увидеть заставку выбора языка для установки OS X 10.9 (см. ниже):
7) Проходим установку заполняя нужную информацию в соответствующих полях в конце должен загрузиться рабочий стол OS X 10.9, клацаем Apple>About this Mac(см.ниже):
N.B. Помните эта установка OS X 10.9 Mavericks только для целей тестирования и обучения. В виртуальной среде вы не получите все плюшки OS X, они доступны только на Apple Hardware устройствах. Но для запуска, например, Xcode (среда разработки под iOS, OS X) вполне хороший вариант.
8) Установка VMware Tools for OS X 10.9 Mavericks
Хочу отметить, что звук и сеть работают даже без установки VMware Tools, по этому не вижу смысла устанавливать их, но если нужно сделать общую папку для OS X 10.9 и Windows, то VMware Tools обязательно нужны.
Заходим в настройки виртуальной машины и выбираем CD/DVD привод и клацаем Use ISO image file>Browse (см. ниже):
Находим файл установки VMware Tools (darwin.iso):
Далее, как мы подключили darwin.iso в настройках VMware, нужно запустить этот образ, справа внизу клацаем connect (см. ниже):
Дальше должна запуститься установка VMware Tools (проходим установку по заданному алгоритму установки) (см.ниже):
Далее клацаем Restart, после перезагрузки пакет VMware Tools должен работать и вы сможете подключать общие папки.
N.B. После прохождения этого мануала вы сможете использовать OS X 10.9 Mavericks для тестирования или обучения.
Теперь Вы можете работать, программировать в Xcode на своей виндусовой машине.
Также Web Academy предоставляет услугу ВИРТУАЛЬНЫХ СЕРВЕРОВ С Xcode. То есть Вы сможете работать в программе Xcode в интернете, фактически Вы получаете виртуальный доступ к Xcode. За более подробной информацией обращайтесь по адресу Этот адрес электронной почты защищён от спам-ботов. У вас должен быть включен JavaScript для просмотра.
Эмуляторы Mac OS для Windows 10
Эмулятор Mac OS – это программа, которая позволяет запускать операционную систему Mac OS на Windows. То есть, фактически, перед нами будет одна ОС внутри другой.
На сегодняшний день не существует таких полноценных эмуляторов, если не считать OS X Mavericks. Поэтому мы рассмотрим, каким же образом можно запустить Мак ОС в Виндовс.
1. Используем VMWare Workstation
Перед написанием данного материала мы провели немаленькое исследование, чтобы найти качественную информацию по теме. Оказалось, что те, кто хочет выполнить поставленную задачу, довольно часто используют VMWare Workstation.
Пошаговая инструкция, как запустить эмулятор MacOS в этой программе, выглядит так:
- Скачайте и установите VMWare Workstation. Сделать это лучше всего с официального сайта vmware.com.
- Дальше скачайте образ Mac OS в формате .iso. На официальном сайте Apple файлы распространяются в формате .dmg. Такое нам не подойдет, потому придется искать какие-то альтернативные сайты в интернете.
- Запустите эмулятор, нажмите кнопку «New» слева вверху.
- На следующем этапе выберете Mac OS в полях «Operating System» и «Version». Также можете ввести имя своей виртуальной ОС в поле «Name». Нажмите кнопку «Next» после этого.
- Укажите объем оперативной памяти, которая будет выделяться на эмулируемую систему.
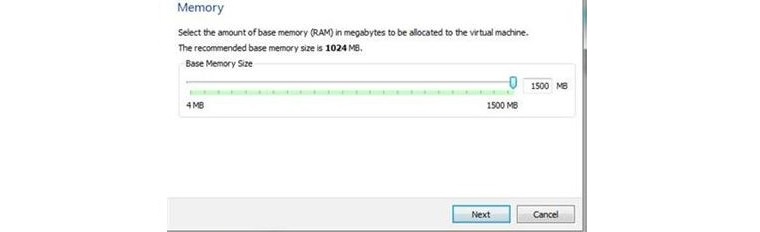
- Таким же образом укажите размер физической памяти. Кликните «Finish» на следующем шаге.
- Виртуальная машина еще не создана. Кликните значок плюса внизу. Выберете образ операционной системы, скачанный в самом начале. Жмите «Select».
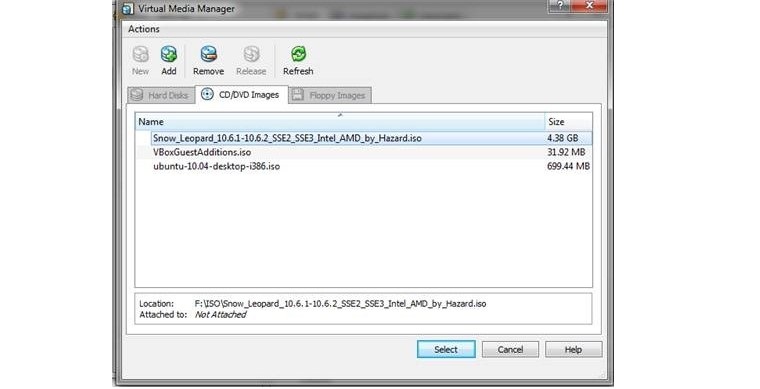
- Нажмите «Start». При загрузке операционной системы кликните кнопку «F8».
Дальше запустится ОС и вы сможете ее использовать. Если вы когда-то пользовались Mac OS, то знаете, как это делать.
2. OS X Mavericks – виртуальный эмулятор
Компания Apple создала OS X Mavericks, который является программой, работающей онлайн, то есть прямо в браузере. Преимуществом такого подхода является то, что ОС будет работать даже на слабых компьютерах, а также на устаревших операционных системах. На Windows 7 она запустится безо всяких проблем.
Пользователи уже успели раскритиковать OS X Mavericks из-за того, что в ней точно не запускаются такие утилиты, как MacPaint и MacDraw. Другие пишут, что не запускается вообще ничего и смысла пользоваться ею нет. Это действительно так. ПО очень сильно недоработано.
Чтобы его использовать, достаточно зайти на сайт jamesfriend.com.au. Дальше ничего делать не нужно. Система запустится автоматически. После запуска вы сможете убедиться в том, что ничего установить сюда не получится. То есть это какая-то игрушка для тех, кто в 90-х реально пользовался OS X и хочет вспомнить былые времена.
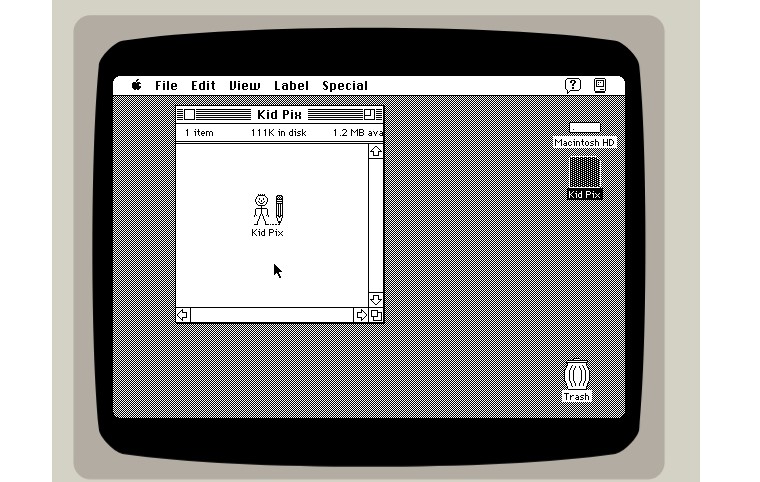
Кстати, обратите внимание на панель слева на этом сайте. Там есть несколько других интересных эмуляторов. Например, можно запустить IBM PC, Mac Plus и другие старые операционные системы. Все происходит в том же браузере и много ресурсов компьютера для этого не потребуется.
На github.io недавно описали, как полноценно установить Mac OS на обычный компьютер, который всю жизнь работал на Windows. Возможно, этот вариант подойдет вам больше, если вы хотите попробовать использовать данную ОС на своем ноутбуке или ПК. В интернете есть много других инструкций. Вы сможете найти то, что ищите. Но, во всяком случае, полноценного эмулятора Мак ОС на Виндовс не существует.
Как установить OS X Mavericks на Windows-ПК [инструкция]
Если вы когда-то пробовали устанавливать OS X на PC, то наверняка сталкивались с большими трудностями. Процесс создания хакинтоша требует определенной подготовки и часто заканчивается неудачей.
Для того чтобы установить новейшую редакцию Apple-платформы OS X Mavericks на Windows-ПК и пользоваться «яблочной операционкой» на стороннем железе, можно обратиться к разработкам проекта tonymacx86, посвященного хакинтошу. Обновленные инструменты UniBeast и MultiBeast позволяют без особого труда поставить OS X Mavericks на Windows-ПК с помощью USB-флешки. В отличие от предыдущих способов для создания хакинтоша вам не потребуется оптический привод.
Используя наше пошаговое руководство, вы сможете установить OS X Mavericks на PC простейшим из возможных способов.
Требования:
- Образ OS X Mavericks, загруженный из Mac App Store.
- Программное обеспечение UniBeast и MultiBeast.
- USB-флешка емкостью 8 Гб или больше.
- PC с процессором Intel для запуска OS X Mavericks.
Как установить OS X Mavericks на PC:
Шаг 1: Скачайте OS X Mavericks из магазина приложений Mac App Store по этой ссылке.
Шаг 2: Скачайте бесплатные приложения UniBeast и MultiBeast на этой странице.
Шаг 3: Создаем загрузочный флеш-накопитель с помощью UniBeast. Откройте Программы –> Утилиты –> Дисковая утилита и кликните флешку в боковом меню.
Шаг 4: Переключитесь на вкладку Раздел диска, затем Текущая и выберите опцию Раздел: 1. Сделайте клик на кнопке Параметры, переключите пункт Основная загрузочная запись и нажмите ОК.
Шаг 5: Измените название на USB и выберите формат Mac OS X Extended (журнальный). Подтвердите изменения кнопкой Раздел диска.
Шаг 6: Запустите UniBeast, загруженный на шаге 2. Пропустите первые экраны, кликами по кнопке Продолжить и нажмите Принимаю.
Шаг 7: На шаге Размещение в качестве места установки выберите USB-флешку и щелкните Продолжить.
Шаг 8: На экране с выбором пакетов для установки убедитесь, что галочка Mac App Store Mavericks – 10.9 на месте. Дополнительно нужно отметить пункт Legacy USB Support, если вы используете старую систему с Socket 1156. Воспользуйтесь опцией Laptop Support, если устанавливаете Mavericks на ноутбук. Нажмите Далее.
Шаг 9: Введите пароль и кликните Установить. В зависимости от быстродействия вашей системы и флешки процедура может занять до 15 минут.
Шаг 10: Теперь вы можете вставить флешку с OS X Mavericks в USB-порт своего Windows-ПК и запустить установку хакинтоша. Для этого нужно зайти в BIOS и указать внешний накопитель в качестве загрузочного диска. На экране Chimera выберите USB и нажмите Enter для продолжения.
Шаг 11: С помощью инсталлятора OS X форматируйте HDD в нужный формат. В верхней строке зайдите в меню Утилиты –> Дисковая утилита. Слева выберите свой диск, а справа переключитесь на вкладку Раздел диска, затем Текущая и кликните Раздел: 1. Сделайте клик на кнопке Параметры. Переключите пункт Схема разделов GUID и нажмите ОК. Назовите диск Macintosh HD и выберите формат Mac OS X Extended (журнальный). Подтвердите изменения кнопкой Раздел диска.
Шаг 12: После завершения закройте Дисковую утилиту и вернитесь к инсталлеру. Укажите диск Macintosh HD для установки OS X Mavericks. Установите операционную систему.
После окончания установки вам нужно сделать HDD загрузочным с помощью MultiBeast. Эта утилита позволяет также установить необходимые драйверы для звуковой карты, Wi-Fi, графики, сети и т.д.
Шаг 13: Перезагрузите компьютер, снова запустив его с USB-флешки. С экрана Chimera выберите Macintosh HD.
Шаг 14: Запустите MultiBeast, подберите необходимые для вашего PC драйвера и нажмите кнопку Build, а затем Install для завершения установки.
Это все, вы можете пользоваться OS X Mavericks на своем PC!
OS X Mavericks 10.9.5 (13F34) — готовый образ для быстрой установки [Intel] (2014) RUS
Автор: Unix от 24-09-2014, 22:30, Посмотрело: 64 048, Обсуждения: 6
Год выпуска: 2014
Версия: 10.9.5 (13F34)
Разработчик: Apple
Сайт разработчика: apple.com/osx/
Платформа: Intel only
Язык интерфейса: русский + английский
Таблетка: не требуется
Системные требования: компьютер, совместимый Хакинтош. Intel CPU, 2+ GB RAM, SATA HDD, USB Mouse/Keyboard, возможна работа с PS/2
8+ GB флешка для установки, 16+ GB на диске
при использовании сторонних средств может быть возможной установка на другие конфигурации.
Описание: Включая в себя 200 новых функций, OS X Mavericks впервые представляет Карты и iBooks для Mac, знакомит с новыми функциями «Вкладки Finder» и «Теги», улучшает поддержку работы на нескольких экранах и содержит совершенно новый браузер Safari. В новейший релиз наиболее совершенной в мире компьютерной операционной системы также входят новые технологии ядра, представляющие собой прорыв в области энергоэффективности и скорости отклика.
загрузчик — Clover
образ установленной и ни разу не запускавшейся OS X из AppStore для быстрого «разворачивания» на раздел диска. Рекомендуется схема GPT.