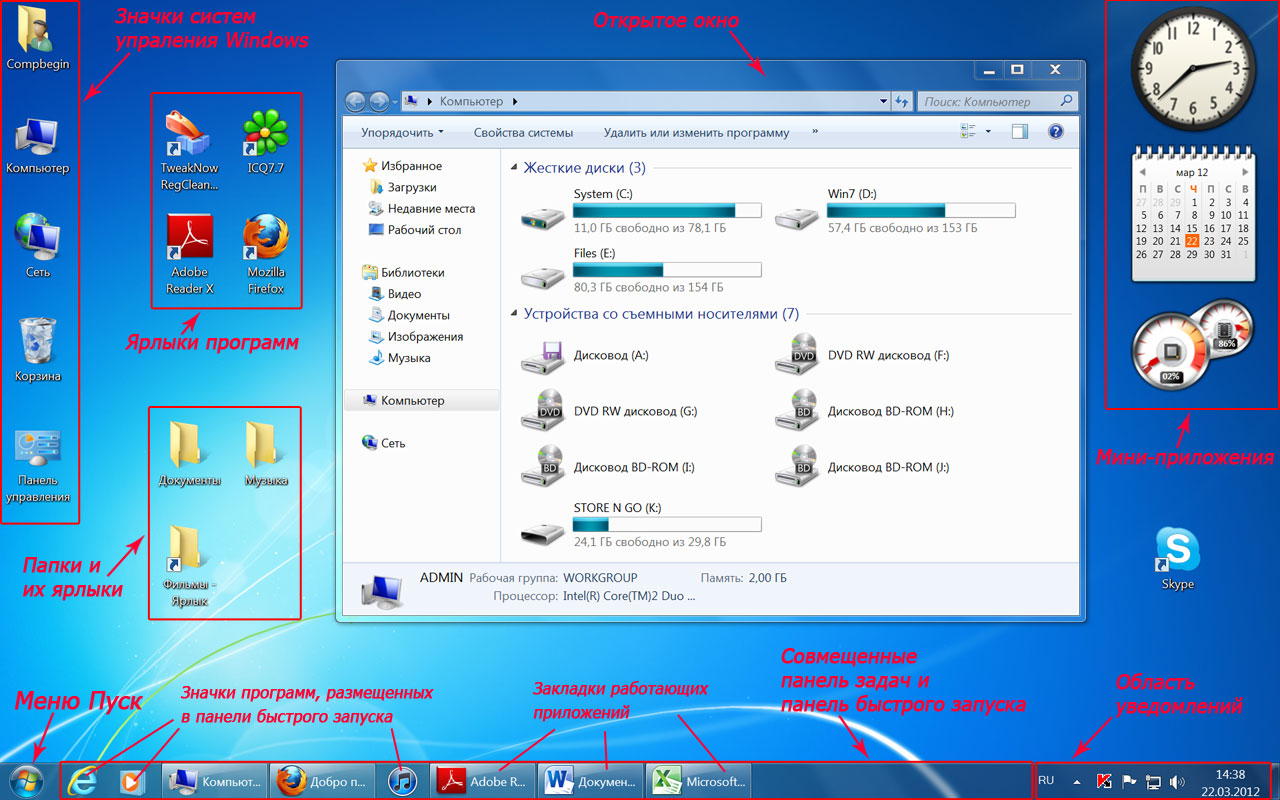- Графическая оболочка системы Windows и ее основные составляющие
- Тема 2.2 Операционные системы и оболочки: графическая оболочка Windows
- Графический интерфейс операционных систем
- Основными элементами графического интерфейса Windows являются:
- Работа с окнами
- Основные элементы окна:
- Диалоговые окна
- Графическая оболочка ОС WINDOWS.
Графическая оболочка системы Windows и ее основные составляющие
После включения компьютера и загрузки установленной на нем операционной системы, он полностью готов к работе, но что видит в этот момент пользователь на экране монитора?
На сегодняшний день, все популярные современные ОС (Windows, Mac OS X, Linux) имеют специальную графическую оболочку (пользовательский интерфейс), предоставляющую возможность людям наглядно управлять компьютером и интуитивно выполнять все необходимые операции, а так же предоставляет расширенные возможности по настройке самой системы. То есть, по сути, интерфейс – это посредник и переводчик, основной задачей которого является перевести все внутренние команды управления машиной в понятную пользователям графическую форму.
Как правило, именно конструкция и продуманность графической оболочки сильно влияет на комфортность использования ПК и популярность самой системы. Ведь разработчикам необходимо понимать, что перед экраном монитора может оказаться как начинающий, так опытный пользователь, потребности которых необходимо удовлетворить в равной мере.
Учитывая тематику нашего сайта, в качестве базовой операционной системы, установленной на ваш компьютер, мы будем рассматривать продукт компании Microsoft, с говорящим названием Windows(Окна) и значит именно ее графический интерфейс ляжет в основу наших материалов, посвященных этой тематике. При этом, учитывайте, что у Linux и MacOS есть немало схожего с Windows и в случае, если вы захотите познакомиться с другой ОС, ваши знания не пропадут даром.
Итак, графическая оболочка Windows, это то, что вы увидите на экране монитора сразу же после загрузки компьютера, и то, с помощью чего вам предстоит в дальнейшем общаться с операционной системой. Давайте рассмотрим ее основные компоненты, понимание назначения которых вам в любом случае понадобятся для дальнейшей успешной работы с компьютером.
Рабочий стол Windows 7
Рабочий стол – основной экран Windows, занимающий всю видимую часть монитора. На нем могут располагаться панель задач, область уведомлений, меню Пуск, значки различных систем управления ОС, значки мини-приложений или гаджетов (только для Windows 7 и Vista), окна работающих программ, папки и файлы, а так же их ярлыки (ссылки на них).
Меню Пуск – кнопка в левом нижнем углу экрана. Оно содержит все программы, установленные на вашем компьютере и системы управления ОС.
Панель задач – полоска в нижней части экрана (по умолчанию), на которой размещаются закладки всех запущенных в данный момент программ, панель инструментов и область уведомлений.
Панель инструментов — набор кнопок и меню на панели задач для запуска программ и выполнения различных функций в системе.
Панель бытрого запуска – располагается внизу на панели задач. На ней вы сможете разместить значки самых популярных программ для ускорения их запуска.
Область уведомлений – находится в правом нижнем углу экрана. В ней размещаются значки фоновых (вспомогательных) программ, загружающихся в память вашего компьютера при запуске системы (например, антивирус) и работающих постоянно до его выключения.
Окна – основополагающий элемент интерфейса Windows, заложенный даже в ее названии. В виде окон запускаются все программы в системе, открываются папки, фалы, документы, системы управления и многое другое.
Все эти основные элементы пользовательского интерфейса вы увидите в любой современной версии этой операционной системы, будь то Windows XP, Windows Vista или Windows 7. Конечно, со временем, их вид и функциональность претерпевают изменения и усовершенствования, но общая концепция построения интерфейса управления системой в целом сохраняется.
Теперь, когда вы знаете, что пользователь управляет компьютером через графический интерфейс операционной системы, самое время разобраться, с помощью каких устройств это происходит. В материале посвященному основнымм устройства управления ПК вы познакомитесь с назначением и основными функциями клавиатуры и мыши.
Тема 2.2 Операционные системы и оболочки: графическая оболочка Windows
Назначение основных управляющих клавиш
| Клавиша | Назначение |
| Enter | Ввод набранной команды или текста. |
| Esc | Отмена предыдущей команды. |
| Tab | Установка курсора на определенную позицию. |
| Caps Lock | Фиксация режима ввода прописных букв. |
| Shift, Ctrl, Alt | Самостоятельного действия не имеют, действуют только при совместном нажатии с буквенной или управляющей клавишей. |
| Backspace | Удаление символа слева от курсора |
| Del | Удаления текущего символа. |
| Ins | Режим вставки и замены. |
| Home | Перемещение курсора в начало строки. |
| End | Перемещение курсора в конец строки. |
| Page Up | Просмотр предыдущей страницы. |
| Page Down | Просмотр следующей страницы. |
| Num Lock | Переключение режимов работы малой цифровой клавиатуры. |
| Print Screen | Печать экрана. |
— об операционной системе, программах-оболочках, прикладных и специальных программных средствах компьютера;
— о видах программных оболочек;
— об операционной системе Windows;
— определение файла, каталога, диска;
— правила обозначения каталогов и файлов;
— о возможностях графической оболочки Windows;
— назначение элементов окна;
— правила работы с меню и запросами;
— способы переключения между программами;
— организацию и способы обмена данными между программами;
— правила создания, открытия и сохранения документов в программном приложении;
— методику выполнения операций редактирования документов в программном приложении;
— возможности и порядок работы с прикладным и специальным программным обеспечением;
— работать с файлами и каталогами: создавать, копировать, переименовывать, осуществлять поиск;
— запускать Windows-программы на выполнение;
— работать с дисками, каталогами и файлами;
— выбирать команды меню и работать с окнами запросов;
— создавать ярлыки, папки и управлять ими;
— переключаться между программами;
— применять прикладные и специальные программы.
Операционная система: назначение, состав, загрузка. Виды программ для компьютеров. Понятие файла, каталога (папки) и правила задания их имен. Шаблоны имен файлов. Путь к файлу. Ввод команд. Инсталляция программ. Основные элементы окна Windows. Управление окнами. Меню и запросы. Справочная система. Работа с пиктограммами программ. Переключение между программами. Обмен данными между приложениями. Операции с каталогами и файлами. Печать документов.
Практическое занятие 1 Управление окнами в операционной системе Windows
Практическое занятие 2 Управление папками, файлами, ярлыками в операционной системе Windows
Основные понятия операционной системы (ОС)
Для первых компьютеров программа писалась несколькими людьми. Нужно было знать для каждой конкретной машины все коды операций, коды устройств компьютера. Данные вводились с помощью перфокарт или перфолент. Все выполняемые операции прописывались вручную. Очень много времени отнимала отладка программы. Программы писались для каждой машины отдельно. Это, естественно, доставляло много неудобств и тормозило развитию. При появлении совместимых компьютеров появилась необходимость в программе, которая смогла бы помочь в управлении компьютером. Такая программа стала называться операционная система.
ОПЕРАЦИОННАЯ СИСТЕМА — это комплекс программ, обеспечивающих:
— управление ресурсами, т.е. согласованную работу всех аппаратных средств компьютера;
— управление процессами, т.е. выполнение программ, их взаимодействие с устройствами компьютера, с данными;
— пользовательский интерфейс – методы и средства взаимодействия человека с аппаратными и программными средствами компьютера, т.е. диалог пользователя с компьютером, выполнение определенных простых команд- операций по обработке информации.
Структура операционной системы:
1.Ядро – переводит команды с языка программ на язык «машинных кодов», понятный компьютеру.
В состав операционной системы входит специальная программа — командный процессор, которая запрашивает у пользователя команды и выполняет их. Пользователь может дать, например, команду выполнения какой-либо операции над файлами (копирование, удаление, переименование), команду вывода документа на печать и т. д. Операционная система должна эти команды выполнить.
2.Драйверы– программы, управляющие устройствами.
К магистрали компьютера подключаются различные устройства (дисководы, монитор, клавиатура, мышь, принтер и др.). В состав операционной системы входят драйверы устройств — специальные программы, которые обеспечивают управление работой устройств и согласование информационного обмена с другими устройствами. Любому устройству соответствует свой драйвер.
3.Интерфейс – оболочка, с помощью которой пользователь общается с компьютером.
Для упрощения работы пользователя в состав современных операционных систем, и в частности в состав Windows, входят программные модули, создающие графический пользовательский интерфейс. В операционных системах с графическим интерфейсом пользователь может вводить команды посредством мыши, тогда как в режиме командной строки необходимо вводить команды с помощью клавиатуры.
4.Операционная система содержит также сервисные программы, или утилиты. Такие программы позволяют обслуживать диски (проверять, сжимать, дефрагментировать и т. д.), выполнять операции с файлами (архивировать и т. д.), работать в компьютерных сетях и т. д.
5.Для удобства пользователя в операционной системе обычно имеется и справочная система. Она предназначена для оперативного получения необходимой информации о функционировании как операционной системы в целом, так и о работе ее отдельных модулей.
Первой самой удобной и распространенной стала операционная система MS DOS.
MS DOS– это командная, однозадачная ОС. Её интерфейс – командная строка на черном экране. Для выполнения действия необходимо было набрать определённую команду. Например: чтобы просмотреть содержание текущего каталога надо набрать команду dir и нажать клавишу «ENTER». Работать в этой ОС было не очень удобно.

Следующим шагом в развитии ОС стало появление программной оболочки, надстроенной на ОС MS DOS – NORTON COMMANDER. Интерфейс: экран был поделен на два синих окна, в которых выводились имена файлов диска или каталога. Для выполнения операций над файлами нужно было применять сочетание клавиш клавиатуры. Например: для удаления выделенных файлов нужно было нажать клавишу F8. Для создания текстового файла сочетание Shift +F4. Многие пользователи и сейчас используют программные оболочки, такие как FAR, VC.
ОС с которой будем работать мы, относиться к семейству Windows.
ОС WINDOWS – это объектно-ориентированная операционная система (т. е. сначала выделяем объект, затем производим действие над ним), это графическая операционная система (все объекты компьютера изображаются графическими знаками), многозадачная ОС, обеспечивает разделение ресурсов и защиту данных.
Кроме того, слово Windows переводиться как «окно» (действия над объектами производятся в окнах).
Подавляющее большинство операций по управлению работой персонального компьютера выполняются манипулятором мышь над графическими объектами Windows, либо короткими комбинациями клавиш (горячими клавишами) на клавиатуре.
Нам важно ваше мнение! Был ли полезен опубликованный материал? Да | Нет
Графический интерфейс операционных систем
Графический интерфейс – пользовательский интерфейс, в котором для взаимодействия человека и компьютера применяются графические средства.
Основными элементами графического интерфейса Windows являются:
- Рабочий стол
- Значки
- Ярлыки
- Панель задач
- Контекстное меню
- Окна
Рабочий стол. Значки, ярлыки, панель задач, кнопка Пуск
Работа с окнами
Основные элементы окна:
- рабочая область: внутренняя часть окна, в которой производится работа с дисками, файлами и документами;
- заголовок окна: строка под верхней границей окна, содержащая название окна;
- меню управления состоянием окна: кнопка в строке заголовка слева открывает меню, которое позволяет развернуть, свернуть или закрыть окно;
- кнопки управления состоянием окна: кнопки в строке заголовка справа позволяют развернуть, свернуть или закрыть окно;
- меню окна: располагается под заголовком и представляет собой перечень тематически сгруппированных команд;
- панель инструментов: располагается под строкой меню и представляет собой набор кнопок, которые обеспечивают быстрый доступ к наиболее важным и часто используемым пунктам меню окна;
- границы: рамка, ограничивающая окно с четырех сторон. Размеры окна можно изменять, ухватив и перемещая границу мышью;
- полосы прокрутки: появляются, если содержимое окна имеет больший размер, чем рабочая область окна, позволяют перемещать содержимое окна по вертикали или горизонтали.
Различают три варианта отображения окна на экране:
- окно стандартного размера занимает часть площади экрана. При желании можно переместить его или любую его границу в другое место экрана
- окно, развернутое на весь экран, имеет максимальный размер
- свернутое окно изображается в виде кнопки на панели задач..
В свернутом окне программа продолжает выполняться. Чтобы открыть свернутое окно или свернуть уже открытое, нажмите кнопку окна на панели задач.
Окна можно классифицировать по типу:
- окно папки
- окно документа
- окно программы
Диалоговые окна
Выполните проверочный тест, а после этого приступите к выполнению практических заданий.
Графическая оболочка ОС WINDOWS.
Основные элементы графического интерфейса Windows
Основными элементами графического интерфейса Windows являются:
· Рабочий стол с пиктограммами
· Панель задач, на которой размещаются программные кнопки, индикаторы, Панель быстрого запуска
· Главное меню (кнопка Пуск)
· Контекстное меню (отображается при щелчке правой кнопкой мыши по выбранному объекту)
Работа с окнами в Windows
При двойном нажатии левой кнопки мыши каждый значок раскрывается в окно. Окно — это ограниченный рамкой прямоугольник экрана.
Первая строка — Название окна.Если строка заголовка высвечена, то окно активно. Нажав левую кнопку мыши на строке заголовка и не отпуская ее, можно переместить окно в любую область рабочего стола.
В конце строки заголовка три прямоугольника, позволяющих управлять окном:
— кнопка свернуть (черточка на ней показывает, что если вы щелкните на кнопке, окно сожмется до линии);
— кнопка развернуть\свернуть в окно (щелчок на ней увеличивает окно до размера экрана и обратно возвращает окну прежний размер);
— кнопка закрыть (щелчок на кнопке закрывает окно).
Вторая строка — Командное меню, которое включают группы команд Файл (команды работы с дисками и папками), Правка (команды работы с файлами), Вид (команды вида экрана), ? (Справка о WINDOWS). Выбранные команды помечаются флажком-галочкой. Для изменения выбора достаточно щелкнуть на команды мышкой.
Управление окнами — перемещение, изменение размера, использование полос прокрутки, свертывание, закрытие осуществляется с помощь указателя мыши.
Раскрытие свернутого окна или переход из окна в окно осуществляется с помощью Панели задач,появляющейся внизу экрана линейки с названиями открытых окон.
Управление расположением окон на экране осуществляется с помощью контекстного меню. Для этого надо щелкнуть правой кнопкой мыши на свободном месте экрана. Появится контекстное меню, включающее команды расположения окон: каскадом (одно за другим с перекрытием), сверху вниз (одно под другим), слева направо (одно за другим в линейку).
Типы меню в Windows.
Рабочий стол и панель задач
Экран WINDOWSназывается Рабочим столом,на котором находятсяразличные значки- ярлыки, окна и Панель задач. Рабочий стол –это корневая папка файловой системы, которая всегда отображается на экране монитора.
Обязательными элементами рабочего стола являются:
Мой компьютер— программа для работы с файловой системой компьютера, с дисками, папками и файлами. Она позволяет перемещать, копировать, переименовывать и удалять элементы файловой системы.
Корзина— программа,в окне которой хранятся удаленные файлы, папки и другие элементы. До тех пор пока Вы сознательно не «очистите» корзину, Вы можете восстановить любые удаленные элементы.
Сетевое окружение— программа для работы в локальной сети.
Панель задач— прямоугольная полоса, обычно в нижней части Рабочего стола. На Панели задач находятся кнопка Пуск и кнопки всех открытых программ и документов.
Назначение и функции программы проводник
Программа Проводник является одной из основных управляющих программ Windows NT и предназначена для управления файловой системой.
С помощью Проводника Windows NT можно просмотреть структуру и содержимое папок на диске.
Чтобы просмотреть файловую систему компьютера можно использовать программу Мой компьютерили программу Проводник.
1) в стартовом меню выбрать пункт «Программы»;
2) пункт «Стандартные»;
3) пункт «Проводник». Откроется окно программы «Проводник», состоящее из двух половин. Для того чтобы просмотреть содержимое диска или папки, необходимо щелкнуть на значке в левой половине, а в правой половине окна откроется его содержимое.
Файлы хранятся на внешних устройствах памяти, как правило, это жесткий диск. Однако для хранения резервных копий и переноса информации необходимы гибкие магнитные диски. Для работы с гибким магнитным диском он должен быть отформатирован.
Подавляющее большинство команд и функций “Проводника” сходны с теми, которые используются в работе с приложением “Мой компьютер”.

Папка « Мой компьютер»
Папка «Мой компьютер» содержит все ресурсы компьютера и предназначена для работы с компьютером через эту папку. Это один из способов работы с компьютером.
Чтобы просмотреть файловую систему компьютера можно использовать программу Мой компьютерили программу Проводник.
В первом случае необходимо:
1) Дважды щелкнуть на значке «Мой компьютер». Все дисководы вашего компьютера представлены в этом окне значками дисководов и именами.
2) Выбрать название дисковода и дважды щелкнуть на этом значке.
3) Выбрать необходимую папку и дважды щелкнуть на этом значке. Содержимое папки раскроется в новом окне.
Каждый тип файла имеет в окне особое обозначение. Программные файлы обозначаются прямоугольниками с утолщенной верхней чертой, а текстовые файлы — прямоугольник с загнутым левым уголком.
Работа с файлами в Windows.
WINDOWSпозволяетсоздавать файлы, копировать их в папки и на дискеты, переименовывать их, искать необходимые файлы, удалять и восстанавливать файлы.
Созданиефайла осуществляется с помощью прикладной программы — текстового или графического редактора и т.д.
Копироватьфайлы можно одним из следующих способов:
1. С помощью команд «Правка» в окне «Мой компьютер»:
1.1. откройте папку с необходимым файлом;
1.2. в меню «Правка» щелкните на строке «Копировать». Файл будет помещен в Буфер обмена;
1.3. откройте папку, куда необходимо скопировать файл. В меню «Правка» выберите команду «Вставить».
2. С помощью «контекстного меню» и «комбинаций горячих клавиш»:
2.1. щелкните на необходимом файле, затем воспользуйтесь комбинацией клавиш «Ctrl+C» или щелкните правой кнопкой мыши на значке нужного файла и в контекстном меню выбрав команду «Копировать»;
2.2. для вставки необходимо открыть нужную папку, а затем воспользоваться комбинацией клавиш «Ctrl+V» или щелкнуть на нужном окне и в контекстном меню выбрать команду «Вставить».
3. С помощью «мыши»(частный случай метода drag-and-drop — перетащить и оставить):
3.1. откройте два окна. Первое, в котором находится необходимый файл, второе — окно, куда надо скопировать данный файл;
3.2. нажмите клавишу «Ctrl» и левую клавишу мыши на значке файла. Не отпуская этих клавиш, перетащите значок файла в другое окно. При этом к указателю мыши добавится знак «+», показывающий, что файл копируется.
При копировании с жесткого диска на дискету необходимо открыть окно дискеты, щелкнув на ее значке.
Контекстное меню – это меню появляющееся при выделении объекта и нажатии правой кнопки мыши.
Для переноса файла в меню «Правка» используйте команду «Вырезать», а в способе с использованием мыши вместо клавиши «Ctrl» клавишу «Shift».
Удаление файла осуществляется либо с помощью команды Меню à Правка à Вырезать, либо с помощью «Корзины»:
1) Откройте необходимую папку.
2) Нажмите левую клавишу мыши на значке файла и, не отпуская ее, переместите значок в «Корзину».
3) перечень всех файлов, в названии которых есть набранное сочетание.
Поиск файлов и папок в Windows.
i. Поискфайла осуществляется программой «Поиск» («Найти»):
1) В стартовом меню укажите на пункт «Поиск». Откроется меню программы.
2) Выберите строку «Файлы и папки». Откроется диалоговое окно «Найти». Поиск файла можно осуществлять по: имени, дате и дополнительным параметрам таким как — тип файла, текст или размер.
4) В строке имя наберите имя файла и нажмите клавишу «Найти». Внизу диалогового окна появится перечень всех файлов, в названии которых есть набранное сочетание.
Работа с каталогами Windows.
Создание ярлыков объектов.
Ярлык —значок, который представляет программу, папку или файл и является их указателем. Ярлык позволяет легко открыть тот элемент, адрес которого в нем прописан (т.е. на который он «наклеен»). Ярлык можно поместить на Рабочий стол, в стартовое меню или в меню Программы.
Создание ярлыка
1) установите курсор на файле/папке, для которого хотите создать ярлык;
2) нажмите правую кнопку мыши и в контекстном меню пункт «Создать ярлык»;
3) рядом с Вашим файлом/папкой появиться ярлык;
4) перенесите его на рабочий стол.
1) установите курсор на файле/папке, для которого хотите создать ярлык;
2) нажав и не отпуская правую кнопку мыши, перенесите файл/папку на рабочий стол. Появится контекстное меню;
3) в контекстном меню щелкните на пункте «Создать ярлык». Ярлык папки появится на рабочем столе.
Замечание: Если вы перенесете папку или документ, удерживая нажатой левую кнопку мыши, на «Рабочем столе» появится еще одна копия документа или папки, а не ярлык этого объекта.

Последнее изменение этой страницы: 2017-03-14; Просмотров: 1158; Нарушение авторского права страницы