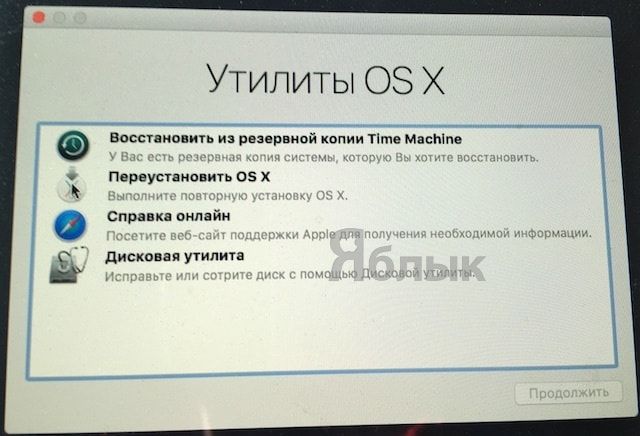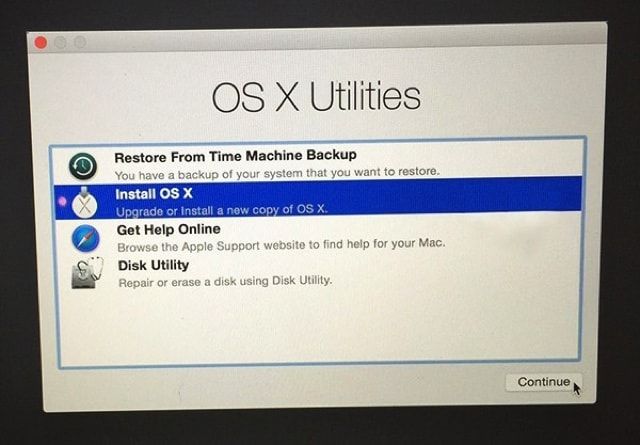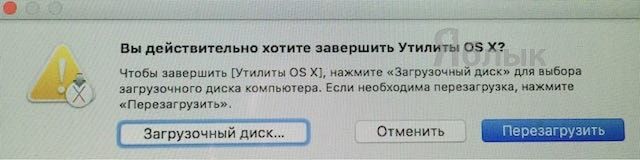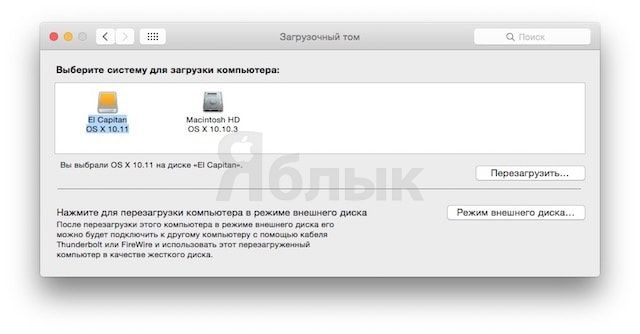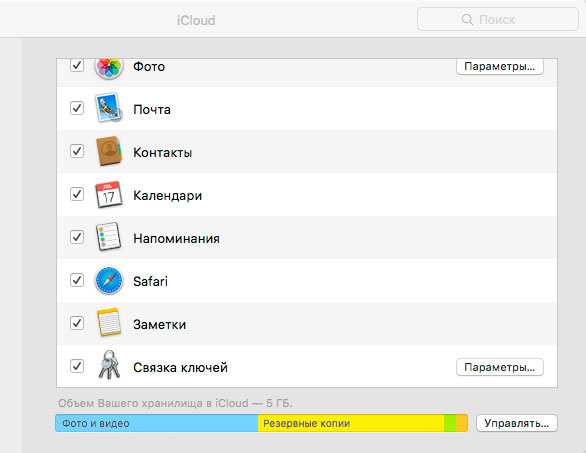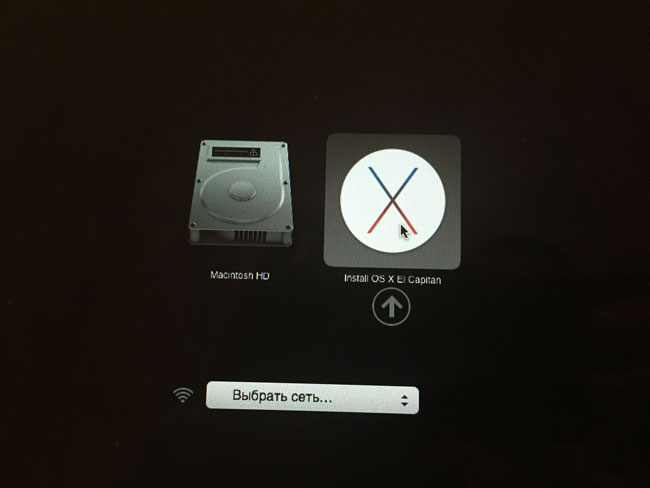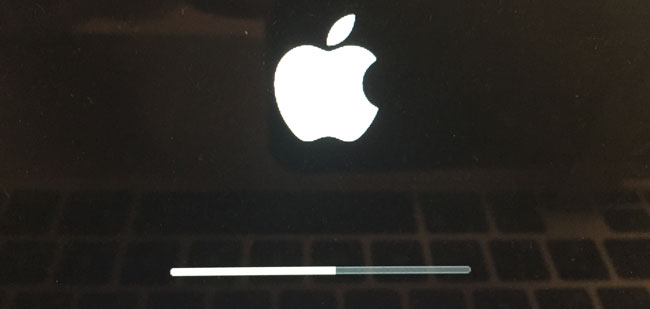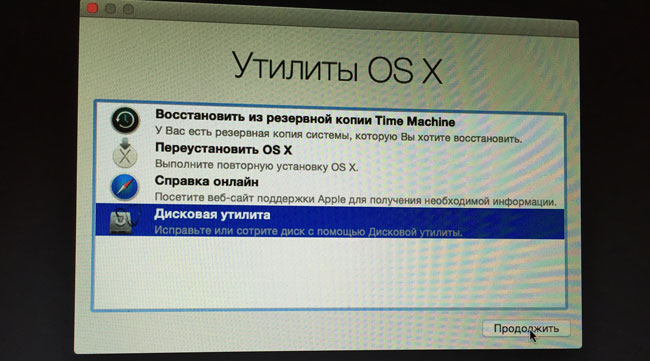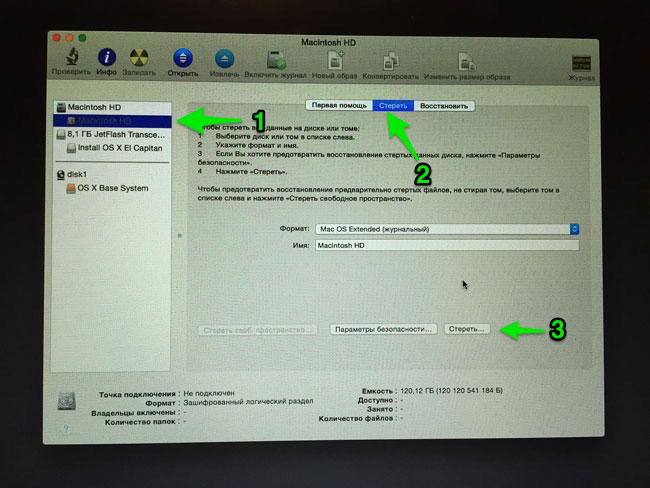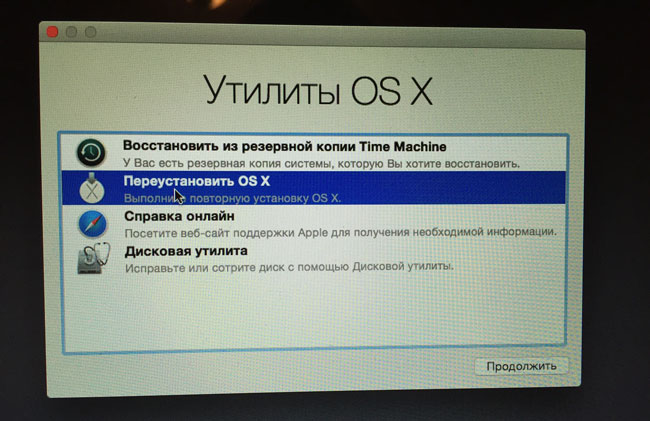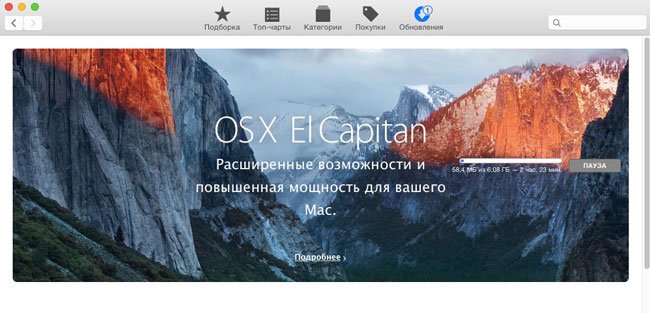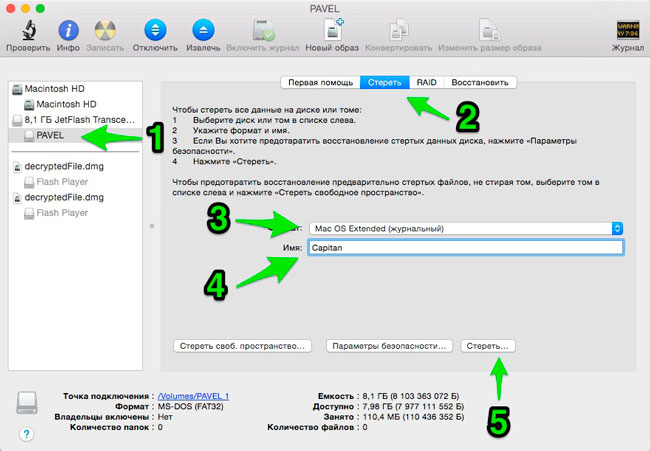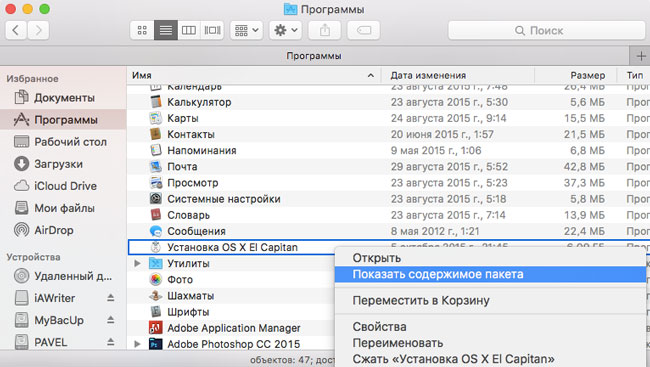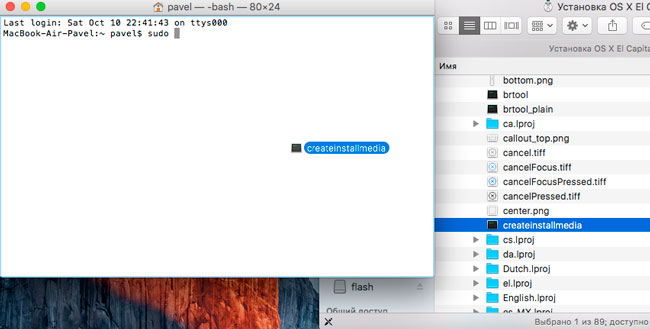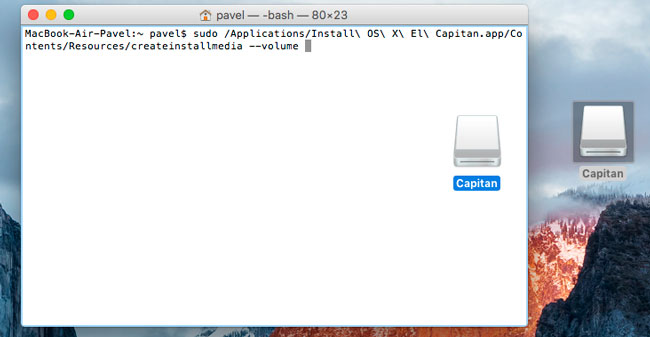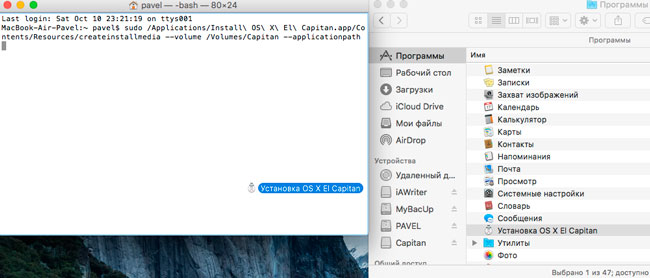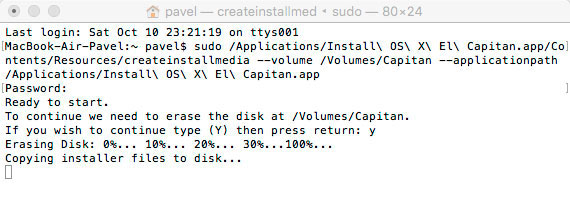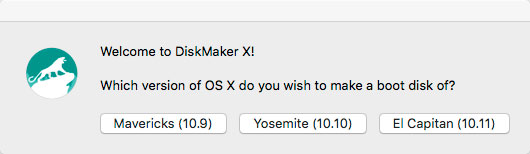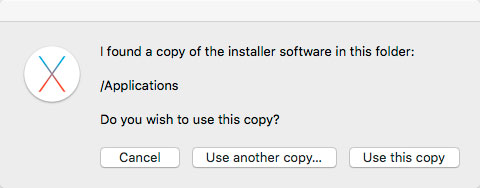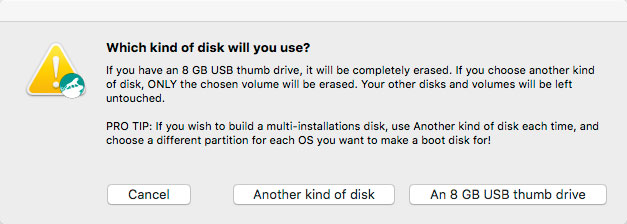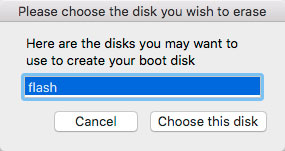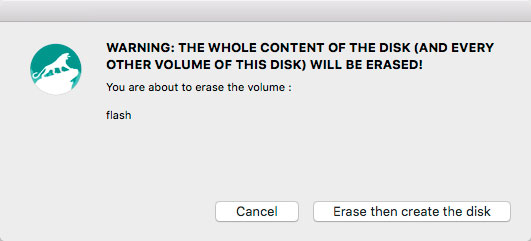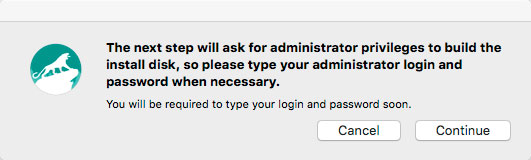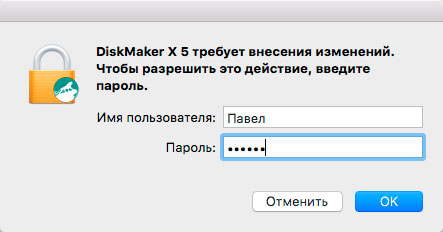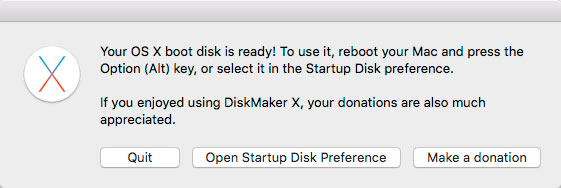- Как поставить windows на macbook el capitan
- Прежде чем начать
- Установка Windows
- 1. Откройте Ассистент Boot Camp и создать раздел буткемпа
- 2. Отформатировать раздел буткемпа
- 3. Установка Windows и программного обеспечения
- Как переключаться между macOS и Windows
- Узнать больше
- Чистая установка OS X El Capitan на Mac при помощи USB-флешки или через Интернет
- Как сделать чистую установку OS X El Capitan на Mac с предварительным форматированием диска?
- Чистая установка OS X El Capitan — Mac снова летает
- О чем нельзя забывать перед установкой «с нуля»
- Чистая установка OS X El Capitan пошагово
- Загрузочная флешка El Capitan. Два простых способа создания
- Что необходимо для записи загрузочной флешки OS X El Capitan
- Способ 1. При помощи Дисковой утилиты и Терминала
- Способ 2 (Простейший). С помощью утилиты DiskMaker X
Как поставить windows на macbook el capitan
Ассистент Boot лагерь поможет вам установить Microsoft Windows 10 на ваш Mac. После установки, вы можете перезагрузите компьютер Mac для переключения между macOS и Windows.
Прежде чем начать
Во-первых, убедитесь, что ваш Mac поддерживает Windows 10. Используйте «об этом Mac» , чтобы выяснить, какой Мак у вас есть, то появится ли она в этом списке:
- МасВоок Pro, представленный в 2012 году или позже
- Макбук Эйр введен в 2012 году или позже
- Макбук введена в 2015 году или позже
- имак про
- имак, представленный в 2012 году или позднее 1
- Mac мини, представленный в 2012 году или позже
- Мас Pro представлен в конце 2013 года
Далее, убедитесь, что у вас есть то, что вам нужно:
- Последняя версия ОС macOS. Узнать как обновить программное обеспечение на вашем Mac.
- Минимум 64 ГБ свободного дискового пространства на вашем Mac, чтобы создать загрузочный лагерь. Автоматическое обновление Windows требуют как минимум 128 ГБ, поэтому Apple рекомендует раздела 128 ГБ или больше для лучшего опыта.
- Пустой 16ГБ или больше ФЛЭШ 2 флэш-накопителя. Некоторые Мак модели не требуют установки с внешнего флэш-накопителя.
Наконец, сделать образ диска (ISO) или установочный носитель, содержащий 64-разрядной версии Microsoft Windows 10 Домашняя и Pro редакции:
- Если вы устанавливаете Windows на Mac в первый раз, используйте полную версию, а не обновление.
- Если ваша копия Windows вышел на DVD, вам может понадобиться для создания образа диска.
- Если ваша копия Windows пришел на флешку, или у вас есть ключ продукта Windows и нет установочного диска, вы можете скачать ISO-образ от Microsoft.
Установка Windows
Теперь вы готовы к установке Windows на компьютер Mac с помощью этих шагов:
1. Откройте Ассистент Boot Camp и создать раздел буткемпа
Откройте Ассистент Boot Camp из утилитами папку внутри папки приложения, затем следуйте инструкциям на экране. Приложение поможет вам создать буткемп раздел на загрузочном диске, и скачать связанные драйверы программное обеспечение для Windows.
Вы не можете изменить размер раздела буткемп после его создания, поэтому убедитесь, чтобы указать размер раздела, который будет соответствовать вашим потребностям. Apple рекомендует минимум 128ГБ для лучшего опыта.
Если вам будет предложено во время установки, подключите пустой USB 2 флэш-накопитель.
2. Отформатировать раздел буткемпа
Когда Ассистент Boot лагерь заканчивается, ваш Mac перезагрузится для установки Windows. В большинстве случаев, программа установки выбирает и форматы правильный раздел автоматически. Если вы используете флэш-накопитель или оптический диск для установки Windows, программа установки может спросить, где вы хотите установить Windows. Выберите раздел буткемпа, затем нажмите кнопку Формат.
3. Установка Windows и программного обеспечения
Отключите все внешние устройства, такие как дисплеи и диски, которые не нужны при установке. Затем следуйте инструкциям на экране для установки Windows. После завершения установки, ваш Mac запускается в Windows и открывает установщик программного обеспечения поддержки Windows.
Если появится экран с надписью «Добро пожаловать в лагерь установщик» не появляется автоматически, нужно установить Windows поддержка программного обеспечения вручную.
Как переключаться между macOS и Windows
- Перезагрузите ваш Mac, а затем сразу же нажмите и удерживайте клавишу Option.
- Отпустите клавишу Option, когда вы видите окно Диспетчер автозагрузки.
- Выберите запуска macOS или Windows с диска, затем нажмите стрелку или клавишу Return.
Повторите эти шаги для переключения между операционными системами.
Узнать больше
Вам не нужен USB флэш-диск для установки Windows, Если у вас одна из этих моделей Mac под управлением OS X Эль-Капитан 10.11 или более поздней версии:
- Макбук Про 2015 года или позже 2
- Макбук Эйр введена в 2015 году или позже 2
- Макбук введена в 2015 году или позже
- имак введена в 2015 году или позже
- имак про
- Мас Pro представлен в конце 2013 года
Дополнительные сведения об использовании Windows на Mac, нажмите кнопку открыть лагерь кнопка помощи в Ассистент Boot лагерь.
1. Дополнительные сведения об установке Windows и macOS Мохаве на iMac (27 дюймов, конец 2012 г.), iMac (27 дюймов, конец 2013 г.), или iMac (с дисплеем Retina 5K, 27 дюймов, конец 2014 г.) настроены на работу с 3 ТБ жесткими дисками.
2. Эти модели Mac предлагается с 128 ГБ жесткие диски в качестве опции. Apple рекомендует жестких дисков объемом 256 ГБ или больше, так что вы можете создать загрузочный лагерь не менее 128 ГБ.
Информация о продуктах, произведенных не компанией Apple, или о независимых веб-сайтах, неподконтрольных и не тестируемых компанией Apple, не носит рекомендательного характера и не рекламируются компанией. Компания Apple не несет никакой ответственности за выбор, функциональность и использование веб-сайтов или продукции. Apple не делает никаких заявлений относительно стороннего точность сайт или надежность. Риски, связанные с использованием Интернета. Обратитесь к поставщику за дополнительной информацией. Другие названия компаний и продуктов могут быть товарными знаками их соответствующих владельцев.
Чистая установка OS X El Capitan на Mac при помощи USB-флешки или через Интернет
Большинство пользователей Mac обновляются на новое поколение операционной системы простым нажатием кнопки «Обновить» в Mac App Store, хотя, считается, что чистая установка OS X является наиболее надёжным способом. В этом материале мы расскажем как это сделать.
Как сделать чистую установку OS X El Capitan на Mac с предварительным форматированием диска?
1. Перезагрузите Mac и во время включения компьютера зажмите клавиши ⌘ Cmd и R.
2. В загрузившемся приложении Утилиты OS X выберите пункт меню «Дисковая утилита» и нажмите кнопку «Продолжить».
3. В левом боковом меню выберите системный диск (по умолчанию он называется «Macintosh HD») и в основном окне перейдите во вкладку «Стереть» и отформатируйте его, указав формат «Mac OS Extended (журнальный)».
Внимание! Все данные будут удалены с Mac.
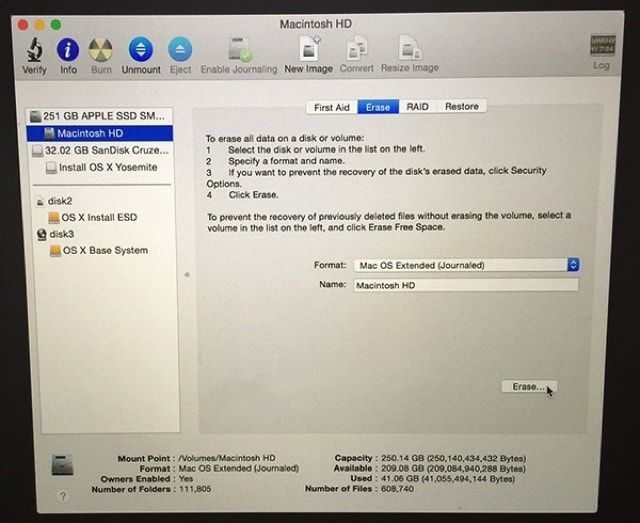
5. Выберите пункт Установить OS X в окне «OS X Утилиты», в случае если необходима загрузка копии OS X El Capitan из интернета и нажмите кнопку «Продолжить».
6. Если же Вы планируете использовать загрузочную USB-флешку (наша инструкция по созданию), то закройте окно «OS X Утилиты».
7. В появившемся окне нажмите пункт Загрузочный диск…
8. В появившемся окне выберите заранее подключенный к компьютеру загрузочный USB-флеш накопитель с OS X El Capitan и нажмите Перезагрузить.
Компьютер перезагрузится и предложит установку системы с USB-флешки.
Стоит отметить, что запустить Mac с загрузкой с USB можно и путем нажатия кнопки ⌥Option (Alt) на клавиатуре в момент включения компьютера. При этом появится список доступных дисков из которых необходимо выбрать загрузочную USB-флешку.
Чистая установка OS X El Capitan — Mac снова летает
Большинство пользователей традиционно переходят на новую версию OS X путём элементарного нажатия кнопки «обновить» в App Store. Бесспорно это самый легкий способ, но в тоже время не всегда самый эффективный, так как со временем многие маководы замечают, что их система уже не такая шустрая как была в начале эксплуатации, а обновление — проблему не решает.
Особенно такой беде подвержены пользователи которые постоянно меняют и переустанавливают софт на своем Mac. Виной снижения быстродействия как раз и является различный системный мусор и «остатки» от удаленных программ которые благополучно остаются на месте при обновлении. Именно поэтому многие предпочитают устанавливать именно «чистую систему».
О чем нельзя забывать перед установкой «с нуля»
В первую очередь обязательно сделайте резервную копию системы. Для этого в штатном наборе программ OS X есть замечательная утилита Time Machine.
Также обязательно убедитесь, что все ваши контакты, календари, почта и т.д. синхронизируются с iCloud (настройки>iCloud)
Чистая установка OS X El Capitan пошагово
2. Перезагружаем Mac удерживая клавишу option (она же alt).
3. Выбираем в качестве загрузочного носителя флешку.
4. После того как Мас загрузит с флешки Recovery, визуально это будет происходить вот так,
открываем Дисковую утилиту и форматируем жесткий диск Mac.
5. Для этого выбираем раздел жесткого диска в панели слева, затем в верхней панели нажимаем стереть (формат и имя не меняйте) затем опять нажимаем стереть (внизу).
6. После окончания форматирования закройте Дисковую утилиту и выберите пункт переустановить OS X.
7. В следующем окне выбираете только, что отформатированный жесткий диск и после окончания процесса установки получаете кристально чистую OS X El Capitan.
Кстати, переустановить систему с нуля можно и не заморачиваясь с флешкой. Правда нужно чтобы до этого на Mac уже стояла Capitan установленная также с нуля, иначе установиться та версия системы, которая шла «в коробке».
Итак, если такая необходимость возникнет, то перезагрузите Mac удерживая cmd + R, откройте Дисковую утилиту и отформатируйте жесткий диск как показано выше. После также выбираете Переустановить OS X и дожидаетесь окончания установки.
Понравилась статья? Жми на кнопочки соц. сетей!
Загрузочная флешка El Capitan. Два простых способа создания
Необходимость создания загрузочной флешки чаще всего возникает в двух случаях:
— При установке OS X на несколько Mac устройств. Ведь согласитесь, что намного удобнее скачать операционку из App Store единожды, а затем устанавливать ее с флешки сколько угодно раз.
— Для установки операционной системы «с нуля».
Вообще рекомендую периодически не обновлять OS из App Store, а производить именно «чистую установку». Доказано, что установленная таким способом ОС более стабильна и выигрывает в быстродействии, нежели если просто обновиться. Минус у этого способа только один — заново устанавливать программы и настраивать операционку под себя. Можно, конечно, восстановиться из резервной копии Time Machine, но в этом случае весь смысл теряется, так как вместе с восстанавливаемыми данными вы восстановите весь системный мусор со старой ОС.
Что необходимо для записи загрузочной флешки OS X El Capitan
- Флешка не менее 8 Гб.
- Установочный дистрибутив. Скачать можно здесь
- Прямые руки.
Способ 1. При помощи Дисковой утилиты и Терминала
1. Подключаем флешку к Mac и заходим в Дисковую утилиту.
2. Далее выбираем флешку на панели слева слева и нажимем на вкладку «стереть».
3. Выбираем формат Mac OS Extended (журнальный), вводим имя накопителя (Capitan) и нажимаем стереть.
4. Загрузочная флешка подготовлена.
Внимание! Все дальнейшие шаги выполняем очень внимательно.
5. Открываем Терминал, пишем команду sudo и нажимаем пробел.
6. В папке программы (Applications) кликаем правой кнопкой по дистрибутиву OS X El Capitan и далее «показать содержимое пакета».
7. Идем по пути Contents>Resources, находим файл createinstallmedia и перетягиваем его в Терминал.
8. Далее пишем ‐‐volume (именно 2 тире) и ставим пробел.
9. Теперь нужно перенести в Терминал иконку нашей подготовленной флешки (как правило, находится на рабочем столе).
10. Пишем ‐‐applicationpath и опять ставим пробел.
11. Перетягиваем в Терминал весь установочный пакет OS X El Capinan (папка программы) и нажимаем enter.
12. Вводим пароль и опять enter (если потребуется подтверждение то пишем y и снова enter).
13. Ждем 15-20 минут (все зависит от характеристик вашей машины) и загрузочная флешка El Capitan готова.
Можно было просто скопировать в терминал всю команду сразу
но как показывает практика многие пользователи испытывают при этом трудности. Дело в том, что при копировании может меняться синтаксис команд, так что лучше на пару действий побольше, но зато наверняка.
Способ 2 (Простейший). С помощью утилиты DiskMaker X
Этот способ самый простой и не требует возни с Дисковой утилитой и Терминалом.
1. Подключаем флешку.
2. Устанавливаем утилиту и запускаем.
3. Выбираем El Capitan (10.11).
4. Утилита говорит, что обнаружила копию установщика в папке программы и спрашивает «использовать эту копию?» Нажимаем Use this copy.
5. Далее программа предупреждает, что все данные на накопителе будут стерты, нажимаем An 8 GB USB thumb drive
6. Выбираем подключенную в 1 пункте флешку и нажимаем Choose this disk
7. Опять предупреждение, что с флешки будет все удалено. Нажимаем Erase then create the disk
8. Утилита предупреждает, что на следующем шаге нужно будет ввести пароль администратора, жмем Continue
9. Вводим пароль и жмем ОК. Теперь дожидаемся окончания процесса создания загрузочного тома (15-25 минут).
10. Нажимаем Quit. Загрузочная флешка El Capitan готова.
На этом все, надеюсь у вас без проблем получилось записать загрузочный образ «Капитана». В следующей статье поговорим о том как с этого самого образа сделать «чистую» установку системы.
Еще больше интересного и полезного в Telegram канале @proyabloko. Подписывайтесь, будет интересно!