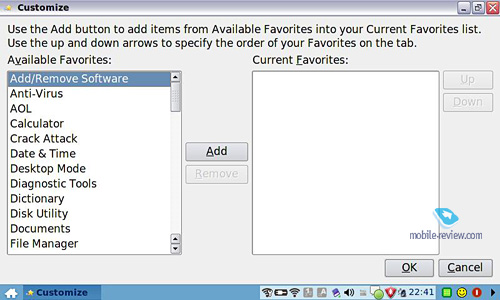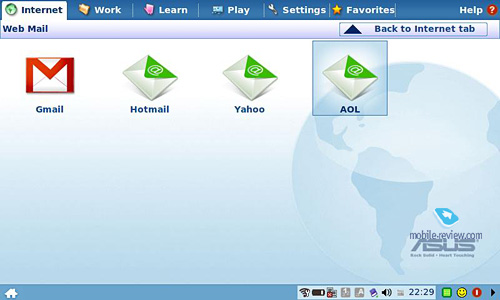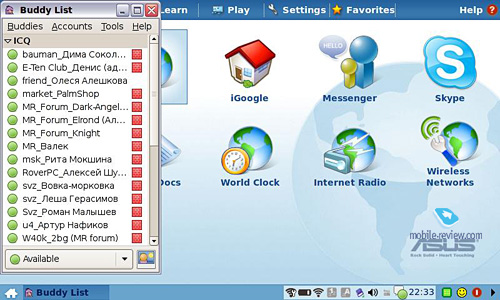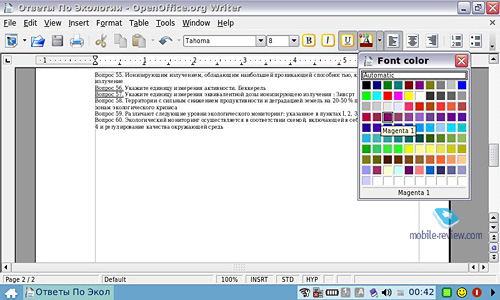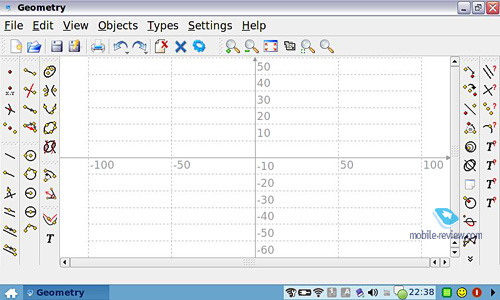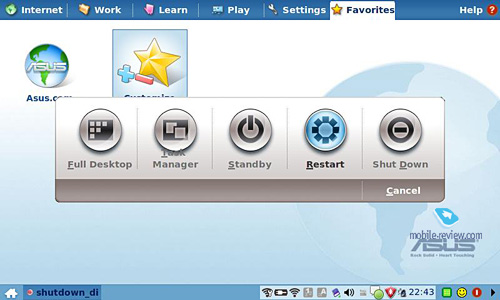- Обзор ОС Xandros Linux и AsusLauncher
- Вступление
- Общий вид
- Вкладка «Интернет»
- Вкладка «Работа»
- Вкладка «Учеба»
- Вкладка «Игра»
- Вкладка «Настройки»
- Вкладка «Избранное»
- Вердикт
- Обзор субноутбука Asus EEE PC 701
- Часть вторая – стандартная операционная система Xandros
- Немного общих слов о системе
- Easy Mode
- Full Desktop
- Производительность
- Кому это нужно?
- Заключение
Обзор ОС Xandros Linux и AsusLauncher
Блог EeeUser.com продолжает радовать познавательными обзорами. На этот раз в поле зрения попала операционная система Xandros, которая по умолчанию предлагается пользователям ноутбуков Asus EeePC 701. Насколько справились создатели с задачей создания простого и интуитивного «междумордия» вы узнаете из обзора и при просмотре галереи со скриншотами системы.
Вступление
Общий вид

Как я и сообщал раньше, Eee PC запускается и выключается на удивление быстро. Когда вы включаете Eee PC в первый раз, вам предлагается создать свою учетную запись, а затем происходит вход в систему. По умолчанию авторизация при каждом включении компьютера отключена. Интерфейс имеет следующие вкладки сверху: «Интернет», «Работа», «Учеба», «Игра», «Настройки», «Избранное» и «Справка». Снизу слева располагается кнопка со значком домика — аналог «показать рабочий стол» в Windows.
. Справа — панель задач, системный трей, в котором значки: «Настройка сети», «Заряд аккумулятора», статус кнопок NumLock и CapsLock, регулятор громкости и часики. Справа от них — так называемые экстренные (SOS) приложения, среди которых «Советы Eee PC» и кнопка, которая прячет панель в правый угол.
Вкладка «Интернет»




Вкладка «Интернет» имеет 12 значков: Веб-почта, Веб, iGoogle, Обмен сообщениями, Skype, Сеть, eBook, Google Docs, Мировое время, Wikipedia, Интернет-радио и Беспроводные сети.
Если выбрать «Веб-почту», то появится экран, где можно выбрать почтовый сервис: Gmail, Hotmail, Yahoo и AOL, который открывается в Firefox’e — браузере по умолчанию.
Значок «Веб», конечно же, запускает Firefox. Он выглядит как самый обычный Firefox, к которому многие привыкли в Windows и Linux. Для просмотра большинства страниц вполне хватает разрешения экрана. Конечно, высота могла бы быть и побольше, но ничто не мешает развернуть окно на весь экран, нажав F11.
«Обмен сообщениями» — это программа Pidgin, которая работает с такими сервисами, как AIM, Google Talk, ICQ, IRC, MSN, Yahoo и многими другими. В обычном режиме он висит в трее. Окну немного тесновато на экране такой высоты, но все же список контактов выглядит великолепно.
Skype еще не удалось хорошо потестировать, но скажу, что он загружается нормально и корректно выглядит в данном разрешении.
«Сеть» и «Беспроводные сети» позволяют вам подключаться к проводным и беспроводным стредствам коммуникации. Благодаря продуманнному интерфейсу эти утилиты будет легко использовать даже новичкам. У меня не было проблем при подкючении, компьютер находит очень удаленные сети и качественно принимает сигнал от роутера.
Значок «eBook» открывает папку My eBooks в файловом менеджере. После установки там лежит файл «manual.CHM», который открывается программой FBReader.
«Мировое время» — это программа «KDE World Clock», которая может не только визуально показать текущее время по огромному количеству городов мира, но и показывает, где сейчас светит солнце, а где нет.
«iGoogle», «Google Docs», «Wikipedia», «Интернет-радио» — это все ссылки на соответствующие сервисы, которые открываются в Firefox. Под «Интернет-радио» подразумевается сервис «MediaYou.net».
Вкладка «Работа»




Вкладка «Работа» содержит 9 значков: Служебные, Документы, Электронные таблицы, Презентации, PDF Reader, Почта, Файловый менеджер, Словарь и Заметки.
Значок «Служебные» переносит на подстраницу, содержащую
Калькулятор, Органайзер и Снимок с экрана. «Калькулятор» — это KCalc. «Органайзер» — KDE Personal Information Manager, который имеет весьма приятный интерфейс и реально может помочь в организации дел. С помощью утилиты «Снимок с экрана» я сделал скриншоты к этому обзору. Она позволяет захватывать весь экран, окно под курсором или область экрана.
«Документы», «Электронные таблицы», «Презентации» ведут к программам из пакета Open Office. Выглядят они просто отлично, их окна уменьшены в масштабе и оптимально подогнаны под экран Eee PC. Экрана хватает для чтения и написания. И к тому же программы довольно быстро грузятся.
«PDF Reader» — это Adobe Reader. Как я отмечал в предыдущем обзоре, с помощью него тяжело читать при расположении по две страницы на экране. На скриншоте вы сможете увидеть, как это выглядит. Программа загружается быстро, прокрутка не тормозит.
«Почта» открывает установленный почтовый клиент Mozilla Thunderbird.
В качестве «Файлового менеджера» используется отличный менеджер из KDE. Он очень удобен в использовании. Также это пока единственный способ открыть консоль Linux: по нажатию Ctrl+T.
«Словарь» — это простая программа Longman Dictionary, которая содержит не только определения, но переводы с нескольких языков.
Программа «Заметки» — это реализация желтых липких заметок, которые можно клеить на экран в качестве напоминаний. Программа висит в трее.
Вкладка «Учеба»


Во вкладке — пять ярлыков: Наука, Язык, Математика, Рисование и Изучение в Веб
«Наука» открывает экран с ярлыками: Периодическая таблица и Планетарий. «Планетарий» — это программа KStars.
Ярлык «Язык» ведет на три обучающие игры: Набор на клавиатуре, Игра в слова и Игра «Виселица». Все выполнено в духе «веселого обучения» и понравится детям.
«Математика» содержит ярлыки: Обучение дробям, Математика с Tux, Геометрия и Построитель функций.
«Рисование»: программы Paint и Tux Paint.
«Обучение в Веб» загружает сайт «skoool.ie» в Firefox в качестве интерактивного обучающего ресурса.
Вкладка «Игра»




Ярлыки развлекательной вкладки: Игры, Медиа-плеер, Менеджер музыки, Менеджер фото, Менеджер видео, Веб-камера и Звукозапись.
«Игры» позволяют выбрать между играми Пасьянс, Frozen Bubble, Crack Attack, Penguin Race, Sudoku, Potato Guy и L Tris.
Медиа-плеер представлен программой SMPlayer, которая является моим любимым проигрывателем в Linux. Он напоминает классический проигрыватель Windows и поддерживает много мультимедиа форматов.
«Менеджер музыки» позволяет создавать плейлисты из песен вашей музыки и висит в трее для быстрого из выбора.
«Менеджер фото» позволяет просматривать изображения на компьютере и открывается по умолчанию в папках, которые их содержат. Имеет приятный внешний вид.
«Менеджер видео» — по сути файловый менеджер, при выборе видео-файла в котором, он начинает проигрываться во весь экран.
Значок «Веб-камера» загружает программу UCView, которая в реальном времени показывает изображение с веб-камеры. Можно приостановить, сохранять скриншоты, записывать видео и тут же его редактировать.
«Звукозапись» загружает простую программу для записии сохранения аудио, сделанного через встроенный микрофон или подключенный внешний.
Вкладка «Настройки»


Больше всего значков во вкладке «Настройки»: Антивирус, Громкость, Быстрое выключение, Принтеры, Информация о ситеме, Дата и время, Персональные настройки, Установка/удаление программ, Тачпад, Дисковая утилита, Средства диагностики, Режим рабочего стола и Голосовая команда.
«Антивирус» представляет из себя полноценный антивирус, который может сканировать систему, обновлять базу, помещать файлы на карантин и т.д.
«Громкость» может регулировать основную громкость звука, громкость микрофона, и изменять баланс.
«Быстрое выключение» выводит меню, которое отображается при нажатии на кнопку выключения или при клике на красную кнопку справа в трее. Позволяет выбрать между «Диспетчером задач», «Спящим режимом», «Перезагрузкой» и «Выключением».
«Принтеры» отображает установленные принтеры и позволяет из добавлять. К сожалению, мой принтер не совместим с Linux, и я не могу ничего больше добавить.
«Информация о ситеме» может поведать о версии и дате BIOS’а, версии операционной системы, о типе процессора, размере памяти, версии материнской платы и состоянии аккумулятора.
Через «Дата и время» устанавливаются дата, время и временная зона.
В «Персональных настройках» можно указать ввести ваше полное имя, пароли, выбрать тему рабочего стола, клавиатурную раскладку и режим автоматического гашения экрана.
В «Установке/удалении программ» пока не очень большой список программ. Пока можно обновить Skype, Словарь и BIOS. Но все-таки хорошо, что есть программа, которая поможет пользователям в будущем обновлять программы.
«Тачпад» позволяет настроить тачпад: чувствительность, нажатие, вертикальный скролл, горизонтальный скролл, циклическая прокрутка и др.
«Дисковая утилита» показывает пространство, занятое системой, пользователем, и размер свободного места. Также имеется опция «Дополнительный диск», о которой я знаю немного.
«Средства диагностики» позволяют делать две вещи: просматривать системную информацию и запускать несколько системных тестов. Можно просмотреть информацию о BIOS, процессоре, оперативной и видео памяти, жестком диске, сетевой карте и аудио-устройствах. Тесты могут проверить на неполадки ваш модем, аудио, сетевые устройства, веб-камеру, USB и диск.
Когда вы подключаете внешний монитор, утилита «Режим рабочего стола» позволяет выбрать просмотр рабочего стола через внешний, встроенный мониторы или сразу оба. Также в ней можно выбрать разрешение видео-сигнала на внешний монитор.
«Голосовая команда» — эту программу еще предстоит хорошенько потестировать. Он загружается в трей и позволяет отдавать команды вашему Eee PC. Должно быть, модно.
Вкладка «Избранное»
Вердикт
Без сомнения, Xandros и ASUS создали хороший интерфейс, который выдержан в легком стиле самого ноутбука. И он не черезчур упрощен, чего мы так боялись. В систему включено множество приложений из KDE, которые могут делать все, что нужно. К сожалению, пока есть проблемы с установкой других приложений — выбор их пока невелик из «Установки/удаления программ», но это вопрос времени.
И последнее — в Xandros включена программа «Диспетчер задач», аналогичная той, что есть в Windows. Она показывает запущенные процессы и позволяет завершить их при необходимости. Но я его еще ни разу не использовал — система очень стабильна.
Осталось попробовать установить еще Windows XP и Ubuntu, но я думаю, что Xandros Linux станет моей основной системой при для повседневного использования Eee PC!
Источник
Обзор субноутбука Asus EEE PC 701
Часть вторая – стандартная операционная система Xandros
Не секрет, что стандартной операционной системой для ноутбука Asus EEE PC 701 является ОС Xandros. А если быть точнее, то в EEE PC установлена полная версия этой системы с дополнительной оболочкой, которая и доступна любому пользователю сразу после включения только что приобретенного ноутбука. Именно об этой оболочке и пойдет речь в этой части обзора.
Для тех, кто уже приобрел ноутбук с установленной Windows XP, описание всех возможностей Xandros едва ли станет интересным. Однако цель обзора не только и не столько в том, чтобы детально рассказать о самой ОС, сколько показать, что выбор этой системы как основной для EEE PC оправдан. Ну, а главное – показать, в чем преимущества Xandros перед привычной для большинства пользователей Windows XP. А плюсы у этой системы, как ни странно, есть.
Немного общих слов о системе
Операционная система Xandros – одна из многих ОС, основанных на дистрибутиве Linux. Так, для Xandros основой послужил дистрибутив Debian. Интересен тот факт, что, предлагая рынку доступный ноутбук, в компании Asus выбрали одну из немногих коммерческих ОС на базе Linux. Ведь, как известно, большинство продуктов на основе Linux распространяются по лицензии Open Source, то есть фактически не требуют никакой платы за использование. Если задаться целью найти Xandros в виде коробочной версии, то можно обнаружить платные дистрибутивы, причем они будут стоить ощутимых денег по сравнению с другими продуктами на Linux, где пользователь платит символическую цену только за носитель и коробку.
Но в EEE PC система уже установлена и, соответственно, платить дополнительно за нее не нужно. Правда, пофантазировать на тему того, стала бы цена на ноутбук ниже, выбери производитель полностью открытый и бесплатный дистрибутив, все-таки можно. Наверное, цена на ноутбук могла быть на 50 долларов ниже, но не более.
Дистрибутив Xandros использует в качестве десктопной оболочки пакет KDE 3, однако по умолчанию в EEE PC такое отображение ОС недоступно. Эту возможность нужно разблокировать самостоятельно, как и ряд других.
Ниже я опишу простейшие варианты разблокировки той или иной функции, а также буду неоднократно ссылаться на полезные ресурсы по ноутбуку, в частности, связанные с работой на EEE PC вместе с Xandros. А пока посмотрим на стандартные возможности этой ОС, которые предусмотрел для пользователей производитель.
Easy Mode
Так называется режим операционной системы, который включен в ноутбуке. Именно в Easy Mode предстоит работать первое время тем пользователям, которые приобрели ноутбук до начала официальных продаж в России и не установили на него какую-либо альтернативную ОС.
Режим Easy Mode представляет собой полноэкранное меню для операционной системы, в котором есть 6 вкладок в верхней части. Вкладки разделены по типу программ: Internet, Work, Learn, Play, Setting и Favorites. Последняя вкладка не особенно интересна – в нее вы можете самостоятельно добавлять те или иные приложения и настройки из других вкладок, если часто их используете.
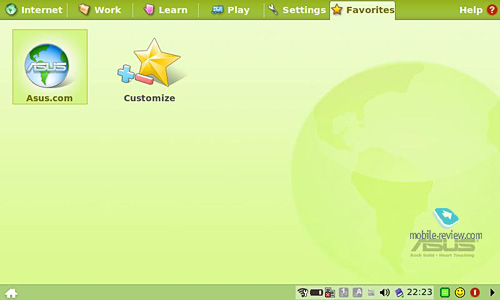
Я не буду детально останавливаться на каждой из вкладок, набор приложений понятен даже из приведенных снимков и соответствующих названий программ. Тем не менее, на некоторых приложениях остановимся.
В первой вкладке, Internet, собраны программы для работы с интернетом. Большая часть приложений в этой вкладке – не что иное, как ссылки на определенные страницы браузера. Так, Web Mail дает доступ к нескольким разным аккаунтам, в том числе Gmail, которые запускаются в окне браузера. Значок iGoogle запустит в браузере персональную страницу поисковика Google, а Google Docs перебросит вас на соответствующий онлайн-сервис от Google.
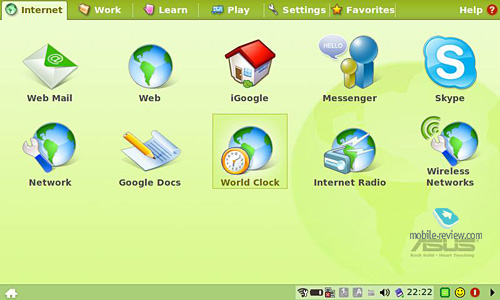
Из программ на этой вкладке представлены Skype для чата и VoIP-телефонии, а также универсальный бесплатный IM-клиент Pidgin, поддерживающий работу в большинстве сетей, включая ICQ, MSN, Live, GTalk и других.
Вкладка Work включает в себя приложения для работы с документами – Open Office. Это бесплатный пакет, который поддерживает, помимо своих форматов, документы, сохраненные в Microsoft Office старых версий (до 2007). Здесь же можно найти локальный почтовый клиент, онлайн-словарь и программу для заметок.
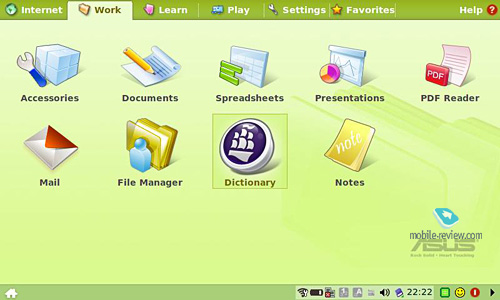
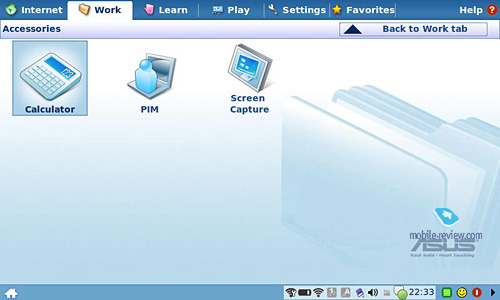
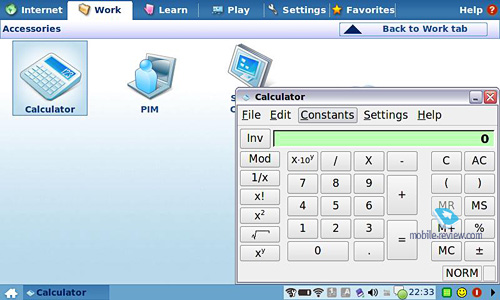
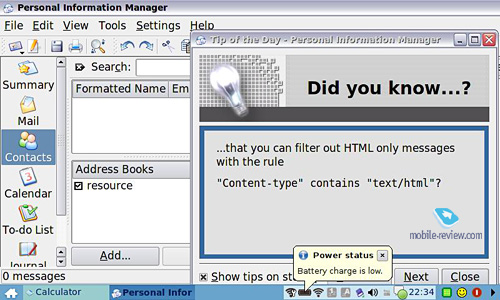
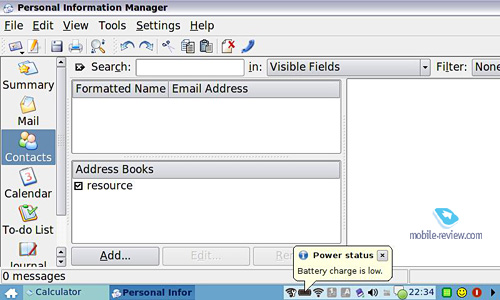
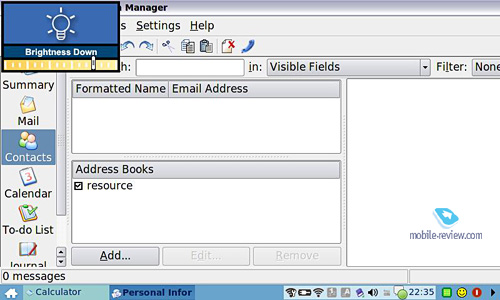
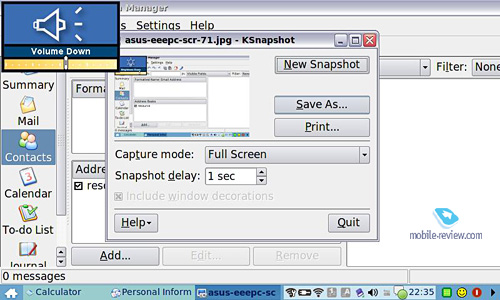
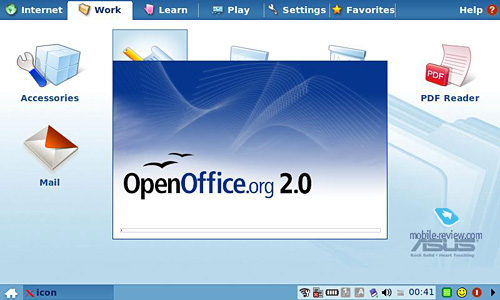
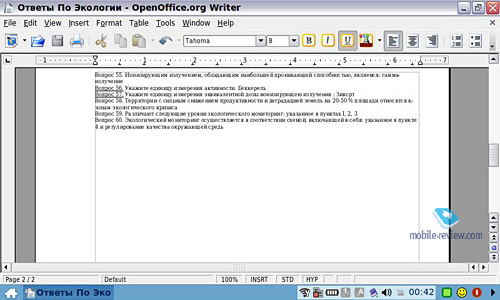
Во вкладке Learn собраны разнообразные обучающие приложения.
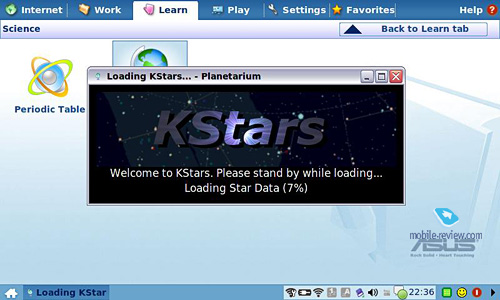
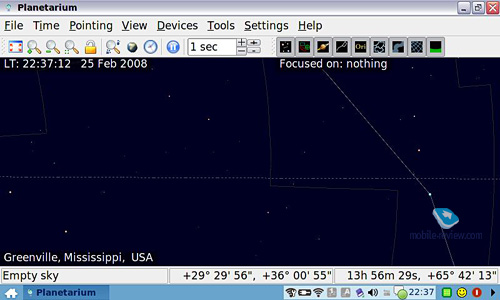
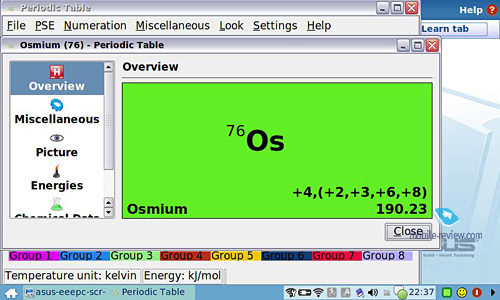
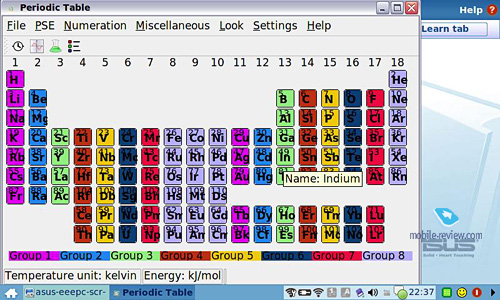
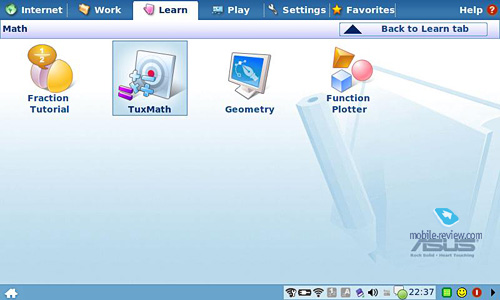
Далее идет вкладка Play, в которой расположены мультимедийные функции: музыкальный и видеопроигрыватель, а также простейшие игры. В представленном ниже видеоролике вы можете взглянуть на них.
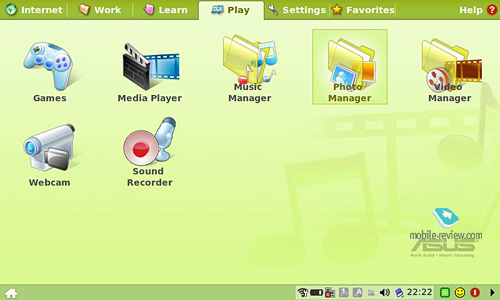
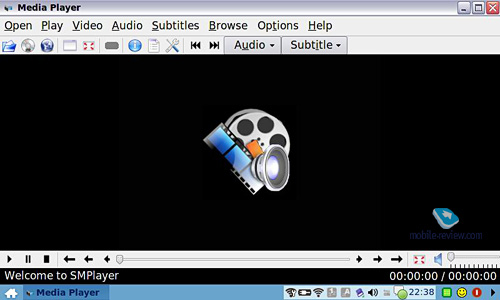
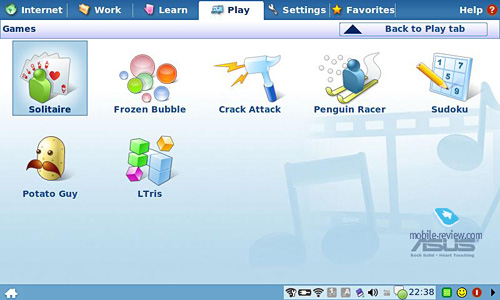
Вкладка Setting содержит все основные настройки системы. Здесь можно задать текущие дату и время, установить или удалить программы, включить антивирус, наличие которого само по себе в ОС на базе Linux выглядит странным. Также можно выбрать одну из нескольких цветовых тем оформления оболочки режима Easy Mode.
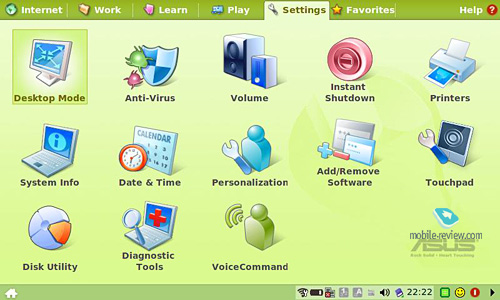
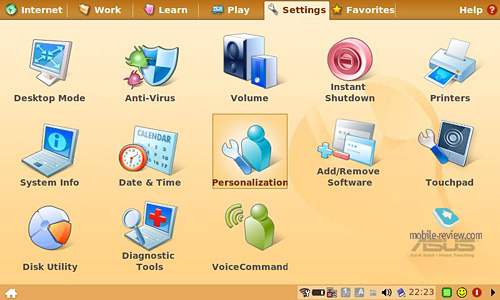
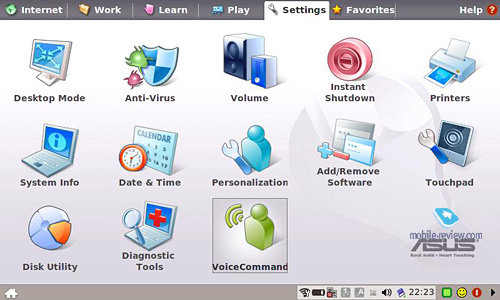
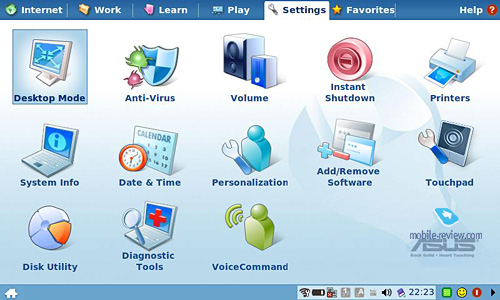
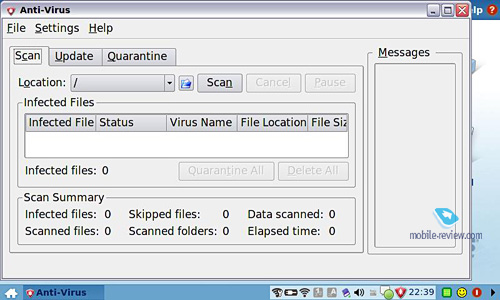
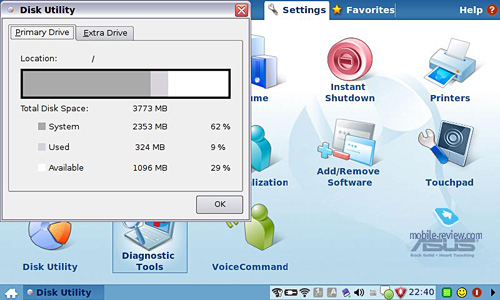
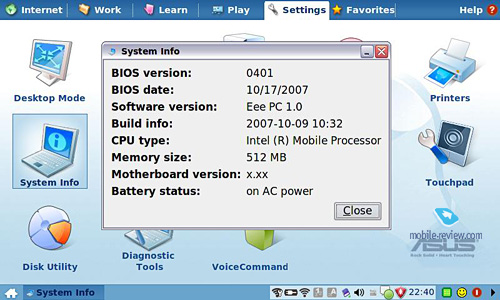
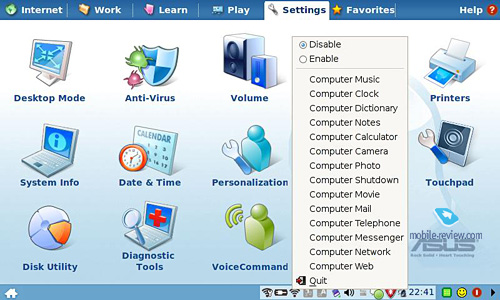
Full Desktop
Несмотря на то, что стандартно для пользователей открыта только ОС с Easy Mode, при желании ноутбук можно за час или даже быстрее перевести в режим работы с полноценной ОС Xandros и рабочим столом KDE. Эта операция уже неоднократно описывалась в Интернете и, думаю, известна всем, кто уже хотел поэкспериментировать в данной области. На всякий случай напомню, как проводится переход в режим Full Desktop из Easy Mode.
Процесс перехода может показаться сложным для тех пользователей, которые не знакомы с ОС, однако если вы будете соблюдать все шаги, то операция по смене режима пройдет без проблем.
Для начала запускаем командную строку, например, с помощью нажатия сочетания кнопок CTRL+ALT+T. В появившемся окне командной строки нужно набрать команду
sudo bash
и нажать клавишу Enter, затем набрать
apt-get update
нажать Enter, набрать
apt-get install kicker
Enter
apt-get install ksmserver
Enter Exit
После этого остается перезагрузиться, и при следующем нажатии клавиши выключения вы увидите в меню дополнительную кнопку Full Desktop. Сам режим работы с KDE я не буду описывать в рамках этой статьи по той причине, что он не слишком отличается от работы с ОС Xubuntu (основанной на Ubuntu Linux), о которой мы поговорим в следующей части обзора.
Производительность
В первой части я обещал затронуть вопрос производительности применимо к отдельно взятым системам, устанавливаемым на ноутбук. В Xandros большинство программ работает без проблем, но некоторые замедления все-таки есть. Не буду говорить о длительном запуске офисного пакета, это логичное явление для EEE PC, обладающего далеко не новым железом. Если работать в стандартном режиме Easy Mode, то при запуске одной задачи в фоновом режиме уже возникают некоторые задержки.
Например, стоит включить проигрывание музыки, как при переключении между вкладками и входах в разные области оболочки чувствуются «подвисания» – музыка на секунду или две останавливается и затем снова продолжает играть. То же самое наблюдается при открытии какой-либо тяжелой страницы в браузере – в момент открытия музыкальный проигрыватель «подвисает». Проблема, скорее всего, именно в оболочке или недостаточной оптимизации ОС под железо ноутбука. В Xubuntu таких явных задержек в работе и зависимостей между разными задачами нет.
Кому это нужно?
Наверное, это один из главных вопросов. Кому нужна подобная ОС, и будет ли она востребована хотя бы для какого-то узкого круга задач. Если смотреть глобально, то продаваемые сегодня в России EEE PC, бесспорно, выглядят интереснее за счет установленной Windows XP. Такой родной и знакомой всем системы. Однако, на мой взгляд, и XP имеет свои минусы, а в связке с EEE PC они очень заметны.
Чтобы не ходить за примерами далеко, возьму свой собственный опыт. На настольном компьютере, который работает под одной из версий Windows, у меня порой возникает желание поэкспериментировать: поставить какую-то эдакую программу, новую игру и т.д. Естественно, что порой при этом я испытываю позывы логики, устанавливая на рабочий компьютер софт, который еще в глаза не видел. Наверное, ни для кого не секрет, что Windows может стабильно работать год и более, если его не перегружать наборами программ, проще говоря, «не засорять». Предположу, что найдется немало людей, готовых оспорить как вопрос стабильности чистой ОС, так и тот факт, что Windows живет недолго, если устанавливать на нее много «добра». Но сейчас речь не об этом.
Речь о том, что у многих пользователей Windows рано или поздно руки начинают чесаться. В итоге рабочий ноутбук, который вроде бы должен использоваться для работы с текстами, почтой, превращается в поле для экспериментов. А потом системе становится плохо. Последствия, думаю, описывать нет необходимости. Такая ситуация, я уверен, случается со многими пользователями. Уже после того, как человек обжегся единожды, он начинает ценить информацию и стабильную систему.
И вот тут самое время упомянуть такую простую и такую ограниченную в плане понятной и быстрой установки софта систему Xandros (можно подставить любую другую Linux-систему). При работе на ноутбуке с этой ОС вас также могут посещать желания установить что-нибудь эдакое, но чаще всего они будут разрушаться о небольшие или большие сложности в установке софта или же просто некоторое непонимание системы. Это своеобразный барьер, если хотите, «защита от дурака».
Подарив EEE PC с системой на базе Linux кому-то из друзей или родственников, вам остается только объяснить ему, как пользоваться базовыми функциями (Easy Mode, например) и забыть. Там, где начинающий пользователь Windows успеет за полгода поставить с пару десятков программ, пускай и не зная этого, и подхватить несколько вирусов, в случае с ОС на базе Linux ему останется только использовать заложенные в систему возможности. Здесь можно скромно провести аналогию с Mac OS, но сейчас не о ней.
После длинного предисловия мне остается завершить разговор ответом на вопрос, для кого будет оптимален EEE PC с установленной ОС Xandros. Если круг задач, необходимых вам или знакомому, которому вы вдруг решили подарить EEE PC, ограничен возможностями этой системы, то разумно использовать именно ее. Работа с почтой, Интернет, документы в любых форматах, кроме Office 2007 (если обновить пакет Open Office, то новые форматы также станут поддерживаться), – вот круг задач, которые можно выполнять на EEE PC со стандартной операционной системой. Также сюда входит прослушивание музыки и просмотр фильмов, записанных любым из широко распространенных кодеков.
При этом можно забыть про «поиграть» (неудобно из-за небольшого разрешения, да и операционная система не располагает).
Заключение
Шаг компании Asus с установкой Xandros, на мой взгляд, оправдан. Выпуская миниатюрный ноутбук, в котором, скажем прямо, не слишком удобный для постоянной работы экран и клавиатура, компания выбрала оптимальную ОС. Систему, которая даст пользователям только ту функциональность, на которую EEE PC 701 и рассчитан.
В модели с установленной Windows XP у части пользователей наверняка будут возникать разнообразные нарекания и вопросы, ведь функциональность многих программ для этой ОС гораздо выше функциональности и возможностей самого ноутбука. Зато обладателям EEE PC с системами на базе Linux будет проще понять собственную философию ноутбука от Asus – философию постоянно иметь с собой простое средство для работы с текстом, почтой, а также переписки и выхода в Интернет, когда это необходимо.
Источник