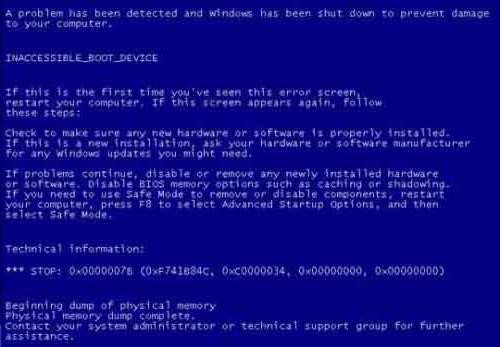- Как исправить ошибку «STOP: 0X0000007B» на Windows 7
- Введение.
- Что означает данная ошибка?
- Что делать, если экран смерти происходит сразу при запуске?
- Исследование на предмет заражения.
- Устранение проблем, связанных с драйверами.
- Как поступить если ошибка появляется на этапе инсталляции Windows 7?
- Что если ошибка произошла при открытии какого-либо приложения?
- Как восстановить систему?
- Как поступить, если “Синий экран смерти” нет возможности прочитать (Компьютер мгновенно переходит в перезагрузку)?
- Проблема, которая может возникнуть с антивирусом
- При установке или загрузке Windows появляется ошибка stop 0x0000007b
- Причины появления системной ошибки stop 0x0000007b
- 1. Проблемы соединительных шлейфов
- 2. Проблема источника питания
- 3. Потеря работоспособности жесткого диска
- 1. Ошибка или отсутствие драйвера
- 2. Повреждение загрузочного сектора жесткого диска
- 3. Неправильная конфигурация в BIOS
- Методы и способы устранения ошибки 0x0000007b
- Исправление ошибки инициализации 0x0000007b на программном уровне
Как исправить ошибку «STOP: 0X0000007B» на Windows 7
Данное руководство создано для описания пути решения ошибки “STOP: 0X0000007B”. Подробная инструкция по решению этой проблемы будет изложено в текстовом варианте и в скриншотах.
p, blockquote 1,0,0,0,0 —>
Введение.
Не редки те случаи, когда некоторые специалисты сервисных центров пугают тех пользователей, которые столкнулись с проблемой в виде “Синего экрана смерти”. А именно тем что требуется замена жёсткого диска или других комплектующих которые иной раз могут влететь в копейку.
p, blockquote 2,0,0,0,0 —>
Но не следует впадать в панику, услышав страшное название “Синий экран смерти”, ведь он призван помочь вам.
p, blockquote 3,0,0,0,0 —>
Всего навсего нужно внимательно рассмотреть, что написано на вашем экране, а именно нужен код ошибки, которая и вызвала эту ошибку. В нашем случае это «0x0000007В». Если вы знаете этот код то вы можете предпринять определенные действия.
p, blockquote 4,0,0,0,0 —>
Что означает данная ошибка?
Нужный нам код ошибки находится в самом низу экрана. Этот код сообщает об отсутствии выхода к директории системы при загрузке.
p, blockquote 5,0,1,0,0 —>
Причины, из-за которых может появится ошибка 0x0000007B при первоначальной загрузке Windows 7, нужно отметить:
p, blockquote 6,0,0,0,0 —>
- Драйвер, который для запуска Windows 7, удален антивирусом или же заражен.
- Необходимый драйвер для обеспечения первоначальной загрузки Windows 7 с жесткого диска, утерян или же поврежден.
- Записи реестра Windows 7 повреждены или некорректные
- Несовместимость или неполадки с различным оборудованием для компьютера или ноутбука
Как видно на данном изображении, экран BSoD с отображением данной ошибки появляется в основном при переустановке или загрузки Windows 7, но иногда эта ошибка может появится и во время обычного включения приложения при работающем компьютере или ноутбука.
p, blockquote 7,0,0,0,0 —>
Не следует торопится покупать новые комплектующие к вашему компьютеру, ведь зачастую данную ошибку можно решить с помощью различных программных манипуляций, которые не будут требовать с вас вложения средств.
p, blockquote 8,0,0,0,0 —>
Что делать, если экран смерти происходит сразу при запуске?
Первоначально нужно попробовать сделать проделку запуска компьютера с последней рабочей конфигурацией. Чтобы сделать это действие нужно сразу после запуска компьютера нажимать на определенную клавишу, например, “F8” (На разных моделях компьютеров или ноутбуков данная кнопка может отличатся). Руководство по входу в меню вариантов загрузки содержится в инструкции прилагаемая к компьютеру или ноутбука.
С помощью стрелочек выберите пункт “Последняя удачная конфигурация”, после нажмите “Enter”. Затем вам необходимо немного подождать. Если же Windows 7 запустилась нормально, то значит, что ваш жесткий диск и другие комплектующие в нормальном состоянии,
Но в том случае, если результат отрицательный, то вам следует перейти в следующий пункт руководства.
p, blockquote 9,0,0,0,0 —>
Исследование на предмет заражения.
Данное исследование компьютера или ноутбука необходимо выполнить, войдя в вашу операционную систему в “Безопасном режиме”. Рекомендую вам произвести сканирование компьютера и с помощью утилиты “Dr. WebCureIt”, но перед этим нужно записать эту утилиту на USB – носитель.
После проделайте следующее:
Шаг 1. Водите в меню загрузок (вы скорее всего выполняли это действие если проделывали предыдущую инструкцию).
Шаг 2. Выберите пункт “Безопасный режим” и нажмите “Enter”.
Шаг 3. Далее установите USB – носитель с антивирусом и запустите анализ системы на предмет заражения вирусами
Шаг 4. Если же выявлены вредоносные приложения, то их необходимо будет удалить с помощью специальной функции утилиты “Dr. WebCureIt”.
Шаг 5. После можно загружать компьютер или ноутбук в обычном режиме
p, blockquote 11,1,0,0,0 —>
Устранение проблем, связанных с драйверами.
Моя рекомендация вам в этом случае переустановить те пакеты программ, которые ответственны за функционирование различных комплектующий компьютера или ноутбука, например, процессор.
p, blockquote 12,0,0,0,0 —>
Первоначально нужно загрузится в “Безопасный режим” и выполнить следующие:
Шаг 1. Откройте панель управления с помощью комбинации “Ctrl+Alt+Del”.
Шаг 2. Далее нажмите “Диспетчер устройств”.
Шаг 3. Затем откройте нужную вам вкладку, например, процессоры.
Шаг 4. После впишите модель и производителя. Потом, установите новые версии драйверов.
Шаг 5. Выполните те же самые действия для других комплектующих вашего устройства
p, blockquote 13,0,0,0,0 —>
Как поступить если ошибка появляется на этапе инсталляции Windows 7?
Придется настраивать параметры материнской карты с помощью BIOS:
Шаг 1. В начале вам потребуется войти в BIOS, например, вы можете после включения компьютера нажимать клавишу “F2” (Дело в том, что в разных моделях компьютеров и ноутбуков вход в BIOS отличается друг от друга. Узнать о том, как зайти в BIOS на вашей модели компьютера или ноутбука вы можете с помощью, инструкции которая прилагалась к вашему устройству или на некоторых моделях пишет кнопку для входа в BIOS на экране при включении).
Шаг 2. Далее в пункте конфигурация SATA установить IDE.
Шаг 3. Затем выходите из BIOS с сохранением внесенных параметров. После проделанных действий данная ошибка появляться не должна.
p, blockquote 14,0,0,0,0 —>
Что если ошибка произошла при открытии какого-либо приложения?
При возникновении данной ошибки вам нужно сделать проверку жесткого диска, а также, по возможности, исправить ошибки.
Шаг 1. В начале вам нужно будет нажать сочетание клавиш “Win+R”.
Шаг 2. Далее в появившемся окне вписать команду “cmd” и нажмите Ок.
Шаг 3. Далее в командной строке напишите “chkdsk c: /r” и нажмите “Enter”.
Шаг 4. Затем нажмите кнопку “Y” после чего немного подождите.
Исправить серьезные ошибки зачастую могут только специалисты из сервисных центров или может помочь обычная замена жесткого диска в вашем компьютере или ноутбука.
p, blockquote 15,0,0,0,0 —>
Если же ошибки отсутствуют, то можно устранить ошибку с помощью программных манипуляций, допустим переустановкой системы
При исправном оборудовании компьютера или ноутбука, также, можно использовать консоль восстановления. Консоль восстановления – это инструмент для устранения различных сбоев по типу “Синего экрана смерти”
p, blockquote 16,0,0,0,0 —>
Как восстановить систему?
Для восстановления вам потребуется внешний носитель с дистрибутор “Windows 7” (Флешка, диск или внешний жесткий диск с которых раньше была инсталлирована операционная система в компьютер или ноутбук)
p, blockquote 17,0,0,1,0 —>
Шаг 1. В начале установите носитель в ваш компьютер или ноутбук
Шаг 2. Далее перейдите в BIOS и настройте приоритет запуска компьютера с внешнего устройства
Шаг 3. Затем выйдите из BIOS с сохранением внесенных параметров и перезагрузите компьютер
Шаг 4. Нажмите на Пробел
Шаг 5. Далее укажите кокой язык системы вы предпочитаете и нажмите Далее
Шаг 6. Затем нажмите на Восстановление системы
Шаг 7. После нажмите на Командная строка
Шаг 8. Далее аналогично инструкции написанной в параграфе выше, нужно ввести в командную строку следующую команду ”chkdsk c: /r”, после нажмите “Enter”
p, blockquote 18,0,0,0,0 —>
После проделанных действий у вас должно работать всё хорошо.
p, blockquote 19,0,0,0,0 —>
Как поступить, если “Синий экран смерти” нет возможности прочитать (Компьютер мгновенно переходит в перезагрузку)?
Бывают и те случаи, когда вы даже и не успеете прочитать код ошибки на “Синим экране смерти”, т.к. компьютер или ноутбук мгновенно начинает автоматически перезагружаться.
p, blockquote 20,0,0,0,0 —>
В этом случае вам потребуется, запустить “Безопасный режим”, после выполнить следующие:
Шаг 1. В начале вам потребуется нажать правую кнопку мыши на “Мой компьютер” и выбрать пункт “Свойства”
Шаг 2. Затем нажмите на вкладку “Дополнительные параметры Windows”
Шаг 3. Далее в пункте “Загрузка и восстановление” нажмите на “Параметры”
Шаг 4. После уберите галочку с пункта “Выполнить автоматическую перезагрузку”
Если всё проделано правильно, то при следующем запуске вы сможете детально рассмотреть вашу ошибку.
p, blockquote 21,0,0,0,0 —>
Проблема, которая может возникнуть с антивирусом
Иногда ваш антивирус может блокировать тот самый важный для корректного запуска Windows 7 файл. Зачастую антивирус думает, что это вредоносный файл и пытается его блокировать всеми силами в результате и получается наша ошибка.
p, blockquote 22,0,0,0,0 —> p, blockquote 23,0,0,0,1 —>
Если и произошел данный промах антивируса, то помочь может следующее:
Шаг 1. В начале следует вызвать меню вариантов загрузки и выбрать пункт “Запуск с последней удачной конфигурацией”
Шаг 2. После запуска операционной системы вам следует либо отключить, либо удалить антивирус
Шаг 3. Далее воспользуйтесь руководством из параграфа “Как восстановить систему?”
Если подобного не произойдет, то значит, что всё прошло удачно. При успешном решении данной проблемы вам следует снова включить антивирус или же скачать новый антивирус.


При установке или загрузке Windows появляется ошибка stop 0x0000007b
Операционная система Windows самая распространенная в мире. Миллионы персональных компьютеров и серверных машин работают под управлением этой системы. Сбои в работе программного продукта могут парализовать целые предприятия, домашние ПК тоже не исключение.
ОС с начала своего развития и до самых свежих релизов имеет встроенную функцию сообщений об ошибках. Каждая ошибка состоит из цифробуквенного кода и краткого описания проблемы. Все ошибки, имеющие быть, инициализированы системой и описаны на официальном сайте поддержки.
Большинство системных ошибок, как правило, приводит к появлению Blue Screen of Death (BSoD). Очень многие пользователи, встречаясь с ошибкой, называемой «синий экран смерти», думают что это жаргонное выражение. На самом деле это буквальный перевод, а сокращение утверждено самой корпорацией Майкрософт.
Одной из самых распространенных ошибок является сбой инициализации жесткого диска компьютера, ошибка имеет код – 0x0000007b. Это типичная стоп – ошибка, при наличии которой система завершает рабочие процессы и требует перезагрузки. В ранних версиях ОС можно было перезагрузить компьютер только вручную или с помощью «горячих» клавиш. Более современные версии включают таймер и перезагружаются автоматически.
Причины появления системной ошибки stop 0x0000007b
Оснований для сигнализации системы об ошибке проблем с HDD достаточно много. Постараемся их все обозначить и структурировать. Многие считают ошибку только системным сбоем и не придают значения технической составляющей. Но опыт показывает, что большое количество проблем вызвано на аппаратном уровне построения компьютеров. С них и можно начать перечислять возможные сбои, при которых возникает ошибка 0x0000007b.
1. Проблемы соединительных шлейфов
Одна из распространенных причин аварийного прекращения работы системы – это наличие некачественного соединения сигнальных линий передачи данных. Особенно этим страдают так называемые рабочие ПК, где очень часто производится подключение и замена жестких дисков. Это актуально и для серверов. Условия такого использования обусловлены тем сегментом, где это необходимо. Пример – это компьютеры для видеонаблюдения. Политика их использования часто подразумевает замену жестких дисков при заполнении необходимой информацией. Побочный эффект – расшатывание гнезд соединений шлейфов, в результате этого нарушения контактов возможна ошибка 0x0000007b.
2. Проблема источника питания
Некачественное электропитание жесткого диска может вызвать данный сбой. Со временем блок питания на предельных нагрузках изменяет свои выходные характеристики. Связано это со схематикой импульсных блоков питания. Так как на их выходе во вторичных цепях установлены электролитические полярные конденсаторы. При средней нагрузке электролит может высыхать. Поэтому возникает провал мощности отдаваемой потребителям. Не получая необходимого питания для полноценной работы, жесткий диск компьютера может провоцировать выдачу системного сообщения об ошибке.
3. Потеря работоспособности жесткого диска
У каждого HDD есть ресурс работы, заявленный производителем. После использования гарантированной работоспособности возможны сбои. Старение магнитных дисков может провоцировать появление сбойных секторов. Такие сектора являются плохо читаемыми или увеличивается время доступа к ним. Подвержена износу и кинематика диска, и, как следствие, неточное позиционирование магнитных головок над читаемыми секторами.
Представленные выше причины выдачи ошибки инициализации диска являются аппаратными и связаны с неисправностями технического характера. Теперь о выдаче ошибок на уровне программного обеспечения.
1. Ошибка или отсутствие драйвера
Драйвер – это программное обеспечение, назначением которого является согласование электронных компонентов компьютера со службами операционной системы, отвечающих за подключение устройств. Ошибка BsoD 0x0000007b может быть вызвана сбоями в коде драйвера или отсутствием необходимых файлов в его составе. По умолчанию в операционных системах Виндовс присутствуют драйверы устройств, но в устаревших системах драйверов новых устройств нет. В этом случае при установке системы может потребоваться диск от производителя с программным обеспечением. Например, возникающая ошибка 0x0000007b windows XP довольно часта, так как система уже не поддерживает многие жесткие диски.
2. Повреждение загрузочного сектора жесткого диска
Области загрузки и служебной разметки жесткого диска могут быть повреждены. Это бывает из-за неправильных действий пользователя, но может быть и последствием деятельности вирусов. MRB содержит информацию о разделах диска, их формате и структуре. Повреждение загрузочных областей вызывает невозможность «подхвата» загрузчиком начальной инициализации. Такие программные повреждения могут вызывать синий экран 0x0000007b.
3. Неправильная конфигурация в BIOS
В БИОСе компьютера предусмотрено несколько режимов работы жестких дисков. Наиболее распространенные интерфейсные протоколы – Standart IDE, AHSI и RAID. Standart IDE протокол устаревший, но практически у всех производителей BIOS он установлен по умолчанию. Но сегодня наибольшее распространение имеет интерфейс Serial ATA, более высокая скорость которого обеспечивает работу с протоколом AHSI. При установке жесткого диска SATA, но используя протокол IDE, работа диска будет эмулирована, а это понижение скорости до нормы устаревшего Standart IDE. Но главная проблема в том, что, если установить систему на HDD в режиме AHSI и после этого сбросить настройки БИОС в заводские, произойдет инициализация ошибки 0x0000007b. Сброс настроек может произойти как от некорректного вмешательства пользователя, так и от технического сбоя. Совершенно неважно, каким образом сбросились настройки, ошибка загрузки будет присутствовать. Соединение жестких дисков по типу RAID мало распространено на пользовательских компьютерах. Это массив из нескольких жестких дисков, который используется в серверных конфигурациях, но ошибки актуальны и для них.
Методы и способы устранения ошибки 0x0000007b
По порядку изложения материалов статьи можно руководствоваться той же очередностью что и в описании причин возникновения ошибки 0x0000007b.
- Некачественные соединения – распространенная причина наличия сбоев в электронных устройствах. Компьютерные системы не исключение. Наличие соединительных шлейфов и постоянная вибрация системного блока от вентиляторов охлаждения могут вызвать нарушение контактов. Устраняется проблема заменой соединительных шлейфов. Проверяется надежность фиксации в разъемах, особое внимание уделяется пластиковым защелкам-фиксаторам. Проверяется разбалтывание самих разъемов на материнской плате. Если дефект присутствует, а справиться своими силами не представляется возможным, следует обратиться в сервисный центр для замены или припаивания разъемов.
- Выдача блоком питания мощности ниже заявленной производителем – решается заменой самого блока питания. Но можно и решить проблему, заменив неисправные элементы. Для этого требуются определенные знания в области электроники, а если таковых нет, прибегнуть к помощи специалистов.
- Неисправность жесткого диска на аппаратном уровне требует его замены. Приблизительно определить его неисправность можно по звуку раскручивающегося электромотора. Звук, вполне диагностируемый, так как скорость вращения составляет не менее 7200 оборотов в минуту. Отсутствие вращения или наличие сильных вибраций говорит о его неисправности. Любые резкие щелчки жесткого диска говорят о падении магнитных головок или заклинивания кинематики. Решается проблема только заменой.
Исправление ошибки инициализации 0x0000007b на программном уровне
- Отсутствие или повреждение файлов драйвера исправляется новой установкой или их заменой. Если Windows начинает загрузку до выдачи ошибки, есть смысл попробовать восстановить системные файлы в безопасном режиме. Для этого требуется в самом начале загрузки нажать клавишу F8. В меню особых способов загрузки нужно выбрать вариант «безопасный режим». Система загрузится только с минимальной конфигурацией. Восстановить систему можно исправив стандартными средствами Windows, через меню «Пуск». При полном отсутствии файлов драйвера следует установить его с загрузочного диска производителя – это актуально для старых систем, где поддержка новых жестких дисков просто не предусмотрена по причине их отсутствия во время релиза системы. Ошибка 0x0000007b Windows 7 при загрузке системы не всегда указывает на отсутствие драйвера, так как эта система поддерживается производителем и актуальные драйвера добавляются в обновления.
- Восстановление загрузочной записи может быть решено несколькими способами. Для сохранения всех настроек и пользовательских файлов в ранее установленной системе можно попробовать использовать метод восстановления. Такое действие предусмотрено интерфейсом установщика. Для этого понадобиться установочная флешка или CD-диск. Загрузившись до окна с предложением установки Windows, нужно выбрать пункт «Восстановить систему». Хотя в разных версиях системы название пункта может незначительно отличатся, но смысл остается прежним. Установщик произведет поиск ранее установленных ОС и предложит выбрать нужную. После выбора начнется процесс восстановления, по окончании будет произведена перезагрузка и вход в рабочий режим.
- Еще один вариант – это выполнить проверку жесткого диска на наличие ошибок. Из начального окна с предложением установки операционной системы вызывается консоль. Делается это клавишами Shift и F10. Команда chdsk с ключами p и r полностью проверит HDD и восстановит поврежденные сектора. Можно использовать и стороннее приложение.
- Настройка конфигурации жесткого диска в БИОС должна указывать на интерфейс, используемый компьютером. В зависимости от этого устанавливается режим AHSI или Serial IDE. Новые диски практически все используют Serial ATA интерфейс, а режим AHSI наиболее предпочтительный. При этом режиме обеспечивается скорость работы жесткого диска. У разных производителей материнских плат назначаются разные клавиши входа в BIOS. Эту информацию можно найти в инструкции к материнской плате или на сайте производителя. Ошибка stop 0x0000007b Windows 7 при загрузке часто исправляется установкой правильной конфигурации.