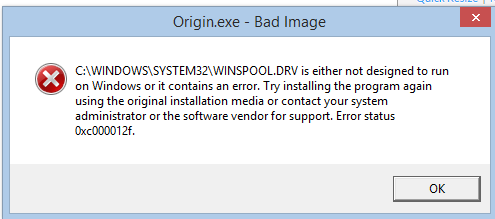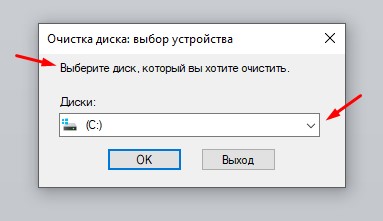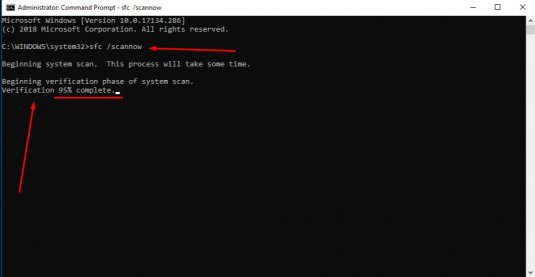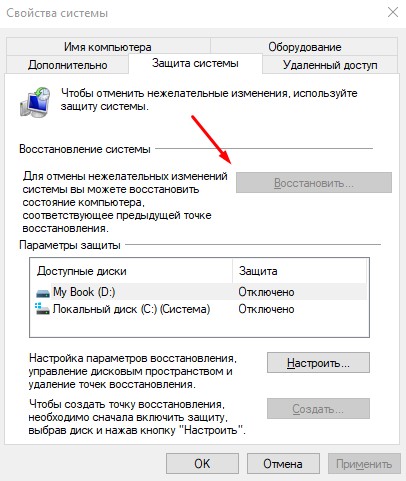- Ошибка 0xc000012f на Windows 7/8/10: причины и методы решения
- Исправляем ошибку 0xc000012f
- Метод №1 Очистка диска от мусорных файлов
- Метод №2 Запуск утилиты SFC
- Метод №3 Переустановка утилиты
- Метод №4 Удаление кумулятивного обновления Windows 10
- Метод №5 Использование точки восстановления Windows
- Код ошибки 0xc000012F — как исправить?
- Причины возникновения ошибки 0xc000012F
- Перечень причин возникновения ошибки 0xc000012F:
- Методы лечения
- Способ 1
- Способ 2
- Способ 3
- Способ 4
- Способ 5
- Как устранить ошибку «0xc000012f» Windows 10
- Исправляем ошибку «0xc000012f»
- Переустанавливаем программу или драйвер
- Используем системные утилиты
- Восстановление системы
- Заключение
- 0xc000012f Windows 10 как исправить
- Что за ошибка и почему возникает
- Обновление «Visual C++»
- Переустановка программы или драйверов
- Удалить обновление
- С помощью утилит
- Восстановить систему
- Видео — 0xc000012f Windows 10 как исправить
Ошибка 0xc000012f на Windows 7/8/10: причины и методы решения
0xc000012f – это ошибка, которая проявляет себя во время запуска или установки какого-то программного обеспечения. Страдают этой проблемой в основном пользователи операционных систем Windows 8 и Windows 10. В сообщении ошибки вы можете увидеть следующую информацию:
Программа “************” не предназначена для выполнения в Windows или содержит ошибку. Попробуйте установить программу еще раз с исходного установочного носителя либо обратитесь к системному администратору или поставщику программного обеспечения за поддержкой. Состояние ошибки 0xc000012f. [Заметка: на месте звездочек будет указана директория элемента, который начал работать со сбоем]
Каковы же причины появления ошибки 0xc000012f с вышеуказанным сообщением? Как и в большинстве случаев, нет какой-то одной причины. Например, данную проблему могли вызвать некорректные настройки системы, поврежденные записи Реестра Windows, сбой при запуске программы, фрагментированные файлы и прочее.
Рассмотрев сообщение ошибки 0xc000012f и ее возможные причины появления, давайте перейдем к ее решению.
Исправляем ошибку 0xc000012f
Метод №1 Очистка диска от мусорных файлов
Возможно, на вашем диске скопились огромные кучи ненужных файлов, которые более не используются системой или вами, но именно они могли стать катализатором для появления оговоренной ошибки. Чтобы удалить мусорные файлы с диска, вам требуется сделать следующее:
- Нажмите Windows+R на клавиатуре.
- Впишите cleanmgr и нажмите Enter.
- Выберите нужный вам раздел диска и нажмите Ок.
- И наконец-то, выберите «Очистить системные файлы» и дождитесь окончания процесса.
Выполнив очистку всех разделов диска, снова попробуйте запустить программу, которая ранее выдавала ошибку 0xc000012f. Возможно, среди ненужных для системы файлов находился элемент, который вызывал некий конфликт.
Метод №2 Запуск утилиты SFC
SFC является полезной системной утилитой, которая может проводить сканирование и исправление файлов системы. Как уже было указано, повреждения системных файлов могли стать причиной появления рассматриваемой в этой статье проблемы. Для запуска SFC сделайте следующее:
- Нажмите ПКМ на Пуск и выберите «Командная строка(администратор)».
- Впишите sfc /scannow и нажмите Enter.
- Дайте системе время, чтобы она провела свое сканирование, а также починку некоторых файлов, если это будет возможно.
- После процесса, перезагрузите свой компьютер.
Снова попробуйте запустить проблемную утилиту, из-за которой появляется ошибка 0xc000012f. Если нет, то давайте двигаться дальше.
Метод №3 Переустановка утилиты
Если вы так и не смогли избавиться от этой ошибки, то, возможно, следует прислушаться к совету сообщения и попробовать переустановить запускаемую программу. Вероятно, файлы программы были повреждены вследствие каких-то действий в системе. Ее переустановка может исправить ситуацию, так что почему бы и не попробовать.
Заметка: можете выполнять этот метод самым последним, если запускаемое программное обеспечение занимает слишком много времени для переустановки.
Так или иначе у нас еще осталась парочка методов, которые могут исправить ситуацию с ошибкой 0xc000012f.
Метод №4 Удаление кумулятивного обновления Windows 10
Некоторые специалисты утверждают, что ошибка 0xc000012f может появляться вследствие установки обновления под номером KB2879017. Следуя из этого, вам требуется выполнить удаление этого обновления.
- Перейдите в Настройки своего компьютера.
- Пройдите в «Обновление и безопасность».
- Выберите пункт «Центр обновления Windows».
- Кликните на «Дополнительные параметры», а затем кликните пункт, отвечающий за просмотр журнала установленных обновлений.
- Затем нажмите «Удалить обновления», найдите обновление под номером KB2879017 и удалите его.
Метод №5 Использование точки восстановления Windows
Если ничего из вышеуказанного не помогло в решении ошибки 0xc000012f, то пришло время воспользоваться тяжелой артиллерией, а если точнее – восстановлением системы. Для этой ошибки не нужно использовать диск восстановления, мы воспользуемся обычной точкой восстановления Windows.
Обычно, ОС Windows создает точки восстановления автоматически после установление какого-то программного обеспечения. Так что в вашем случае это, наверняка, не проблема.
- Нажмите на кнопку Windows.
- Впишите в поисковую строку «Создать точку восстановления».
- Кликните на «Восстановление системы», а затем на кнопку «Далее».
- Выберите последнюю точку восстановления, которая у вас есть, а затем нажмите «Далее».
- Нажмите на «Завершить» и подождите, пока ваша система проведет возврат к указанной точке.
После выполнения восстановления системы, ошибка 0xc000012f должна определенно решена.
Код ошибки 0xc000012F — как исправить?
Причины возникновения ошибки 0xc000012F
Перечень причин возникновения ошибки 0xc000012F:
- Сбой в файлах настройки системы.
- Повреждения файлов реестра ОС.
- Типичный сбой при запуске приложения из-за неправильной установки или поврежденных файлов образа.
Перечислены одни из самых распространенных причин, но на форумах каждый из вас может найти и другие с всевозможными методами починки. Некоторым помогает даже банальная перезагрузка Windows или очистка реестра.
Методы лечения
Способ 1
Попробуйте почистить диск, и для этого нажмите комбинацию клавиш Win+R. В появившемся окне введите команду cleanmgr – подтвердите кнопкой Enter. Новое окно спросит у вас, а какой именно диск вы хотите очистить от мусора – выбираете тот, на котором файл, вызывающий ошибку 0xc000012F.
Важно!
Не бойтесь проводить очистку, так как важные файлы вроде фото и документов не удалятся. Утилита просто очистит не использующиеся системой файлы.
После этого согласитесь, нажав кнопку ОК, ну и выберите в следующем меню Очистить системные файлы, чтобы не допустить ошибки!
Как только завершится процесс очистки, снова запустите файл, с которым произошла ошибка. Если эта программа весит мало, то лучше и переустановить ее после очистки, ведь нередко бывает, что очищенный уже файл мог испортить процесс установки, из-за чего придется проделывать инициализацию опять.
Способ 2
Все завершилось? Значит, перезагрузите ПК, затем опять попробуйте запустить приложение или программу, вызывающую ошибку 0xc000012F. Она снова всплыла – значит, читайте следующие способы.
Способ 3
В этом случае вам придется полностью переустановить программу или приложение. Ошибка могла всплыть из-за того, что произошел банальный сбой – возможно, компьютер завис, или вы запустили стороннюю программу во время установки и т.д. Кроме того, следует проверить источник, откуда вы скачивали программу, попробовать сменить его, отыскав нужное приложение на другом ресурсе.
Впрочем, некоторые игры и программы очень неудобно переустанавливать в виду их размеров или сложности процедуры, так что данный способ можно отложить напоследок!
Способ 4
Кто бы мог подумать, но некоторые обновления операционной системы могут вызвать многочисленные сбои в работе Windows. Таким образом, если совсем недавно провелось обновление ОС, можно удалить его. Для этого вам предстоит проделать путь:
- Откройте Пуск.
- Найдите шестеренку Параметры, которая переведет вас на Панель управления.
- Зайдите в раздел Обновление и безопасность.
- Зайдите во вкладку Центр обновления Windows.
- Теперь найдите строку Дополнительные параметры и зайдите в журнал установленных обновлений.
Появится список с обновлениями, а если в нем вы найдете KB2879017, то можете удалять, ведь в большинстве случаев данный пакет вызывает ошибки. Но если вы обновили систему совсем недавно, тогда просто удалите последний пакет – обратите внимание на даты в журнале!
Способ 5
Для продвинутых пользователей. Заключается он в использовании точек восстановления. Фишка в том, что после установок каких-либо программ ваша система может автоматически создавать точки восстановления, однако не всегда эта функция активна.
Нажмите комбинацию клавиш Win+S, затем в появившейся строке напишите Восстановление. Нажмите на Создание точки восстановления. В разделе Защита системы есть функция Восстановить – нажмите ее и выберите последнюю созданную точку из списка. Далее остается дождаться завершения процесса.
Важно!
Если у вас кнопка Восстановить была не активной, значит, придется искать диск или другой накопитель с вашей версией Windows и точкой восстановления. Таковых не имеется? Попробуйте обратиться к мастеру или самостоятельно переустановить операционную систему.
После описанных шагов ошибка 0xc000012F должна исчезнуть. Не забывайте о переустановке проблемного приложения!
Как устранить ошибку «0xc000012f» Windows 10
Все мы знаем, что операционная система Windows не идеальна, и часто могут возникнуть различные ошибки. Что делать если произошла ошибка 0xc000012f Windows 10 как исправить ее? Сейчас мы более подробно рассмотрим данный вопрос.
Исправляем ошибку «0xc000012f»
Стоит вкратце рассмотреть причины ее появления:
- Обновления. Это вообще причина многих ошибок Windows. Порой они доставляют серьезные проблемы, а с другой стороны они также необходимы, так как время от времени разработчики исправляют некоторые недочеты.
- Попытка установить какой-либо драйвер или программу.
Переустанавливаем программу или драйвер
Возможно драйвер или программа криво установились или их файлы повредились, в таком случае:
- Открываем Панель управления. Это можно сделать введя в Поиск Windows «Панель управления» и кликнув два раза левой кнопкой мыши по найденному приложению.
Используем системные утилиты
В Windows 10 присутствуют встроенные утилиты, которые могут помочь избавиться от множества ошибок, просто не все о них знаю. Все действия с ними производятся через командную строку. Как открыть командную строку в Windows 10?
- Введите в поиск Windows «сmd».
Теперь проделайте первые два действия заново и пропишите команду sfc/scannow . Это проверит все системные файлы на целостность и в случае чего, заменит их или докачает недостающие. По окончанию перезагрузите компьютер.
Восстановление системы
Если вы не знаете, что привело к ошибке, то лучше сделать восстановление системы, если вы создавали резервную копию. Для этого в поиске Windows достаточно прописать «Восстановление» и запустить найденное приложение. Затем следует найти нужную резервную копию и начать процесс восстановления.
Заключение
Все эти действия должны помочь вам в решении проблемы. Если ничего так и не помогло, возможно все очень плохо и лучше переустановить систему.
0xc000012f Windows 10 как исправить
На сегодняшний день все большее количество пользователей пользуется операционной системой Виндовс 10. Однако даже самая современная и актуальная версия может выдавать ошибки. Например, окно «Bad Image» с кодом ошибки «0xc000012f».
Что за ошибка и почему возникает
Если возникает такая ошибка, то это говорит о том, что программа или приложение не может работать в данной ОС. На это имеется несколько причин, а именно конфликт системы, повреждение файла, неисправленные ошибки. Чаще всего такое окно всплывает, когда файл поврежден. Особенно это касается тех приложений, которые имеют расширение .dll или .exe.
Наиболее часто данное окно с ошибкой появляется в таких случаях:
- операционная система Виндовс в очередной раз обновилась;
- пользователь установил игру или ПО на РС;
- юзером были установлен или обновлен набор драйверов.
В данном случае можно справиться с ошибкой самостоятельно и не относить компьютер в сервисный центр. Стоит рассмотреть самые популярные и эффективные способы для возвращения своего ПК в рабочее состояние.
Обновление «Visual C++»
Для начала стоит обратить внимание, на какой файл система выдает ошибку. Если он имеет расширение «.dll», то вполне вероятно, что нужно попросту скачать и обновить программу «Visual C++».
Для того, чтобы установить, необходимо перейти на официальный сайт корпорации «Microsoft» и найти нужное приложение.
- Как только распространяемый пакет отыщется в поиске, юзеру нужно кликнуть на «Скачать», предварительно выбрав русский язык для установки.
Совет! Специалисты рекомендуют вместе с установкой «Visual C++» скачивать также и «.NET Framowork», однако для пользователей Виндовс 10 данный вариант не актуален. В новой ОС он уже установлен, причем самой свежей версии.
Переустановка программы или драйверов
Данный способ является самым простым, но далеко не всегда срабатывает. Вполне вероятно, что пользователь или система обновила драйвер видеокарты. Также за это время могло установиться какое-то приложение, которое впоследствии привело к ошибке.
- В левом нижнем углу нужно отыскать кнопку «Пуск», а затем перейти в раздел «Параметры».
Действия те же, что и в вышеизложенной инструкции. Как только процесс завершится, достаточно посетить официальный сайт и скачать самую свежую версию программы или драйверов.
Удалить обновление
Также распространенной практикой является установка обновления, которое в результате приводит к ошибке. Чаще всего это касается «KB2879017».
Чтобы приступить к его удалению, нужно выполнить следующие действия:
- В левом нижнем углу найти кнопку «Пуск», отыскать значок в виде шестеренки и вновь зайти в параметры системы. В открывшемся окне открыть раздел «Обновления и безопасность».
После проделанных действий нужно перезагрузить свой компьютер. Всплывающее окно с ошибкой больше возникнуть не должно.
С помощью утилит
Если предыдущий способ не помог, можно обратиться к помощи утилит. Для этого нужно сделать следующее:
- В левом нижнем углу отыскать кнопку «Пуск», кликнуть ПКМ (правую кнопку мыши) и выбрать «Командная строка».
Однако на этом процесс избавления от ошибки не заканчивается. Нужно тем же образом зайти в приложение и написать «sfc /scannow». Данная команда запустит процесс запуска утилиты. Программа начнет проверять имеющиеся файлы на повреждения. Если таковые будут обнаружены, то утилита восстановит их.
Теперь необходимо вновь перезагрузить свой ПК.
Восстановить систему
Примечание! Данный способ рекомендуется использовать в том случае, если вышеизложенные методы решения проблемы не помогли.
- Отыскав кнопку «Пуск» и введя в поисковой строке фразу «Восстановление», пользователь увидит всплывающую подсказку. Данный раздел в панели управления нужно открыть, после чего отыскать функцию «Запуск восстановления системы».
Весь процесс система выполнит сама, после чего пользователю потребуется перезагрузить свой ПК.
Данная ошибка может возникнуть как на стационарных компьютерах, так и на ноутбуках. Она не зависит от разрядности системы или ее типа. Специалисты рекомендуют устанавливать только проверенные приложения, вовремя удалять мусорные файлы из системы и регулярно обновлять драйверы.
Видео — 0xc000012f Windows 10 как исправить
Понравилась статья?
Сохраните, чтобы не потерять!