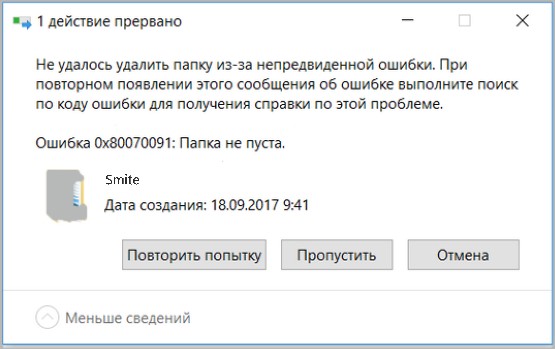- Ошибка 0x80070091: Папка не пуста
- 1. Запуск проверки и исправления диска
- 2. Перезапустите проводник Windows
- 3. Сканирование компьютера антивирусом
- Ошибка 0x80070091 папка не пуста. Как удалить?
- Ошибка 0x80070091 папка не пуста как удалить?
- Ошибка 0x80070091: Папка не пуста
- 1. Запуск проверки и исправления диска
- 2. Перезапустите проводник Windows
- 3. Сканирование компьютера антивирусом
- Как удалить папку при появлении непредвиденной ошибки 0x80070091 или при восстановлении системы Windows 10?
- В какой операционной системе встречается и как проявляется ошибка?
- Как её исправить?
- Способ №1 – переименование «WindowsApps» с помощью «Unlocker»
- Способ №2 – получение доступа к «WindowsApps» без использования внешних утилит
- Способ №3 – проверка диска
- Способ №4 – изменение точки возврата
- Ошибка 0х80070091 как исправить? — О компьютерах просто
- Способ 1: Отключить сторонние брандмауэры
- Способ 2. Перезапустите wuauserv и переименуйте SoftwareDistribution
- Способ 3. Запустите средство проверки системных файлов и переименуйте папку Spupsvc
- Выводы
- Ошибка 0х80070091 папка не пуста windows 7 как удалить
- Устранение ошибки 0x80070091 «Папка не пуста»
- Причины ошибки 0x80070091
- Исправляем ошибку
- Загрузка системы в чистом режиме
- Переименование папки
- Сканирование жёсткого диска на ошибки
- Изменение точки возврата
- Открытие доступа к Windows Apps
- Заключение
- Ошибка 0х80070091 папка не пуста windows 7 как удалить
- Ошибка 0x80070091 Виндовс 10 при восстановлении системы
- Методика решения данной неприятности
- Устраняем ошибку 0x80070091 при восстановлении системы
- Пути исправления
Ошибка 0x80070091: Папка не пуста
Вы получаете ошибку 0x80070091 папка не пуста? Это происходит, когда вы пытаетесь удалить папку с внешнего жесткого диска, флешки или SD-карты, но это также может произойти при удалении файла с системного диска. Прежде чем приступить к исправлению данной проблемы, советую вам попробовать переименовать папку или перезагрузить компьютер. Если ничего не получается, то разберем пару способов для устранения данной ошибки, которая звучит следующим образом:
«Не удалось удалить папку из-за непредвиденной ошибки. При повторном появлении этого сообщения об ошибке выполните поиск по коду ошибки для получения справки по этой проблеме. Ошибка 0x80070091: Папка не пуста«.
1. Запуск проверки и исправления диска
Проверим плохие сектора на жестком диске, которые могут выдавать данные ошибки.
- Наберите в «поиск windows» cmd или командная строка, затем нажмите правой кнопкой мыши и выберите запустить от имени администратора.
- В командную строку введите следующую команду chkdsk /f /r E: Где буква E — это имя диска, флешки на котором ошибка, измените его на ваше.
- Если выскочит «невозможно выполнить команду. «, то нажмите на клавиатуре Y.
Примечание: Компьютер может сказать, что операция будет выполнена при следующей загрузке, тогда перезагрузите компьютер и дождитесь окончания процесса.
2. Перезапустите проводник Windows
Время от времени подпроцессы привязываются в проводник и перезапуск проводника может исправить эту ошибку.
- Откройте диспетчер задач windows нажав комбинацию кнопок CTRL + SHIFT + ESC или CTRL + ALT + DEL.
- На вкладке «процессы» найдите процесс под именем «Проводник«.
- Нажмите на него один раз и снизу будет кнопка «Перезапустить» и проверьте решена ли ошибка.
3. Сканирование компьютера антивирусом
Программы бывают виновниками разных ошибок, если вы недавно установили программу и заметили после ее установки данную ошибку, то удалите ее, чтобы проверить решиться ли данная проблема. Также рекомендую проверить всю систему windows хорошим антивирусным сканером или антивирусом .
Ошибка 0x80070091 папка не пуста. Как удалить?
Предположим, у вас возникла ошибка 0x80070091 папка не пуста и при попытке удалить ту или иную папку, вы не можете этого сделать. Понятное дело, что вы тут же начинаете возмущаться и пытаетесь перезагрузить систему для того, чтоб отключить процесс, который использует папку, которую не возможно удалить, но видите вновь сообщение о невозможности удаления папки. В таком случае, вы уже пытаетесь выключить компьютер и подождать немного и через какой-то промежуток времени, вновь начинаете тщетные попытки по удалению папки. После того, как нечего вышеописанное вам не помогает, вы решаете начать использовать стороннюю утилиту, которая может отключить все процессы, которые затрагивают в данный момент папку и видите, что даже специализированный софт вам в этом не способен помочь.
Казалось бы, безвыходная ситуация образовывается, но если капнуть немного глубже, то становится ясно, что не все так ужасно, как кажется первоначально, просто стоит во всем разобраться и понять:
- От чего именно возникает проблема с удаление папки из системы?
- Что необходимо предпринять, чтоб удалить папку, которая не удаляется?
Почему не удаляется папка из Windows?
Если попытаться рассмотреть вышеописанный вопрос, то тут необходимо двигаться, как минимум по двум направлениям, так как именно их стоит считать основными, все остальное – это дополнительные / сопутствующие проблемы, которые не являются основными:
- Папка, которую вы пытаетесь удалить, занята каким-то процессом. Тут по сути все просто, так как стоит перезагрузить операционную систему Windows, как тут же папка освободится и ее можно будет удалить
- Повреждение файловой системы жесткого диска. Данное повреждение может быть связано с чем угодно: неудачная установка программного обеспечения, неудачное удаление программного обеспечения, скачек напряжения, вирусная атака, выход из полноценно-рабочего состояния одного из секторов жесткого диска и тп.
Если с первым вариантом все более или менее понятно, то во со втором, необходимо повозиться, так как тут есть ряд способов для решения возникшей проблемы и ее ликвидации.
Что нужно сделать, чтоб удалить не удаляемую папку из системы Windows?
Для того, чтоб избавиться от проблемы следующего вида: ошибка 0x80070091 папка не пуста, вы должны будите по работать немного с утилитой, которая присутствует в любой системе и имеет название «Chkdsk».
Для тех, кто не в курсе, утилита Chkdsk имеет возможность полноценного сканирования жестких дисков и выявления на них битых секторов, которые дают сбой. Так же, приложение может отыскать те файлы в системе, которые имеют какие-то повреждения.
Запуск утилиты Chkdsk производится при помощи «Командной строки», куда вы должны будите прописать команду «chkdsk /f /r». После чего, вам придется выбрать один из двух вариантов запуска самой утилиты, так как:
- Утилита запустится здесь и сей час после того, как перезагрузится операционная система Windows и будет просканирован системный жесткий диск.
- Утилита будет запущена без перезагрузки операционной системы, но в этом случае, сканироваться будет раздел, который не имеет отношение к системному HDD.
Сам процесс сканирования утилитой Chkdsk не долгий, но стоит понимать, чем больше жесткий диск и чем больше на нем занято места под файлы, тем дольше будет протекать сканирование.
После окончания сканирования, утилита Chkdsk покажет вам те места в системе или на жестком диске, которые являются поврежденными. После проведения сканирования, утилита произведет восстановление файловой системы или жесткого диска, что в дальнейшем позволит вам произвести удаление и не увидеть сообщение о том, что присутствует ошибка 0x80070091 папка не пуста.
Очень важным моментов в данном процессе сканирования системы является и то, что в некоторых (особенно сложных случаях), Chkdsk не имеет возможности полноценно (на все 100%) закончить сканирование – это может означать только то, что ошибка весьма критична и для ее исправления, вам необходимо подыскать программное обеспечения, которое является более мощным, чем вышеназванная утилита.
Ошибка 0x80070091 папка не пуста как удалить?
Ошибка 0x80070091: Папка не пуста
Вы получаете ошибку 0x80070091 папка не пуста? Это происходит, когда вы пытаетесь удалить папку с внешнего жесткого диска, флешки или SD-карты, но это также может произойти при удалении файла с системного диска. Прежде чем приступить к исправлению данной проблемы, советую вам попробовать переименовать папку или перезагрузить компьютер. Если ничего не получается, то разберем пару способов для устранения данной ошибки, которая звучит следующим образом:
«Не удалось удалить папку из-за непредвиденной ошибки. При повторном появлении этого сообщения об ошибке выполните поиск по коду ошибки для получения справки по этой проблеме. Ошибка 0x80070091: Папка не пуста«.
1. Запуск проверки и исправления диска
Проверим плохие сектора на жестком диске, которые могут выдавать данные ошибки.
- Наберите в «поиск windows» cmd или командная строка, затем нажмите правой кнопкой мыши и выберите запустить от имени администратора.
- В командную строку введите следующую команду chkdsk /f /r E: Где буква E — это имя диска, флешки на котором ошибка, измените его на ваше.
- Если выскочит «невозможно выполнить команду…», то нажмите на клавиатуре Y.
Примечание: Компьютер может сказать, что операция будет выполнена при следующей загрузке, тогда перезагрузите компьютер и дождитесь окончания процесса.
2. Перезапустите проводник Windows
Время от времени подпроцессы привязываются в проводник и перезапуск проводника может исправить эту ошибку.
- Откройте диспетчер задач windows нажав комбинацию кнопок CTRL + SHIFT + ESC или CTRL + ALT + DEL.
- На вкладке «процессы» найдите процесс под именем «Проводник«.
- Нажмите на него один раз и снизу будет кнопка «Перезапустить» и проверьте решена ли ошибка.
3. Сканирование компьютера антивирусом
Программы бывают виновниками разных ошибок, если вы недавно установили программу и заметили после ее установки данную ошибку, то удалите ее, чтобы проверить решиться ли данная проблема. Также рекомендую проверить всю систему windows хорошим антивирусным сканером или антивирусом.
Смотрите еще:
by HyperComments Политика конфиденциальности
Как удалить папку при появлении непредвиденной ошибки 0x80070091 или при восстановлении системы Windows 10?
Ошибка 0x80070091 – это непредвиденная ошибка при восстановлении системы. Она появляется при использовании точек восстановления и не позволяет откатить систему на заданный момент.
В какой операционной системе встречается и как проявляется ошибка?
Данная неисправность возникает в ОС Windows 10. Главный ее симптом – это отсутствие возможности пользователю восстановить систему к определенной точке. Проблема связана с директорией «WindowsApps», в которой хранятся файлы для восстановления системы.
Еще один вариант проблемы связан с невозможностью удалить папку (любую). В данном случае сообщение выглядит следующим образом: «Ошибка 0x80070091: Папка не пуста».
Как её исправить?
Нельзя удалить папку сразу, потому что она в любом случае участвует в активных процессах, которые не завершены. Если пользователь удалит ее, то это может привести к некорректной работе устройства.
Способ №1 – переименование «WindowsApps» с помощью «Unlocker»
- Сначала нужно получить право на изменение этой директории. Для этого требуется открыть командную строку от имени администратора и ввести команду TAKEOWN /F «C:\Program Files\WindowsApps» /R /D Y.
- После окончания процесса включите показ скрытых папок. Нажмите комбинацию Win+E или откройте любой каталог компьютера.
После этого выберите в главном меню «Вид» и кликните «Показать или скрыть», а затем отметьте «Скрытые элементы».
Для дальнейших процедур понадобится программа «Unlocker», которую можно скачать в интернете. После ее установки надо выбрать «WindowsApps» и кликнуть на пункт «Rename». В появившемся окне следует ввести любое имя, а затем нажать «Ок». Осталось выполнить команду «Unlock All».
Способ №2 – получение доступа к «WindowsApps» без использования внешних утилит
- Откройте системный диск и зайдите в «ProgramFiles». В верхних закладках выберите «Вид». Справа появится окно «Параметры», в котором надо кликнуть «Вид» и пролистать вниз. Здесь будет параметр «Показать скрытые файлы и папки», который следует отметить.
- Теперь следует найти саму папку «WindowsApps». Нажмите на нее правой кнопкой мыши и выберите «Свойства». Нажмите «Безопасность», а затем «Дополнительно».
Жмите «Продолжить».
Способ №3 – проверка диска
- В этом варианте необходимо нажать правой кнопкой мыши по системному диску и выбрать вкладку «Сервис».
- В разделе «Проверка на наличие ошибок» нажмите «Проверить».
- Теперь надо дождаться окончания проверки, а после увидеть результат.
Способ №4 – изменение точки возврата
Суть способа заключается в возврате к первой точке сохранения ОС. Для этого нужно выполнить стандартную процедуру восстановления системы к первой точке.
Наглядные пути решения в случае проблемы при восстановлении системы разобраны здесь:
Ошибка 0х80070091 как исправить? — О компьютерах просто
Код ошибки 0x80070002 или 0x80070003 — это проблема с Windows Update, которая возникает из-за попыток сервиса установить обновление, и может даже дать сообщение о том, что BITS (Фоновая интеллектуальная служба передачи) остановлена, что может привести вас к выводу, что это проблема с BITS. Однако проблема заключается в Windows Update. Главное не волнуйтесь, обновить Windows вы сможете — исправляется ошибка 0x80070002/0x80070002 очень быстро.
Вы можете получить эту ошибку, когда пытаетесь установить некоторые обновления для Windows 10, например такие, как KB3200970, а также ряд других.
Возможно вы заметите, что обновление начнет загружаться, но как только он доберется до экрана, где должна быть установка, он либо сразу предоставит сбой, произведет само удаление, либо перезагрузит ваш компьютер, а затем все сработает и удалит.
В любом случае вы не сможете установить обновления (Если не решать этот вопрос). Вы даже можете попытаться загрузить их вручную и установить их другими способами, но ошибка касается всех типов обновлений системы.
Есть несколько решений для этой проблемы, и они оба довольно легкие, даже для человека, который не имеет большого технического уровня, поэтому не бойтесь. Просто следуйте инструкциям в приведенных ниже методах и обязательно попробуйте их все, прежде чем сдаться. Перейдем к тому, как исправить ошибку 0x80070002 и 0x80070003.
Способ 1: Отключить сторонние брандмауэры
Всякий раз, когда возникает проблема с обновлением Windows, всегда пытайтесь временно отключить брандмауэры сторонних производителей, запущенные в вашей системе, до тех пор, пока обновления не будут установлены.
Как это сделать?
- Щелкните правой кнопкой мыши значок «Антивирус / брандмауэр» на панели задач.
- Выберите «Отключить» или «Остановить» в меню.
Способ 2. Перезапустите wuauserv и переименуйте SoftwareDistribution
Остановите службу обновления Windows, переименовав папку SoftwareDistribution, чтобы новая была создана и снова запустилась служба, убедитесь, что все поврежденные файлы или папки в папке SoftwareDistribution удалены. Если бы они были причиной этой ошибки, это, скорее всего, устранит проблему.
- Нажмите клавишу Windows на клавиатуре и введите cmd. Щелкните результат правой кнопкой мыши и выберите «Запуск от имени администратора».
- Введите следующие команды, но не делайте опечатку, поскольку они должны быть введены точно так, как они написаны здесь. Нажмите Enter на клавиатуре после каждой команды, чтобы выполнить ее, и не забудьте дождаться завершения команды, прежде чем вводить следующую.
net stop wuauserv
Обратите внимание: Если проблема связана с вашим компьютером или планшетом / ноутбуком, вы должны попробовать использовать программное обеспечение Reimage Plus, которое может сканировать репозитории и заменить поврежденные и отсутствующие файлы. Это помогает решить ошибку в большинстве случаев, когда проблема возникает из-за системной ошибки.
ren% systemroot%\SoftwareDistribution softwaredistribution.old
net start wuauserv
После выполнения команд, выполните попытку снова запустить загрузчик обновлений. Он должен работать без каких-либо проблем, но в том случае, если это не так, перейдите к следующему методу ниже.
Способ 3. Запустите средство проверки системных файлов и переименуйте папку Spupsvc
Если предыдущий метод не помог, это может означать, что есть поврежденный файл, который не находится в папке SoftwareDistribution, которую мы переименовали, и, к счастью, Windows поставляется со встроенной утилитой для проверки таких файлов, и это системный файл Checker (SFC).
- Нажмите клавишу Windows, введите cmd, щелкните правой кнопкой мыши результат и выберите «Запуск от имени администратора».
- Введите sfc /scannow и нажмите Enter на клавиатуре. Дождитесь завершения сканирования.
- Закройте командную строку и одновременно нажмите клавиши Windows и R, чтобы открыть Run Type в следующей команде в окне Run, и либо нажмите Enter, либо нажмите OK, чтобы запустить его.
4. Попробуйте снова запустить Windows Update — теперь он должен работать безупречно.
Мы постарались как можно более подробно рассказать вам о том, как исправить ошибку 0x80070002 и 0x80070003 на вашем Windows. Эти способы являются самыми действующим решением в этой ситуации и помогут решить эту ошибку.
Выводы
Windows Update на самом деле является одной из самых неприятных вещей в Windows 10, так как огромное количество пользователей жаловалось, на частый сбой или сбои которые возникают с сообщением об ошибке. Однако, если вышеупомянутый код ошибки описывает вашу ситуацию, вы можете использовать приведенные выше методы, чтобы исправить это и снова загрузить обновления.
Если у вас остались вопросы или вы знаете еще способы того, как исправить ошибку 0x80070002 и 0x80070003 на Windows 10 то, пишите нам об этом в форме комментариев.
Ошибка 0х80070091 папка не пуста windows 7 как удалить
. Папка не пуста». Я и так и сяк, и ни как, так этот комп и стоял с этой ошибкой больше года, может и больше.На прошлой неделе, я ковырял этот комп и снова наткнулся на этот баг. В общем мне въелось разобраться как таки удалить эту папку, ну и я ковырялся часа 2 с этим компом.
При чём такой баг был, что если создаёшь внутри этой папки ещё одну папку, то она создаётся, но при выходе на уровень вверх, пропадает, делается скрытой, но не видимой даже при включенных скрытых и системных файлов.Что пробывал: просмотр автозагрузки, сканирование на вирусы, ковырялся с правами на папки в разных вариантах, почистил комп CCleaner’ом, пробовал удалить в Тотал Командере, пробовал воспользоваться утилитой Unlocker, всё бестолку.
В итоге плюнул отсоединил жёсткий и подключил к другому компу, думал, что операционка не будет к этой папке никак обращаться и можно будет грохнуть её. Фиг там, даже так не получилось.Что помогло: Сделал проверку диска chkdsk. Сначала закройте все программы. Выберите диск и нажмите на нем правую кнопку мыши. В появившемся окне выберите вкладку «Сервис», на этой вкладке найдете кнопку «Проверка диска». Если вы выбрали диск С, тогда Вам надо перезагрузить компьютер.
После проверки Ваша проблемная папка примет вид неизвестного файла, который Вы легко удалите.__________________________________Я перелопатил кучу всяких видосов, форумов и статей и вложил личный опыт, что бы найти решение. Если мой пост помог вам, можете угостить меня пивом)
Устранение ошибки 0x80070091 «Папка не пуста»
Появление всевозможных сбоев и багов не редкость для операционных систем Windows. Ошибки возникают по разным причинам, как программным, так и аппаратным, они могут быть незначительными или непосредственно влиять на работоспособность системы. С проблемой удаления файлов и каталогов сталкивались практически все пользователи и знают, что выполнить процедуру невозможно при том, что элемент используется, задействован в каком-либо процессе в текущий момент или в случае отсутствия прав доступа.
Так, с переименованием, завершением процесса, привлечением утилит для разблокировки, шредеров, получением прав или загрузкой с внешнего накопителя типа LiveCD обычно задача решается. При этом в случае ошибки «Папка не пуста» с кодом 0x80070091 и эти действия не всегда эффективны. Сбой нередко появляется во время использования функции восстановления операционки, например, при попытке возврата к созданной точке или её пересоздании.
Рассмотрим подробнее, чем вызвана данная проблема, и как с ней можно справиться.
Устранение ошибки 0x80070091 при удалении папки.
Причины ошибки 0x80070091
Исправление любого сбоя направлено на устранение источника его возникновения. Так и с ошибкой «Папка не пуста», имеющей код 0x80070091. Если каталог занят каким-то процессом, здесь всё просто, его можно удалить, освободив его от задачи, в том числе методом перезагрузки системы.
Другое дело, если проблема носит более серьёзный характер и обеспечена повреждением файловой системы винчестера, что может быть в свою очередь спровоцировано целым рядом факторов, начиная с кривых обновлений, неудачной инсталляции/деинсталляции софта или наличия вирусов, заканчивая нарушением целостности вследствие физических неисправностей жёсткого диска.
Рассматривая ошибку «Папка не пуста», можно выделить два варианта её проявления – в процессе восстановления ОС, когда имеются проблемы с содержимым и регистрацией приложений в каталоге Windows Apps, или при попытке удаления любой папки. Уведомление о сбое, как правило, может содержать дополнительную информацию.
В нашем случае здесь указано местоположение проблемного элемента – каталог, находящийся в директории Program Files – Windows Apps. Именно в нём и обитают данные для восстановления операционки, а также могут содержаться остатки от ранее установленных версий системы. Проблема удаления папки возникает по разным причинам.
Например, объект продолжает использоваться текущей Windows, из чего следует необходимость завершения процесса для совершения операции или система блокирует доступ к Windows Apps. Кроме того, масштабное распространение сбой получил после обновления КВ 3213968 (регулярные обновления ОС знамениты и не такими сюрпризами).
Способов, как исправить ошибку 0x80070091 будет несколько ввиду того, что проблема может быть связана с различными провоцирующими факторами. Поскольку точно причина сбоя неизвестна, применяя поочерёдно каждый из вариантов решения, вы сможете добиться желаемого результата.
Исправляем ошибку
Если вы пытаетесь удалить папку, в то время как с ней работают какие-либо приложения, появление сбоя, имеющего код ошибки 0x80070091, вполне закономерно. Так, процессы должны быть завершены и в случае, когда ПО всё ещё использует объект, требуется отключение работающего софта, в том числе в фоне.
Загрузка системы в чистом режиме
Состояние чистой загрузки применяется при устранении неполадок, возникающих в работе с Windows. Так, используя данный вариант решения, вы сможете выбрать минимум драйверов и программ, с которыми загрузится операционная система, после чего вернуться к процедуре восстановления. Для чистой загрузки выполняем следующее:
- Переходим к Конфигурации системы (жмём Win+R и в строке консоли «Выполнить» набираем msconfig).
- В открывшемся окне во вкладке «Общие» выбираем «Выборочный запуск», где должна быть отмечена возможность запуска системных служб, в то время как напротив пункта «Загружать элементы автозагрузки» пометку следует убрать.
- Идём во вкладку «Службы», где следует отметить пункт «Не отображать службы Майкрософт» внизу окна.
- Жмём кнопку «Отключить все», подтверждаем действие и загружаемся в режиме чистой загрузки Windows.
Пробуем восстановить систему, вернув её в созданную ранее точку. Деактивируется режим обратным способом.
Переименование папки
Данный нехитрый метод решения заключается в переименовании системного каталога Windows Apps. Для этого выполняем такие манипуляции:
- Меняем название папки Windows Apps, но сначала нам понадобится получить права на изменение объекта. Запускаем командную строку под учётной записью администратора, где вводим команду TAKEOWN /F «C:\Program Files\WindowsApps» /R /D Y.
- Ждём окончания процесса, на это потребуется некоторое время, после чего закрываем консоль.
- Переходим к проводнику, где в настройках включаем опцию показа системных элементов (в параметрах необходимо отметить пункт «Показывать скрытые файлы, папки и диски»).
- Теперь, используя инструмент Unlocker (для выполнения манипуляций достаточно его портативной версии), выбираем папку Windows Apps и жмём Rename, указываем новое имя, затем нажимаем кнопку Unlock All.
Процедура позволяет переименовать папку, что в ряде ситуаций поможет справиться со сбоем и следующая попытка выполнить восстановление ОС проходит успешно. Иногда удаётся добиться успехов в удалении каталога из-под LiveCD, при этом, если файловая система содержит ошибки, в дальнейшем вероятны новые проблемы, поэтому будем воздействовать на возможный источник неприятности.
Сканирование жёсткого диска на ошибки
Системная утилита CHKDSK (Check Disk) позволяет сканировать диск на ошибки, битые сектора и устранять обнаруженные неисправности. Запустить инструмент можно при помощи командной строки. Необходимо открыть её на правах администратора посредством консоли «Выполнить», где в поле прописать команду cmd и нажать Ctrl+Shift+Enter. То же самое можно сделать, воспользовавшись поиском из меню Пуск, тогда в результатах выдачи нужно нажать ПКМ на названии утилиты и выбрать нужный вариант загрузки инструмента. Приступаем к процедуре:
- В командной строке, открытой на правах администратора вводим команду chkdsk C: /f /r.
- Вместо значения «C:/» необходимо подставить имя того диска, где стоит система. Значение f в команде означает выполнение проверки на ошибки и их исправление при обнаружении. Параметр /r отвечает за поиск повреждённых секторов и восстановление их содержимого.
- При следующем старте системы утилита примется за работу (проверка несистемного диска перезагрузки не требует), потребуется подождать некоторое время до завершения процесса.
- В итоговом отчёте вы увидите результат проверки.
Нередко данный способ решает проблему появления ошибки 0x80070091, поскольку если файл записан на повреждённом участке, к нему нет доступа. Чтобы содержимое секторов читалось и при необходимости удалилось, выполнять восстановление данных файловой системы необходимо.
Изменение точки возврата
Бывает, что невозможно вернуться к сохранённой точке исключительно по причине удаления конкретного каталога. В таком случае решит проблему возврат к ранней точке. Поскольку во время функционирования ОС возникает немало конфликтов, они впоследствии провоцируют различные ошибки и баги. Возвращаем систему в более раннее состояние, когда подобных проблем не возникало, используя штатный функционал восстановления Windows, и вполне вероятно, что ошибка 0x80070091 больше не побеспокоит.
Открытие доступа к Windows Apps
Ещё один из вариантов, как удалить папку, если в этом препятствует сбой с кодом 0x80070091, предполагает получение доступа к заблокированному объекту, что обеспечит возможность восстанавливать систему или удалять файлы. Выполняем следующее:
- Идём в Program Files и во вкладке «Вид» проводника открываем «Параметры».
- В окне «Параметры папок» переходим к вкладке «Вид», где в блоке дополнительных параметров отмечаем «Показывать скрытые файлы, папки и диски».
- Теперь папка Windows Apps отобразится, жмём по ней ПКМ для перехода к свойствам объекта, выбираем раздел «Безопасность» и «Дополнительно».
- Нажимаем «Продолжить», находим опцию «Изменить», вводим внизу окна имя администратора и жмём по проверке имени, подтверждаем действие. Необходимо также отметить пункт по замене владельца.
- В разделе «Безопасности» свойств папки выбираем администратора, отметив пункт «Полный доступ».
Заключение
После выполненных манипуляций вы получите полное право на изменение папки Windows Apps, её можно переименовать (см. выше), перезагрузить устройство и попробовать снова выполнить восстановление системы. Ошибка 0x80070091, хотя и не является критической, доставляет немало неудобств, при этом вышеописанных способов достаточно для исправления сбоя.
Ошибка 0х80070091 папка не пуста windows 7 как удалить
. Папка не пуста». Я и так и сяк, и ни как, так этот комп и стоял с этой ошибкой больше года, может и больше.На прошлой неделе, я ковырял этот комп и снова наткнулся на этот баг. В общем мне въелось разобраться как таки удалить эту папку, ну и я ковырялся часа 2 с этим компом.При чём такой баг был, что если создаёшь внутри этой папки ещё одну папку, то она создаётся, но при выходе на уровень вверх, пропадает, делается скрытой, но не видимой даже при включенных скрытых и системных файлов.Что пробывал: просмотр автозагрузки, сканирование на вирусы, ковырялся с правами на папки в разных вариантах, почистил комп CCleaner’ом, пробовал удалить в Тотал Командере, пробовал воспользоваться утилитой Unlocker, всё бестолку. В итоге плюнул отсоединил жёсткий и подключил к другому компу, думал, что операционка не будет к этой папке никак обращаться и можно будет грохнуть её. Фиг там, даже так не получилось.Что помогло: Сделал проверку диска chkdsk. Сначала закройте все программы. Выберите диск и нажмите на нем правую кнопку мыши. В появившемся окне выберите вкладку «Сервис», на этой вкладке найдете кнопку «Проверка диска». Если вы выбрали диск С, тогда Вам надо перезагрузить компьютер. После проверки Ваша проблемная папка примет вид неизвестного файла, который Вы легко удалите.__________________________________Я перелопатил кучу всяких видосов, форумов и статей и вложил личный опыт, что бы найти решение. Если мой пост помог вам, можете угостить меня пивом)
Ошибка 0x80070091 Виндовс 10 при восстановлении системы
Существует множество причин, побуждающих владельца ПК с установленной операционной системой от Майкрософт использовать так называемые точки восстановления, чтобы вернуть ОС в более стабильное, рабочее состояние. К сожалению, даже если подобная возможность существует, иногда реализовать ее на практике не получается. Например, при восстановления пишет ошибку 0x80070091 Виндовс 10.
Понятно, что непредвиденная ошибка при восстановлении системы 0x80070091 является причиной того, что пользователь не может достичь запланированного результата. Естественно, у него возникает желание выправить ситуацию.
Дальнейшие действия рекомендуется выполнять на свой страх и риск, так как при получении ответа на вопрос — ошибка 0x80070091 windows 10 как исправить — всегда существует вероятность столкнуться с иными неприятностями. Поэтому реализовывать нижеописанную инструкцию желательно только в тех случаях, когда другого варианта действий у человека просто не существует.
Методика решения данной неприятности
Все данные о регистрации различных приложений хранятся в специально отведенном для этого месте — в папке Program Files\windowsApps. Именно уничтожение этого компонента является наиболее действенным способом решения поставленной задачи.
К сожалению, банальное перетаскивание в корзину не поможет. Естественно, это приводит к возникновению следующего вопроса со стороны юзеров:
Ошибка 0x80070091 папка не пуста — как удалить?
Для этого потребуется провести целый ряд процедур:
- Перейти в строку для ввода команд. Прописать в ней «TAKEOWN /F «C:\ Program Files\windowsApps» /R /D Y». Это позволит человеку получить необходимые права для дальнейшей работы с данным элементом.
- Одновременно нажать на «Win» и «E», чтобы открыть проводник. Перейти к нужной папке. Вверху нажать на «Вид». Активировать видимость системных и скрытых файлов.
- Дополнительно рекомендуется, при возникновении сообщения «0x80070091 обновление в windows 10» или его аналога, сделать резервную копию этого системного элемента. Для этого рекомендуется применить специальную утилиту Unlocker, которую легко можно скачать из сети.
То есть, резервная копия сохраняется в другом месте жесткого диска. Основной вариант — удаляется после проведения всех вышеописанных процедур. Затем пользователю рекомендуется осуществить задуманную ранее операцию. если она прошла без каких-либо эксцессов, то и резервный вариант можно уничтожить.
Устраняем ошибку 0x80070091 при восстановлении системы
Здравствуйте. Одним из самых распространенных способов устранения системных неисправностей является откат windows к ранее сохраненной успешной конфигурации. Но как поступать, если возникает непредвиденная ошибка при восстановлении системы 0x80070091? Весьма неприятная ситуация ведь мы надеемся на этот метод исправления, а получаем отказ. Сейчас расскажу о том, как устранить проблему.
Пути исправления
Сразу же хочу предостеречь от невнимательности в ходе реализации следующей инструкции. Любое неправильное телодвижение может привести к появлению других дефектов. Поэтому, осуществляйте всё на свой страх и риск, и только в тех случаях, когда без восстановления никак не обойтись.
Стоит понимать, что во время установки софта система регистрирует его и помещает всю информацию в каталог по пути:
Program Files | windowsApps
По умолчанию, папка является скрытой. Чтобы её увидеть, нужно в Виндовс 10 перейти в меню «Вид» и там отметить галочкой опцию «Скрытые»:
Для «семерки» придется перейти в панель управления, там выбрать «Свойства папок (проводника)» и во вкладке «Вида» внизу перечня задействовать показ невидимых файлов и папок:
Если удалить windowsApps, то можно исправить рассматриваемую в статье проблему. Но здесь рядовой пользователь сталкивается с новым препятствием ошибки 0x80070091 — папка не пуста, устранить её простым выделением и нажатием на Del не получится.
Вот несколько рекомендаций по борьбе с блокировкой:
- Запускаем консоль командной строки с админ доступом (как это сделать – рассказывал здесь) и вводим команду:
TAKEOWN /F «C:\ Program Files\windowsApps» /R /D Y
Чтобы не ошибиться при написании, лучше выделить строку выше, нажать ctrl + C для копирования, а потом кликнуть правой кнопкой мышки по окну консоли для вставки. Останется лишь отправить команду на выполнения, нажав Enter .
- Второй способ предполагает использование бесплатной утилиты Unlocker, которая умеет убирать блокировку и удалять неудаляемые файлы. Есть и другие, не менее эффективные, аналоги. Но предварительно советую создать копию каталога и присвоить ему другое название.
Теперь можете спокойно отправить в «Корзину» проблемный элемент. Если ошибка 0x80070091 при восстановлении windows 10 исчезнет, то резервную копию (которую Вы переименовали) также стоит устранить. Она Вам больше не пригодится.
Стоит отметить, что после установки приложений, windowsApps снова будет создана. Возможно, через некоторое время Вы снова столкнетесь с проблемами. Но Вы уже будете знать, как с ними бороться.