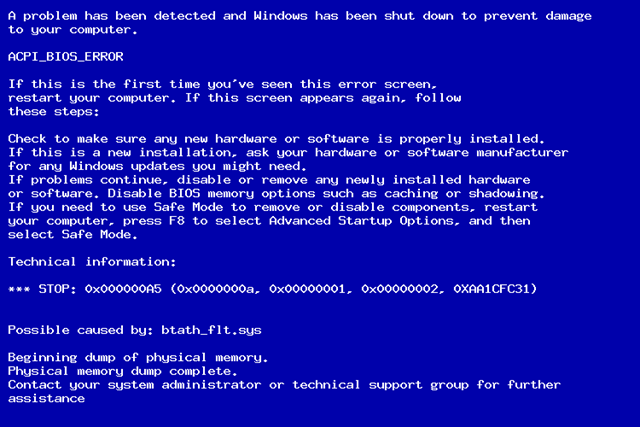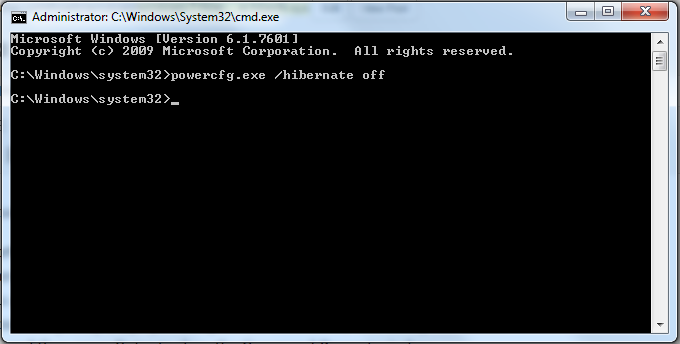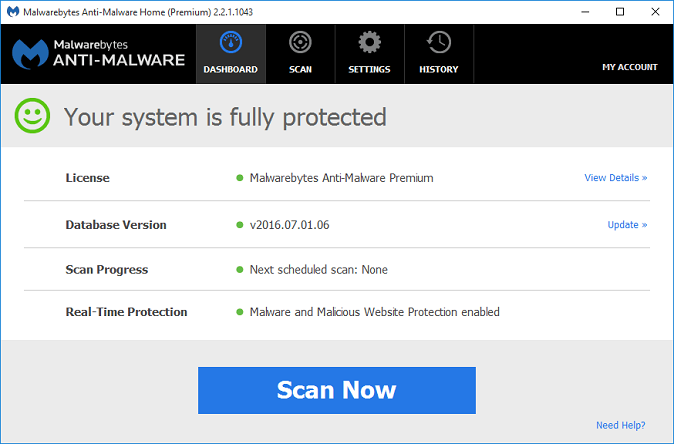- Способы решения проблемы синего экрана смерти со STOP-ошибкой 0x000000a5 при загрузке или установке Windows XP, 7, 8 или 10
- Проблема при включении/загрузке/установке Windows
- Для Windows XP
- Для Windows 7, 8, 10
- Ошибка возникла при выходе из спящего режима
- Для Windows XP, 7, 8
- Для Windows 10
- Проблема появилась во время работы на компьютере
- Удаление драйверов недавно установленного оборудования
- Удаление недавно установленной программы
- Удаление недавно установленных обновлений
- Особенность возникновения ошибки на ноутбуках Lenovo
- Полезное видео
- Исправление ошибки 0x000000a5 на компьютерах с Windows 7
- Методы устранения неисправности
- Способ 1: Настройка BIOS
- Способ 2: Проверка оперативной памяти
- Как исправить ошибку 0x000000A5?
- Методы исправления ошибки 0x000000A5
- Профилактика оперативной памяти
- Удаление файла hiberfil.sys
- Отключение всей периферии
- Обновление BIOS
- Настройки BIOS
- Исправление ошибки во время установки Windows XP
Способы решения проблемы синего экрана смерти со STOP-ошибкой 0x000000a5 при загрузке или установке Windows XP, 7, 8 или 10
Синий экран смерти (BSoD) со STOP-ошибкой 0x000000a5 с соответствующим ей сообщением «ACPI_BIOS_ERROR» может быть вызван разными причинами, в зависимости от версии операционной системы (Windows XP, 7, 8, 10) и этапа работы компьютера:
- при включении/загрузке системы;
- при выходе из спящего режима;
- во время работы на компьютере;
- при установке системы.
Проблема при включении/загрузке/установке Windows
Для Windows XP
На Windows XP данная ошибка возникает обычно при установке системы, и ее появление значит, что система не может найти драйвера для некоторых устройств.
Чтобы устранить данную ошибку, надо во время загрузки программы установки нажать клавишу «F6», когда в нижней строке появится следующее сообщение «Press F6 if you need to install third-party SCSI or RAID driver». Если нажатие «F6» не помогло, перезагрузите программу установки и, когда снова появится вышеназванное сообщение, нажмите «F7». 
Для Windows 7, 8, 10
Если на вашем компьютере установлена Windows 7 или выше (8, 10) и данная ошибка возникает при включении компьютера или в процессе загрузки системы, скорее всего проблема связана с оперативной памятью.
- Выключите компьютер/ноутбук.
- Если у Вас системный блок – снимите левую боковую крышку корпуса. Ноутбук же надо сложить, перевернуть вверх дном и снять крышку, которая крепится на 1-4 болтах. На большинстве моделей ноутбуков это делается просто, однако на некоторых добраться до оперативной памяти будет довольно сложно. Если вы не знаете, как до нее добраться, поищите на youtube видео по следующим образцам: «Модель ноутбука замена оперативной памяти» или «Модель ноутбука разбор».
- Извлеките платы оперативной памяти из разъемов (слотов).
- Почистите контакты на планке/планках памяти – это можно сделать обычным ластиком.
- Продуйте разъемы для памяти, убедитесь, что в них нет пыли.
- Установите планки обратно в разъемы.
Ошибка возникла при выходе из спящего режима
Для Windows XP, 7, 8
Если ошибка появляется при выходе из режима гибернации (режима сна), то нужно временно отключить режим гибернации и удалить файл hiberfil.sys, который можно найти в корне системного диска с помощью программы Total Commander.
Для Windows 10
Нажмите кнопку «Пуск» и наберите «cmd», правой кнопкой мыши щелкните по найденному файлу и выберите «Запустить от имени Администратора». В открывшемся окне наберите «powercfg -h off» и нажмите «Enter».
Проблема появилась во время работы на компьютере
В данном случае следуйте общим рекомендациям по устранению STOP-ошибок:
- Если ошибка появилась впервые, перезагрузить компьютер и продолжать работу. Если же ошибка появляется снова, значит есть проблема, и надо искать решение.
- Если BSoD («синий экран») указывает на системный драйвер Win32k.sys, источником ошибки может быть программа для удаленного управления. Например, это может быть TeamViewer или AmmyyAdmin. При наличии данных программ их необходимо удалить.
- Проверить компьютер на вирусы, например с помощью программ Malwarebytes Anti-Malware или Dr.WebCureit!, и жесткий диск на наличие поврежденных секторов, например с помощью программы Victoria.
- Удалить недавно установленное оборудование, программы или обновления.
Удаление драйверов недавно установленного оборудования
Если проблема возникла после установки нового оборудования, попробуйте его отключить, если это невозможно/нежелательно делать, проверьте совместимость оборудования с Вашей операционной системой. Найдите драйвер для Вашего оборудования на сайте производителя.
- Нажмите сочетание клавиш «win+R» и наберите в открывшемся окошке «devmgmt.msc», нажмите ОК.
- Откроется диспетчер устройств, найдите нужное устройство, щелкните по нему правой кнопкой мыши, выберите «Обновить драйверы».
Удаление недавно установленной программы
Нажмите сочетание клавиш «win+R», в открывшемся окошке наберите «appwiz.cpl» и нажмите ОК. Отсортируйте программы по дате установки, нажав на поле «Установлено», выберите недавно установленную программу, которая могла вызвать проблему, правой кнопкой мыши и нажмите «Удалить»
Удаление недавно установленных обновлений
Иногда обновления устанавливаются прямо во время работы, и пользователь этого может и не заметить. Выполните следующие действия, чтобы проверить, когда были установлены последние обновления:
- Нажмите сочетание клавиш «win+R» и наберите в открывшемся окошке «appwiz.cpl», нажмите ОК, выберите в открывшемся окне «Просмотр установленных обновлений», нажмите на поле «Установлено» и отсортируйте обновления по дате установки;
- Усли даты установки последних обновлений совпадают, или близки по дате (предшествуют) ко времени, когда появилась проблема – удалите обновления, для этого выберите обновление, которое хотите удалить, нажмите правой кнопкой мыши и выберите «Удалить».
Особенность возникновения ошибки на ноутбуках Lenovo
Отдельный случай возникновения данной ошибки может иметь место на ноутбуках марки Lenovo 50-й модели (b50, g50 и т. д.) при установке Windows 7.
Полезное видео
Решение проблемы при инсталляции системы разобрано на следующем видео:
Исправление ошибки 0x000000a5 на компьютерах с Windows 7
При установке или загрузке Виндовс 7 может отобразиться BSOD с информацией об ошибке 0x000000a5. Иногда такая ситуация возможна даже при выходе из спящего режима. Эта неполадка также сопровождается оповещением «ACPI_BIOS_ERROR». Давайте выясним причины этой проблемы и способы её устранения.
Методы устранения неисправности
Ошибка 0x000000a5 сигнализирует о том, что BIOS не полностью совместим со стандартом ACPI. Непосредственной причиной такой ситуации могут быть следующие факторы:
- Неисправная оперативная память ПК;
- Неправильные настройки BIOS;
- Использование устаревшей версии BIOS.
Далее мы подробно остановимся на вариантах устранения указанной неисправности.
Способ 1: Настройка BIOS
Прежде всего необходимо проверить правильность настроек BIOS и в случае необходимости скорректировать их.
- После запуска компьютера вы услышите характерный сигнал. Сразу же после этого для перехода в БИОС зажмите определенную клавишу. Какую именно клавишу, зависит от версии вашего системного ПО, но чаще всего это Del или F2.
Урок: Как войти в БИОС на компьютере
Откроется интерфейс BIOS. Дальнейшие ваши действия также прямо зависят от версии этого системного ПО и могут сильно отличаться. Мы будем рассматривать решение проблемы на примере BIOS Insydeh20, но общий принцип действий может быть использован и для других версий. Прежде всего требуется указать нужную операционную систему. Переместитесь во вкладку «Exit», выберите «OS Optimized Defaults» и нажмите Enter. В открывшемся дополнительном списке остановите выбор на «Win7 OS» после чего снова жмите клавишу Enter.
Далее выберите в той же вкладке пункт «Load Default Settings» и в появившемся меню щелкните «Yes».
Далее перемещайтесь во вкладку «Configuration». Напротив наименования параметра «USB Mode» выберите пункт «USB 2.0» вместо «USB 3.0». Только потом, когда уже произведете установку Windows 7, не забудьте вернуться в БИОС и присвоить данной настройке прежнее значение, так как в обратном случае не установятся драйвера для работы с USB 3.0, что не позволит вам в будущем передавать и принимать данные по этому протоколу.
Теперь для сохранения внесенных изменений вернитесь во вкладку «Exit», выберите параметр «Exit Saving Changes» путем его выделения и нажатия кнопки Enter. В отобразившемся меню щелкните «Yes».
Но описанные действия могут и не помочь даже тогда, когда проблема кроется именно в БИОС. Если вы используете устаревшую версию данного системного ПО, никакие изменения параметров не устранят неисправность. Узнайте, поддерживает ли установку Виндовс 7 экземпляр BIOS на вашем компьютере. Если не поддерживает, тогда требуется произвести перепрошивку материнской платы актуальной версией, скачанной с официального сайта её производителя. На особо древних ПК «материнка» и другие аппаратные комплектующие вообще могут быть несовместимы с «семеркой».
Способ 2: Проверка оперативной памяти
Одной из причин 0x000000a5 могут также быть неполадки ОЗУ. Чтобы определить, так ли это, необходимо выполнить проверку оперативной памяти ПК.
- Так как операционная система на компьютере ещё не установлена, процедуру проверки потребуется выполнить через среду восстановления посредством установочной флешки или диска, с которых вы и пытаетесь инсталлировать Виндовс 7. После запуска компьютера и открытия стартового окна установщика выберите пункт «Восстановление системы».
В открывшемся наборе инструментов среды восстановления кликните по элементу «Командная строка».
В интерфейсе «Командной строки» последовательно введите такие выражения:
Cd..
Cd windows\system32
Mdsched.exe
После записи каждой из указанных команд жмите Enter.
Откроется окно утилиты проверки памяти. Выберите в нем вариант «Выполнить перезагрузку…».
Далее компьютер перезапустится и начнет проверку памяти на ошибки.
После завершения процедуры в случае выявления неполадок будет отображено соответствующее сообщение. Тогда, при наличии нескольких планок ОЗУ, оставьте только одну, отсоединив все остальные от разъема материнской платы. Проверку нужно будет повторить с каждым модулем в отдельности. Так вы сможете вычислить сбойную планку. После обнаружения откажитесь от её использования или замените на исправный аналог. Хотя есть ещё вариант почистить контакты модуля ластиком и продуть разъемы от пыли. В отдельных случаях это может помочь.
Причиной ошибки 0x000000a5 при установке Виндовс 7 довольно часто является неправильные настройки BIOS, в таком случае потребуется их откорректировать. Но также не исключена вероятность того, что неисправность вызвана сбоем в работе ОЗУ. Если проверка выявила именно эту неполадку, сбойный модуль «оперативки» требуется заменить или починить.
Как исправить ошибку 0x000000A5?
Синий экран смерти с кодом ошибки 0x000000A5 можно видеть в довольно различных ситуациях. Ну вы знаете, обычно такие проблемы всплывают тогда, когда мы этого не ожидаем. Например, вы можете увидеть этот синий экран просто запустив компьютер. Или же вы можете оказаться в такой ситуации при выходе из режима гибернации. Или же вы можете заполучить данную проблему прямиком во время установки новой операционной системы, которая, как правило, оказывается Windows 7.
В общем, этот синий экран смерти можно увидеть в очень многих ситуациях. Для начала давайте рассмотрим возможные причины возникновения синего экрана смерти с кодом ошибки 0x000000A5. Причины, к слову, тоже не из приятных:
- Устарелая версия прошивки BIOS.
- Виновником синего экрана смерти при выходе из гибернации может является файл под названием hiberfil.sys.
- Подключенная периферия в момент установки операционной системы.
- Различные проблемы с оперативной памятью.
Вот примерные причины появления ошибки 0x000000a5. Теперь давайте разберемся в возможных методах исправления данной ошибки.
Методы исправления ошибки 0x000000A5
Профилактика оперативной памяти
Начнем мы, пожалуй, с самого простого решения, которое вы можете предпринять. Если вы наблюдаете синий экран смерти во время запуска системы, то можете попробовать сделать следующее:
- Выньте из материнской карты все планки с ОЗУ. Почистите контакты оперативной памяти и слоты для нее.
- Если у вас в системном блоке установлено несколько планок оперативной памяти, то попробуйте оставить только одну. Затем снова попытайтесь запустить систему. Таким образом проверьте каждую планку. Возможно вы отыщите ту самую, при которой сможете нормально запустить систему.
Знаем, что вышеописанное может показаться вам совершенной чепухой, но тем не менее, множество людей в различных форумах и сообществах высказываются о том, что им помогли именно манипуляции с оперативной памятью.
Удаление файла hiberfil.sys
Файл hiberfil.sys участвует в процессе гибернации. Если быть более точным, то на этот файл записывается состояние оперативной памяти компьютера. Именно из-за этого процесса hiberfil.sys и имеет такой огромный вес. Если вы получаете синий экран смерти с кодом ошибки 0x000000A5 во время выхода из гибернации, то вам нужно удалить файл hiberfil.sys(соответственно, вы потеряете возможность использовать режим гибернации).По своей сути, файл hiberfil.sys является системным файлом. По этому вы просто не можете взять и так удалить его. От него можно избавиться несколькими способами, но давайте рассмотрим тот способ, с который справиться даже новичок:
- Нажмите правой кнопкой мыши на “Пуск” и выберите “Панель управления”.
- Пройдите в пункт “Электропитание”.
- Затем пройдите путем “Настройка перехода в спящий режим – Изменить дополнительные параметры питания – Сон – Гибернация после”.
- В последнем пункте выберите значение “0” для полного отключения режима Гибернации.
- И не забудьте обязательно подтвердить свои изменения, нажав на “Применить” и “Ок”.
Таким образом вы отключите Гибернацию и тем самым система перестанет использовать файл hiberfil.sys. После проведенных манипуляций попытайтесь войти в систему и посмотреть, исчез ли синий экран смерти с кодом ошибки 0x000000A5.
Отключение всей периферии
Как уже говорилось ранее, данный синий экран смерти может проявить себя даже во время установки новой операционной системы. Если это случилось, то попробуйте попросту отключить всю периферию от компьютера во время установки новой операционной системы. Как только установка будет завершена, подключите все устройства обратно. Как и пункт про оперативную память, этот пункт тоже выглядит довольно странным, но просто попробуйте, так как множество пользователей смогли исправить данную проблему именно этими действиями.
Обновление BIOS
Для решения этой ошибки вы можете попробовать обновить прошивку своего БИОСа. Для этого вам придется зайти на сайт производителя своей материнской карты, чтобы скачать из раздела загрузок последнюю версию BIOS.
Если вы давно не обновляли БИОС, или же вообще ничего не делали с самой покупки материнской карты, то пора бы это уже сделать. Порой пользователи даже не знают, что БИОС тоже нужно обновлять время от времени из-за чего и возникают такие проблемы.
Обновить БИОС можно тремя способами: через DOS, через непосредственно BIOS и через операционную систему. Каким именно способом пользоваться вам, вы должны узнать на сайте производителя материнской карты. Скорее всего вы будете обновляться с помощью специальной утилиты, которую вы сможете скачать там же. В общем, следуйте инструкции при скачивании обновления.
Настройки BIOS
Еще один способ, который вы можете использовать, чтобы попробовать исправить этот синий экран во время установки операционной системы Windows 7. Выставьте следующие параметры в вашем BIOS:
- Load Default Settings – выберите этот параметр для загрузки заводских настроек BIOS.
- OS Optimized Defaults – в этом пункте выберите значение “Win7 OS”.
- Configuration – USB mode – в этом пункте выберите USB 2.0 вместо USB 3.0
После этого попытайтесь установить ОС заново. В этот раз есть большой шанс того, что проблема решена.
Исправление ошибки во время установки Windows XP
Если вы захотели стать пользователем операционной системы Windows XP, но столкнулись с 0x000000A5 во время ее установки, то можно попробовать довольно интересный способ ее исправления. Для этого сделайте следующее:
- Во время установки вы должны будете нажать определенную кнопку, вопреки показанному на экране. При появлении на экране надписи “Нажмите F6 для установки драйверов SCSI или RAID” нажмите F7. В этом и весь смысл – нажать нужно именно F7. После этого вы должны будете спокойно продолжить устанавливать Windows XP.