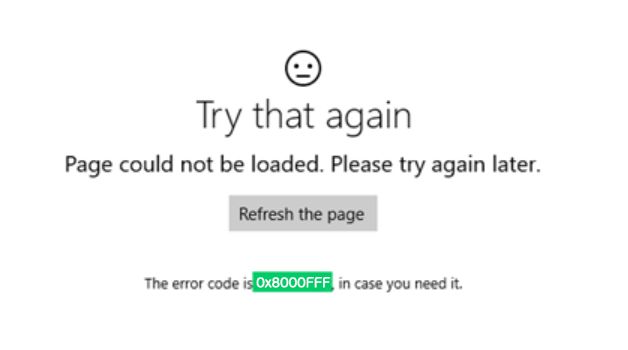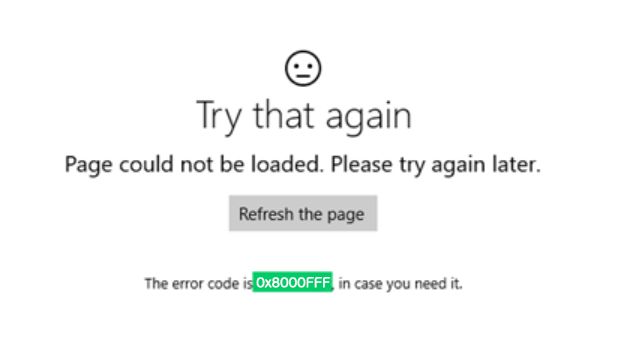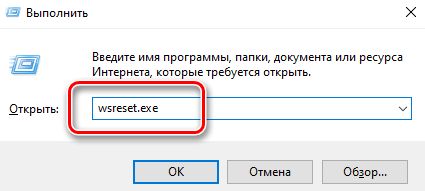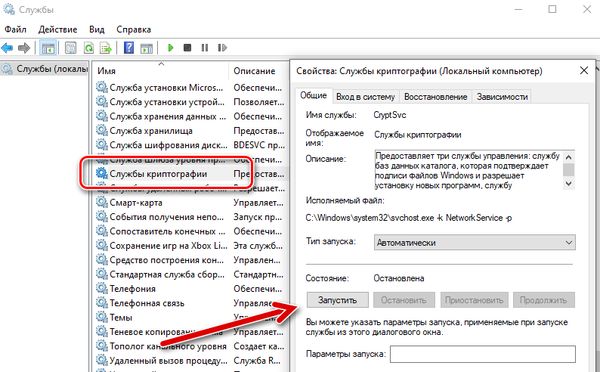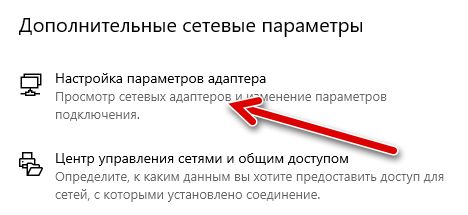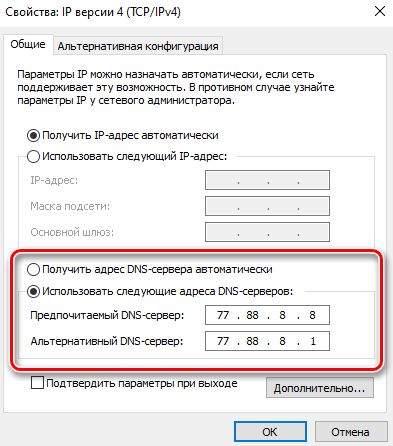- Ошибка 0x8000ffff при восстановлении системы Windows 10
- Как исправить ошибку 0x8000ffff в Windows 10
- 1. Переключитесь на учетную запись администратора
- 2. Выполните обновление драйверов
- 3. Очистите кэш магазина Microsoft
- 4. Переконфигурация и Переустановка Магазина Microsoft
- 5. Выполнить загрузку Windows 10 в режиме Clean Boot
- 6. Сканирование на наличие вируса
- 7. Запустите проверку системных файлов
- 8. Измените ключ реестра
- Ошибка аварийного сбоя (0x8000FFFF) при запуске ВМ на сервере Hyper-V на базе Windows Server 2012 R2
- Симптомы
- Решение
- Status
- Что означает ошибка 0x8000FFFF в магазине Windows 10
- Как убрать ошибку Windows 0x8000FFFF
- Запустите средство устранения неполадок Магазина Windows
- Очистка кеша Microsoft Store
- Переустановите или перенастройте Магазин Windows
- Удалите папку распространения программного обеспечения
- Проверьте криптографическую службу
- Устраните проблему с сетью
- Сброс настроек Windows
Ошибка 0x8000ffff при восстановлении системы Windows 10
Стоп-код 0x8000ffff связан с различными ошибками в Windows. Это может быть Windows Media Player, обновление Windows или восстановление системы. Из-за ошибки 0x8000ffff, восстановление системы завершается неудачно, но к счастью вы можете загрузиться на рабочий стол при помощи безопасного режима.
Кроме того, чтобы решить проблему с ошибкой 0x8000ffff при восстановлении системы в Windows 10, вы встретите 6 решений в этой статье. Появление этой ошибки несет ряд причин, и они заключаются в следующем: вирусы в системе, повреждение системных файлов, неправильно загруженные драйверы, стороннее программное обеспечение работает неправильно, ошибки центра обновления Windows.
Как исправить ошибку 0x8000ffff в Windows 10
Есть несколько настроек, которые могут помочь вам в решении этой ошибки в Windows 10. Рекомендую вам создать » точку восстановления системы «, чтобы в случае чего, немедленно устранить проблемы в Windows 10.
1. Переключитесь на учетную запись администратора
При попытке выполнить восстановление системы без использования учетной записи администратора некоторые программы не смогут перезаписать системные файлы. В таких случаях вам необходимо использовать учетную запись администратора для внесения соответствующих изменений.
- Перейдите в меню «Пуск» и нажмите на картинку пользователя.
- Нажмите «Выход».
- Войдите под учетной записью администратора и попробуйте проделать еще раз действия, которые вызывали ошибку. Если у вас ее нет учетной записи администратора, то создайте ее.
2. Выполните обновление драйверов
Компьютеры испытывают различные типы проблем из-за устаревших и ошибочно-настроенных, а также несовместимых драйверов. К примеру ошибка связанная с ограниченной сетью интернета (Желтый знак). Ваша задача — перейти в диспетчер устройств, а затем обновить проблемный драйвер с желтыми или красными значками.
- Нажмите Win+R и введите devmgmt.msc, чтобы открыть диспетчер устройств.
- Посмотрите свой список драйверов и обновите проблемные.
Если обновить не получается, то удалите драйвер и перейдите в центр обновления windows 10, и дайте системе самой обновить их. Также можете скачать драйвера с официальных сайтов поставщиков. Вам еще может пригодится статья по проверки плохих драйверов .
3. Очистите кэш магазина Microsoft
Нажмите сочетание кнопок Win + R и введите wsreset. После чего откроется окно командной строки и автоматически очистит кеш магазина Windows 10. Окно закроется примерно через секун 10 и запустится магазин Windows 10. На этом этапе процесс будет окончен.
Если выше способ не сработал, то снова нажмите сочетание кнопок Win + R и введите команду ниже:
C:\Users\%USERNAME%\AppData\Local\Packages\Microsoft.WindowsStore_8wekyb3d8bbwe\LocalState
4. Переконфигурация и Переустановка Магазина Microsoft
Запустите PowerShell от имени администратора и скопируйте следующую команду:
powershell-ExecutionPolicy Unrestricted Add-AppxPackage-DisableDevelopmentMode-Register
Иногда опции переконфигурирования, которую мы сделали выше, недостаточно для устранения ошибки 0x8000ffff. В этом случае вы можете попробовать полную переустановку Microsoft Store. Откройте опять PowerShell от имени админа и введите команду:
Get-AppXPackage *WindowsStore* -AllUsers | Foreach
Закройте PowerShell и перезагрузите систему.
5. Выполнить загрузку Windows 10 в режиме Clean Boot
Ошибка 0x8000ffff катастрофического сбоя в Windows 10 также может быть результатом дефектных сервисов, программ в автозагрузке. Поэтому чистая загрузка может быть решением для устранения этой ошибки. Выполнение чистой загрузки обычно позволяет вам войти в Windows с минимальным количеством загружаемых программ при старте и установить виновника, который вызывает ошибку.
- Нажмите сочетание кнопок Win+R и введите msconfig.
- Во вкладке «Общие», выберите «Выборочный запуск» и снимите галочку «Загружать элементы автозагрузки«
- Перейдите на вкладку «Службы», поставьте снизу галочку «Не отображать службы Майкрософт» и выберите в списке все службы и нажмите «Отключить все«.
- Теперь перейдите во вкладку «Автозагрузка» и нажмите на ссылку «Открыть диспетчер задач«.
- Отключите все программы запуска в списке.
Закройте диспетчер задач и нажмите кнопку OK в предыдущем окне «параметрах конфигурации». Перезапустите систему Windows. После перезапуска компьютера включите программы запуска по одному и проверьте, какое приложение выдает ошибку.
6. Сканирование на наличие вируса
Очень часто Windows 10 испытывает различные досадные ошибки из-за заражения вредоносными программами. В большинстве случаев ПК заражаются злоумышленниками, поэтому вы должны немедленно проверить их присутствие на вашем компьютере. Мои предложение будут следующими, первом делом нужно проверить систему антивирусным сканером, а потом установить платный или бесплатный антивирусный продукт.
- Установите любой популярный антивирусный сканер . Я склоняюсь к Zemana.
- После скан-проверке, установите функциональный антивирусный продукт .
Если ошибка 0x8000ffff продолжает происходить, выполните следующий метод.
7. Запустите проверку системных файлов
System File Checker — это встроенный инструмент, который дополнительно проверяет поврежденные системные файлы на компьютере, в случае обнаружения ошибочного файла, инструмент попытается восстановить его и ошибка 0x8000ffff должна решиться. Читайте полное руководство по восстановление системных файлов.
- Запустите командную строку от имени администратора и введите следующую команду sfc /scannow.
Команда запускает сканирование всех поврежденных файлов на вашем компьютере, включая те, которые вызывают ошибку 0x8000ffff. Следовательно, процесс может занять много времени, поэтому подождите пока сканирование закончится. После завершения сканирования следуйте инструкциям на экране.
8. Измените ключ реестра
Поврежденный раздел реестра также несет ответственность за ошибку. Если вы профессиональный пользователь, лучше изменить некоторые ключи реестра, чтобы устранить ошибку 0x8000ffff. Рекомендую мало опытным пользователем сделать резервную копию реестра , чтобы в случае чего, восстановить его.
- Нажмите «поиск» windows и введите regedit, запустите его.
Перейдите в реестре по следующему пути, точнее быть, вам предстоит 3 разных пути:
- HKEY_LOCAL_MACHINE\COMPONENTS\AdvancedInstallersNeedResolving
- HKEY_LOCAL_MACHINE\COMPONENTS\NextQueueEntryIndex
- HKEY_LOCAL_MACHINE\COMPONENTS\PendingXmlIdentifier
Примечание: Это решение будет работать только в том случае, если у вас есть вышеупомянутые ключи.
Щелкните правой кнопкой мыши на опции AdvancedInstallersNeedResolving, NextQueueEntryIndex и PendingXmlIdentifier соответственно. В появившемся меню нажмите «Удалить«. После удаления трех параметров из реестра, перезагрузите компьютер. Надеюсь вы исправили ошибку 0x8000ffff при восстановлении системы.
Ошибка аварийного сбоя (0x8000FFFF) при запуске ВМ на сервере Hyper-V на базе Windows Server 2012 R2
В этой статье приводится решение для устранения ошибки 0x8000FFFF, которая возникает при запуске виртуальной машины (VM) на сервере Hyper-V на основе Windows Server 2012 R2.
Исходная версия продукта: Windows Server 2012 R2
Исходный номер КБ: 2960802
Симптомы
Рассмотрим следующий сценарий.
- У вас есть сервер Hyper-V на базе Windows Server 2012.
- На VM включен 3D-адаптер RemoteFX (vGPU).
- Вы поместили ВМ в сохраненном состоянии, а затем обновили сервер хост-сервера до Windows Server 2012 R2.
- Вы запустите сохраненную VM VGPU после обновления.
- Подключимся к VM vGPU, а затем перезапустите ее.
В этом сценарии не удается запустить VM VGPU. Получено следующее сообщение об ошибке:
‘ ‘ Microsoft Video Monitor (Instance ID BA8735EF-E3A9-4F1B-BADD-DBF3A5909915): Failed to restore with error ‘Catastrophic failure’ (0x8000FFFF). (ИД виртуальной машины 65DDF80E-B83D-4967-84A6-96BB935D66CF)
Решение
Чтобы обойти эту проблему, выполните следующие действия.
Запустите командную подсказку с повышенными разрешениями и запустите следующую команду:
При запросе ввести да, чтобы остановить службу агента хоста виртуализации удаленных рабочих стола.
Откройте XML-xML конфигурации ВМ. Как правило, файл находится в папке виртуальных машин виртуальной машины.
Найдите тег VDEVVersion со значением 512. Уменьшите это значение до 256, а затем сохраните XML-файл.
Запустите командную подсказку с повышенными разрешениями и запустите следующую команду:
Попробуйте снова запустить ВМ.
Status
Корпорация Майкрософт подтвердила, что это проблема в продуктах Майкрософт, перечисленных в разделе «Применимо к».
Что означает ошибка 0x8000FFFF в магазине Windows 10
Операционная система Windows – наиболее широко используемая ОС для персональных компьютеров. Но для того, чтобы он работала в течение максимально длительного периода, каждый пользователь должен регулярно её обновлять. Также важно не допускать попадания в систему вредоносных программ и не допускать чрезмерного скопления на системном диске ненужных файлов. В противном случае система может работать медленно или показывать непредвиденные ошибки.
Некоторые из этих ошибок сбивают с толку обычных пользователей, которые не осведомлены о технических деталях, стоящих за ними, и не знают, как от них избавиться. Одна из таких ошибок – это 0x8000FFFF – ошибка Windows 10, вызванная проблемами в приложениях Microsoft Store.
Она может пугать неопытного пользователя, но это ошибка, которую довольно просто устранить, если проверить некоторые требования Windows, чтобы оптимизировать систему и вернуть все системные настройки в нормальное состояние.
Ошибка 0x8000FFFF, в основном, связана с задержками обновлений Windows. Ошибка влияет на Microsoft Store и может препятствовать его работе в системе. Тем не менее, это не так уж и вредно. Вы можете выполнить простые шаги или даже использовать программный инструмент, чтобы исправить эту ошибку.
Читайте дальше, чтобы узнать, какие методы могут помочь вам исправить ошибку 0x8000FFFF на вашем компьютере.
Как убрать ошибку Windows 0x8000FFFF
Запустите средство устранения неполадок Магазина Windows
- Нажмите клавиши Win + I . Откроется страница настроек Windows.
- Откройте раздел «Обновление и безопасность», перейдите на вкладку Устранение неполадок и нажмите ссылку Дополнительные средства устранения неполадок.
- Найдите Приложения из Магазина Windows в списке и нажмите кнопку Запустить средство устранения неполадок .
Очистка кеша Microsoft Store
Очистка кеш-памяти освобождает дисковое пространство от «мусорных» файлов. Чтобы удалить ошибку Windows 10 с кодом 0x8000FFFF, вы можете очистить кеш Microsoft Store. Это простой и автоматизированный процесс.
- Нажмите Win + R
- Запустите команду wsreset.exe
Переустановите или перенастройте Магазин Windows
Чтобы перенастроить Магазин Windows:
- Откройте Windows PowerShell от имени администратора, нажав по кнопке «Пуск» правой кнопкой мыши и выбрав соответствующий пункт меню.
- Скопируйте и вставьте: PowerShell-ExecutionPolicy Unrestricted Add-AppxPackage-DisableDevelopmentMode-Register
- Снова скопируйте и вставьте следующую команду: Env:SystemRoot\WinStore\AppxManifest.xml
- Перезагрузите систему.
Чтобы переустановить Магазин Windows:
- Откройте Windows PowerShell от имени администратора, нажав по кнопке «Пуск» правой кнопкой мыши и выбрав соответствующий пункт меню.
- Скопируйте и вставьте: Get-AppXPackage *WindowsStore* -AllUsers | Foreach
- Закройте PowerShell и перезагрузите систему, чтобы применить команды переустановки.
Удалите папку распространения программного обеспечения
- Откройте командную строку от имени администратора.
- Введите: net stop wuauserv
- Введите: net stop bits
- Откройте проводник и вставьте C:\Windows\SoftwareDistribution в адресную строку.
- В папке выберите все файлы и удалите их все.
Примечание. Убедитесь, что вы запускаете командную строку от имени администратора. Если файлы по-прежнему не удалены, перезагрузите систему и запустите процесс ещё раз.
Проверьте криптографическую службу
Необходимо, чтобы криптографические службы продолжали работать, иначе они могут вызвать эту ошибку и остановить дальнейшую работу Windows. Просто следуйте этим указаниям:
- Найдите Службы в строке поиска и откройте приложение «Службы».
- Спуститесь по алфавитному списку и найдите Службы криптографии. Найдя, дважды щелкните по ней.
Примечание. Убедитесь, что для параметра Тип запуска установлено значение « Автоматически».
Устраните проблему с сетью
С помощью средства устранения неполадок восстановления сети Windows 10:
- Нажмите Win + I
- Найдите и перейдите в раздел Устранение неполадок сети.
- Выберите опцию «Средство устранения неполадок сети» внизу под меню, а затем просто следуйте инструкциям, появляющимся на экране.
Изменяя настройки DNS:
- Найдите Состояние сети в строке поиска.
- Выберите Настройка параметров адаптера.
Во втором блоке активируйте Использовать следующие адреса DNS-серверов и введите адрес 77.88.8.8 для предпочтительного DNS-сервера и 77.88.8.1 для альтернативного DNS-сервера.
Сброс настроек Windows
Это потребует от вас избавиться от всего, что есть в вашей системе, и перезагрузить ОС с нуля. Это последнее средство, к которому следует прибегать, если ничто не может исправить ошибку 0x8000FFFF. Подробнее об этом здесь: обновление и сброс Windows.
Ошибка 0x8000FFFF – это одна из длинного списка ошибок, которые мешают повседневным задачам. Эти ошибки вызваны несколькими проблемами на вашем ПК с Windows 10; однако, многие из них связаны с драйверами, потенциально нежелательными программами или установленными в системе программами, зараженными вредоносным ПО. Когда эти нежелательные приложения получают доступ к вашей оперативной памяти, они создают своего рода брандмауэр в виде этих ошибок и Windows 10 выдаёт такие ошибки, как 0x8000FFFF. Хотя существуют ручные методы удаления ошибок Windows 10, они сложны и требуют определенных технических знаний для выполнения.
Сообщите нам, какой из вышеперечисленных шагов помог вам исправить ошибку 0x8000FFFF. Будем признательны, если вы поделитесь своим мнением.