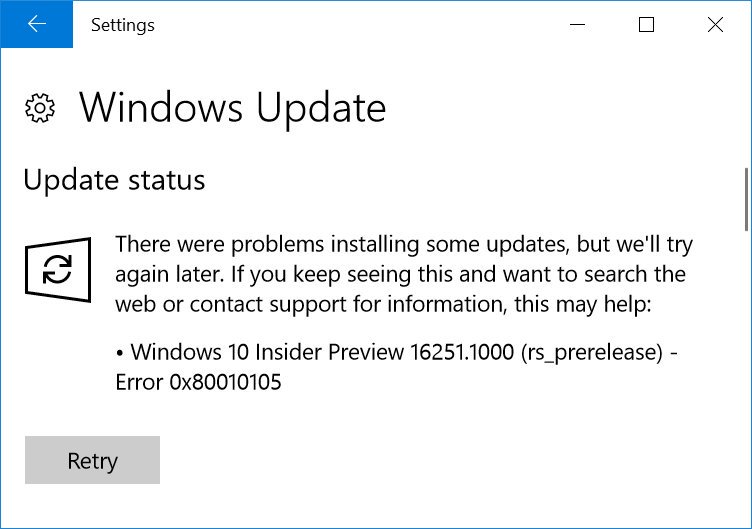- error code 0x80010105
- Как исправить ошибку 0x80010105 при обновлении Windows 10?
- Ошибка 0x80010105: методы решения
- Метод №1 Перезагрузка ПК
- Метод №2 Запуск средства устранения неполадок
- Метод №3 Проверка Интернет-подключения
- Метод №4 Проверка служб Центра обновления Windows и BITS
- Метод №5 Восстановление системных файлов(SFC)
- Метод №6 Отключение антивируса и бранмауэра
- Метод №7 Сброс компонентов Центра обновления
- Ошибки при обновлении Windows 10: причины появления и устранение неполадок по коду
- Бесконечное обновление Windows 10: что с этим делать
- Как устранить зацикливание обновления
- Решение проблемы с помощью входа в учётную запись
- Решение проблемы с помощью другого устройства
- Как устранить прерывание обновления
- Исправление ошибок в «Центре обновления Windows»
- Устранение ошибок с помощью утилиты от Microsoft
- Видео: как исправить проблему бесконечного обновления Windows 10
- Ошибки обновления Windows 10 и их решения по коду
- Таблица: коды ошибок обновления и их решения
- Видео: как устранить ошибки при обновлении Windows 10
error code 0x80010105
Beta is the test version of MSE, which you don’t have.
This error is a Windows Update error, which appears to suggest that the Windows Update Agent is broken.
Reset the Windows Update components —
You can manually download the (large file with engine and full definitions) latest definitions from the portal here: https://www.microsoft.com/security/portal/default.aspx
2 people found this reply helpful
Was this reply helpful?
Sorry this didn’t help.
Great! Thanks for your feedback.
How satisfied are you with this reply?
Thanks for your feedback, it helps us improve the site.
How satisfied are you with this reply?
Thanks for your feedback.
My windows update and microsoft essentials updates will not work. Windows update says website encountered a problem and cannot update the page error code 0x80070715. Essentials update gives me a message that virus and definitions update failed check internet or network connection error code 0x80248011. I have windows xp service pack 3. i have tried the fix it windows update scan and it finds two issues but cannot fix them. Any help in resolving these will be greatly appreciated. [SOURCE]
Please answer each of the following [admittedly tedious] diagnostic questions in a correspondingly-numbered list in your very next reply (no need to quote this post):
1a. Was Microsoft Security Essentials (MSE) originally offered & installed via Windows Update or did you intentionally choose to install it?
1b. In Windows Explorer [WinKey+E], navigate to & right-click on
• C:\Program Files\Microsoft Security Client http://java.com/en/download/installed.jsp
7. Is Firefox, Chrome or any other alternate browser installed?
8. Are you in the habit of using «Registry cleaners» (e.g., Registry Mechanic; System Mechanic; RegCure; RegClean Pro; Advanced SystemCare; Registry Booster; McAfee QuickClean; AVG PC TuneUp; Norton Registry Cleaner; PCTools Optimiser; SpeedUpMyPC; PC Doctor; TuneUp Utilities; WinMaximizer; WinSweeper; Comodo System Cleaner; Advanced System Optimizer; CCleaner)?
9. Have you ever had occasion to do a Repair Install or a clean install of WinXP for any reason?
Related references may include:
Can I install Microsoft Security Essentials [or any other anti-virus/anti-spyware application] to clean up my already-infected computer?
http://answers.microsoft.com/thread/87058857-d181-4019-a723-efd9a49d9275
==============================================================
[1] All but one (1) of the updates in #4a were released yesterday (i.e., 11 July 2012).
Robear Dyer (PA Bear)
Microsoft MVP (Windows Client) since October 2002
Как исправить ошибку 0x80010105 при обновлении Windows 10?
Ошибка 0x80010105 – это довольно редкий гость на компьютерах под управлением операционной системы Windows 10, тем не менее некоторые пользователи продолжают жаловаться на ее появление. Увидеть данную ошибку можно во время автоматического обновления ОС через Центр обновления Windows.
Из-за чего появляется ошибка 0x80010105? На самом деле, причину ее появления довольно сложно определить. Давайте посмотрим на список возможных причин для появления ошибки:
- неполадки с Интернет-соединением пользователя;
- работающий со сбоями Wi-Fi маршрутизатор;
- поврежденные системные файлы, непосредственно участвующие в процессе обновления системы;
- приостановление работы служб «Центр обновления Windows» и «Фоновой интеллектуальной передачи»;
- вредоносное программное обеспечение или вирусы, препятствующие обновлению системы;
- антивирус или брандмауэр блокируют процесс обновления;
- некоторые компоненты Центра обновления Windows были повреждены;
Рассмотрев возможные причины появления ошибки 0x80010105, давайте теперь посмотрим, что вы можете сделать, чтобы избавиться от нее.
Ошибка 0x80010105: методы решения
Устранить рассматриваемую проблему можно с помощью широкого набора всевозможным методов. Все они разнятся по сложности выполнения, но, с помощью нашего руководства, у вас не возникнет с ними абсолютно никаких проблем.
Метод №1 Перезагрузка ПК
А пробовали ли вы просто перезагрузить свой компьютер после появления ошибки 0x80010105 в Центре обновления? Есть вероятность, что эта ошибка является очередным багом в операционной системе Windows. Если вы перезагрузились и ошибка исчезла – это был баг, который навряд ли он повторится вновь в ближайшее время.
Метод №2 Запуск средства устранения неполадок
Ошибка 0x80010105 – это фактически неполадка, возникшая в Центре обновления Windows. В вашей операционной системе Windows 10 присутствует средство устранения неполадок с этим элементом. Нажмите на клавиатуре комбинацию клавиш Windows+S и введите в поисковую строку «Устранение неполадок».
Выберите найденный результат, чтобы открыть раздел «Устранение неполадок» в параметрах вашей системы. Далее кликните на кнопку «Центр обновления Windows», которая располагается в разделе «Запустить и работать», а затем на кнопку «Запустить средство устранения неполадок». Далее вам просто понадобится следовать инструкции на экране. Как только закончите работу со средством устранения неполадок Центра обновления Windows, проверьте наличие ошибки 0x80010105.
Метод №3 Проверка Интернет-подключения
Ошибка 0x80010105 может быть результатом нестабильного Интернет-соединения, из-за которого невозможно установить нормальное подключение к серверам Майкрософт с обновлениями Windows. Убедитесь, что ваше сетевое подключение в данный момент находится в удовлетворительном состоянии.
Также мы рекомендуем вам попробовать воспользоваться средством устранения неполадок сети. Нажмите для этого на клавиатуре Windows+S и впишите в поисковик «Устранение неполадок в сети». Далее кликните на «Средство устранения сетевых неполадок» и следуйте инструкциям, которые вы будете получать от средства. Как только закончите работу со средством, проверьте наличие ошибки 0x80010105.
Метод №4 Проверка служб Центра обновления Windows и BITS
Ошибка с кодом 0x80010105 могла появиться в результате приостановления работы служб Центра обновления Windows и Фоновой интеллектуальной передачи(BITS). Вам нужно проверить, не были ли они приостановлены. Для этого нажмите на клавиатуре Windows+R, впишите команду services.msc и нажмите Enter.
Найдите в списке службу Центра обновления Windows и дважды кликните не нее левой кнопкой мыши, чтобы перейти в свойства службы. Тут вам понадобится сделать следующее: нажать на кнопку «Запустить», если служба была приостановлена, и выбрать опцию «Автоматически» в ниспадающем меню типа запуска. Повторите эти же действия для службы Фоновой интеллектуальной передачи(BITS). Как только закончите проверять и настраивать работу служб, перезагрузите компьютер и проверьте наличие ошибки 0x80010105.
Метод №5 Восстановление системных файлов(SFC)
Знайте, что ошибка 0x80010105 могла возникнуть в результате повреждения системных файлов, которые непосредственно участвовали в процессе обновления операционной системы Windows 10. Вы легко можете проверить, повреждены ли они или нет, а также попытаться провести их восстановление.
Нажмите правой кнопкой мыши на Пуск и выберите «Командная строка(администратор)» Открыв консоль, введите в нее команду sfc /scannow и нажмите Enter. Как только вы это сделаете, запуститься проверка системных файлов. Утилита, завершив проверку файлов, укажет вам, были ли найдены какие-то повреждения и были ли они устранены. После этого проверьте наличие ошибки 0x80010105.
Метод №6 Отключение антивируса и бранмауэра
Ваш антивирус мог заблокировать по ошибке какие-то файлы загружаемых обновлений, вследствие чего и возникает ошибка 0x80010105. Попробуйте отключить свой антивирус и посмотрите, будет ли устранена ошибка. Если у вас нет стороннего антивируса в системе, то знайте, что в ней все еще должен работать Защитник Windows. Чтобы отключить системный антивирус, вам нужно сделать следующее:
- Параметры→Обновление и безопасность→Защитник Windows→Открыть Центр безопасности Защитника Windows→Защита от вирусов и угроз→Параметры защиты от вирусов и других угроз→Защита в режиме реального времени→Откл.
Брандмауэр Windows также мог вызвать проблему в виде ошибки 0x80010105. Чтобы проверить эту вероятность, вам нужно отключить на время Брандмауэр, а затем проверить наличие ошибки. Для отключения Брандмауэра Windows, вам нужно сделать следующее:
- Панель управления→Брандмауэр Защитника Windows→Включение и отключение брандмауэра Защитника Windows→Отключите брандмауэр Защитника Windows.
Отключив системный сетевой экран, проверьте наличие ошибки 0x80010105 при обновлении Windows 10.
Метод №7 Сброс компонентов Центра обновления
Если вам так и не удалось избавиться от ошибки 0x80010105 – попробуйте сбросить компоненты Центра обновления Windows. Чтобы выполнить сброс, вам нужно открыть командую строку с правами Администратора(ПКМ на Пуск и выбор соответствующего пункта) и вписать в нее следующий ряд команд:
- net stop bits
- net stop wuauserv
- net stop appidsvc
- net stop cryptsvc
- Del “%ALLUSERSPROFILE%\Application Data\Microsoft\Network\Downloader\qmgr*.dat”
- Ren %systemroot%\SoftwareDistribution SoftwareDistribution.bak
- Ren %systemroot%\system32\catroot2 catroot2.bak
- sc.exe sdset bits D:(A;;CCLCSWRPWPDTLOCRRC;;;SY)(A;;CCDCLCSWRPWPDTLOCRSDRCWDWO;;;BA)(A;;CCLCSWLOCRRC;;;AU)(A;;CCLCSWRPWPDTLOCRRC;;;PU)
- sc.exe sdset wuauserv D:(A;;CCLCSWRPWPDTLOCRRC;;;SY)(A;;CCDCLCSWRPWPDTLOCRSDRCWDWO;;;BA)(A;;CCLCSWLOCRRC;;;AU)(A;;CCLCSWRPWPDTLOCRRC;;;PU)
- cd /d %windir%\system32
- regsvr32.exe atl.dll
- regsvr32.exe urlmon.dll
- regsvr32.exe mshtml.dll
- regsvr32.exe shdocvw.dll
- regsvr32.exe browseui.dll
- regsvr32.exe jscript.dll
- regsvr32.exe vbscript.dll
- regsvr32.exe scrrun.dll
- regsvr32.exe msxml.dll
- regsvr32.exe msxml3.dll
- regsvr32.exe msxml6.dll
- regsvr32.exe actxprxy.dll
- regsvr32.exe softpub.dll
- regsvr32.exe wintrust.dll
- regsvr32.exe dssenh.dll
- regsvr32.exe rsaenh.dll
- regsvr32.exe gpkcsp.dll
- regsvr32.exe sccbase.dll
- regsvr32.exe slbcsp.dll
- regsvr32.exe cryptdlg.dll
- regsvr32.exe oleaut32.dll
- regsvr32.exe ole32.dll
- regsvr32.exe shell32.dll
- regsvr32.exe initpki.dll
- regsvr32.exe wuapi.dll
- regsvr32.exe wuaueng.dll
- regsvr32.exe wuaueng1.dll
- regsvr32.exe wucltui.dll
- regsvr32.exe wups.dll
- regsvr32.exe wups2.dll
- regsvr32.exe wuweb.dll
- regsvr32.exe qmgr.dll
- regsvr32.exe qmgrprxy.dll
- regsvr32.exe wucltux.dll
- regsvr32.exe muweb.dll
- regsvr32.exe wuwebv.dll
- netsh winsock reset
- netsh winhttp reset proxy
- net start bits
- net start wuauserv
- net start appidsvc
- net start cryptsvc
Как только вы завершите сброс компонентов Центра обновления, перезагрузите свой компьютер и проверьте, присутствует ли еще проблема при обновлении или нет. На этот раз, ошибка 0x80010105 будет определенно устранена.
Ошибки при обновлении Windows 10: причины появления и устранение неполадок по коду
Операционная система Windows 10 — последняя разработка компании Microsoft. Она подходит для широкого круга пользователей, т. к. имеет понятный простой интерфейс, удобную рабочую панель, а также оригинальное дизайнерское решение. Но к сожалению, без ошибок и здесь не обошлось. Как и в предыдущих версиях, в Windows 10 встречаются проблемы. Одна из самых распространённых — ошибки при обновлении системы. Причин этому может быть много, но все они разрешимы, если разобраться в их сути.
Бесконечное обновление Windows 10: что с этим делать
Компания Microsoft работает над обновлением своих продуктов без остановок, пытаясь довести их до идеала. Поэтому проводить обновления системы на своих устройствах, конечно же, нужно. Тем более процедура эта автоматическая и требует от пользователя всего несколько кликов мышью. Однако не всегда этот процесс проходит гладко и без сбоёв.
Проблема с обновлением ОС Windows 10 может протекать двумя путями:
- обновление зацикливается, т. е. загружается до определённого места, а дальше происходит откат;
- обновление приводит к прерыванию или к зависанию устройства.
Если обновление не завершилось, остановилось или процесс зациклился, а причина вам неизвестна, то стоит попробовать исправить ситуацию одним из нижеописанных способов.
Как устранить зацикливание обновления
Если компьютер оповещает вас о невозможности завершения обновления, а после перезагрузки устройства ситуация не меняется, значит, произошло зацикливание. Этапы зацикливания обновления выглядят следующим образом:
- При подключении к интернету (или просто после включения устройства) Windows Update предлагает обновить систему.
- Пользователь подтверждает это действие. Если на гаджете установлено автообновление, то никакого участия или подтверждения не потребуется.
- В период между обновлениями происходит сбой в системе, из-за которого процесс не может быть завершён.
- «Центр обновления Windows» оповещает о невозможности завершения обновления (иногда такое оповещение может отсутствовать).
- Компьютер или ноутбук перезагружается и весь процесс начинается заново. Иногда устройство просто зависает. И это может происходить бесконечно.
Система оповещает о возникшей проблеме и указывает код ошибки, по которому можно выявить причину сбоя
Если с вами произошла подобная ситуация, необходимо записать код ошибки и по нему найти причину сбоя и способы его устранения.
Ещё один неприятный нюанс зацикливания обновления заключается в том, что из-за бесконечной перезагрузки устройства пользователь не может войти в учётную запись и внести какие-либо правки в настройки системы.
Поэтому существует два пути решения данной проблемы:
- устранение ошибки с помощью входа в Windows;
- устранение ошибки без возможности входа в Windows из-за бесконечной перезагрузки устройства.
Решение проблемы с помощью входа в учётную запись
Часто бывает так, что система обновляется без остановки из-за лишних или неправильно удалённых учётных записей. Поэтому для начала стоит проверить наличие данной проблемы. Для этого выполните следующие действия:
- В меню «Пуск» найдите строку «Выполнить».
- Впишите в строку regedit и подтвердите команду.
- Далее в разделе «Редактор реестра» вставьте regeditС в открывшемся списке. Для этого необходимо пройти путь: HKEY_LOCAL_MACHINE — SOFTWARE — Microsoft — Windows NT — CurrentVersion — ProfileList.
- В ProfileList выберите все неиспользуемые ярлыки и деактивируйте их.
- Перезагрузите устройство и попробуйте запустить обновление.
Из папки ProfileList удалите учётные записи, которые больше не используются
Перед удалением учётных записей необходимо произвести экспорт папки ProfileList. Это действие поможет вам восстановить активную учётную запись, если она случайно будет удалена.
Решение проблемы с помощью другого устройства
Такой вариант реанимации устройства используется, если его владелец не может войти в Windows. Также он подойдёт, если первый способ не дал результатов. Вам потребуется другое устройство с возможностью выхода в интернет и флеш-накопитель объёмом не меньше 4 ГБ. Устранение ошибки будет произведено путём создания установочного носителя с Windows 10. Для этого нужно:
- Отформатировать флешку, даже если она абсолютно чистая.
- С компьютера зайти на официальный сайт Microsoft, найти раздел «Загрузка программного обеспечения» и скачать средство установки Windows 10.
- После скачивания в открывшемся файле указать те же данные, которые были обозначены на проблемном устройстве.
- В запрашиваемом уведомлении указать, что созданная версия будет установлена на другом устройстве.
- После завершения создания образа извлечь флешку и вставить в проблемный компьютер.
- Войти в BIOS (F2 или DELETE) и выбрать приоритетным загружаемым диском флеш-накопитель.
- Нажать F10 и перезагрузить компьютер.
- Пройти все шаги до момента, когда система запросит указать действие, и выбрать «обновить устройство».
- Дождаться завершения обновления и ещё раз перезагрузить устройство.
При использовании этого алгоритма все данные на проблемном компьютере сохранятся.
Как устранить прерывание обновления
Процесс обновления системы иногда буксует и прерывается на одном из этапов. Это видно в процентах, которые указаны при обрывании установки. Как правило, это 30%, 42% либо 99%. Но также может быть 25, 32, 44 или 84%.
Не следует паниковать, если процент обновления некоторое время не меняет показатели. Процесс обновления довольно долгий и иногда может длиться до 12 часов. Также надо учитывать возможности устройства и его производительность. В любом случае необходимо дать компьютеру некоторое время, чтобы он всё-таки смог произвести обновление.
Если спустя длительное время процентные показатели обновления так и не изменились, необходимо выполнить следующее:
- отключить все периферийные подключения: флешки, принтер, наушники и т. д.;
- отключить или удалить антивирус (после обновления его можно будет включить или установить новый);
- проверить подключение к интернету;
- оставить устройство в покое, отключив или закрыв все приложения: игры, браузер, офисные программы.
Если эти действия не помогли и компьютер не изменяет показатели или завис, то причина этого может быть в неисправности в «Центре обновления Windows».
Если процентные показатели обновления не меняются длительное время, возможны проблемы в «Центре обновления Windows»
Исправление ошибок в «Центре обновления Windows»
Часто бывает, что «Центр обновления» из-за неосторожного обращения пользователя или из-за вирусов может быть повреждён. Чтобы восстановить прежнюю деятельность системы необязательно переустанавливать ОС. Просто нужно восстановить систему, перезапустив устройство. Но перед этим стоит почистить систему следующим образом:
- Удалить все обновления (поскольку есть вероятность, что именно они нанесли ущерб системе). Для этого в папке «Проводник» нужно открыть вкладку Windows, далее — SoftwareDistribution, а в ней — папку Download.
- Удалить из папки Download всё её содержимое, но саму папку оставить.
- После этого открыть новый документ Word или блокнот и вставить в него код: @ECHO OFF echo Sbros Windows Update echo. PAUSE echo. attrib -h -r -s %windir%\system32\catroot2 attrib -h -r -s %windir%\system32\catroot2\*.* net stop wuauserv net stop CryptSvc net stop BITS ren %windir%\system32\catroot2 catroot2.old ren %windir%\SoftwareDistribution SoftwareDistribution.old ren «%ALLUSERSPROFILE%\application data\Microsoft\Network\downloader» downloader.old net Start BITS net start CryptSvc net start wuauserv echo. echo Gotovo echo. PAUSE.
- Далее следует сохранить документ в формате «.bat».
- Запустить документ (это получится только у пользователей, которые обладают правами администратора).
- Все последующие действия будут произведены автоматически. После завершения этого процесса произойдёт восстановление «Центра обновления». Далее необходимо проверить, стабильно ли проходит обновление.
Устранение ошибок с помощью утилиты от Microsoft
Для подключения утилиты необходимо пройти путь: «Панель управления» — «Устранение неполадок» (или «Поиск и исправление проблем») — «Система и безопасность» — «Устранение неполадок с помощью Центра обновления Windows». Дальше программа произведёт поиск возможных проблем. Некоторые исправления, возникшие при обновлении, будут решены в автоматическом режиме, для других потребуется подтверждение пользователем. После завершения проверки на дисплее появится отчёт о найденных проблемах, об исправлениях и, если такие будут, о проблемах, которые не удалось решить. После этой операции нужно перезагрузить устройство и проверить, обновляется ли система или ситуация не изменилась.
Иногда неисправности возникают из-за проблемы скачивания обновления. Поэтому нелишним будет запустить «Фоновую интеллектуальную службу передачи BITS», которая отвечает за правильность скачивания обновлений. Найти её можно в папке «Устранение неполадок» во вкладке «Все категории».
Видео: как исправить проблему бесконечного обновления Windows 10
Ошибки обновления Windows 10 и их решения по коду
Если все вышеуказанные способы испробованы, а проблема никак не устраняется, нужно искать её решение по коду неисправности.
Таблица: коды ошибок обновления и их решения
| Код неисправности | Причины возникновения | Возможное решение проблемы |
| 0x800705b4 |
|
|
| 0x80248007 | Проблема с кэшем. | Нужно почистить кэш:
|
| 0x80070422 | Отключён «Центр обновления Windows». | Включить Windows Update. Для этого в папке «Службы» найти нужный раздел, открыть его и включить. Желательно отметить поле «Автоматическое запускание службы», в противном случае эту процедуру придётся повторять каждый раз при включении устройства. |
| 0x800706d9 | Отключён брандмауэр. | Включить брандмауэр в папке «Службы». |
| 0x80070570 | Неисправность жёсткого диска, с которого происходит обновление. Реже — проблема с оперативной памятью. | Проверить жёсткий диск и оперативную память. Это можно сделать через специальные утилиты, например, MemTest, или через командную строку, в которую нужно вписать chkdsk c: /r. |
| 0x8007001f | Обновление драйверов невозможно, поскольку они предназначены для предыдущей версии Windows. | Загрузить необходимые новые драйверы вручную с сайта компании-производителя. |
| 0x8007000d и 0x80004005 | Некорректная загрузка файлов. | Восстановить «Центр обновления Windows». |
| 0x8007045b и 800705b4 | В системе есть неиспользованные учётные записи или ошибки. | Удалить ненужные файлы или восстановить правильную работу существующей системы. |
| 0x80240fff | В системе появился вирус. | Сканировать систему антивирусной программой. Необходимо запустить сканирование не только антивирусом, но и через командную строку, введя в неё команду sfc/scannow. |
| 80070002 | Произошёл сбой ОС. | Остановить и перезапустить службу обновления. |
| 0xc1900204 | Проблема в жёстком диске, на котором стоит Windows. | Очистить системный диск:
|
В результате этой процедуры может быть утеряна некоторая информация. Для сохранности данных нужно скопировать всю необходимую информацию на флешку или внешний жёсткий диск.
- отключить антивирусную программу;
- очистить жёсткий диск;
- снова запустить обновление.
- net stop wuauserv;
- CD %systemroot%\SoftwareDistribution;
- Ren Download Download.old;
- net start wuauserv.
После ввода каждой команды нажимать Enter.
- Нажать сочетание клавиш Win+R.
- Ввести команду services.msc и нажать Enter.
- Найти в списке «Автоматическое обновление» и выбрать позицию «остановить».
- Произвести обновление вручную.
Если процедура прошла успешно можно снова выбрать автообновление.
- отключить антивирус (возможно, он блокирует доступ);
- очистить устройство от ненужных файлов;
- обновить недавно установленные драйверы (особенно драйверы программ и утилит для очистки компьютера).
- Нажать сочетание клавиш Win+R.
- Ввести команду UAC и подтвердить её, нажав Enter.
- Открыть найденный раздел.
- Выбрать пункт «Всегда уведомлять».
- Перезагрузить ПК.
BT. В ней находятся данные для отката к предыдущей версии ОС. Её надо переименовать или, если нет надобности возвращаться к прежней версии Windows, удалить. Эта папка может быть скрытой.
- net stop wuauserv;
- net stop cryptSvc;
- net stop bits;
- net stop msiserver;
- en C:\Windows\SoftwareDistribution SoftwareDistribution.old;
- ren C:\Windows\System32\catroot2 Catroot2.old;
- net start wuauserv;
- net start cryptSvc;
- net start bits;
- net start msiserver.
После ввода каждой команды нужно подтверждать действие нажатием Enter.
- Перезагрузить устройство, нажать F8 и перейти в безопасный режим.
- Зайти в системную папку: диск С — Windows — System32 — Drivers.
- Найти oem-drv64.sys и удалить его.
- Перезагрузить компьютер.
Видео: как устранить ошибки при обновлении Windows 10
От обновления Windows 10 зависит правильная работа устройства, поэтому его обязательно нужно проводить. Если во время этого процесса возникают ошибки, не стоит их игнорировать. Лучше как можно быстрее постарайтесь разобраться, как их исправить. Тем более сложного в этом ничего нет: нужно всего лишь узнать код ошибки, выяснить её причину и устранить, следуя определённому алгоритму.