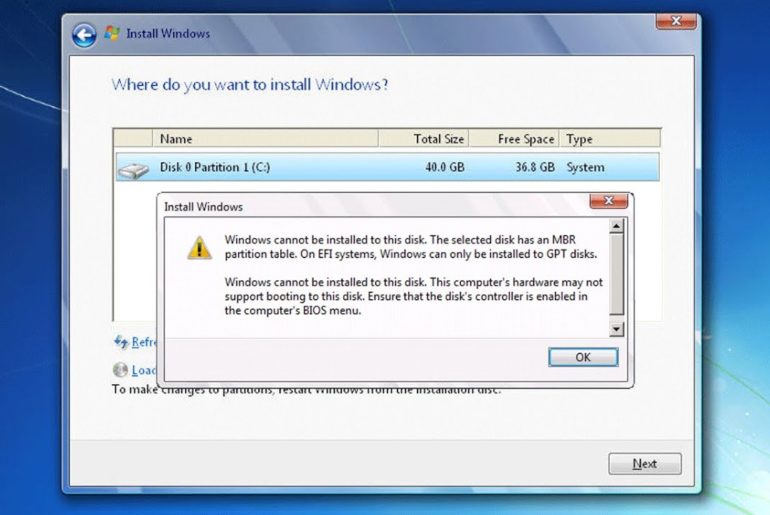- Как самому исправить ошибку 0x8004242d при установке Windows 7, 8 или 10?
- Возможные причины
- Как исправить ошибку 0x8004242d?
- Полезное видео
- Ошибка 0x8004242d: не удалось отформатировать выбранный раздел
- Решено: не удалось отформатировать выбранный раздел (ошибка 0x8004242d)
- Не удалось отформатировать выбранный раздел
- Исправление №1
- Исправление №2
- Исправление №3
- Исправление# 4
- Исправить не удалось отформатировать выбранный раздел 0x8004242d Ошибка
- Удалите все разделы
- Обновление за апрель 2021 года:
- Используйте утилиту Diskpart.exe для очистки жесткого диска
- Отключить загрузочный носитель UEFI
Как самому исправить ошибку 0x8004242d при установке Windows 7, 8 или 10?
Ошибка 0x8004242d чаще всего возникает при установке операционной системы Windows либо при форматировании жесткого диска. Иногда пользователь, занимающийся переустановкой операционной оболочки Windows 7, 8 или 10, видит сообщение: «Не удалось провести форматирование выбранного раздела [Ошибка 0x8004242d]». Еще один вариант написания выглядит таким образом: «Нам не удалось отформатировать выбранный раздел».
Возможные причины
Сообщение об ошибке возникает чаще всего при попытке установки операционной системы на HDD, использующий устаревший формат MBR. Формат MBR (Master Boot Record) предназначен для поиска логического диска, на который следует установить операционную оболочку. Поиск логических разделов при наличии MBR осуществляет BIOS, затем управление переходит к конкретному загрузчику раздела.
На новых PC и ноутбуках зачастую используется новый формат HDD в виде таблицы, имеющий название GPT (GUID Partition Table) и находящийся под управлением новой технологии BIOS-UEFI. Для установки 64-разрядной версии Виндовс потребуется GPT формат накопителя, 32-разрядная Windows 8 также без проблем будет работать на GPT. Для остальных версий операционных систем, например, Windows XP или Windows 7 — 32 bit, необходим будет формат MBR. 
- Происходит установка операционной оболочки на HDD формата MBR, которая не поддерживается этим форматом.
- Установку необходимо произвести объёмом на HDD свыше 2 TB, на физических накопителях такого размера необходим GPT.
- Материнская плата поддерживает стандарт UEFI. Если стандарт UEFI не поддерживается BIOS, в этом случае предпочтительнее использовать MBR.
Как исправить ошибку 0x8004242d?
- Для этого при запуске установщика следует нажать SHiFT+F10, далее ввести команду cmd.
- В открывшейся командной строке ввести команду chkdisk /f.
- Сперва следует в окне загрузчика ОС нажать одновременно SHiFT+F10 для того, чтобы открыть cmd.
- Запускаемая утилита для разбивки разделов носит название diskpart. Вводим в командную строку diskpart, подтверждаем нажатием ENTER.
- При вводе следующей команды list disk можно увидеть все подключенные разделы, имеющиеся на жестком диске.
- Выбираем системный раздел, в который будет производится установка: select disk 0.
- Необходимо очистить disk командой clean, затем дважды ввести команду exit.
- После совершенных действий в установщике следует нажать обновить и заново создать разделы.

Если же ошибка связана с несовместимостью операционной системой и MBR или наоборот GPT, необходимо использовать внешнюю утилиту Acronis Disk Director. Примечательно, что произвести операцию по переводу из мбр в гбт или в обратном порядке можно без потерь данных на жестком диске. Для этого необходимо использовать загрузочный диск или флэш накопитель с имеющейся на нем утилитой Acronis Disk Director.
- Нажимаем SHiFT+F10 для запуска командной строки.
- Последовательно вводим команды diskpart и list disk последняя команда позволяет увидеть все физические накопители.
- Вводим команду select disk N. N является номером конвертируемого HDD, как правило, жесткий имеет наибольший объём.
- Используем команду для конвертации convert mbr. После ввода этой команды диск будет преобразован в мбр.
- Нажимаем exit для выхода из командной строки и продолжения установки Windows.
Полезное видео
Что делать при появлении ошибки при установке Windows 10 — смотрите на следующем видеоролике:
Ошибка 0x8004242d: не удалось отформатировать выбранный раздел
Решено: не удалось отформатировать выбранный раздел (ошибка 0x8004242d)
Иногда при установке ОС Windows вы можете получить ошибку «Не удалось отформатировать выбранный раздел (ошибка 0x8004242d)», и здесь мы обсудим методы, которые помогут вам исправить это.
Не удалось отформатировать выбранный раздел
Есть несколько причин появляется сообщение об ошибке «Не удалось отформатировать выбранный раздел». Чаще всего эта ошибка возникает, когда пользователи ПК устанавливают Windows 10 или Windows 7.
Если вы устанавливаете с диска и получаете сообщение об ошибке, попробуйте отключить поддержку загрузки USB, чтобы исправить это.
Если это не сработает, то следующие исправления этой ошибки:
Исправление №1
Если вы используете несколько жестких дисков или подключили внешний жесткий диск, то это может быть вопрос. Просто удалите жесткий диск, который вы не используете для установки Windows, и ошибка будет исправлена.
Исправление №2
Если ошибка не исчезла, вы можете устранить ошибку Failed to Format выбранный раздел (ошибка 0x8004242d) путем удаления всех разделов и создания новых.
Чтобы исправить ошибку, запустите установку и нажмите «Выборочная: установить только Windows (дополнительно)». Когда вы дойдете до окна, где вас попросят выбрать диск, то есть там же, где вы получаете эту ошибку, удалите все разделы и создайте новый или несколько разделов.
Теперь установите ОС Windows, и вы не получите сообщение об ошибке.
Исправление №3
Если вышеуказанные исправления не смогли исправить ошибку «Не удалось отформатировать выбранный раздел (ошибка 0x8004242d)», вы можете попробовать исправить через Diskpart с помощью CMD (командная строка ).
На самом деле вы будете очищать жесткий диск с помощью Diskpart.exe, и вот как это сделать.
Примечание. После этого исправления будут удалены все данные на жестком диске. Итак, сделайте резервную копию своих данных, прежде чем пытаться исправить это.
Запустите установку Windows и вместо выбора установки нажмите «Восстановить компьютер». Выберите «Устранение неполадок» и из доступных опций выберите «Командная строка». Введите «diskpart» и нажмите ввод.
Теперь введите «список дисков» и нажмите ввод. Появится список дисков, и по размеру диска определите, какой из дисков вызывает ошибку, и запишите его номер. Введите «sel disk‘ номер диска »и нажмите Enter.
Затем введите «det disk», затем нажмите Enter, затем введите «clean all» и нажмите Enter. Введите «exit» и попробуйте установить ОС Windows, и она должна установиться без ошибок.
Исправление# 4
Если все вышеперечисленные исправления не устранили сообщение «Failed to Format Выбранный раздел », то пора отключить поддержку загрузки UEFI.
Чтобы отключить поддержку загрузки UEFI, просто перезагрузите компьютер, перейдите в меню загрузки и отключите его. Сохраните изменения и выйдите.
Теперь снова попробуйте установить ОС Windows, и она должна быть установлена без ошибки «Не удалось отформатировать выбранный раздел (ошибка 0x8004242d)». После завершения установки вы можете включить поддержку загрузки UEFI.
Вот и все, что касается наших исправлений ошибки «Не удалось отформатировать выбранный раздел». Если вы столкнулись с другими ошибками в своей системе, посетите наш центр гайдов, чтобы узнать о наиболее часто встречающихся ошибках и проблемах ПК.
Исправить не удалось отформатировать выбранный раздел 0x8004242d Ошибка
Помимо сообщения об ошибке «Не удалось отформатировать выбранный раздел с кодом ошибки 0x8004242d», существует еще одна аналогичная проблема, которая не позволяет людям переустановить операционную систему Windows с нуля. В нем говорится: «Нам не удалось отформатировать выбранный раздел с кодом ошибки 0x80070057.
Каковы причины? Имейте в виду, что такая ошибка форматирования обычно означает, что ваш установка жесткий диск поврежден, Windows несовместима с контроллером запоминающего устройства или водитель, контроллер или драйвер запоминающего устройства устарели, кабель данных не подключен к компьютеру, имеются проблемы с оборудованием или жесткий диск, на который вы хотите установить операционную систему Windows, является динамическим диском.
Удалите все разделы
В большинстве случаев эта проблема будет связана с некоторой формой повреждения в главном плагине запуска. Либо лишний раздел, который нужен Windows, отсутствует, либо он поврежден.
Несколько затронутых пользователей, которые также сталкиваются с этой проблемой, сообщили, что наконец-то смогли ее решить, загрузившись с установочного носителя и удалив каждое из них. раздел вместо того, чтобы пытаться отформатировать это сначала.
Это не будет проблемой, если вы все равно планируете выполнить полностью чистую установку, но это значительно упрощает потерю данных в ситуациях, когда вы надеялись, что вам не придется удалять каждый раздел.
К счастью, если вы хотите выполнить резервное копирование данных безопасно, вы можете использовать функцию резервного копирования образа системы Windows, прежде чем следовать приведенным ниже инструкциям. Для этого следуйте приведенным ниже инструкциям, чтобы создать резервную копию образа системы.
Обновление за апрель 2021 года:
Теперь мы рекомендуем использовать этот инструмент для вашей ошибки. Кроме того, этот инструмент исправляет распространенные компьютерные ошибки, защищает вас от потери файлов, вредоносных программ, сбоев оборудования и оптимизирует ваш компьютер для максимальной производительности. Вы можете быстро исправить проблемы с вашим ПК и предотвратить появление других программ с этим программным обеспечением:
- Шаг 1: Скачать PC Repair & Optimizer Tool (Windows 10, 8, 7, XP, Vista — Microsoft Gold Certified).
- Шаг 2: Нажмите «Начать сканирование”, Чтобы найти проблемы реестра Windows, которые могут вызывать проблемы с ПК.
- Шаг 3: Нажмите «Починить все», Чтобы исправить все проблемы.
После резервного копирования важных данных следуйте приведенным ниже инструкциям, чтобы удалить каждый доступный раздел, чтобы решить проблему «Ошибка форматирования выбранного раздела» (ошибка 0x8004242d).
Используйте утилиту Diskpart.exe для очистки жесткого диска
Чтобы использовать утилиту Diskpart.exe для очистки жесткого диска, выполните следующие действия.
- Вставьте DVD в дисковод DVD.
- На экране выбора жесткого диска нажмите SHIFT + F10. Откроется окно командной строки.
- Введите diskpart.exe, затем нажмите клавишу ВВОД, чтобы открыть средство Diskpart.
- Введите дискету из списка, затем нажмите ENTER. Появится список доступных дисков.
- Введите номер диска соль и нажмите клавишу ВВОД. Число — это номер жесткого диска, который вы хотите очистить. Жесткий диск выбран.
- Введите det disk и нажмите клавишу ВВОД. Отображается список разделов жесткого диска. Используйте эту информацию, чтобы убедиться, что выбран правильный диск.
- Убедитесь, что на диске нет необходимых данных, введите «очистить все» и нажмите ENTER, чтобы очистить диск. Все разделы и данные на жестком диске удаляются безвозвратно.
- Введите команду exit и нажмите клавишу ВВОД, чтобы закрыть утилиту разбиения диска.
- Закройте окно командной строки.
- Нажмите кнопку Обновить, чтобы обновить экран выбора диска. Этот шаг перечисляет диск.
- Запустите установщик Windows, чтобы выполнить чистую установку Windows.
Отключить загрузочный носитель UEFI
Если все вышеперечисленные исправления не помогли устранить ошибку «Ошибка форматирования выбранного раздела», пора отключить загрузочный носитель UEFI.
Чтобы отключить загрузочный носитель UEFI, просто перезагрузите компьютер, перейдите в меню загрузки и отключите загрузочный носитель UEFI. Сохраните изменения и выйдите из меню. Теперь попробуйте переустановить операционную систему Windows, и она должна установиться без ошибки «Не удалось отформатировать выбранный раздел (ошибка 0x8004242d)». После завершения установки вы можете активировать загрузочный носитель UEFI.
CCNA, веб-разработчик, ПК для устранения неполадок
Я компьютерный энтузиаст и практикующий ИТ-специалист. У меня за плечами многолетний опыт работы в области компьютерного программирования, устранения неисправностей и ремонта оборудования. Я специализируюсь на веб-разработке и дизайне баз данных. У меня также есть сертификат CCNA для проектирования сетей и устранения неполадок.