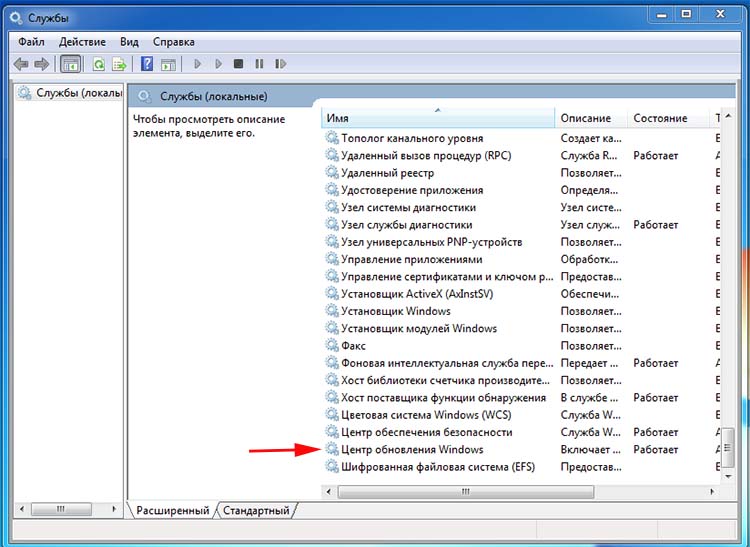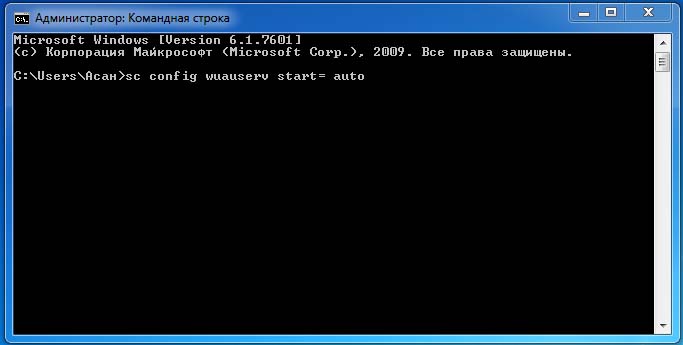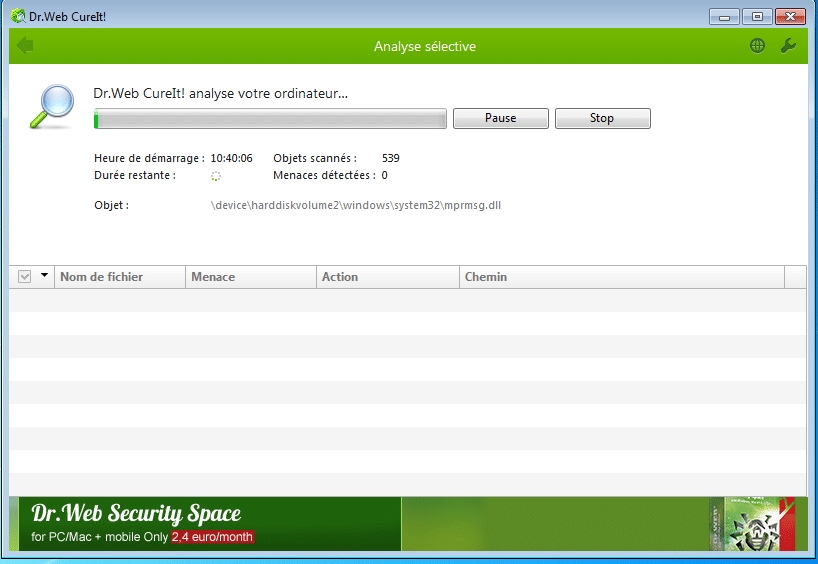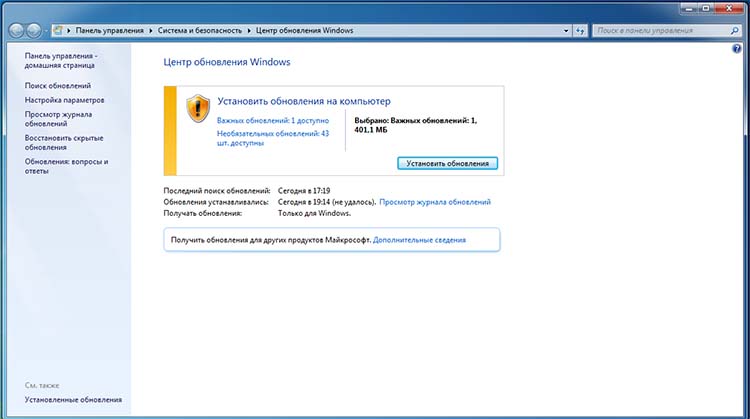- Ошибка 0x80070422 при установке обновления Windows 10 — как исправить
- Исправление ошибки 0x80070422
- Дополнительная информация
- Как исправить ошибку 0x80070422 при установке обновления Windows 10
- Появление ошибки
- Устранение проблемы
- Ошибка 0x80070422 в Windows 10
- Код ошибки 0x80070422 Windows 10
- Как исправить ошибку 0x80070422 Windows 10
- Что делать, если установщик обнаружил ошибку 0x80070422 windows 10
- Как исправить ошибку 0x80070422 windows 7
- Причины ошибки 0x80070422
- Устраняем проблемы с ошибкой в Windows 7
- Запускаем службы Windows 7 через командную строку
- Причина ошибки 0x80070422 — вредоносное ПО
- Активация Брандмауэра Windows 7
Ошибка 0x80070422 при установке обновления Windows 10 — как исправить

В этой инструкции подробно о том, как исправить ошибку 0x80070422 в центре обновлений Windows 10, а также при использовании автономного установщика обновлений или попытке установить компоненты системы.
Исправление ошибки 0x80070422
В большинстве случаев рассматриваемая ошибка при установке обновлений Windows 10 бывает вызвана отключенными службами, необходимыми для такой установки. Причем эти службы требуются не только для использования центра обновлений, но и для их установки в виде автономных установщиков. Решение в данном случае обычно состоит из следующих шагов:
- Нажмите клавиши Win+R на клавиатуре (Win — клавиша с эмблемой Windows), введите services.msc и нажмите Enter.
- В открывшемся списке служб найдите службу «Центр обновления Windows» и дважды нажмите по ней.
- Если в поле «Тип запуска» установлено «Отключено», установите «Вручную» или «Автоматически», нажмите «Запустить», примените настройки. Если изменить тип запуска нельзя (поле неактивно), далее будет описан дополнительный метод. Если кнопка «Запустить» не активна, то по завершении всех действий просто перезагрузите компьютер.
- Повторите то же самое для «Фоновая интеллектуальная служба передачи (BITS)».
После этого попробуйте повторить установку обновления или компонента Windows 10 и проверить, сохранилась ли ошибка 0x80070422. Если при запуске служб вы видите ошибку о том, что не удалось запустить дочернюю службу, об этом здесь: Как исправить ошибку «Не удалось запустить дочернюю службу».
Если на 3-м шаге вы не можете изменить тип запуска, сделать то же самое можно в редакторе реестра:
- Нажмите клавиши Win+R, введите regedit и нажмите Enter.
- Перейдите к разделу реестра
- В правой панели редактора реестра дважды нажмите по параметру Start и задайте значение 2 для него.
- Повторите то же самое для раздела
- Выполните перезагрузку компьютера.
По завершении, опять же проверьте, была ли решена проблема.
Дополнительная информация
Некоторые дополнительные сведения, которые могут помочь при решении проблемы с ошибкой 0x80070422:
- В случае, если на компьютере используются какие-то средства для оптимизации или блокировки функций Windows 10, они могут вызывать такую ошибку.
- Дли исправления можно попробовать использовать встроенные средства устранения неполадок Windows 10, а именно «Панель управления» — «Устранение неполадок» — «Просмотр всех категорий», где следует выбрать пункты «Фоновая интеллектуальная служба передачи (BITS)» и «Центр обновления Windows».
- Если вы используете сторонние программы управления обновлениями Windows 10, они также могут вызывать проблему.
- Если на компьютере остались точки восстановления Windows 10 на дату, предшествующую появлению ошибки, попробуйте использовать их.
А вдруг и это будет интересно:
Почему бы не подписаться?
Рассылка новых, иногда интересных и полезных, материалов сайта remontka.pro. Никакой рекламы и бесплатная компьютерная помощь подписчикам от автора. Другие способы подписки (ВК, Одноклассники, Телеграм, Facebook, Twitter, Youtube, Яндекс.Дзен)
25.10.2019 в 09:24
Если бы всё было так просто с обновлениями… Всё немного сложнее, и способы исправления далеко не такие простые.
25.10.2019 в 11:09
у меня начиная с версии 1809 вообще ерунда с установкой началась , каждый раз во время установки ежемесячных обнов установка доходит до 74% процента, зависает минут на 15 затем резко подскакивает нагрузка ЦП до 100 и ноут вырубается аварийно, раза с третьего потом все устанавливается, и так каждый месяц
25.10.2019 в 19:59
Александр, а в играх тяжелых у вас ноут не вырубается? Просто то, что вы описали похоже на перегрев. Там смысл в том, что на одном из этапов установки обновлений всегда загрузка ЦП поднимается очень лихо (особенно на ноутбуках) и это нормально. А вот вырубаться может из-за нагрева, т.к. не может долго держать на 100% нагрузки.
26.10.2019 в 22:23
что же там такое устанавливается именно на 74%. … ну да бог с ним просто началось это все именно с 1803 раньше такого не было.
16.04.2020 в 06:45
Если не меняется значение в реестре — это ненормально, должно меняться.
Вот утилита для запуска реестра от имени системы. Можно там поменять разрешения или просто поменять значение outsidethebox.ms/10539/#_Toc277326816
Сама утилита с сайта майкрософт docs.microsoft.com/en-us/sysinternals/downloads/pstools
07.09.2020 в 04:23
Админ, после твоих статей и советов я поотключал всех защитников, обновления винды и использовал прогу Destroy Windows 10 Spying (DWS), теперь невозможно установить framework 3.5. я только что переустановил винду, потратил 2 дня на настройку, установку приложений и теперь из-за тебя, мне придется видимо сносить и ставить все с нуля. Почему не сказал сразу, что эта прога потом к крашам установок приведет. Ведь отключить можно всегда, а как потом включить? Ты не написал, что прога делает это некорректным образом, что потом ничего не установишь.
07.09.2020 в 09:18
Вот только во всех статьях — и при отключение защитника и обновлений я пишу что не рекомендовал бы этого делать, а что статья для тех кто сам решил для себя, что это нужно, а я лично так не считаю. Вот про Destroy Windows 10 Spying там да, не указал этого и сейчас добавлю.
31.03.2021 в 16:41
не могу включить обновления виндовс. В решениях проблемы отказано в доступе не знаю что делать,помогите!
31.03.2021 в 20:41
А как отключали? Если с помощью какой-то программы, можно с помощью неё же и включить попробовать.
Как исправить ошибку 0x80070422 при установке обновления Windows 10
Ошибка 0x80070422 появляется в том случае, если мы просим Windows выполнить какую-то задачу, но система не может это сделать из-за отключенных служб. Говорить об этом нормально «десятка» не научилась, поэтому выдаёт все эти малопонятные числа, заставляя нас искать, что они вообще значат.
Появление ошибки
Ошибка 0x80070422 обычно появляется при попытке установить апдейт системы, запустить «Защитника Windows 10» или настроить брандмауэр. Причина неполадки заключается в деактивации одного или нескольких из перечисленных компонентов:
- службы криптографии;
- службы модуля архивации на уровне блоков;
- удалённого вызова процедур (RPC);
- фоновой интеллектуальной службы передачи (BITS);
- центра обновления Windows.
Все эти компоненты должны работать, иначе при выполнении разных сценариев система будет выдавать сообщение об ошибке. Поэтому я с большим подозрением отношусь к советам об отключении якобы лишних служб. Если такие и есть, то их очень мало.
Устранение проблемы
Самый простой способ избавиться от ошибки – откатиться к точке восстановления, когда система работала без сбоев.
- Нажимаем сочетание клавиш Win+Pause, чтобы попасть в свойства системы. Открывать их можно также через контекстное меню проводника «Этот компьютер».
- Переходим в раздел «Защита системы».
Ошибка 0x80070422 в Windows 10
Возникновение различных ошибок, к примеру, 0x80070422 в Windows 10, при работе системы — частое явление. Несмотря на то, что прописываются они определенной кодировкой, не особо понятной для обычного пользователя, устранить такую неприятность есть возможность.
В большей части случаев, для этого нужно выполнить определенную последовательность действий и изменить имеющиеся настройки вручную. Это несложно, достаточно придерживаться инструкции и осуществлять все манипуляции в полном соответствии с рекомендациями.
Код ошибки 0x80070422 Windows 10
Ошибка 0x80070422 Windows 10 возникает при попытке проверить обновления и установить их. Это связано со сбоем в работе системных служб Windows Update. В данном случае возможны два варианта — пользователь случайно сам отключил службу центра обновлений, или же это действие было выполнено какой-либо программой в целях повышения безопасности.
Устранение данной неполадки возможно в ручном режиме. Для этого нужно запустить службу обновлений, а также установить настройки, чтобы при последующем возникновении ошибки она сама выполняла такие действия автоматически.
Делается это в настройках системных служб. Если нажать сочетание Win + R и в открывшемся окне запустить команду services.msc , откроется список приложений, запускаемых в автоматическом режиме. Из них выбирается Центр обновления и как можно заметить, в открывшихся настройках состояние программы будет — “Остановлено”, а автоматический запуск выключен.
Для ручной активации нужно вначале изменить состояние из “Отключено” на “Авто”. После этого кнопка “Пуск” становится доступной и при ее нажатии производится ручной запуск службы.
Далее нужно зайти в “Восстановление” и в настройках указать “Перезапуск службы” Это необходимо для автоматического включения при возникновении ошибки 0x80070422.
Как исправить ошибку 0x80070422 Windows 10
Ранее описанная последовательность действий не всегда может устранить имеющуюся проблему и если это произошло, стоит проверить еще несколько вариантов. Если код появляется при попытке запуска любого приложения Windows 10, которое работает через брандмауэр, то вполне возможно, что он отключен. Некоторые пользователи делают это специально и благополучно забывают о выполненном.
Так что стоит зайти на панель управления и проверить, как там высвечивается брандмауэр Windows. Если зеленым цветом, значит с ним все в порядке и причина ошибки в другом. Если нет, то нужно перейти в меню включения и выключения брандмауэра и проставить галочки в параметрах сетей на “Включить”.
Ошибка 0x80070422 Windows 10 может возникать и из-за установки поврежденных обновлений. Для решения проблемы их нужно удалить. Для этого служба останавливается и осуществляется переход на C:\Windows\SoftwareDistribution . Там находятся папки DataStore и Download, которые подлежат полному устранению. После этого можно запускать службу. Если проблема заключалась в обновлениях, то ошибки больше возникать не будет.
Рекомендуется также проверить компьютер на наличие вредоносных программ, они тоже могут быть причиной ошибки 0x80070422. Для этого используется средство безопасности Microsoft, а именно — Safety Scanner. Программа скачивается с официального ресурса, устанавливается согласно инструкции и запускается. Для устранения вредоносного ПО достаточно использовать быструю проверку.
Можно также применять и другие антивирусные программы, они тоже вполне эффективны и способны устранить вирусы, вызывающие сбои в работе сервиса обновлений и другом программном обеспечении.
Что делать, если установщик обнаружил ошибку 0x80070422 windows 10
Устранение ошибки 0x80070422 не составить проблем, если воспользоваться вышеописанными советами. Проверку всех причин возникновения неполадки стоит осуществлять последовательно, действуя методом исключения, это самый эффективный подход.
Начать нужно с самых простых и распространенных вариантов — проверки состояния брандмауэра и выявления наличия вирусов. Займет это минимум времени. Если проблема не в этом, можно переходить к более сложным манипуляциям, которые описаны в инструкции.
Иногда при установке программ либо приложений на экране компьютера появляется сообщение, о том, что возникла ошибка 5 Windows 10. Это означает что пользователю отказано в доступе. Подобное случается если в системе есть несколько учётных.
При работе ОС Windows 10 иногда появляются сбои, каждый из которых имеет свой номер. Сообщение об ошибке 0xc0000022 появляется на экране в виде окна.
Причин, по которым не запускается Windows 10 несколько: удаление программного обеспечения, заражение ПК.
Как исправить ошибку 0x80070422 windows 7
Пользователи операционной системы Windows уже давно привыкли к различным ошибкам и сбоям системы. Как ни стараются разработчики в компании Microsoft сделать свой продукт идеальным, с выходом новой версии продукта появляются новые, ранее неизвестные ошибки. Сегодня мы поговорим об очередной такой ошибке 0x80070422 в Windows 7 и о том, как ее исправить.

Причины ошибки 0x80070422
Давайте рассмотрим возможные причины, по которой возникает эта ошибка. Существует 3 случая, в которых появляется ошибка 0x80070422.
- Когда пользователь пытается активировать встроенного Защитника Windows.
- При попытке активировать всем знакомого Брандмауэра Windows.
- А также, когда вы пытаетесь после отключения опять включить автоматические обновления Windows.
Данная проблема может встречаться во всех операционных системах Windows — 7, 8, 8.1, 10. Виновниками выступают службы, которые по той или иной причине были деактивированы.
Устраняем проблемы с ошибкой в Windows 7
Обычно после текста ошибки пользователи видят перед собой текст «Эта служба не может быть запущена из-за отключения одной или нескольких служб, которые обеспечивают ее работу». Первым делом необходимо активировать автоматические обновления операционной системы. Для этого:
- вам необходимо открыть строку ввода Windows, нажмите одновременно эти клавиши WIN+R;
- в нижнем левом углу появится наша строка, в нее нужно ввести следующую фразу «services.msc» без кавычек, чтобы вызвать окно со службами Майкрософт, команда отображает службы во всех версиях ОС;
- появится окно со списком служб, нам необходимо опустить окно в самый низ списка и найти там «Центр обновления», если вы самостоятельно отключали службы, то вы уже будете знать, где они находятся;
- теперь нужно открыть свойства центра обновления, для этого можно сделать двойной щелчок мышью по службе или выбрать ее правой кнопкой мыши (ПКМ) и в контекстном меню выбрать «Свойства»;
- откроется небольшое окно, где вы увидите блок «Тип запуска» — выберите его и в выпадающем списке нажмите «Автоматически»;
- далее внизу станет активной кнопка «Применить», нажмите ее и выше выберите пункт «Запустить»;
- вы увидите перед собой процесс запуска службы, проследите, чтобы это произошло и обратите внимание на статус после запуска, он должен быть следующим — «Выполняется».
Запускаем службы Windows 7 через командную строку
Некоторым пользователям может показаться проще вариант запуска службы «Центр обновления» через командную строку. Но важно запустить ее от имени администратора, иначе вы можете столкнуться с отказом выполнения команды и ошибка 0x80070422 продолжит появляться в Windows 7.
- Нажмите кнопку «Пуск» в левом нижнем углу и введите в строке поиска запрос «Командная строка».
- В результатах отыщите нужный вариант, обычно, она сразу отображается на первом месте вверху списка — выберите ее ПКМ и укажите «Запуск от имени администратора».
- В появившемся DOS-подобном окне введите следующие 2 команды: sc config wuauserv start= auto и ниже sc start wuauserv.
- Сейчас мы выполнили первой командой активацию автоматического обновления Windows, а второй командой запустили эту службу.
- Здесь же мы можем проверить, работает ли запущенная служба, для этого введите снова в командную строку: sc query wuauserv.
- Под командой вы увидите строку «Состояние», в которой должен быть статус «Running».
Причина ошибки 0x80070422 — вредоносное ПО
Если после проделанного выше метода исправления ошибки 0x80070422 ничего не изменилось, необходимо проверить ваш компьютер на наличие вирусов и других угроз. Для этого воспользуйтесь своим антивирусным программным обеспечением. Запустите проверку в разных режимах. Если на вашем ПК нет антивируса, вы можете воспользоваться специальной утилитой, которую предлагает компания Microsoft для решения подобных проблем. Для этого перейдите по ссылке http://www.microsoft.com/security/scanner/ru-ru/default.aspx и выберите одну из предложенных версий антивирусной утилиты — для 32 битной системы или для 64.
На странице загрузки утилиты вам советуют скачивать всегда последнюю версию этой утилиты при каждой проверке. Она является аналогом других популярных утилит, которыми вы также можете воспользоваться, вместо этой. Например, Dr.Web CurIt.
Вам необходимо загрузить утилиту и запустить ее. Затем выберите место, где будет произведена проверка на вирусы или оставьте это значение по умолчанию, чтобы программа просканировала всю вашу систему. Все, что будет найдено в качестве вирусов, необходимо удалить. Вирусные программы могут маскироваться под другие программные продукты или системные процессы, поэтому важно очистить все возможные угрозы. После этого попытайтесь снова запустить Брандмауэр или программу, с которой у вас возникла ошибка 0x080070422 в Windows 7. Если мы исправили ее, значит причина была в вирусном ПО.
Активация Брандмауэра Windows 7
Когда вы запустите Центр обновления Windows, важно удачно запустить Брандмауэр системы и установить для него все необходимые обновления.
- Нажмите кнопку «Пуск» и в поиске введите «Центр обновления» снова.
- Найдите его в списке и выберите пункт «Проверить наличие обновлений».
- Подтвердите установку обновлений. В процессе иногда приходится перезапускать систему один раз или больше.
- Затем повторите вход в службы Microsoft и выберите здесь пункт Брандмауэр Windows.
- Найдите в блоке навигации кнопку «Включить» Брандмауэр. Это необходимо сделать для всех сетевых папок и подтвердить свои действия.
Затем необходимо активировать запуск Брандмауэра при входе в систему Windows. Для этого войдите снова в службы. Найдите здесь Брандмауэр и выберите свойства, как мы уже делали это с центром обновления. Снова в блоке тип запуска нужно выбрать «Автоматически». Примените и подтвердите изменения, а затем перезагрузите компьютер. Теперь попробуйте проверить, исправили ли мы ошибку 0x80070422 в Windows 7. Если нам это удалось, важно не выключать службы, чтобы проблема не возникла снова.