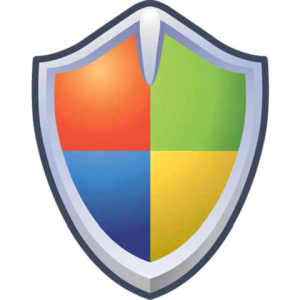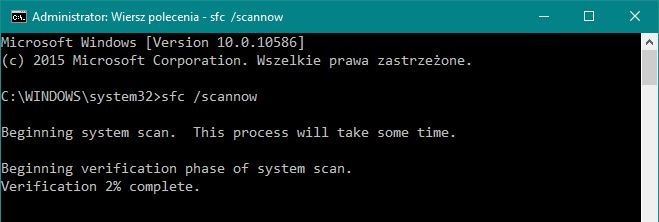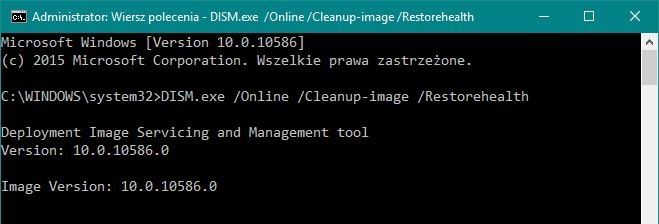- Как исправить ошибку 0x80070490 при обновлении Windows
- Как удалить ошибку 0x80070490 — сканирование
- Как удалить 0x80070490 — ошибка.
- Как исправить ошибку 0x80070490 при установке Windows?
- Исправляем ошибку 0x80070490 при установке Windows
- Метод №1 Выставить опцию загрузки на UEFI
- Метод №2 Переключение драйвера контроллера на AHCI
- Ошибка Windows Update 0x80070490 — исправление
- Как исправить ошибку Windows Update 0x80070490
- Как исправить ошибку 0x80070490
- Исправление № 1
- Исправление № 2
- Исправление № 3
- Исправление № 4
- Исправление № 5
- Как исправить ошибку Центра обновления Windows 0x80070490 в Windows 10
- Что такое ошибка Центра обновления Windows 0x80070490
- Скачать средство восстановления Windows
- 1. Создайте новую локальную учетную запись.
- 2. Использование средства устранения неполадок Центра обновления Windows
- 3. Запустите сканирование System File Checker (SFC).
- 4. Запустите DISM
- 5. Попробуйте отключить антивирусное ПО.
- 6. Просканируйте свое устройство на наличие вредоносных программ.
- 7. Сбросьте компоненты Центра обновления Windows.
- Заключение
Как исправить ошибку 0x80070490 при обновлении Windows
Ошибка в службе Windows Update 0x80070490 — это официальная проблема, с которой люди часто пытаются обновить свой компьютер до последней версии Windows. Сегодня мы покажем вам, как справиться с этой ошибкой и полностью восстановить работоспособность ПК. Приглашаем вас к нашему гиду.
К сожалению, средство Windows Update, благодаря которому мы можем установить последние проблемы с Windows на нашем компьютере, часто имеет проблемы с работой. Это могут быть проблемы с подключением к базе данных Microsoft, загрузкой данных или подготовкой отдельных пакетов для установки на нашем ПК. Ошибка 0x80070490, которая часто появляется в Центре обновления Windows, относится к отказу манифеста обслуживания на основе компонентов (CBS).
Из-за ошибки в Центре обновления Windows этот инструмент не может завершить обновление Windows. Проблема касается как последней версии программного обеспечения Microsoft — Windows 10, так и старых версий, а именно Windows 8, Windows 8.1 и Windows 7 и Windows Vista. Давайте рассмотрим проблему с обновлениями в Центре обновления Windows.
Как удалить ошибку 0x80070490 — сканирование
Чтобы избавиться от проблемы с обновлениями из Центра обновления Windows, нам придется использовать инструмент System Checker, задачей которого является восстановление поврежденных системных файлов.
Вначале мы запускаем Командную строку — введя ее имя в поисковой системе Windows или щелкнув правой кнопкой мыши значок «Пуск» и выбрав соответствующие команды. Помните, что командная строка должна запускаться в режиме администратора.
После включения командной строки введите и подтвердите следующую команду кнопкой Enter:
Не требуется много времени для сканирования вашего компьютера. Через некоторое время, когда работа контроллера завершится, мы закроем командную строку и перезагрузим компьютер. Центр обновления Windows должен работать правильно.
Как удалить 0x80070490 — ошибка.
Однако, если ошибки все еще появляются, а Центр обновления Windows работает неправильно, мы все равно можем использовать инструмент «Обслуживание и развертывание изображений развертывания (DISM)». Мы также запустим их с уровня командной строки в режиме администратора. Введите и подтвердите следующую команду в Enter:
DISM.exe / Online / Очистка-изображение / Восстановить здоровье
Здесь тоже нужно подождать, пока инструмент не выполнит свою работу. Для его правильной работы требуется подключение к Интернету. Однако может случиться, что во время работы DISM столкнется с новыми ошибками в Центре обновления Windows. Затем нам придется использовать установочный диск Windows для его восстановления. Конечно, если у нас есть один;)
Таким образом, если вышеуказанные методы не работают, и у нас все еще есть проблемы с Windows Update в Windows, решение может быть переустановить систему на нашем компьютере. Конечно, лучше всего сделать так называемый чистую установку, ранее сохраняя наши данные и настройки в надежном месте. Дайте мне знать в комментариях, если вы боретесь с 0x80070490 на своем компьютере. А также, если вы знаете альтернативные методы для устранения этой ошибки, возникающей в связи с Windows Update.
Как исправить ошибку 0x80070490 при установке Windows?
Ошибка 0x80070490 возникает при установке Windows. Ее получение обычно означает, что у вашего BIOS’а возникли проблемы с жестким диском. Довольно часто она возникает из-за того, что ваш контроллер SATA работает не в режиме AHCI, а например в IDE. Или же эта проблема может возникать, когда вы используете System Center Configuration Manager от Microsoft для переустановки операционной системы Windows на своем устройстве.
Также довольно большое количество пользователей указали, что ошибка 0x80070490 может проявлять себя при включенном BitLocker. Но нужно понимать, что отключение этой функции не является решением проблемы.
Проблема довольно распространенная и ею страдает множество пользователей. Ошибка возникает практически на каждой версии Windows. К счастью, существует пара методов с помощью которых вы сможете разрешить эту неприятную ситуацию и вы сможете спокойно продолжить устанавливать или переустанавливать заготовленный Windows.
Прежде чем мы перейдем непосредственно к основным методам, вам нужно отключить от своего компьютера все внешние накопители или HDD. Возможно, что именно этот фактор и послужил замешательством BIOS.
Исправляем ошибку 0x80070490 при установке Windows
Метод №1 Выставить опцию загрузки на UEFI
В некоторых устройствах загрузка по умолчанию выполняется из под BIOS, что и может, собственно, вызывать ошибку 0x80070490 и, как следствие, невозможность установки Windows. Решение этой проблемы довольно простое и займет всего несколько минут.
- Перезагрузите ваш компьютер(помните, что нужно перезагружаться из под системы, а не аварийной перезагрузкой через системный блок).
- Перед полной загрузкой операционной системы, вы должны будете увидеть экран, внизу которого будет прописана комбинация клавиш для входа в BIOS. У каждого производителя она разная, но в большинстве случаев в BIOS можно войти с помощью Esc, F2, F12 или Backspace. Нажимать нужно быстро, до непосредственно загрузки операционной системы, иначе придется выполнять перезагрузку снова.
- Как только окажетесь внутри BIOS, посмотрите в самый низ или на правую сторону экрана. В этих местах будут указаны кнопки клавиатуры, с помощью которых вы сможете перемещаться по настройкам BIOS.
- Найдите в своем BIOS опции загрузки(BOOT Configurations) и войдите туда. Заметка: BIOS, в большинстве своей, выполнен на английском языке.
- В настройках загрузки, вы должны найти опцию, в которой необходимо поменять значение с BIOS на UEFI.
- С помощью инструкций по навигации по BIOS, сохраните внесенные изменения и выйдите из BIOS.
После этих недолгих манипуляций, ошибка 0x80070490 должна будет исчезнуть. Но если этого не произошло, то переходите к следующему, последнему методу.
Метод №2 Переключение драйвера контроллера на AHCI
- Используя пример предыдущего пункта, снова войдите в BIOS.
- Внутри BIOS вы должны будете найти опцию, которая в большинстве случаев называется как SATA Configuration.
- В этой опции вы должны выставить режим AHCI.
- Затем выйдите из BIOS и не забудьте сохранить внесенные изменения.
Большая вероятность появления ошибки 0x80070490 именно из-за того, что SATA работал в IDE режиме, а не в AHCI.
Ошибка Windows Update 0x80070490 — исправление
Как исправить ошибку Windows Update 0x80070490
Windows 10 может иногда выдавать ошибку 0x80070490 при обновлении ОС, приложения или при обновлении до Win 10 с предыдущей версии Windows. Здесь мы обсудим исправления этой ошибки.
Как исправить ошибку 0x80070490
Ошибка 0x80070490 указывает либо на поврежденный файл, либо на процесс в системном хранилище компонентов или в обслуживании на основе компонентов. Эти две службы просматривают установку обновлений Windows.
Существует несколько причин, по которым может появиться ошибка Центра обновления Windows 0x80070490, включая установку обновления через Центр обновления Windows, обновление приложения из Магазина Windows, поврежденный файл реестра, сторонний антивирус и многое другое. Ниже приведены исправления для ошибки Windows 10 0x80070490.
Исправление № 1
Если вы установили антивирусное решение в систему Windows 10, скорее всего, проблема в этом. Прежде чем отключить сторонний антивирус, убедитесь, что вы отключили Windows Defender.
Защитник Windows — это встроенное решение безопасности для Windows, которое может вызвать конфликт со сторонним антивирусом, что приведет к ошибке 0x80070490. Отключите Window Defender и посмотрите, исправит ли это ошибку.
Если ошибка не устранена, отключите основную антивирусную программу. Перезагрузите компьютер и проверьте, исправлена ли ошибка.
Исправление № 2
Если указанное выше исправление не сработало или у вас не установлен сторонний антивирус, возможно, это поврежденный системный файл. Это можно исправить с помощью сканирования System File Checker. Нажмите «Windows + R», введите «CMD», а затем нажмите «Ctrl + Shift + Enter». Когда командная строка открыта, введите следующую команду и нажмите ввод.
После того, как сканирование завершено, и вы получите сообщение «Хранилище CBS повреждено» или похожий результат, введите следующую команду и нажмите Enter.
DiDism /Online /Cleanup-Image /RestoreHealth
После завершения сканирования закройте командную строку. Нажмите «Windows + R», введите «services.msc» и нажмите ввод. Откроется новое окно, и вам нужно искать запись Центра обновления Windows. Щелкните правой кнопкой мыши на сервисе> нажмите «Перезагрузить».
После этого найдите установщик модуля Windows и сделайте то же самое. После этого попробуйте обновить WIndows 10, и ошибка будет исправлена.
Исправление № 3
Если вышеуказанные исправления не сработали, и вы все еще сталкиваетесь с ошибкой Windows, то пришло время вручную сбросить компоненты Центра обновления Windows. Это довольно длительный процесс, но он лучше, чем восстановление вашей системы до предыдущей сборки.
Нажмите «Windows + R», введите «CMD», а затем нажмите «Ctrl + Shift + Enter». Введите следующие команды и нажмите ввод после каждой из них.
net stop wuauserv
net stop cryptSvc
net stop bits
net stop msiserver
Пришло время переименовать папку Catroo2. Эта папка отвечает за хранение подписей пакета Центра обновления Windows. Переименование заставит ОС создавать новую, и поврежденные файлы больше не будут проблемой. Введите следующие команды и нажмите ввод после каждой команды.
ren C:\Windows\SoftwareDistribution SoftwareDistribution.old
ren C:\Windows\System32\catroot2 Catroot2.old
После этого введите команды ниже и нажмите ввод после каждой из них.
net start wuauserv
net start cryptSvc
net start bits
net start msiserver
Закройте командную строку, перезагрузите компьютер, и ошибка 0x80070490 теперь исправлена.
Исправление № 4
Если все вышеперечисленные исправления не устранили ошибку, то пришло время для восстановления системы или восстановления предыдущей сборки. Тут вам нужно откатить сборку назад — поищите нашу статью в этой же категории.
Исправление № 5
Хотя шансы невелики, но, если по какой-то причине прошло 30 дней с тех пор, как вы обновили ОС, или удалили папку Windows.old, или у вас нет образа для восстановления системы, то единственный способ исправить эту ошибку — сбросить ОПЕРАЦИОННЫЕ СИСТЕМЫ. Обратитесь к нашему руководству « Как сбросить Windows 10», чтобы узнать, как перезагрузить ОС, чтобы исправить ошибку 0x80070490.
Это все советы по поводу исправлений для ошибки Центра обновления Windows 0x80070490.
Как исправить ошибку Центра обновления Windows 0x80070490 в Windows 10
Что такое ошибка Центра обновления Windows 0x80070490
Ошибка 0x80070490 — проблема, указывающая на сбой при попытке обновить вашу систему. Невозможность поддерживать ваш компьютер в актуальном состоянии из-за таких проблем оказывается довольно распространенной среди пользователей Windows. Обычно эти ошибки возникают в результате конфликтов, созданных сторонним программным обеспечением, отсутствия важных элементов, вредоносных программ и других вещей, нарушающих настройки системы. Чтобы решить эту проблему, мы рекомендуем вам следовать пошаговой инструкции, представленной ниже. Распрощаться с этой проблемой в конечном итоге поможет ряд проверенных и эффективных методов.
Скачать средство восстановления Windows
Существуют специальные утилиты восстановления для Windows, которые могут решить проблемы, связанные с повреждением реестра, неисправностью файловой системы, нестабильностью драйверов Windows. Мы рекомендуем вам использовать Advanced System Repair, чтобы исправить ошибку «Центра обновления Windows 0x80070490» в Windows 10.
1. Создайте новую локальную учетную запись.
Номер один в списке — создание новой учетной записи Windows. Иногда это может сработать, поэтому обязательно попробуйте, выполнив следующие действия:
- Щелкните правой кнопкой мыши на Меню Пуск и выберите Параметры. Вы также можете выполнить Windows Key + I сочетание клавиш.
- Войдите в Учетные записи >Семья и другие пользователи.
- На правой панели прокрутите вниз до Другие пользователи раздела и нажмите Добавить пользователя для этого компьютера.
- Теперь выберите У меня нет данных для входа этого человека ниже.
- Выберите Добавить пользователя без учетной записи Майкрософт внизу.
- Затем введите имя пользователя и пароль для нового пользователя и нажмите Далее.
- Теперь вы можете переключиться на новую учетную запись, щелкнув на значок пользователя в Меню Пуск.
Обратите внимание, что новые учетные записи не будут содержать данных, которые вы использовали ранее, поэтому вам понадобиться переместить туда свои файлы. После этого вы можете удалить свою исходную учетную запись и проверить, устранена ли проблема. Если нет, переходите к следующим шагам, описанным ниже.
2. Использование средства устранения неполадок Центра обновления Windows
Когда дело доходит до проблем, связанных с обновлением, в большинстве случаев помогает средство устранения неполадок Windows, встроенное в вашу систему. Вот простые шаги для запуска.
- Откройте настройки, как мы делали выше, и перейдите в Обновление и безопасность >Устранение неполадок.
- На правой панели найдите Центр обновления Windows и нажмите Запустить средство устранения неполадок.
- Завершите процесс, следуя инструкциям на экране, и перезагрузите компьютер.
3. Запустите сканирование System File Checker (SFC).
Еще одна важная причина появления таких проблем — это поврежденные или отсутствующие файлы. Нам придется воспользоваться средством проверки системных файлов (SFC), которое уже предустановлено на вашем компьютере. Оно поможет в обнаружении и восстановлении отсутствующих компонентов. Вот как:
- Откройте Командная строка , введя cmd в поле поиска рядом с Меню Пуск кнопку.
- Щелкните правой кнопкой мыши на Командная строка и выберите Запуск от имени администратора.
- После открытия консоли введите sfc /scannow команду и нажмите Enter.
- Когда процесс восстановления будет завершен, перезагрузите компьютер.
После того, как вы закончите этот шаг, попробуйте снова установить обновление. Если ошибка по-прежнему напоминает о себе, продолжайте читать это руководство, чтобы попробовать другие варианты ниже.
4. Запустите DISM
Обслуживание образов развертывания и управление ими (DISM) аналогично запуску сканирования SFC. Однако оно может заглянуть чуть глубже и найти поврежденные данные, которые SFC мог упустить. Поэтому попробуйте запустить его с помощью командной строки, как мы это уже делали.
- Откройте Командная строка как мы это делали на предыдущем шаге.
- Скопируйте и вставьте эту команду DISM.exe /Online /Cleanup-image /Restorehealth .
- Нажмите Enter и подождите, пока Windows закончит сканирование и исправление.
- После этого перезагрузите компьютер и снова установите обновление.
5. Попробуйте отключить антивирусное ПО.
Если на вашем компьютере запущено другое антивирусное ПО, помимо Защитника Windows, оно может конфликтовать с установкой обновлений. Иногда средства защиты осуществляют полный контроль над системой, что препятствует правильной работе определенных механизмов. Таким образом, чтобы проверить, так ли это, просто выключите антивирус и снова найти обновление. Если это наконец сработало, подумайте об удалении или замене антивируса на более совместимый.
6. Просканируйте свое устройство на наличие вредоносных программ.
Раз уж мы начали говорить о программном обеспечении для защиты от вредоносных программ, давайте также убедимся, что на вашем компьютере нет вирусов. Это необходимо сделать, потому что некоторые нежелательные или вредоносные программы могут повредить настройки устройства, вызвав различные проблемы. Мы рекомендуем вам использовать один из самых надежных и эффективных инструментов под названием Malwarebytes Anti-Malware. Он существует на этом рынке уже давно и накопил большой опыт в качественном обнаружении и удалении вредоносных программ. Для его скачивания вы можете найти кнопку, расположенную ниже.
7. Сбросьте компоненты Центра обновления Windows.
Хотя этот метод является более сложным и требует некоторого времени для завершения, обычно он приводит к успешной установке проблемных обновлений. Вкратце, процесс включает перезапуск служб BITS, Cryptographic, MSI Installer и Windows Update, а также переименование некоторых папок обновлений (SoftwareDistribution и Catroot2). Поскольку эти папки содержат специальные подписи для обновлений Windows, это необходимо сделать, чтобы удалить поврежденные элементы и заставить Windows создавать компоненты обновления с нуля. Для этого давайте посмотрим на следующие шаги:
- Откройте командную строку с правами администратора, как мы уже делали выше.
- Скопируйте и вставьте этот список команд одну за другой, нажимая Enter после каждой. (Это действие отключит службы, отвечающие за обновления Windows)
net stop wuauserv
net stop cryptSvc
net stop bits
net stop msiserver
Затем мы должны переименовать вышеупомянутые папки. Просто вставьте эти команды, нажимая Enter после каждой.
ren C:\Windows\SoftwareDistribution SoftwareDistribution.old
ren C:\Windows\System32\catroot2 Catroot2.old
Наконец, все, что осталось сделать, это включить отключенные службы. Введите эти команды аналогичным образом.
net start wuauserv
net start cryptSvc
net start bits
net start msiserver
На этом все. Перейдите в центр обновления Windows и попробуйте выполнить установку снова.
Заключение
Мы подошли к концу нашего руководства. Надеемся, набор надежных решений помог вам достичь цели и избавиться от ошибки 0x80070490. Существуют сотни других кодов, представляющих те же проблемы. Всякий раз, когда вы сталкиваетесь с подобными проблемами, связанными с обновлениями в будущем, эти шаги будут очень полезны. Кроме того, если вам часто приходится бороться с вредоносными или надоедливыми программами, наш веб-сайт также предлагает отдельный раздел для этого.