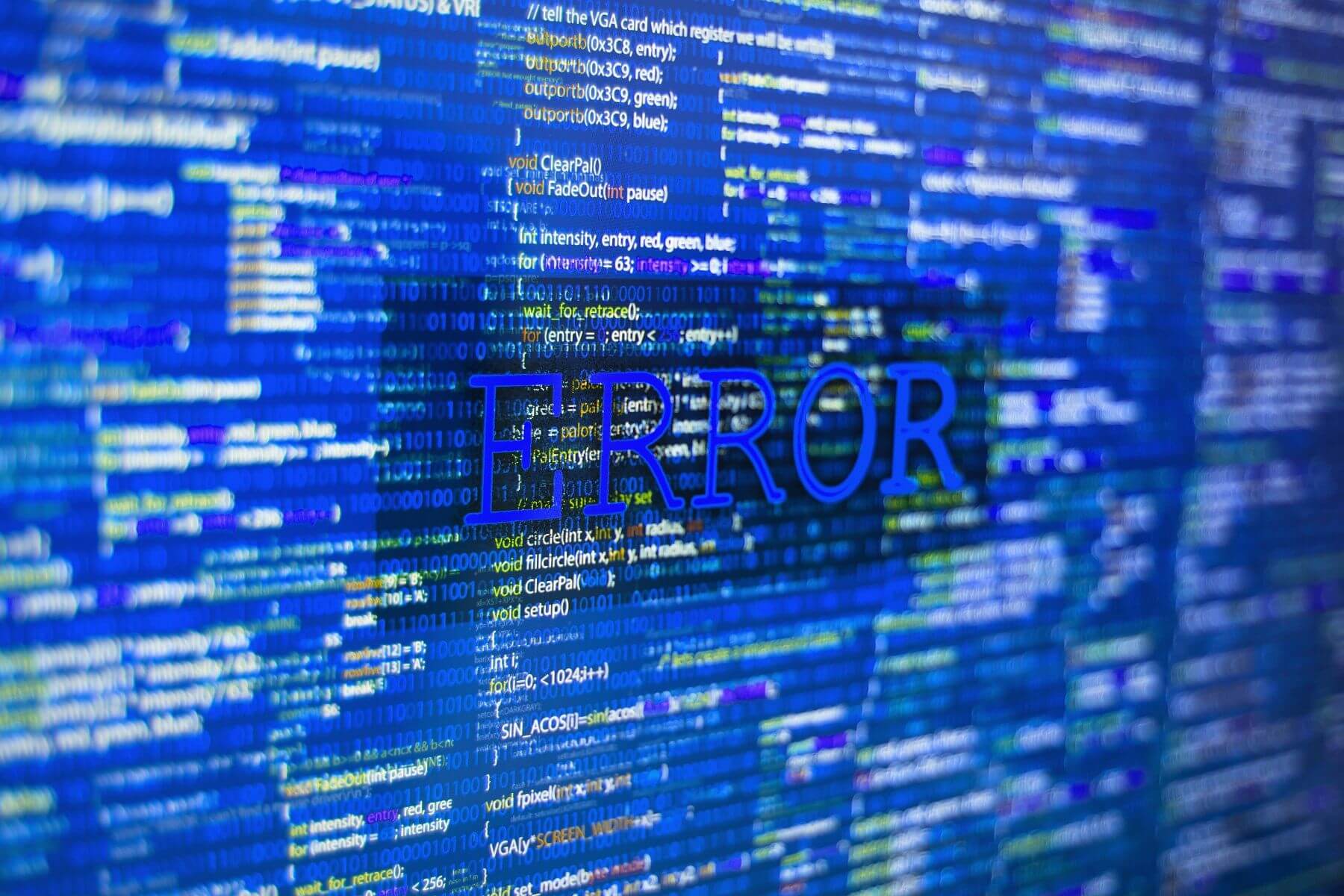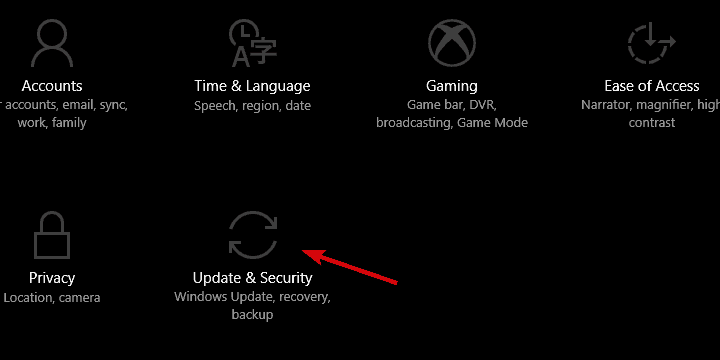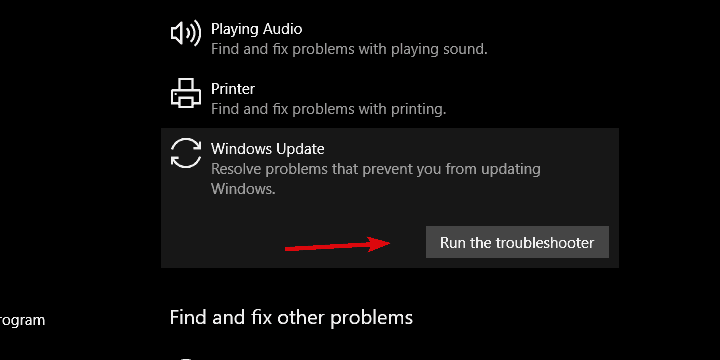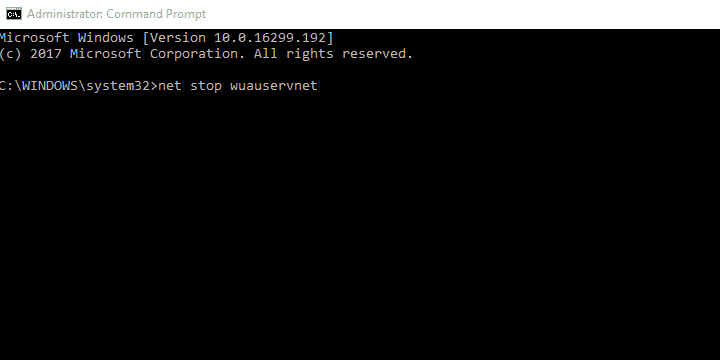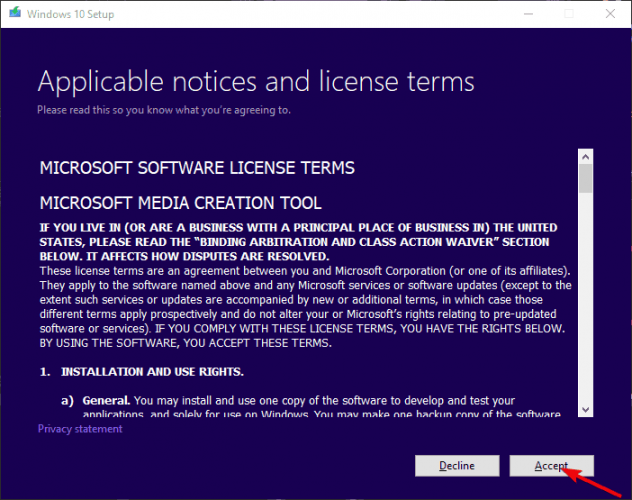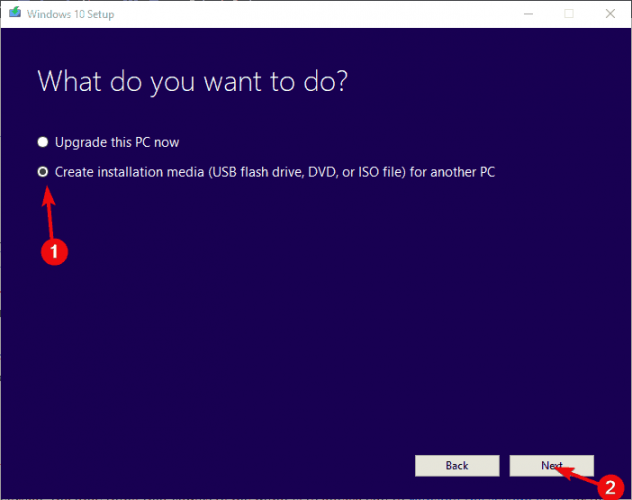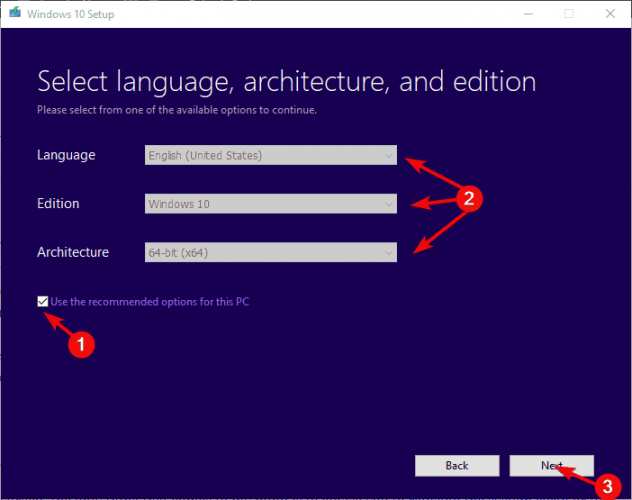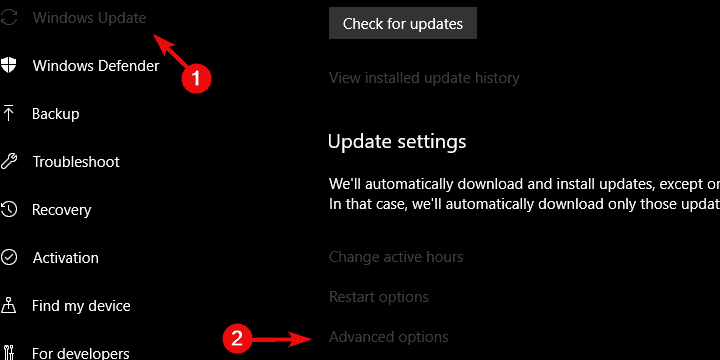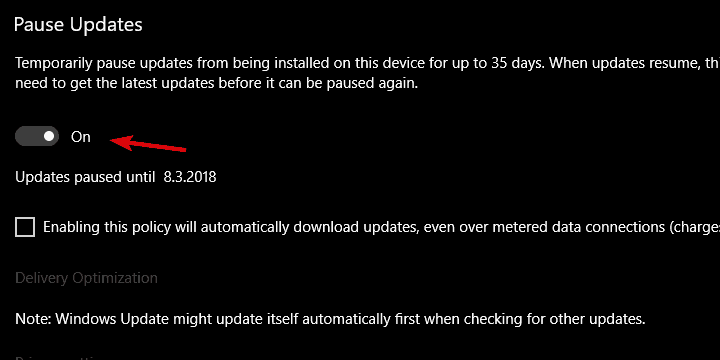- Что-то случилось, и Windows не может быть установлена, код ошибки 0x80070714
- Что-то случилось, и Windows не может быть установлена. Пожалуйста, попробуйте еще раз, Код ошибки: 0x80070714
- Код ошибки: 0x80070714 при обновлении до Windows 10/8.1
- Ошибка 0x80070714 при установке приложений
- How to fix upgrade error 0x80070714 in Windows 10
- How do I resolve upgrade error 0x80070714 in Windows 10?
- 1: Run Update troubleshooter
- 2: Reset update services
- 3: Run DISM
- Run a System Scan to discover potential errors
- 4: Use Media Creation Tool
- 5: Install updates via the installation media
- 6: Perform a clean reinstallation
- Как исправить ошибку обновления 0x80070714 в Windows 10
- Как устранить ошибку обновления 0x80070714 в Windows 10
- 1. Запустите средство устранения неполадок обновления.
- 2: сбросить службы обновления
- 3: Запустите DISM
- 4: Используйте Media Creation Tool
- 5: Установите обновления через установочный носитель
- 6: Выполните чистую переустановку
Что-то случилось, и Windows не может быть установлена, код ошибки 0x80070714
Иногда пользователи могут столкнуться с проблемами при установке последней версии ОС Windows. До сих пор мы видели исправление для ошибки 0 × 80240031, решение для ошибки при установке Windows на USB из программы установки. Сегодня в этой статье мы обсудим исправление еще одной ошибки, с которой мы только что столкнулись.
Что-то случилось, и Windows не может быть установлена. Пожалуйста, попробуйте еще раз, Код ошибки: 0x80070714
Как вы видите на скриншоте ошибки, упомянутом выше, для решения этой проблемы нет ссылки на поддержку. В конце концов, я только обошёл эту тему и нашел их ответы как одно из решений. По словам парней, обсуждающих эту ошибку здесь, они обнаружили, что эта проблема каким-то образом является результатом противоречия со стороны служб SQL , работающих в системе. Так что, если вы тоже столкнулись с этой проблемой, то стоит попробовать следующее исправление. Вот как:
Код ошибки: 0x80070714 при обновлении до Windows 10/8.1
1. Нажмите сочетание клавиш Windows + R , введите msconfig в диалоговом окне Выполнить и нажмите Enter. чтобы открыть программу настройки системы.
2. Перейдите на вкладку Службы , прокрутите вниз и найдите службы, связанные с SQL , например одну; SQL Server VSS Writer , который я выделил на изображении ниже. Просто отключите эти службы SQL . Нажмите Применить , затем нажмите ОК .
3. Теперь попробуйте установить Windows 10/8.1 , и на этот раз он будет установлен без ошибки 0x80070714 . После успешной установки вы можете включить службы, которые вы отключили на предыдущем шаге.
Надеюсь, вы найдете это исправление полезным!
Проверьте это сообщение, если вы получили сообщение об ошибке «Не удалось завершить установку Windows».
Ошибка 0x80070714 при установке приложений
Ошибка 0x80070714 при установке приложений
| shevvlad | BB-код ссылки (для форумов): BB-код ссылки (для форумов): BB-код ссылки (для форумов): Вот из авторитетного источника: https://social.technet.microsoft.com/Forums. install совет отмеченный в качестве реально помогшего: В данном случае даже перевод не требуется — Вы скорее всего Visual Studio установили под предыдущим билдом. У Вас крутятся куча процессов от SQL-сервера, установленного в составе VS, так что надо их всех тормознуть. Этот совет был дан по поводу установки Update 1 для 8.1, ситуация очень похожая. Все остальные публикации на эту тему или повторяют совет об остановке SQL-сервера или несут полный бред. А на вопрос о том, что делать если не установлена VS и не крутится SQL-сервер, ответ один: SFC /SCANNOW может Вам помочь BB-код ссылки (для форумов): shevvlad, какие именно приложения: современные (Modern) или классические для Рабочего стола? Если первое — выполните эти рекомендации. How to fix upgrade error 0x80070714 in Windows 10
However, a lot of users that haven’t obtained 1709 version yet, are stuck with an incredibly unyielding problem which prevents the upgrade. If this error trapped you in the never-ending upgrade loop, make sure to check the steps we provided below. How do I resolve upgrade error 0x80070714 in Windows 10?1: Run Update troubleshooterFirst things first. Even though this might seem like an unfitting workaround for the grave issue at hand, it might help you, nonetheless. Windows Update Troubleshooter will, upon running, reset various related services and it might address your problem. However, don’t hold high hopes, since this error mostly occurs when upgrading to major updates, thus it’s harder to address it than usual. Here’s how to run Windows Update troubleshooter:
2: Reset update servicesMost of the time, the problem with the update errors in general concerns update-related services that tend to get stuck or unresponsive. Furthermore, the folder in which all update-related files are stored and installed can be an issue, as well. Installation files tend to get corrupted or incomplete, especially if there’s a presence of malware on your system. For that reason, it’s advised to restart update services and delete the content from the Software Distribution folder. Here’s how to do it:
Also, some knowledgeable users suggested disabling SQL service in Services. Allegedly, it seems that SQL blocks the upgrade for some reason. Here’s how to disable it:
3: Run DISMIf none of the previous steps get you out of a slump, the next obvious step is to utilize DISM. Run a System Scan to discover potential errorsDeployment Image Servicing and Management tool is the advanced troubleshooting built-in tool run through the command-line. This tool’s main use is to, by employing system resources or an external source, locate and fix critical errors in system files. As we already said, the corruption in update-related files is quite common, especially if the update size is as overwhelming as it is with major Creators updates. Here’s how to run DISM in Windows 10, as simplified as it can be:
4: Use Media Creation ToolIf you’re unable to overcome the 0x80070714 error with the standard update procedure, there are still alternatives you can turn to. Namely, Microsoft offers the Media Creation Tool which can be used to override the standard OTA updates. Furthermore, you can use this tool to download and install the latest system version manually. Follow these steps to do so:
5: Install updates via the installation mediaIn case even that fails, you can, by using the same tool, create an external install media , and install updates that way. This should exclude the possible issues within the system resources. That way, you’ll use the data on the bootable USB or an ISO drive to install updates, rather than utilizing the system services mainly. Here’s how to do it in a few steps:
6: Perform a clean reinstallationIn the end, if none of the previous steps worked, the only thing that comes to my mind is to advise you to reinstall the system clean or to disable major updates and stick with the previous Windows iteration. The former is, of course, not a preferable step, taking into consideration that you’ll lose all of your customized preferences and applications. On the other hand, you can disable major updates temporarily, and avoid further issues. Here’s how to do it in Windows 10:
That should be it. In case you have a better alternative to our solutions or questions regarding the error code 0x80070714, we encourage you to share them in the comments section below. Как исправить ошибку обновления 0x80070714 в Windows 10Обновление Fall Creators охватывает 75% платформы Windows 10. Однако многие пользователи, которые еще не получили версию 1709, сталкиваются с невероятно непреклонной проблемой, препятствующей обновлению. Эта ошибка сопровождается кодом « 0x80070714 » и легко идентифицируется как кодовое имя «ERROR_RESOURCE_DATA_NOT_FOUND». Если эта ошибка застряла у вас в бесконечном цикле обновления, обязательно проверьте шаги, которые мы предоставили ниже. Как устранить ошибку обновления 0x80070714 в Windows 10
1. Запустите средство устранения неполадок обновления. Обо всем по порядку. Даже если это может показаться неподходящим решением для серьезной проблемы, тем не менее, это может вам помочь. Средство устранения неполадок Центра обновления Windows при запуске сбрасывает различные связанные службы и может решить вашу проблему. Однако не стоит возлагать большие надежды, так как эта ошибка в основном возникает при обновлении до основных обновлений, поэтому устранить ее сложнее, чем обычно.
Вот как запустить средство устранения неполадок Центра обновления Windows:
2: сбросить службы обновления В большинстве случаев проблема с ошибками обновления, как правило, связана с сервисами, связанными с обновлением, которые, как правило, зависают или не отвечают. Кроме того, также может возникнуть проблема с папкой, в которой хранятся и устанавливаются все файлы, связанные с обновлениями. Установочные файлы имеют тенденцию быть поврежденными или неполными, особенно если в вашей системе присутствует вредоносное ПО.
По этой причине рекомендуется перезапустить службы обновления и удалить содержимое из папки «Распространение программного обеспечения». Вот как это сделать:
Также некоторые знающие пользователи предложили отключить службу SQL в Сервисах. Предположительно, похоже, что SQL почему-то блокирует обновление. Вот как это отключить:
3: Запустите DISM Если ни один из предыдущих шагов не избавит вас от спада, следующим очевидным шагом будет использование DISM. Средство обслуживания образов развертывания и управления ими – это расширенный встроенный инструмент для устранения неполадок, запускаемый из командной строки. Основное использование этого инструмента заключается в том, чтобы, используя системные ресурсы или внешний источник, находить и исправлять критические ошибки в системных файлах. Как мы уже говорили, повреждение файлов, связанных с обновлениями, является довольно распространенным явлением, особенно если размер обновления столь же велик, как и в случае основных обновлений Creators.
Вот как запустить DISM в Windows 10, насколько это возможно:
4: Используйте Media Creation Tool Если вам не удается преодолеть ошибку «0x80070714» с помощью стандартной процедуры обновления, есть еще альтернативы, к которым вы можете обратиться. А именно, Microsoft предлагает Media Creation Tool, который можно использовать для отмены стандартных обновлений OTA. Кроме того, вы можете использовать этот инструмент для загрузки и установки последней версии системы вручную.
Для этого выполните следующие шаги:
5: Установите обновления через установочный носитель Если даже это не помогло, вы можете, используя тот же инструмент, создать внешний установочный носитель и установить обновления таким образом. Это должно исключить возможные проблемы в системных ресурсах. Таким образом, вы будете использовать данные на загрузочном USB или ISO-диске для установки обновлений, а не в основном использовать системные службы.
Вот как это сделать за несколько шагов:
6: Выполните чистую переустановку В конце, если ни один из предыдущих шагов не сработал, единственное, что мне приходит в голову, – это посоветовать вам переустановить систему или отключить основные обновления и придерживаться предыдущей итерации Windows. Первый, конечно, не является предпочтительным шагом, принимая во внимание, что вы потеряете все свои индивидуальные настройки и приложения.
С другой стороны, вы можете временно отключить основные обновления и избежать дальнейших проблем. Вот как это сделать в Windows 10:
Это должно быть так. В случае, если у вас есть лучшая альтернатива нашим решениям или вопросы относительно кода ошибки «0x80070714», мы рекомендуем вам поделиться ими в разделе комментариев ниже. |