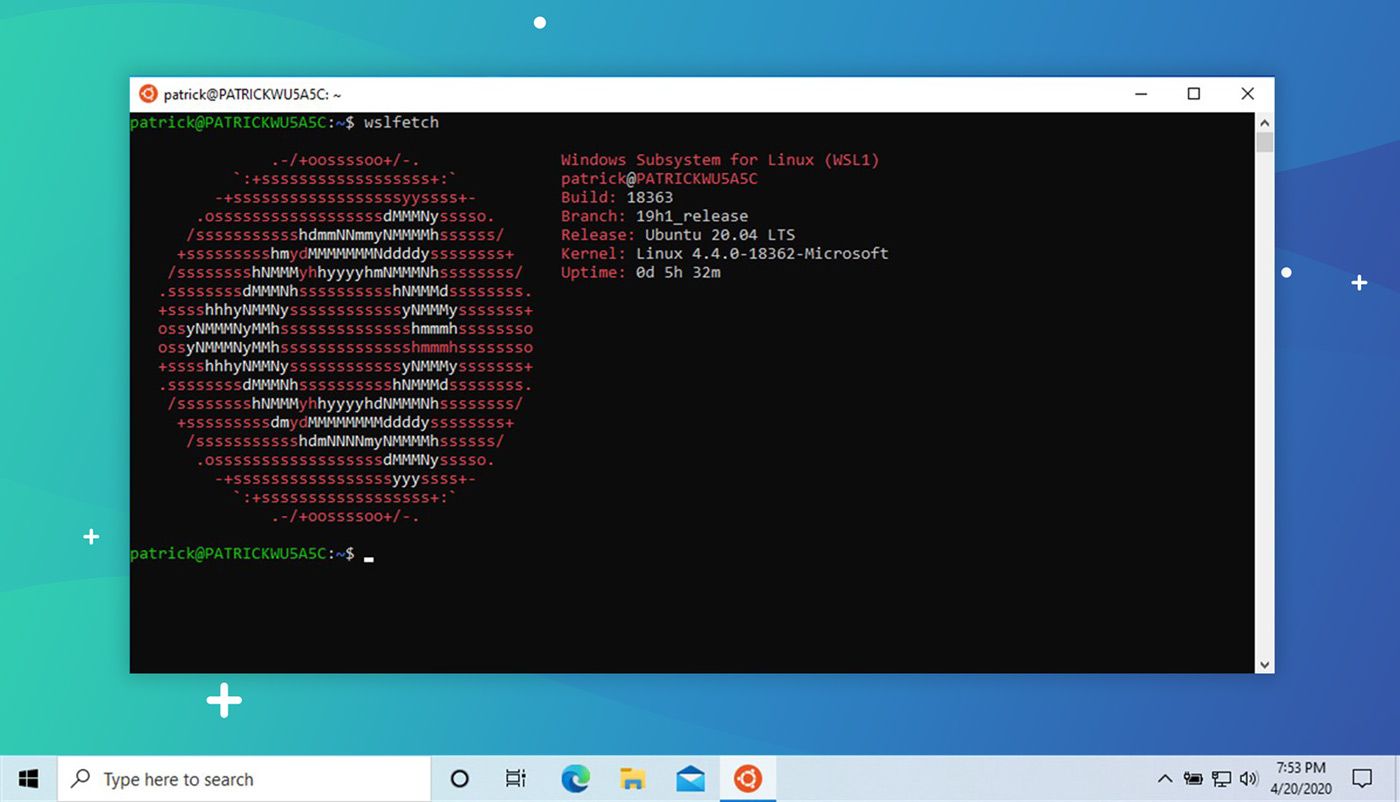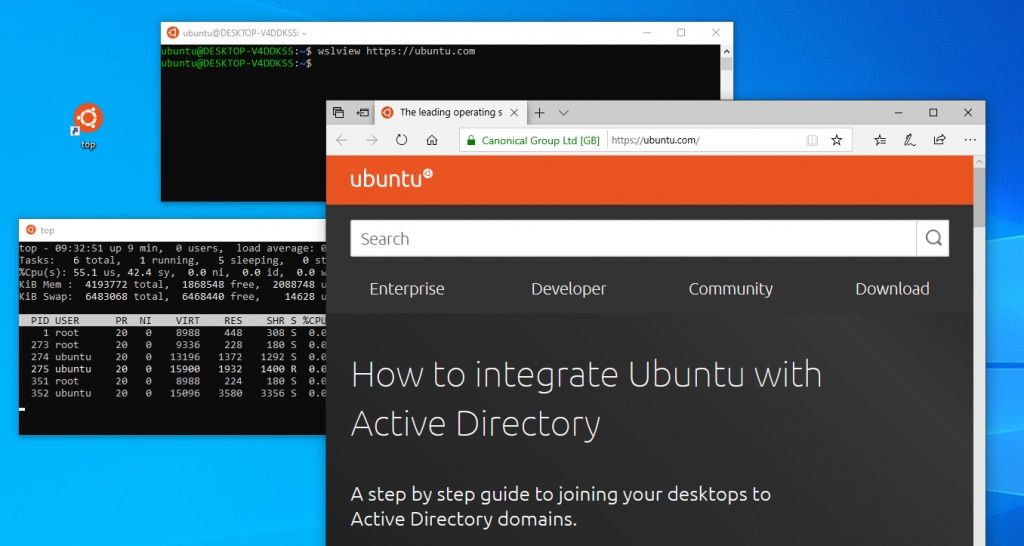- Как включить WSL2 (подсистему Windows для Linux второй версии) и установить последнюю версию ядра
- Как включить Подсистему Windows для Linux?
- Как установить WSL 2 в Windows 10
- Установите WSL 2 в Windows 10
- Требования
- Шаг 1. Включите WSL
- Шаг 2. Включите «Платформу виртуальных машин»
- Шаг 3. Установите WSL 2 по умолчанию
- Шаг 4. Установите дистрибутив
- 5. Используйте WSL 2
- Преобразование Ubuntu на WSL 1 в WSL 2
- Установка WSL
- Предварительные требования
- Установка
- Изменение установленного дистрибутива Linux по умолчанию
- Настройка сведений о пользователе Linux
- Советы и рекомендации
- Хотите испытать новейшие предварительные версии функций WSL?
Как включить WSL2 (подсистему Windows для Linux второй версии) и установить последнюю версию ядра
Для данной инструкции нужен Windows 10 версии 2004 или выше — это обновление от мая 2020 года, то есть у большинства уже должно быть установлено. Если нет, то начните с обновления Windows, для этого нажмите Win+i → Обновление и безопасность → «Проверить наличие обновлений».
Чтобы посмотреть точную версию Windows, в командной строке введите:
Связанные статьи:
По умолчанию WSL2 отключена в Windows. Поэтому если вы ещё не включили ранее, то сделайте это — можно воспользоваться графическим интерфейсом или командной строкой. Чтобы включить WSL2 в командной строке, нажмите Win+x и в открывшемся меню выберите «Windows PowerShell (администратор)»:

Важно открыть PowerShell с повышенными правами.
Выполните в нём:

Дождитесь окончания загрузки и выполнения.

Перезагрузите компьютер, для этого нажмите Enter.

Теперь опять откройте PowerShell от администратора и выполните:

Вновь перезагрузите компьютер.
Скачайте и установите последнее ядро WSL2 Linux Kernel отсюда: https://aka.ms/wsl2kernel (прямая ссылка).

Опять откройте PowerShell как администратор и выполните:

Если у вас уже установлен дистрибутив (например, Kali Linux) в WSL1, то для обновления выполните команду:
Источник
Как включить Подсистему Windows для Linux?
1. Самый простой способ активации «Подсистемы Windows для Linux» (Windows Subsytem for Linux) — при помощи команды, выполненной в консоли PowerShell от имени администратора:
Enable-WindowsOptionalFeature -Online -FeatureName Microsoft-Windows-Subsystem-Linux
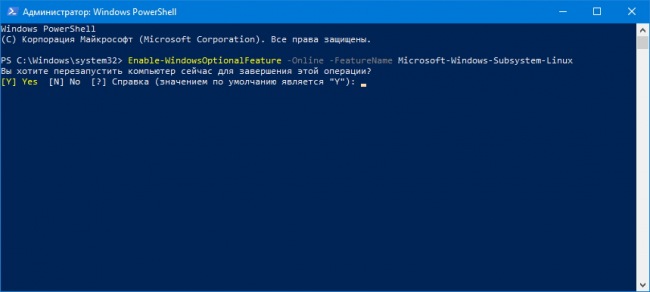
1.1 Если консоль PowerShell вам по каким-то причинам недоступна, включить WSL можно при помощи графического интерфейса: Панель управления → Программы и компоненты → Включение и отключение компонентов Windows, установить галочку напротив пункта Подсистема Windows для Linux и применить изменения нажатием на кнопку ОК.
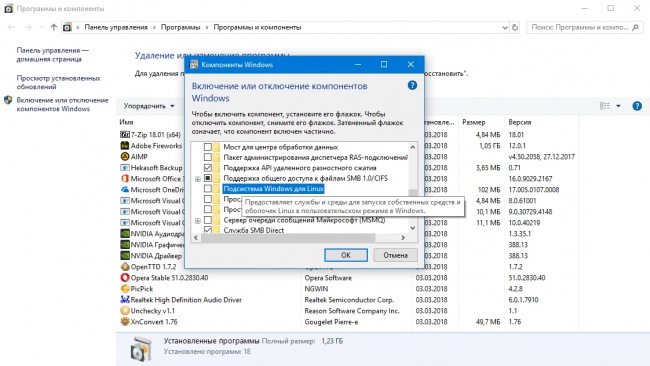
2. Для применения изменений потребуется перезагрузка компьютера. После перезагрузки останется только установить один из поддерживаемых дистрибутивов из Microsoft Store как любое другое приложение.
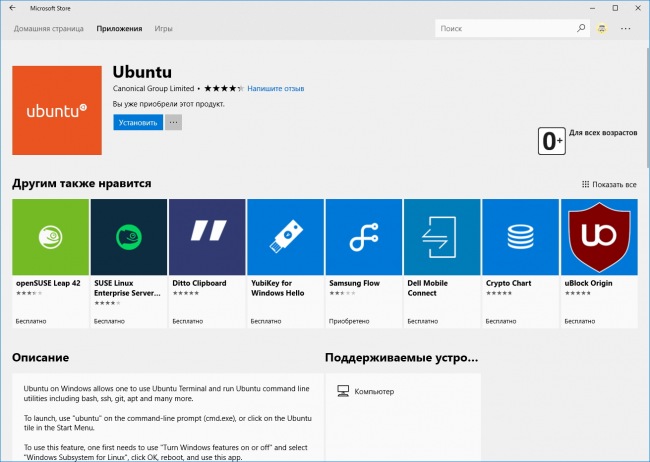
3. После установки дистрибутива останется только запустить его из меню «Пуск» или сразу из командной строки по имени.
Источник
Как установить WSL 2 в Windows 10
Если вы хотите опробовать улучшенную WSL 2 (так же известную как Windows Subsystem for Linux, так же известную как слой совместимости для запуска Linux-приложений в операционной системе виндоуз) — мы обо всем расскажем. Мы собрали всю необходиму информацию. Давайте разбираться.
WSL 2 — это серьезное обновление по сравнению с исходной версией WSL, которую Microsoft представила в далеком 2017 году. WSL 2 — быстрее, универсальнее и использует настоящее ядро Linux. Будущие обновления ядра Linux будут выпускаться в том числе в виде обновлений программного обеспечения Windows 10 — что вызывает некоторый когнитивный диссонанс, если вдуматься!
Цель Microsoft при создании WSL 2 — повысить производительность. И как лучше всего это сделать? Конечно же добавить полную совместимость с системными вызовами, т. е. поставить во главу угла настоящее ядро Linux.
«Новая архитектура даст команде WSL прекрасную возможность предоставить пользователям те самый функции, которые и делают WSL прекраснейшим способом запуска среды Linux в Windows», — говорит технический специалист Microsoft.
Это безумие пока не ослабевает, поскольку Microsoft планирует разрешить пользователям запускать настольные приложения Linux в Windows 10 и запускать задачи с интенсивным использованием графического процессора. Это также позволит установить WSL с помощью всего одной команды.
На данный момент, если только вы не опытный юзер инсайдерских сборок, WSL 2 – это тот инструмент, который не требует каких-то особых усилий для своей настройки и предоставляет в ваше полное распоряжение самую полную версию Linux непосредственно внутри Windows. По-моему, оно того стоит!
Установите WSL 2 в Windows 10
Требования
Для установки WSL 2 в Windows 10 вам понадобятся следующие вещи:
- Windows 10 мая 2020 г. (20.04), Windows 10 мая 2019 г. (19.03) или Windows 10 ноября 2019 г. (19.09)
- Компьютер с поддержкой виртуализации Hyper-V
Обновление Windows 10 за май 2020 года было выпущено в мае 2020 года (почувствуй себя капитаном очевидность), но не все устройства могут обновиться сразу. Чтобы узнать, доступно ли обновление Windows 10 May 2020 на вашем компьютере, перейдите в Настройки > Обновление и безопасность > Центр обновления Windows.
В августе Microsoft перенесла WSL 2 на старые версии Windows 10. Любой пользователь сборок 19.03 или 19.09 также может установить WSL 2, но сначала придется обновиться по вот этой ссылке Windows KB4566116.
Технически вы можете установить WSL 2 на «инсайдерскую» сборку Windows 10 build 18917 или новее. Я не слишком знаком с тем, как работает «инсайдерская» система сборки, поэтому просто имейте в виду, что остальная часть этого сообщения основана на использовании стабильной версии Windows.
Ваш компьютер также должен поддерживать виртуализацию Hyper-V для запуска WSL 2. Чтобы убедиться, вы можете проверить поддержку Hyper-V.
Для этого вам понадобиться нажмите Win + R и набрать в открывшемся диалоговом окошке команду msinfo32. Открывшийся список прокрутите до конца и найдите четыре пункта про Hiper V:
- расширения режима мониторинга виртуальной машины;
- расширения для преобразования адресов второго уровня;
- виртуализация включена во встроенном ПО;
- предотвращение выполнения данных;
Если все они имеют значение «Да», поздравляю, у вас все хорошо и ваша ось поддерживает технологию Hiper V.
Если же ваша машинка не соответствует обоим требованиям, штош, вы не сможете установить или включить WSL 2, но вы можете использовать WSL 1.
Процесс установки WSL 2 в Windows 10 таков:
- Включить WSL 2
- Включите «Платформу виртуальных машин»
- Установите WSL 2 по умолчанию
- Установите дистрибутив Linux
Я шаг за шагом пройду по каждому из этих пунктов с помощью приложения PowerShell, которое вам нужно запустить от имени администратора. PowerShell легко найти в меню «Пуск» Windows.
Примечание: WSL 1 можно установить и с помощью графического интерфейса, но гораздо быстрее использовать командную строку, но, поскольку WSL — это инструмент командной строки, имеет смысл и устанавливать его с помощью нее!
Шаг 1. Включите WSL
Независимо от того, какую версию WSL вы хотите использовать, вам сначала нужно включить ее. Для этого откройте инструмент PowerShell от имени администратора и выполните команду ниже. Будьте осторожны, чтобы не набрать и не пропустить какой-либо символ в команде:
Если по каким-то причинам вы хотите использовать т WSL 1 – переходите к пункту 4.
Шаг 2. Включите «Платформу виртуальных машин»
WSL 2 требует, чтобы была включена функция «Платформа виртуальных машин» в Windows 10. Она отделена от Hyper-V и предоставляет некоторые из наиболее интересных интеграций платформ, доступных в новой версии подсистемы Windows для Linux.
Чтобы включить платформу виртуальных машин в Windows 10 (20.04), откройте PowerShell от имени администратора и выполните команду:
Чтобы включить платформу виртуальных машин в Windows 10 (19.03, 19.09), откройте PowerShell от имени администратора и выполните:
На этом этапе вам стоит перезагрузить систему, чтобы убедиться, что все компоненты встали как надо и все работает так как задумано.
Шаг 3. Установите WSL 2 по умолчанию
Откройте PowerShell от имени администратора и выполните эту команду, чтобы установить WSL 2 в качестве версии WSL по умолчанию:
Вы можете (в любое время) настроить дистрибутив для работы в режиме WSL 1, если вам нужно.
Шаг 4. Установите дистрибутив
С WSL и необходимой технологией виртуализации все, что вам остается сделать, это выбрать и установить дистрибутив Linux из Microsoft Store.
Доступно несколько различных дистрибутивов, включая OpenSUSE, Pengwin, Fedora Remix и Alpine Linux. Но моя личная рекомендация (естественно) — Ubuntu 20.04 LTS (хотя также доступны 18.04 LTS и 16.04 LTS).
Чтобы установить Ubuntu в Windows 10, откройте приложение Microsoft Store, найдите «Ubuntu 20.04» и нажмите кнопку «Получить»:
Пока вы находитесь в Microsoft Store, я настоятельно рекомендую вам также установить приложение Windows Terminal с открытым исходным кодом. Этот инструмент разработан, чтобы предоставить вам наилучшие возможности WSL:
5. Используйте WSL 2
Когда вы устанавливали Ubuntu (или другой дистрибутив Linux), в меню «Пуск» был добавлен ярлык. Используйте его, чтобы «открыть» Ubuntu (или любой другой дистрибутив, который вы выбрали). В первый раз, когда вы запустите дистрибутив, все будет казаться ужасно медленным. Все в порядке, это норма; дистрибутив должен распаковаться и распаковать все свое содержимое – заварите чайку, подождите, только не прерывайте процесс.
Вам также будет предложено установить имя пользователя и пароль для использования в дистрибутиве. По возможности выбирайте то, что вы не забудете.
Преобразование Ubuntu на WSL 1 в WSL 2
Если вы используете WSL 1, вы можете обновить существующую версию до WSL 2. Чтобы преобразовать существующий дистрибутив WSL 1 в WSL 2, выполните в PowerShell следующее команду:
Только замените «Ubuntu» в вышеприведённой команде названием того дистрибутива, который вы запускаете при запуске WSL 1.
Расскажите в камментах не возникло ли у вас трудностей при установке и использовании WSL2 по инструкции из этого гайда.
Источник
Установка WSL
Предварительные требования
Вам следует использовать Windows 10 версии 2004 и выше (сборка 19041 и выше) или Windows 11.
Чтобы проверить версию и номер сборки Windows, нажмите клавиши WINDOWS+R, введите winver и щелкните ОК. Вы можете выполнить обновление до последней версии Windows в меню параметров или с помощью помощника по Центру обновления Windows.
Если вы используете более раннюю сборку или не хотите использовать команду для установки и вам нужны пошаговые инструкции, см. статью Действия по установке WSL вручную для старых версий .
Установка
Теперь вы можете установить все необходимое для запуска подсистемы Windows для Linux (WSL), введя эту команду в PowerShell или командной строке Windows, а затем перезапустив компьютер.
Эта команда позволяет включить необходимые дополнительные компоненты, скачать последнюю версию ядра Linux, установить WSL 2 в качестве компонента по умолчанию и установить дистрибутив Linux (по умолчанию Ubuntu; инструкции по установке другого дистрибутива см. ниже) .
При первом запуске недавно установленного дистрибутива Linux откроется окно консоли. Вам будет предложено подождать, пока файлы будут распакованы и сохранены на компьютере. Все будущие запуски должны занимать меньше секунды.
Изменение установленного дистрибутива Linux по умолчанию
По умолчанию в качестве устанавливаемого дистрибутива Linux используется Ubuntu. Для этого используйте флаг -d .
- Чтобы изменить установленный дистрибутив, введите wsl —install -d . Замените именем дистрибутива, который хотите установить.
- Чтобы просмотреть список доступных дистрибутивов Linux, доступных для скачивания через Интернет-магазин, введите wsl —list —online или wsl -l -o .
- Чтобы установить дополнительные дистрибутивы Linux после исходной установки, можно также использовать команду wsl —install -d .
Если вы хотите установить дополнительные дистрибутивы из командной строки Linux или Bash (а не из PowerShell или командной строки), используйте .exe в команде wsl.exe —install -d . Чтобы получить список доступных дистрибутивов, используйте wsl.exe -l -o .
Если во время установки возникла проблема, см. раздел Установка руководства по устранению неполадок.
Настройка сведений о пользователе Linux
После установки WSL необходимо создать учетную запись пользователя и пароль для установленного дистрибутива Linux. Дополнительные сведения см. в статье Рекомендации по настройке среды разработки WSL.
Советы и рекомендации
Мы рекомендуем использовать наше пошаговое руководство Рекомендации по настройке среды разработки WSL. В нем описано, как настроить имя пользователя и пароль для установленных дистрибутивов Linux, использовать основные команды WSL, установить и настроить Терминал Windows, настроить управление версиями Git, отредактировать код и выполнить отладку с помощью удаленного сервера VS Code. Кроме того, в руководстве приведены рекомендации по хранению файлов, настройке базы данных, подключению внешнего диска, настройке ускорения GPU и пр.
Хотите испытать новейшие предварительные версии функций WSL?
Чтобы поработать с самыми последними функциями или обновлениями для WSL, присоединитесь к Программе предварительной оценки Windows. Когда вы присоединитесь к участникам Программы предварительной оценки Windows, вы сможете выбрать канал для получения предварительных сборок в меню параметров Windows и будете автоматически получать предварительные версии функций и обновления для WSL, связанные с этой сборкой. Можно выбрать одно из следующих значений.
- Канал разработчика: последние обновления, но низкая стабильность.
- Бета-канал: идеально подходит для ранних последователей; более надежные сборки, чем в канале разработки.
- Канал предварительного выпуска: предварительные версии исправлений и основных функций следующей версии Windows непосредственно перед предоставлением их общедоступной версии.
Источник