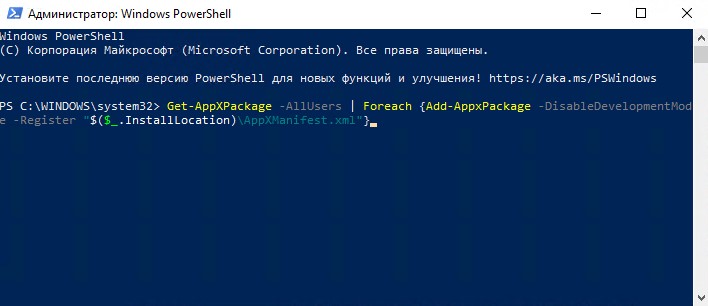- Ошибка 0x801901f4 входа в Microsoft Store Windows 10
- 1. sfc и dism
- 2. Сброс магазина
- 3. Перерегистрировать Store
- 4. Сброс кеша Store
- 5. Новая учетная запись
- 6. Откатить систему
- Ошибка 0x801901f4
- Ответы (4)
- Error 0x801901f4
- Replies (4)
- Ошибка входа в Microsoft Store 0x801901f4 в Windows 10
- Исправить ошибку входа в Microsoft Store 0x801901f4
- Содержание:
- Сброс кеша Microsoft Store
- Повторно зарегистрируйте Microsoft Store:
- Восстановить профиль пользователя
- Запустить DISM и сканирование SFC
- Восстановление системы
- Как исправить ошибку входа в Microsoft Store 0x801901f4 в Windows 10
- Ошибка входа в Магазин Windows 0x801901f4 Решения
- 1] Удаление кеша Магазина Windows
- 2] Сбросить Магазин Microsoft через настройки
- 3] Перерегистрируйте Microsoft Store
- 4] Запустите сканирование SFC и DISM
- SFC Scan
- Сканирование DISM
- 5] Создайте новую учетную запись пользователя
- 6] Используйте точки восстановления системы
Ошибка 0x801901f4 входа в Microsoft Store Windows 10
Когда пользователь пытается зайти при помощи учетной записи Microsoft в магазин windows, то может столкнуться с ошибкой 0x801901f4 и комментарием, что профиль пользователя не может быть загружен. Разберем несколько решений, чтобы устранить ошибку 0x801901f4 входа при помощи аккаунта Microsoft.
1. sfc и dism
Некоторые системные файлы могут быть повреждены и вызывать различного рода ошибки, в том числе и 0x801901f4. Проверим и восстановим системные файлы, если они повреждены. Для этого, запустите командную строку от имени администратора и введите две команды по очереди, после окончания процесса перезагрузите ПК:
- sfc /scannow
- DISM /ONLINE /CLEANUP-IMAGE /RESTOREHEALTH
2. Сброс магазина
Нажмите сочетание кнопок Win+i и выберите «Приложения«. Найдите в списке Microsoft Store, нажмите по нему, и нажмите на появившуюся ссылку «Дополнительные параметры«. В новом окне нажмите на «Сброс«.
3. Перерегистрировать Store
Рекомендую загрузиться в безопасном режиме, чтобы эффективнее выполнялись команды, так как процессы могут быть недоступны из-за работы в фоном режиме. Если лень, то можно и так попробовать. Запустите PowerShell от имени администратора и введите следующий апплет, после чего перезагрузите ПК, и проверьте, устранена ли ошибка 0x801901f4 с входом в Microsoft Store.
- Get-AppXPackage -AllUsers | Foreach
4. Сброс кеша Store
Нажмите сочетание клавиш Win+R и введите команду WSreset.exe. Дождитесь окончания процесса и перезагрузите систему.
5. Новая учетная запись
Попробуйте создать новую учетную запись, так как текущая может быть повреждена. Вы можете создать простую локальную учетную запись, а войти в магазин Windows под аккаунтом Microsoft.
6. Откатить систему
Если вы не выключали точки восстановления системы, то Windows 10 можно вернуть на пару дней назад, когда вы могли войти под учетной записью Mictosoft в магазин Windows 10. Вы должны понимать, что вся работа потеряется в промежутки пару дней. Сохраните вам нужные файлы в этот отрезок времени.
Ошибка 0x801901f4
Ответы (4)
Был ли этот ответ полезным?
К сожалению, это не помогло.
Отлично! Благодарим за отзыв.
Насколько Вы удовлетворены этим ответом?
Благодарим за отзыв, он поможет улучшить наш сайт.
Насколько Вы удовлетворены этим ответом?
Благодарим за отзыв.
Здравствуйте!
Покажите, пожалуйста, скриншот данной ошибки.
В качестве возможного решения можно попробовать отключить быстрый запуск компьютера. Его отключение очистит оперативную память компьютера от возможного мусора.
Довольно большое количество проблем иногда решает именно такой совет про выключение)
Для того, чтобы это сделать, нажмите Пуск, Выключение и удерживая клавишу Shift, Завершение работы.
Если не поможет, тогда попробуйте выполнить проверку на ошибки и восстановление системных файлов.
Для этого нажмите правой кнопкой на меню Пуск, выберите командная строка (администратор). Или «Windows PowerShell (администратор)».
В открывшемся окне напечатайте Dism /Online /Cleanup-Image /RestoreHealth и нажмите Enter.
Команда начнет выполняться, нужно подождать(иногда команда может выполняться и 30 минут, в это время может показаться, что всё «зависло»)
Обращайте внимание на пробелы в командах.
Затем напечатайте sfc /scannow и нажмите Enter.
Если и это не поможет, проверьте сохраняется ли проблема в режиме чистой загрузки
https://support.microsoft.com/ru-ru/help/929135.
Если и чистая загрузка не поможет-создайте нового пользователя и проверьте в нём, сохраняется ли проблема.
__
Если мой ответ вам помог, пожалуйста, отметьте его как ответ.
Disclaimer: В ответе могут быть ссылки на сайты не на сайты Microsoft, Все советы с таких сайтов Вы выполняете на свой страх и риск.
1 пользователь нашел этот ответ полезным
Был ли этот ответ полезным?
К сожалению, это не помогло.
Отлично! Благодарим за отзыв.
Насколько Вы удовлетворены этим ответом?
Благодарим за отзыв, он поможет улучшить наш сайт.
Error 0x801901f4
from the morning , I can’t login to any Microsoft application including mail and store
it gives me all the time 0x801901f4 error
I tried to reset the application and windows up to date
Replies (4)
My name is Rhaine, I’m an Independent Advisor and community member like you.
I am also using Windows 10 pc. Let us work together to sort this out.
Please try the following steps below.
First check if you have access to your Microsoft account.
Login to this link below.
Press Windows Key + R
Type wsreset.exe and hit enter
Re-register the Store apps
Press Windows Key + X
Click Windows Powershell as admin
Copy and paste each command below and hit enter.
PowerShell -ExecutionPolicy Unrestricted -Command “&
Once done restart your pc and check for updates.
1. Press Windows Key + X
2. Click Settings
3. Go to Windows Update Settings
4. Check for updates and install them to optimize your system.
I hope the information above helps. Please let me know how it goes.
Have a wonderful day ahead and stay safe.
With Warm Regards,
Rhaine C.
Was this reply helpful?
Sorry this didn’t help.
Great! Thanks for your feedback.
How satisfied are you with this reply?
Thanks for your feedback, it helps us improve the site.
How satisfied are you with this reply?
Thanks for your feedback.
Was this reply helpful?
Sorry this didn’t help.
Great! Thanks for your feedback.
How satisfied are you with this reply?
Thanks for your feedback, it helps us improve the site.
How satisfied are you with this reply?
Thanks for your feedback.
I appreciate your time in getting back to this thread, if the steps did not work, no worries since this is an open forum, we can ask assistance from other community advisor about their feedback and suggestion with this issue.
Have a wonderful day ahead and stay safe.
With Warm Regards,
Rhaine C.
Was this reply helpful?
Sorry this didn’t help.
Great! Thanks for your feedback.
How satisfied are you with this reply?
Thanks for your feedback, it helps us improve the site.
How satisfied are you with this reply?
Thanks for your feedback.
Hi Rifaat. I’m Greg, an installation specialist, 10 years awarded Windows MVP, and Volunteer Moderator, here to help you.
1) See if you can System Restore to a point before the problem began following this guide: https://www.windowscentral.com/how-use-system-r.
If the problem repeats then check which Windows Updates were installed at Settings > Update & Security > Windows Updates > Update History, uninstall them there or System Restore again, then immediately check for and block the Updates with the Hide Updates tool explained here: https://www.howtogeek.com/223864/how-to-uninsta.
3) See if you can change your account to a MS account at Settings > Accounts > Your Info > Sign in with a Microsoft Account Instead, which will sign you into all apps at once.
I’ll give you everything possible that works to fix the Store, based on helping to fix it a dozen times a day for years here. Even if you’ve tried a step, please do it over in this sequence:
REPAIR MS STORE APP:
Check also the Windows 10 Version number at Settings > System > About. If less than 1909 skip to Step 11 to upgrade to the latest by the most stable method.
2) Right click on the time and date in the far right corner of the taskbar. Choose Adjust Date and time settings, at the top make sure the time is correct. If it’s wrong, manually adjust it and make sure the sliders for Set time automatically and Set time zone automatically are set to on.
3) Type CMD in Search, run as Admin, type in box and press Enter, wait until it confirms Services were stopped successfully:
net stop wuauserv
net stop bits
Delete everything you find in C:\Windows\SoftwareDistribution\DataStore and C:\Windows\SoftwareDistribution\Download.
Restart PC to restart these Services, or type in Admin Command:
net start wuauserv
net start bits
4) Try running the Windows Store apps Troubleshooter in Windows Settings > Update & Security > Troubleshoot.
5) Type CMD in Search box, Run CMD as administrator, type WSReset.exe and hit Enter. Or in the Search type wsreset.exe select Run as administrator.
6) If that fails to fix the problem go to Windows Settings > Apps > Apps & Features to highlight Microsoft Store, choose Advanced Options, then Reset. After it resets, restart PC.
7) If that fails then re-register the Microsoft Store:
Type CMD in Search, run as Admin, copy and paste into box:
powershell -ExecutionPolicy Unrestricted Add-AppxPackage -DisableDevelopmentMode -Register $Env:SystemRoot\WinStore\AppxManifest.xml
If you receive error «Cannot find path ‘C:\AppxManifest.xml’ because it does not exist» it means the Store was uninstalled. Try all the steps here:
https://social.technet.microsoft.com/Forums/win.
If these do not work then skip to Step 11 to reinstall WIndows including the Store while keeping your apps, files and most settings in place..
8) Clear the LocalCache Folder: Open Run by pressing the Windows key + R hotkey.
Copy and paste %localappdata% in Run and click OK.
Open Packages> Microsoft.WindowsStore_8wekyb3d8bbwe > LocalCache folder.
Press the Ctrl + A hotkey to select all content within the LocalCache folder.
Press the Delete button.
9) Type services.msc in Search box, choose Run as Administrator, from Services tab ensure that Microsoft Store Install Service is checked, if not restart PC.
Alternative methods to work through the above steps here:
https://www.youtube.com/watch?v=WR1fux9Q9O4
10) If these all fail then go over this checklist to make sure the install is set up correctly, optimized for best performance, and any needed repairs get done: http://answers.microsoft.com/en-us/windows/wiki.
Start with Step 4 to turn off Startup freeloaders which can conflict and cause issues, then Step 7 to check for infection the most thorough way, then step 10 to check for damaged System Files, and also Step 16 to test a new Local Admin account because of the serious and persistent problem with corrupted accounts. Then continue with the other steps to go over your install most thoroughly.
11) If nothing else works then do a Repair Install, by installing Media Creation Tool, open tool and choose to Upgrade Now. This reinstalls Windows while keeping files, programs and most settings in place, and is also the most stable method to advance to the latest version. http://windows.microsoft.com/en-us/windows-10/m.
I hope this helps. Feel free to ask back any questions and let us know how it goes. I will keep working with you until it’s resolved.
________________________________________________________
Standard Disclaimer: There are links to non-Microsoft websites. The pages appear to be providing accurate, safe information. Watch out for ads on the sites that may advertise products frequently classified as a PUP (Potentially Unwanted Products). Thoroughly research any product advertised on the sites before you decide to download and install it.
Windows MVP 2010-20
Over 100,000 helped in forums in 10 years
I do not quit for those who are polite and cooperative.
I will walk you through any steps and will not let you fail.
Ошибка входа в Microsoft Store 0x801901f4 в Windows 10
Магазин Microsoft Store также известен как Магазин Windows, который представлен в Windows 8 и хорошо развит в Windows 10 в качестве основного средства распространения универсальной платформы Windows. По умолчанию приложение Microsoft Store установлено в операционной системе Windows 10. Если в вашей системе нет приложения, вы все равно можете получить доступ к приложениям Магазина Windows из веб-версии Магазина Windows. Магазин Microsoft обслуживает множество приложений, это единая точка распространения приложений, консольных игр, цифровой музыки и цифровых видео. Электронные книги. Это одно из самых популярных и обязательных приложений для Windows 10. Недавно один пользователь сообщил, что не может войти в Microsoft Store, и при входе он получил указанную ниже ошибку. Если вы столкнулись с этой ошибкой, эта статья поможет вам исправить ошибку входа в Microsoft Store 0x801901f4.
Код ошибки: Что-то пошло не так Повторите попытку позже. 0x801901f4 Не удается загрузить профиль пользователя.
Исправить ошибку входа в Microsoft Store 0x801901f4
Следуйте описанным ниже методам разрешения один за другим, чтобы исправить ошибку входа в Microsoft Store 0x801901f4
Содержание:
- Сброс кеша Microsoft Store
- Повторно зарегистрируйте Microsoft Магазин
- Создать новую учетную запись пользователя
- Запустить сканирование DISM и SFC
- Восстановление системы
Давайте подробно рассмотрим содержимое
Сброс кеша Microsoft Store
Чтобы исправить эту проблему, вы можете сбросить Microsoft Store в два метода: один — с использованием настроек Windows, а другой — с помощью Windows PowerShell.
Использование настроек Windows:
Windows 10 предлагает вам сбросить любое приложение из магазина Windows с помощью настроек, чтобы сбросить Microsoft Store, выполните следующие действия.
Откройте настройки Windows, нажав Windows + I и нажмите Приложения> Приложения и компоненты.
В разделе «Приложения и функции» вы можете увидеть список приложений. Посмотрите для Microsoft Store . Нажмите Microsoft Store, и вы увидите Расширенный параметр.
Нажмите и откройте параметр» Дополнительно «, в разделе» Дополнительные параметры «прокрутите вниз и нажмите Сброс .
Этот параметр удалит данные приложения.
Использование PowerShell :
Вы также можете использовать команду PowerShell для сброса хранилища Microsoft.
Откройте PowerShell в режиме с повышенными привилегиями. Введите указанную ниже команду и нажмите Enter,
Get-AppxPackage Microsoft.WindowsStore | Reset-AppxPackage
Эта команда сбросит Microsoft Store. Если это решение не решает проблему, перейдите к следующему методу..
Повторно зарегистрируйте Microsoft Store:
Откройте «Пуск» и найдите PowerShell, затем щелкните правой кнопкой мыши Windows PowerShell и выберите «Запуск от имени администратора».
Теперь введите следующий командлет и нажмите Enter.
[fusion_syntax_highlighter theme = ”elegance” language = ”x-sh” line_numbers = ”” line_wrapping = ”” copy_to_clipboard = ”” copy_to_clipboard_text = ”” hide_on_mobile = «малая видимость, средняя видимость, большая видимость» font_size = ”” border_size = ”” border_color = ”” border_style = ”” background_color = ”” line_number_background_color = ”” line_number_text_color = ” »margin_top =»»margin_right =»»margin_bottom =»»margin_left =»»] R2V0LUFwcFhQYWNrYWdlIHwgRm9yZWFjaCB7QWRkLUFwcHhQYWNrYWdlIC1EaXNhYmxlRGV2ZWxvcG1lbnRNb2RlIC1SZWdpc3RlciAiJCgkXy5JbnN0YWxsTG9jYXRpb24pXEFwcFhNYW5pZmVzdC54bWwifQ == [/fusion_syntax_highlighter]
Дождитесь завершения процесса, эта команда будет перерегистрировать ваши окна магазина .
Восстановить профиль пользователя
Если вы являетесь доменом войдите в систему, а затем воссоздайте профиль пользователя, чтобы решить эту проблему. Перейдите по ссылке здесь, чтобы узнать, как удалить профиль пользователя и создать его заново. Если вы используете локальную учетную запись пользователя, вы можете выполнить следующие шаги, чтобы воссоздать профиль пользователя.
Откройте команду «Выполнить» и введите lusrmgr.msc и нажмите Enter, эта команда откроет консоль Локальные пользователи и группы.
Теперь нажмите users и щелкните правой кнопкой мыши и создайте новую учетную запись администратора.
Запустить DISM и сканирование SFC
Эта проблема также может возникнуть, если ваши системные файлы повреждены . Запуск сканирования DISM и SFC может решить эту проблему, проверьте ссылку для выполнения сканирования DISM и SFC, после завершения сканирования проверьте, решена ли проблема или нет. Если не перейти к последнему и окончательному решению.
Восстановление системы
Если вы столкнулись с проблемой недавно, вы можете восстановить система в предыдущее рабочее состояние. Выполните восстановление системы и проверьте, решена ли проблема.
Как исправить ошибку входа в Microsoft Store 0x801901f4 в Windows 10
Сталкивались ли вы в последнее время с ошибкой 0x801901f4 при попытке войти в Microsoft Store? Что ж, эта проблема может возникнуть из-за поврежденных системных файлов, поврежденного образа Windows или излишне сохраненного кеша. В этом руководстве мы представим шесть проверенных методов для решения этой проблемы на компьютере.
Как правило, удаление сохраненного кеша и сброс Microsoft Store должны устранить ошибку 0x801901f4. Если нет, попробуйте расширенные решения, такие как повторно зарегистрировать приложение Store или запустить сканирование SFC/DISM. По словам некоторых пользователей, они просто решают эту проблему путем создания/входа в систему с новой учетной записью пользователя.. Давайте подробно рассмотрим эти обходные пути —
Ошибка входа в Магазин Windows 0x801901f4 Решения
Чтобы устранить ошибку входа в Магазин Microsoft Store 0x801901f4 на ПК с Windows 10, попробуйте следующие предложения —
1] Удаление кеша Магазина Windows
Наличие огромного кеша внутри Магазина Windows также может вызвать аналогичные ошибки и ошибки на устройстве. Если вы долгое время не очищали кеш Microsoft Store, его удаление должно решить проблему 0x801901f4 на компьютере. Вот как удалить излишне сохраненный кеш —
- Нажмите Win + S , чтобы открыть окно поиска.
- Введите « WSReset» в текстовое поле.
- Щелкните правой кнопкой мыши верхний результат и выберите Запуск от имени администратора.
- После успешной очистки кеша Магазина перезагрузите компьютер.
После перезагрузки Windows проверьте, возникает ли проблема решено или нет. Если нет, попробуйте следующий обходной путь —
2] Сбросить Магазин Microsoft через настройки
Если ошибка 0x801901f4 существует даже после очистки кеша Магазина, попробуйте сбросить Магазин Windows на настройки по умолчанию. Для этого выполните следующие действия —
- Перейдите по пути — Настройки> Приложения> Приложения и функции .
- Перейдите вправо и прокрутите вниз до Microsoft Store.
- Щелкните, чтобы развернуть его поле, и нажмите Дополнительные параметры.
- На следующем экране нажмите кнопку Reset , доступную в разделе Reset.
- Это вернет Microsoft Store к настройкам по умолчанию.
3] Перерегистрируйте Microsoft Store
Это решение представляет собой альтернативный подход для сброса приложения Store с помощью PowerShell. Перерегистрируйте Microsoft Store и посмотрите, решит ли это проблему 0x801901f4 или нет —
- Совместно нажмите Win + X, чтобы запустить меню Power, и выберите Windows PowerShell (Admin).
- На синей консоли скопируйте/вставьте приведенный ниже командлет и нажмите
- Запуск этого кода повторно зарегистрирует Store с его исходными настройками.
- Закройте Microsoft Store и перезапустите Windows, чтобы изменения вступили в силу при следующем входе в систему.
4] Запустите сканирование SFC и DISM
Иногда системные файлы повреждаются, что приводит к возникновению различных ошибок и ошибок на компьютере. Windows 10 включает в себя отличную служебную программу для восстановления таких файлов, и это не что иное, как сканирование SFC.. Вот как сканировать ваш компьютер с помощью этого инструмента —
SFC Scan
- Сначала откройте командную строку с правами администратора.
- На консоли с повышенными привилегиями запустите этот код — sfc/scannow .
- Поиск и восстановление поврежденных системных файлов займет около 15-20 минут. , так что ждите терпеливо.
- Когда в приглашении отображается сообщение об успешном выполнении, Перезагрузите компьютер .
Сканирование DISM
Если проблема связана с поврежденный файл образа Windows, следуйте этому руководству —
- Откройте диалоговое окно Выполнить , нажав Win + R ярлык.
- Введите «cmd» в пустое место и нажмите клавиши Ctrl + Shift + Enter вместе.
- Когда в окне UAC появится запрос, нажмите Да , чтобы разрешить доступ.
- Теперь, когда вы находитесь в командной строке, скопируйте/вставьте приведенный ниже код и нажмите Enter —
- Подобно средству проверки системных файлов, поиск и восстановление поврежденного образа Windows также занимает 15-20 минут. После этого выйдите из области подсказок и перезагрузите компьютер .
5] Создайте новую учетную запись пользователя
Иногда ошибка 0x801901f4 возникает в основном из-за поврежденной учетной записи пользователя. В таком сценарии все, что вам нужно, — это создать новую учетную запись пользователя, а затем войти в Windows, используя только что созданную учетную запись пользователя. Вот как создать новую учетную запись пользователя в Windows 10 —
- Перейти к учетной записи пользователя профиля —
Win + I> Учетные записи> Семья и другие пользователи
- Справа справа щелкните значок « + » под раздел « Ваша семья».
- Теперь используйте учетные данные Microsoft, чтобы создать новую учетную запись для входа на компьютер.
- После успешного создания выйдите из текущей учетной записи пользователя и войдите в нее, используя только что созданную.
В этом случае устраняется код постоянной ошибки , проблема была в самом вашем аккаунте. Все, что вам сейчас требуется, это предоставить этот идентификатор пользователя «Все права администратора» и удалить предыдущую учетную запись.
6] Используйте точки восстановления системы
Если ни одно из вышеперечисленных решений не помогло устранить ошибку 0x801901f4, используйте точки восстановления системы, которые вы создали ранее. Тем не менее, проверьте, находится ли файл резервной копии в хорошем состоянии или нет.
Если вы ранее не создавали точки восстановления в Windows 10, просто перезагрузите устройство. При этом вы не потеряете свои личные файлы и папки. Вот как выполнить сброс Windows 10:
- Щелкните правой кнопкой мыши кнопку Пуск и выберите шестеренку значок.
- Откроется мастер настроек.
- Здесь нажмите Обновление и безопасность> Восстановление .
- Перейдите на правую панель и нажмите « Получить запущен »в разделе Сбросить этот компьютер .
- Не забудьте сохранить мои файлы на следующем экране и следуйте инструкциям на экране.
Вот и все, надеюсь, вы нашли эту статью полезно исправить ошибку 0x801901f4 на вашем компьютере. Сообщите нам в разделе комментариев, в чем заключалась ваша проблема и какой метод сработал для вас, так как это может быть полезно и для других пользователей.