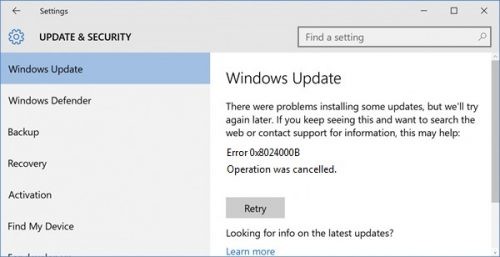- Исправлено: ошибка Windows Update 0x8024000b в Windows 10 —
- Что вызывает ошибку Windows Update 0x8024000b в Windows 10?
- Решение 1. Запуск скрипта Powershell
- Решение 2. Использование средства устранения неполадок Центра обновления Windows
- Решение 3. Переименование файла Spupdsvc.exe
- Ошибка Центра обновления Windows: код выхода 0x8024000B Fix
- Запуск утилиты сканирования SFC
- Обновление за апрель 2021 года:
- Удалить файлы обновления Windows
- Переименуйте файл Spupdsvc.exe.
- How to Fix Windows Update Error 0x8024000B in Windows 10
- How to Fix Windows Update Error 0x8024000B in Windows 10
- Option 1 – Try to run the Cleanup (Decline) Superseded updates PowerShell script
- Option 2 – Try to rename the Spupdsvc.exe file
- Option 3 – Try to restart various Windows Update-related services and components
- Option 4 – Try to run the Windows Update Troubleshooter
Исправлено: ошибка Windows Update 0x8024000b в Windows 10 —
Ошибка обновления Windows 0x8024000b возникает, когда операционная система не может получить доступ к файлам манифеста для обновлений, которые используются при установке обновлений в системе. Файлы манифеста — это, в основном, файлы XML, которые сопровождаются приложениями, а также обновлениями Windows.
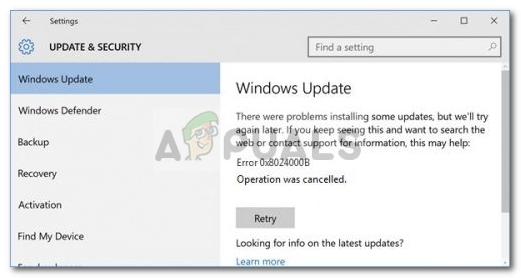
Microsoft выпускает обновления для различных приложений Windows, а также для операционной системы, чтобы все шло гладко. Эти обновления часто содержат исправления безопасности, различные исправления ошибок, а также стабильность, а иногда и новый дизайн для определенных приложений. Несмотря на то, что обновления приветствуются, иногда они могут быть устрашающими без предоставления большой информации о возможной причине ошибки. Тем не менее, в этой статье мы рассмотрим причину указанного кода ошибки, а затем предоставим список решений, которые вы можете реализовать, чтобы избавиться от него.
Что вызывает ошибку Windows Update 0x8024000b в Windows 10?
Чтобы предоставить вам более подробные сведения, давайте рассмотрим, что на самом деле вызывает ошибку при обновлении операционной системы.
- Файлы манифеста обновления. Причиной, по которой отображается ошибка, являются файлы манифеста, связанные с обновлениями Windows. Ошибка появляется, когда Windows не может получить доступ / прочитать файлы манифеста для обновлений Windows. Это происходит, когда обновление отменяется в середине либо службой Центра обновления Windows, либо самим пользователем. Вот почему сообщение об ошибке сопровождается контекстом «Операция была отменена».
Теперь, когда вы знаете причину проблемы, давайте продолжим поиск решения для указанного сообщения об ошибке.
Решение 1. Запуск скрипта Powershell
Самый простой способ исправить сообщение об ошибке — запустить скрипт Powershell, который очистит замененные обновления в вашей системе. Сценарий предоставляется в Microsoft Technet, поэтому вам не нужно беспокоиться о заражении вашей системы. Вот как запустить скрипт:
- Идти к эта страница и скачать скрипт.
- Как только вы загрузили скрипт, перейдите в каталог загрузок и щелкните файл правой кнопкой мыши.
- Выбрать Запустить с Powershell выполнить скрипт и затем дождаться его завершения.
Запуск скрипта с помощью Powershell
- Перезагрузите систему и попробуйте обновить снова.
Решение 2. Использование средства устранения неполадок Центра обновления Windows
Следующее, что вы можете сделать, чтобы решить вашу проблему, это использовать средство устранения неполадок Центра обновления Windows. Если вы не отменили обновление самостоятельно, то средство устранения неполадок Центра обновления Windows может определить проблему с помощью ваших служб обновления Windows и обойти ее. Чтобы запустить средство устранения неполадок с обновлением окна, выполните следующие действия:
- Нажмите Ключ Windows + I открыть окно настроек.
- Идти к Обновить Безопасность.
- Перейдите к Устранение проблем панель с левой стороны.
- Выбрать Центр обновления Windows запустить средство устранения неполадок.
Запуск средства устранения неполадок Центра обновления Windows
- Подождите, пока он завершит устранение неполадок, а затем снова запустите обновление, чтобы увидеть, была ли проблема решена.
Решение 3. Переименование файла Spupdsvc.exe
Наконец, ошибку можно решить, переименовав файл spupdsvc.exe. Spupdsvc в основном обозначает службу Microsoft Update RunOnce, и файл является процессом этой службы. Это используется при загрузке обновлений Windows, однако иногда требуется переименование для решения некоторых проблем. Вот как переименовать файл:
- Нажмите Windows Key + R открыть Бежать диалоговое окно.
- Когда он откроется, вставьте следующую команду, а затем нажмите Войти ключ:
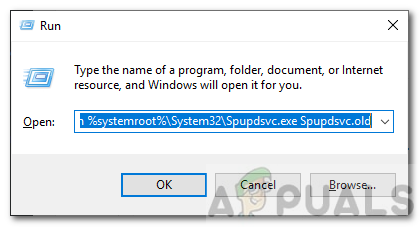
Ошибка Центра обновления Windows: код выхода 0x8024000B Fix
Если вы получаете Ошибка обновления Windows 8024000b, это означает, что Центр обновления Windows не может прочитать файл (манифест обновления), необходимый для установки.
Код ошибки обновления Windows 0x8024000B обычно отображается как «WU_E_CALL_CANCELLLED». Сообщение, связанное с этим кодом ошибки обновления, — «Операция отменена», как показано на следующем рисунке:
Большинство проблем с обновлением Windows возникает из-за того, что последнее обновление Windows не может быть обновлено правильно или из-за того, что файл может быть поврежден. Если он поврежден, вы получите сообщение об ошибке при обновлении Windows, и ваши окна больше не могут быть обновлены. Вот почему он останавливался, когда вы снова пытаетесь обновить свои окна и получаете сообщение об ошибке. Может быть другая проблема с системными файлами Windows. Однако у нас есть правильное решение, чтобы исправить эту ошибку обновления Windows.
Запуск утилиты сканирования SFC
Если проблема сохраняется, вы можете запустить утилиту проверки системных файлов (SFC). Этот удобный интегрированный инструмент проверяет вашу файловую систему.
1. Нажмите «Пуск» и начните набирать «cmd» на клавиатуре.
2. cmd должен появиться с черным значком в ваших результатах поиска.
Щелкните правой кнопкой мыши по нему и выберите «Запуск от имени администратора».
Когда будет предложено ввести пароль администратора, введите пароль и нажмите OK.
Откроется новое полностью черное окно. Вы можете вводить команды прямо в этом окне.
Введите sfc / scannow и нажмите Enter.
Этот процесс займет много времени. Вы можете уменьшить и изменить эти черные окна.
Обновление за апрель 2021 года:
Теперь мы рекомендуем использовать этот инструмент для вашей ошибки. Кроме того, этот инструмент исправляет распространенные компьютерные ошибки, защищает вас от потери файлов, вредоносных программ, сбоев оборудования и оптимизирует ваш компьютер для максимальной производительности. Вы можете быстро исправить проблемы с вашим ПК и предотвратить появление других программ с этим программным обеспечением:
- Шаг 1: Скачать PC Repair & Optimizer Tool (Windows 10, 8, 7, XP, Vista — Microsoft Gold Certified).
- Шаг 2: Нажмите «Начать сканирование”, Чтобы найти проблемы реестра Windows, которые могут вызывать проблемы с ПК.
- Шаг 3: Нажмите «Починить все», Чтобы исправить все проблемы.
Через некоторое время вернитесь в черное окно и убедитесь, что процесс завершен.
После завершения процесса SFC перезагрузите компьютер. После перезапуска снова проверьте наличие обновлений.
Удалить файлы обновления Windows
Ваш кэш обновлений может быть поврежден, вы можете попытаться очистить кэш обновлений и снова запустить Центр обновления Windows.
- Нажмите (клавиша Windows + R)
- Тип Services.msc
- Остановите следующие услуги
- Интеллектуальная служба передачи в фоновом режиме
- Обновление Windows
- Удалить C: \ Windows \ Каталог распространения программного обеспечения
- Перезапустите службу обновления Windows
- Проверить наличие обновлений
Переименуйте файл Spupdsvc.exe.
Другой способ решить эту проблему — переименовать файл Spupdsvc.exe и попытаться переустановить обновления. Для этого выполните следующие действия:
- Нажмите на Пуск, затем на Выполнить.
- Скопируйте и вставьте следующий текст в поле «Выполнить», затем нажмите кнопку «ОК» или нажмите клавишу ВВОД: Cmd / c ren% WinDir% \ System32 \ Spupdsvc.exe Spupdsvc.old
- Попробуйте переустановить обновления. Если вам по-прежнему не удается установить обновления, см. Раздел «Ссылки» для получения информации о том, как связаться с Центром обновления Windows или службой поддержки Центра обновления Майкрософт.
CCNA, веб-разработчик, ПК для устранения неполадок
Я компьютерный энтузиаст и практикующий ИТ-специалист. У меня за плечами многолетний опыт работы в области компьютерного программирования, устранения неисправностей и ремонта оборудования. Я специализируюсь на веб-разработке и дизайне баз данных. У меня также есть сертификат CCNA для проектирования сетей и устранения неполадок.
How to Fix Windows Update Error 0x8024000B in Windows 10
How to Fix Windows Update Error 0x8024000B in Windows 10
As you know, Windows Updates are essential for your operating system as it keeps it protected from potential threats, fixes bugs and improves your experience in using Windows 10. However, there are instances when Windows Updates also cause errors and one of them is the Windows Update Error 0x8024000B.
One of the causes of this particular Windows Update error is that Windows was not able to read the Update Manifest file which is needed to install the Windows Updates. This means that the operation was cancelled by either the service or the user. On the other hand, this error could also occur if you are not able to filter the results. When you encounter this error, you will see an error message that says, “WU_E_CALL_CANCELLED: Operation was canceled”. This indicates that the operation was cancelled by the operating system itself.
To resolve the Windows Update Error 0x8024000B, here are some suggestions you need to check out.
Option 1 – Try to run the Cleanup (Decline) Superseded updates PowerShell script
The first thing you can do to fix the Windows Update Error 0x8024000B is to run the Cleanup (Decline) Superseded updates PowerShell script. This is actually an easy fix since all you have to do is download and run it from the Microsoft Technet site. Once you’re done downloading and running the file, restart your computer and see if the error is fixed or not.
Option 2 – Try to rename the Spupdsvc.exe file
If the first option didn’t work, you can try renaming the Spupdsvc.exe file which is one of the reasons why you’re getting the Windows Update Error 0x8024000B.
- First, tap the Win + R keys to launch the Run utility.
- Next, type the following command and hit Enter to execute it in cmd:
/c ren %systemroot%System32Spupdsvc.exe Spupdsvc.old
- The command you entered will rename the troublesome “Spupdsvc(.)exe” file to “Spupdsvc(.)old”.
- Now restart your computer after the command has been executed.
Option 3 – Try to restart various Windows Update-related services and components
You could also try to restart some Windows Update-related services to resolve the Windows Update error. Refer to the following steps to do so:
- Tap the Win + X key combination and select Command Prompt (Admin) to open Command Prompt with admin privileges.
- After opening Command Prompt, copy and paste each one of the commands listed below one by one and tap Enter right after you enter each command.
- net stop wuauserv
- net stop bits
- net stop appidsvc
- ren %systemroot%SoftwareDistribution SoftwareDistribution.bak
- ren %systemroot%system32catroot2 catroot2.bak
- Once you’ve entered all the commands given above, they will stop all the Windows Update services that are running on your computer as well as clear the SoftwareDistribution folder and reset the Catroot2 folder. Now you have to start all these Windows Update services you’ve just stopped by executing the following commands:
- net start wuauserv
- net start bits
- net start appidsvc
- net start cryptsvc
- After that, restart your computer and try to run the setup again and see if the error is now fixed.
Option 4 – Try to run the Windows Update Troubleshooter
You should also try to run the built-in Windows Update troubleshooter as it could help you resolve the Windows Update Error 0x8024000B. To run it refer to these steps:
- Go to Settings and then click on Windows Update from the given menu.
- Next, click on the Troubleshoot option and select Windows Update from the given options to run the Windows Update troubleshooter.
- After that, follow the next on-screen instructions and wait until the process is completed and check if the Windows Update Error 0x8024000B is fixed or not.
Aside from the Windows Update Error 0x8024000B, if you are experiencing some other system issues as of late on your Windows 10 computer, there is a one-click solution you could check out to resolve them. This program known as Restoro and is a useful tool that could repair corrupted registries and optimize your PC’s overall performance. Aside from that, it also cleans out your computer for any junk or corrupted files that help you eliminate any unwanted files from your system. This is basically a solution that’s within your grasp with just a click. It’s easy to use as it is user-friendly. For complete set of instructions in downloading and using it, refer to the steps below.
Perform a full system scan using Restoro. To do so, follow the instructions below.
- Turn on your computer. If it’s already on, you have to reboot
- After that, the BIOS screen will be displayed, but if Windows pops up instead, reboot your computer and try again. Once you’re on the BIOS screen, repeat pressing F8, by doing so the Advanced Option shows up.
- To navigate the Advanced Option use the arrow keys and select SafeMode with Networking then hit
- Windows will now load the SafeMode with Networking.
- Press and hold both R key and Windows key.
- If done correctly, the Windows Run Box will show up.
- Type in the URL address in the Run dialog box and then tap Enter or click OK.
- After that, it will download the program. Wait for the download to finish and then open the launcher to install the program.
- Once the installation process is completed, run Restoro to perform a full system scan.
- After the scan is completed click the “Fix, Clean & Optimize Now” button.
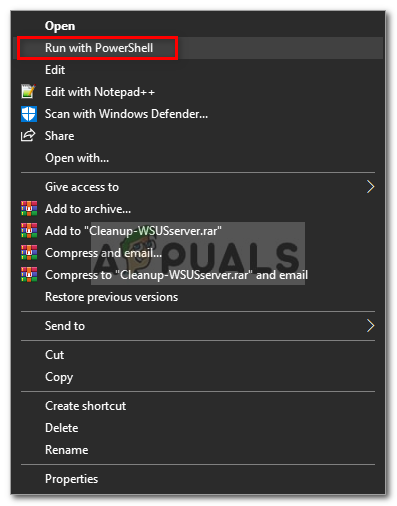 Запуск скрипта с помощью Powershell
Запуск скрипта с помощью Powershell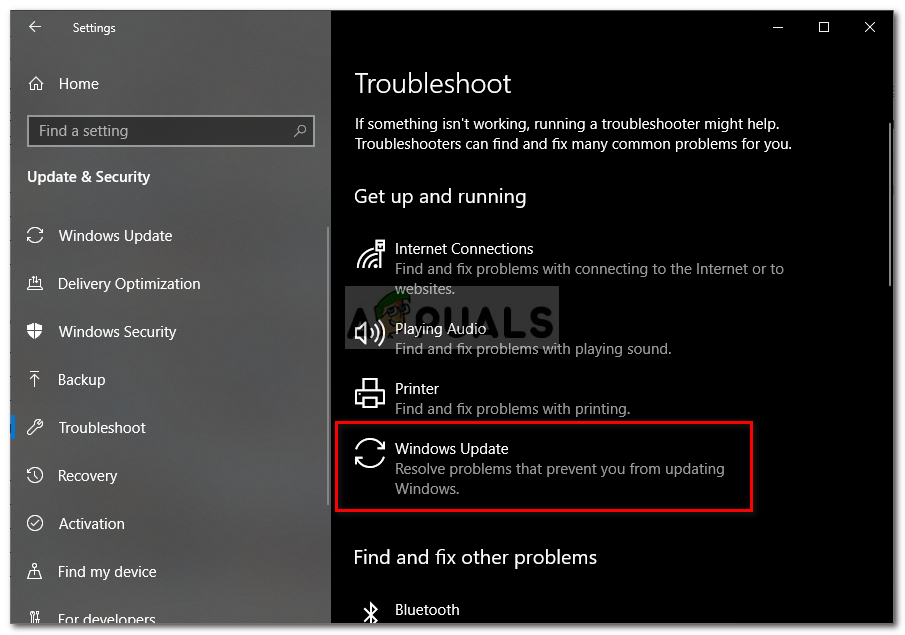 Запуск средства устранения неполадок Центра обновления Windows
Запуск средства устранения неполадок Центра обновления Windows