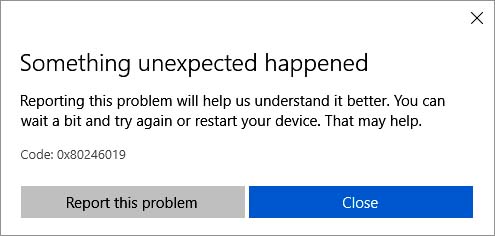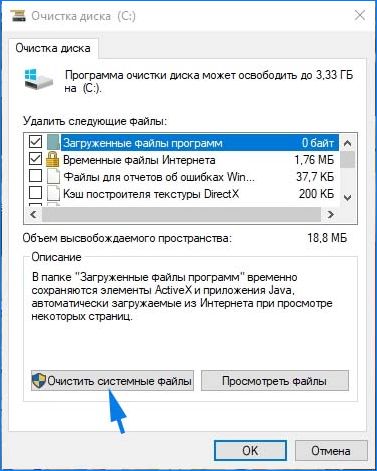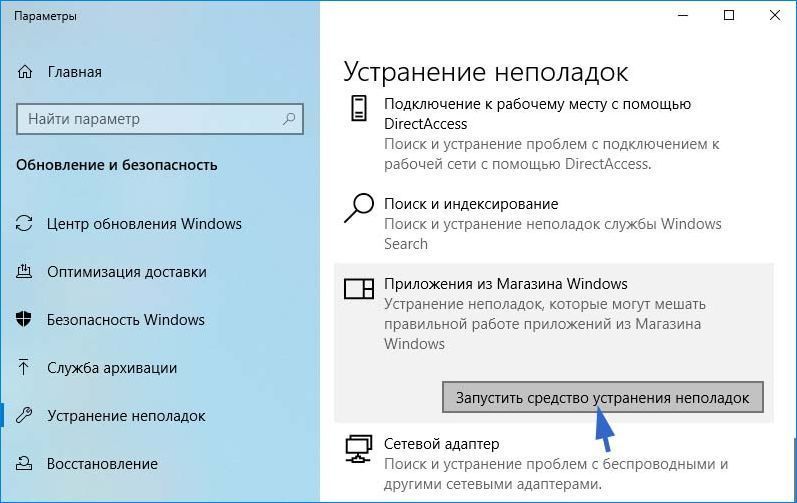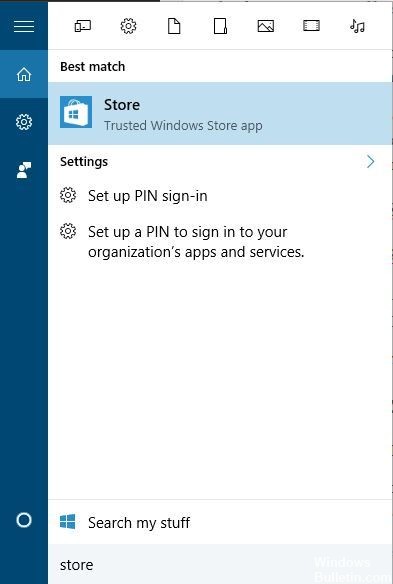- Устраняем ошибку 0x80246019 в Магазине Майкрософт и при обновлении Windows 10
- Решение ошибки 0x80246019
- Метод №1 Сброс Магазина Майкрософт
- Метод №2 Запуск средства устранения неполадок
- Метод №3 Удаление файлов, относящихся к обоих компонентам
- Метод №4 Переключение настроек программы Windows Insider
- Метод №5 Использование System File Checker и DISM
- Ошибка 0x80246019 при загрузке приложений из магазина Windows 10
- Чем вызвана ошибка?
- Сброс магазина Майкрософт
- Удаление каталога $WINDOWS.
- Средство устранения неполадок
- Проверка целостности системы
- Как исправить 0x80246010 в Windows 10
- Устанавливаем обновления вручную
- Используем автоматизированную систему поиска и устранения ошибок
- Запускаем список служб, необходимых для обновления системы
- Сбрасываем настройки центра обновлений Windows
- Как восстановить: Код ошибки Windows 0x80246019
- Запустить средство устранения неполадок Windows Update
- Обновление за апрель 2021 года:
- Выполните несколько команд из командной строки
- Переустановка Магазина Windows
Устраняем ошибку 0x80246019 в Магазине Майкрософт и при обновлении Windows 10
При работе с Магазином Майкрософт или Центром обновления Windows 10 можно наткнуться на ошибку 0x80246019. В сегодняшней статье мы посмотрим с вами, как можно избавиться от этой ошибки и продолжить нормально пользоваться компонентами Windows 10.
Решение ошибки 0x80246019
Магазин Майкрософт и Центр обновления Windows тесно связаны между собой и их механизм доставки «контента» пользователю довольно схож. Именно по этой причине они имеют очень много общих ошибок, которые можно исправить одними и теми же методами. Дабы разрешить ошибку 0x80246019, будь-то в Магазине или Центре обновления, вы можете попытаться выполнить следующий ряд методов:
- сброс Магазина Майкрософт;
- запуск средства устранения неполадок;
- удаление файлов, относящихся к обоих компонентам;
- переключение настроек программы Windows Insider;
- использование System File Checker и DISM.
Метод №1 Сброс Магазина Майкрософт
Возникли проблемы с Магазином Майкрософт? В таких ситуациях частенько помогает самый элементарный сброс данного приложения. Делается это при помощи одной короткой команды. Попробуйте выполнить следующее на своем ПК:
- кликните ПКМ на пуск и выберите опцию «Командная строка (администратор)»;
- впишите в открывшемся окошке команду «wsreset» (без кавычек) и нажмите Enter;
- подождите окончания процесса сброса, после чего перед вами откроется Магазин Майкрософт.
Попробуйте установить какое-то приложение или обновление для системы, чтобы проверить наличие ошибки 0x80246019.
Метод №2 Запуск средства устранения неполадок
Еще один метод — использование системного средства устранения неполадок с Центром обновления Windows. Чтобы запустить его, вам необходимо выполнить эти действия:
- для перехода в Параметры системы нажмите Windows+I;
- открыв Параметры, откройте раздел «Обновление и безопасность»;
- теперь перейдите во вкладку «Устранение неполадок», располагающуюся в левой части окна;
- найдите пункт «Центр обновления Windows» и кликните на него ЛКМ;
- ниже появится кнопка «Запустить средство устранения неполадок» — нажмите ее;
- далее вам нужно просто следовать инструкциям на экране.
Задействовав средство устранения неполадок, проверьте, была ли решена ошибка 0x80246019 или нет.
Метод №3 Удаление файлов, относящихся к обоих компонентам
Возможно, вы столкнулись с проблемами при использовании Магазина или Центра обновления из-за всяких «мусорных» файлов, никоим образом не задействующихся в работе ОС Windows 10. Например, к таким файлам можно отнести кэш или остаточные элементы различных драйверов.
В таком случае стоит запустить очистку диска:
- нажмите ПКМ на Пуск и выберите «Найти»;
- пропишите в поисковую строку «Очистка диска» и выберите найденный результат;
- выберите системный раздел вашего диска и кликните «OK»;
- поставьте галочки возле пунктов удаления всех ненужных файлов (внимательно читайте описание каждого из пунктов) и нажмите «OK»;
- подтвердите свои намерения, нажав кнопку «Удалить файлы»;
- подождите завершения процесса удаления «мусорных» файлов и перезагрузите компьютер.
Как только войдете в систему, проверьте, была ли решена проблема с ошибкой 0x80246019.
Метод №4 Переключение настроек программы Windows Insider
Данный метод подойдет только тем пользователям, которые участвуют в программе Windows Insider. Откройте Параметры своей системы и перейдите в раздел «Обновление и безопасность». Теперь откройте подраздел «Программа предварительной оценки Windows» и кликните на кнопку «Прекратить получение сборок Insider Preview». Проверьте наличие ошибки 0x80246019. Если она исчезла, то перезагрузите свой компьютер и снова станьте участником Windows Insider.
Метод №5 Использование System File Checker и DISM
И последнее, что можно попробовать — восстановить потенциально поврежденные системные файлы, которые могли стать причиной появления данной ошибки. Откройте Командную строку (Windows+X) и выполните в ней следующий набор команд:
- sfc /scannow (после выполнения перезагрузите ПК);
- Dism /Online /Cleanup-Image /CheckHealth;
- Dism /Online /Cleanup-Image /ScanHealth;
- Dism /Online /Cleanup-Image /RestoreHealth.
Надеемся, что данный материал помог вам расправиться с ошибкой 0x80246019 в Windows 10.
Ошибка 0x80246019 при загрузке приложений из магазина Windows 10
Загрузка приложений из магазина Майкрософт или обновление системы иногда может прерваться ошибкой 0x80246019. Узнаем подробнее, как ее исправить в Windows 10.
Чем вызвана ошибка?
С ошибкой 0x80246019 можно столкнуться при выполнении двух разных задач, то есть при загрузке приложений из магазина Майкрософт и обновлении операционной системы. Она возникает по ряду причин:
- Поврежден каталог $WINDOWS.
BT, который отвечает за временное хранение файлов во время обновления системы.
Перед применением решений отключите все внешние USB-устройства, включая принтер и камеру.
Сброс магазина Майкрософт
Windows поставляется вместе со встроенной утилитой, которая позволяет сбросить настройки магазина при возникновении каких-либо проблем. Для сброса выполните следующие шаги:
Нажмите Win + R для вызова диалогового окна. Наберите wsreset и нажмите на Enter.
Дождитесь завершения операции, затем попробуйте загрузить приложение.
Удаление каталога $WINDOWS.
Если получаете сообщение с кодом 0x80246019 при переходе на Windows 10 из предыдущей версии или установке расширенного обновления (сборки), попробуйте удалить каталог $WINDOWS.
Откройте панель поиска и введите «Очистка диска». При отображении найденного результата щелкните по нему дважды, чтобы запустить этот процесс. Затем выберите системный диск.
При отображении окна нажмите на кнопку «Очистить системные файлы».
В списке отметьте флажком опции «Предыдущие установки Windows» и запустите очистку нажатием на «ОК».
После завершения операции попробуйте снова обновить ОС.
Средство устранения неполадок
Если не удается загрузить программу из магазина, попробуйте устранить ошибку с помощью средства устранения неполадок.
Нажмите Win + I, чтобы открыть параметры, перейдите в раздел «Обновление и безопасность».
В левом меню откройте вкладку «Устранения неполадок». Найдите пункт «Приложения из магазина Майкрософт», запустите средство.
После перезагрузите компьютер и выполните то действие, которое не удавалось из-за ошибки 0x80246019.
Проверка целостности системы
Если не удалось исправить ошибку 0x80246019, скорее всего, она возникла в результате повреждения системных файлов. Для проверки целостности ОС выполните команды SFC и DISM, которые способны восстановить поврежденные файлы из локальной резервной копии.
Для этого откройте Диспетчер задач, перейдите в меню Файл – Создать задачу.
Наберите PowerShell, отметьте опцию запуска с правами администратора и подтвердите запуск команды на «ОК».
В консоли поочередно запустите команды:
- sfc /scannow
- DISM /Online /Cleanup-Image /RestoreHealth.
Как исправить 0x80246010 в Windows 10
Рассказываем, как исправить ошибку 0x80246010 в Windows 10.
Ошибка 0x80246010 появляется в Windows 10, когда системе не удается загрузить или установить какое-либо обновление. Иногда это связано со сбоем в работе центра обновлений. Иногда причина кроется в системных процессах. Так или иначе решается проблема четырьмя способами, изложенными ниже.
Устанавливаем обновления вручную
Один из распространенных способов устранения ошибок наподобие 0x80246010 — ручная установка патчей. То есть в обход соответствующей автоматической службы. Чтобы это сделать:
Используем автоматизированную систему поиска и устранения ошибок
Можно попробовать заставить Windows самостоятельно отыскать сбой в центре обновлений. И даже попытаться его исправить. Для этого есть отдельный пункт в настройках.
Для запуска автоматической системы поиска и устранения ошибок:
- Открываем меню «Пуск», кликнув по соответствующему значку
Иногда это помогает выявить проблемы. Причем без необходимости запускать дополнительные службы и сбрасывать настройки.
Запускаем список служб, необходимых для обновления системы
Некоторые службы все равно приходится запускать вручную. Автоматика не спасает. Чтобы запустить все необходимые для обновления процессы:
- Открываем поисковик и ищем там командную строку.
- Включаем ее от имени администратора
Сбрасываем настройки центра обновлений Windows
Есть ряд команд, с помощью которых можно перезапустить каждую службу, связанную с установкой обновлений ОС. Но запуск каждой из них потребует много времени. Поэтому лучше использовать более простой путь.
Существует специальный скрипт, который в автоматическом режиме сбрасывает все сохраненные настройки в центре обновлений. В него уже включены все необходимые команды, и они вводятся одна за одной в нужном порядке. Чтобы им воспользоваться, делаем следующее:
- Загружаем BAT-файл (то есть тот самый скрипт) для сброса параметров центра обновлений.
- Сохраняем его в любую директорию.
- Кликаем правой кнопкой мыши и выбираем пункт «Запустить от имени администратора».
После окончания работы скрипта надо будет перезагрузить компьютер и снова попытаться обновиться.
Как восстановить: Код ошибки Windows 0x80246019
Только несколько обновлений Windows 10 отказываются загружать и запускать различные типы сообщений об ошибках. Среди них код ошибки 0x80246019 в основном довольно раздражающий сообщение об ошибке с которыми часто сталкиваются пользователи. Но совет и дополнительный метод доступны здесь, чтобы преодолеть эту проблему обновления Windows 10.
Иногда проблема вызвана засорением памяти веб-браузера, которая заблокирована до смерти. По мере того, как данные накапливаются в кеше браузера, они начинают влиять на производительность браузера, и эта ситуация приводит к большим проблемам, если не принимать во внимание с самого начала.
Как исправить код ошибки 0x80246019:
Запустить средство устранения неполадок Windows Update
Проблемы с установкой и обслуживанием Центра обновления Windows могут сделать вашу систему нестабильной. Windows 10 включает в себя различные инструменты исправления, такие как средство устранения неполадок Центра обновления Windows. Используйте это, чтобы диагностировать проблему.
- Нажмите кнопку Windows + X; выберите Панель управления.
- Введите устранение неполадок в поле поиска.
- Откройте поиск неисправностей из результатов поиска.
- В категории «Система и безопасность» нажмите ссылку «Исправить проблемы с Центром обновления Windows».
- Вновь открытый мастер автоматически обнаруживает и устраняет проблемы.
Обновление за апрель 2021 года:
Теперь мы рекомендуем использовать этот инструмент для вашей ошибки. Кроме того, этот инструмент исправляет распространенные компьютерные ошибки, защищает вас от потери файлов, вредоносных программ, сбоев оборудования и оптимизирует ваш компьютер для максимальной производительности. Вы можете быстро исправить проблемы с вашим ПК и предотвратить появление других программ с этим программным обеспечением:
- Шаг 1: Скачать PC Repair & Optimizer Tool (Windows 10, 8, 7, XP, Vista — Microsoft Gold Certified).
- Шаг 2: Нажмите «Начать сканирование”, Чтобы найти проблемы реестра Windows, которые могут вызывать проблемы с ПК.
- Шаг 3: Нажмите «Починить все», Чтобы исправить все проблемы.
Выполните несколько команд из командной строки
- Запустите CMD от имени администратора, затем выполните следующую команду, чтобы запустить средство проверки системных файлов: sfc / scannow
- Перезагрузите систему после завершения сканирования.
- Вы также можете использовать наше бесплатное программное обеспечение FixWin для запуска утилиты проверки системных файлов одним щелчком мыши.
- Чтобы исправить файлы Центра обновления Windows с помощью DISM, откройте Admin и введите следующие три команды одну за другой и нажмите Enter:
- Dism / Online / Очистка-изображение / CheckHealth
- Dism / Online / Очистка-изображение / ScanHealth
- Dism / Online / Очистка-изображение / RestoreHealth
- Запустите эти команды DISM, перезагрузите компьютер и попробуйте снова.
Переустановка Магазина Windows
- Нажмите Windows Key + R, затем введите PowerShell.
- Щелкните правой кнопкой мыши результаты поиска и выберите «Запуск от имени администратора».
- Введите Get-Appxpackage -Allusers и нажмите Enter.
- Найдите запись в магазине Windows и скопируйте имя пакета. Для этого выделите его и нажмите Ctrl + C.
- Затем введите в регистр Add-AppxPackage команду «C: \ Program Files \ WindowsApps \» –DisableDevelopmentMode.
ПРИМЕЧАНИЕ. Замените PackageFullName именем пакета Магазина Windows, нажав Ctrl + V. Кроме того, введите букву корня вашей системы водитель вместо C :. - Затем снова откройте PowerShell с правами администратора, описанными выше.
- Вставьте Add-AppxPackage -Регистрация «C: \ Program Files \ WindowsApps \» –DisableDevelopmentMode и нажмите Enter.
- Затем перезагрузите систему, чтобы внести изменения.
CCNA, веб-разработчик, ПК для устранения неполадок
Я компьютерный энтузиаст и практикующий ИТ-специалист. У меня за плечами многолетний опыт работы в области компьютерного программирования, устранения неисправностей и ремонта оборудования. Я специализируюсь на веб-разработке и дизайне баз данных. У меня также есть сертификат CCNA для проектирования сетей и устранения неполадок.