- Исправить ошибку 0xc000000d в Windows 10
- Как исправить ошибку 0xc000000d File:BСD в Windows 10
- Как исправить: Состояние ошибки 0xc00000d4, Windows не удалось выполнить быстрый запуск
- Чем вызвана ошибка?
- Сканирование системы на наличие поврежденных файлов Windows
- Отключение всех внешних устройств
- Отключение быстрого запуска
- Исправлено: Ошибка быстрого запуска Windows 0xC00000D4 —
- Что приводит к сбою быстрого запуска с ошибкой 0xC00000D4?
- Решение 1. Запуск сканирования SFC
- Решение 2. Отключение любого внешнего оборудования
- Решение 3. Отключение быстрого запуска
- Использование файла .BAT:
- Исправление коварного BSOD 0x000000f4
- Ремонт и обновление Windows, реестра и драйверов для решения синего экрана и 0x000000f4
- Устранение проблем с памятью (0x000000f4 windows 7 x64 решение)
- Исправить код ошибки 0xc0000001 в Windows 10
- Как исправить ошибку 0xc0000001 в Windows 10
- 1. Восстановление системных файлов и проверка диска
- 2. Ошибки памяти и планка RAM
- 3. Скопируйте файл SAM из папки восстановления
- 4. Восстановление системы
- 5. Сброс Windows 10 по умолчанию
Исправить ошибку 0xc000000d в Windows 10
Если вы столкнулись с ошибкой 0xc000000d Fiel: BCD на синем экране при запуске Windows 10, это означает, что есть проблема с загрузочным диском. Давайте разберем, как перестроить каталог BCD, чтобы исправить ошибку 0xc000000d.
Как исправить ошибку 0xc000000d File:BСD в Windows 10
В первую очередь, нужно попасть в дополнительные параметры загрузки. Когда происходит любая BSOD ошибка в Windows 10, то он автоматически туда попадает. Если вы не можете попасть, то выключите и включите компьютер 3-4 раза, нажимая на кнопку питания на системном блоке. При 4 загрузке, вас перекинет в дополнительные параметры.
Шаг 1. В дополнительных параметрах выберите «Восстановление при загрузке«. Это автоматически исправит загрузочную запись. Если это не помогло устранить ошибку 0xc000000d, то запустите командную строку и следуйте шагу 2.
Шаг 2. В командной строке вводим команды по порядку
Теперь экспортируем резервную копию, введите:
- bcdedit /export C:\BCD_Backup
Далее вводим команды по очереди:
- attrib c:\boot\bcd -h -r -s
- ren c:\boot\bcd bcd.old
- bootrec /RebuildBcd
Примечание: Нажмите A, если будет предложено, чтобы добавить установку в список загрузки.
Теперь закройте командную строку и нажимаем «Выключить компьютер«. После выключения, ждем 1 минуту и включаем.
Как исправить: Состояние ошибки 0xc00000d4, Windows не удалось выполнить быстрый запуск
С ошибкой 0xC00000D4 можно столкнуться по ряду причин, включая последние обновления Windows, сбои системы и прочие. Ее можно обнаружить в журнале просмотра событий при поиске причин медленной загрузки системы. Здесь мы находим запись, что Windows не удалось выполнить быстрый запуск, состояние ошибки 0xC00000D4.
Многие используют твердотельные накопители для ускорения передачи данных, что означает более быструю загрузку. Как известно, при использовании Windows с течением времени загрузка системы становится все медленнее. Однако ОС упакована функцией быстрого запуска, чтобы ускорить этот процесс. Если система установлена на твердотельном накопителе, то ее использование нецелесообразно, поскольку не получите никакого эффекта по скорости загрузки.
В статье узнаем, как исправить ошибку 0xC00000D4, которая указывает на то, что быстрый запуск не удался или прерывается по какой-то причине.
Чем вызвана ошибка?
Проблемы с функцией быстрого запуска могут возникнуть по следующим причинам:
- Повреждены системные файлы. Для их исправления требуется сканирование системы утилитами SFC и DISM.
- Функция затронута обновлением Windows, установленным незадолго до возникновения ошибки.
- Проблема вызвана подключенным внешним оборудованием, в частности, устройствами USB DVB-T.
Сканирование системы на наличие поврежденных файлов Windows
Если перед появлением ошибки 0xC00000D4 не удалось обновить ОС или возник какой-либо сбой, это могло привести к повреждению системных файлов. Поэтому сначала проверьте целостность системы.
Откройте командную строку с доступом администратора из окна системного поиска.
В консоли выполните команду:
sfc /scannow
Дождитесь ее завершения и перезагрузите компьютер.
Отключение всех внешних устройств
Если подключено внешнее оборудование, особенно USB-тюнер или что-то подобное, то причина ошибки 0xC00000D4, возможно, в нем. В этом случае отключите все устройства и проверьте, решена ли проблема. Если ошибка исчезла, включайте устройства по одному, пока не обнаружите проблемное оборудование.
Отключение быстрого запуска
Если не удалось устранить проблему предыдущими решениями, придется отключить функцию быстрой загрузки.
Войдите в систему под учетной записью администратора. Откройте Панель управления командой control из окна Win + R.
Переключите просмотр в правом верхнем углу на крупные значки и перейдите в раздел Электропитания.
В левом боковом меню откройте пункт «Действие кнопок питания».
Щелкните на кнопку изменения параметров, которые недоступны. Если отобразится запрос контроля учетных записей пользователей (UAC), подтвердите ее нажатием на кнопку «Да». Теперь увидите, что параметры больше не выделяются серым цветом и стали доступны для изменения.
Снимите флажок с опции «Включить быстрый запуск». Примените изменения, и закройте окно.
Исправлено: Ошибка быстрого запуска Windows 0xC00000D4 —
Ошибка 0xC00000D4 вызвана рядом причин, которые включают недавние обновления системы, сбои системы и т. Д., Из-за которых пользователи не могут быстро загружать свои системы. Люди обычно используют SSD для ускорения передачи данных, что означает более быструю загрузку. Мы все знаем, что после некоторого использования установленной версии Windows последовательность загрузки замедляется день ото дня. Это связано с тем, что программное обеспечение и пакеты устанавливаются ежедневно. Однако, если вы не знали, в Windows есть функция быстрого запуска, которая ускоряет вашу последовательность загрузки. Хотя вы не должны использовать его, если у вас есть SSD, подключенные к вашей плате, так как эффект этой функции напрасен перед скоростью SSD.
Некоторые из нас, безусловно, сталкивались с ‘Ошибка 0xC00000D4Ошибка, которая означает, что быстрый запуск не удался или произошел сбой по какой-либо причине. Это может быть легко решено, так что не нужно беспокоиться.
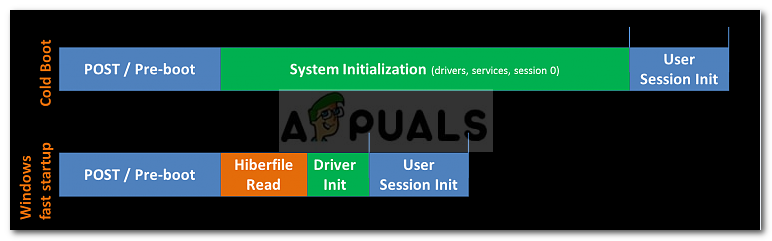
Что приводит к сбою быстрого запуска с ошибкой 0xC00000D4?
Причины отказа функции быстрого запуска включают, но не ограничиваются:
- Обновление системы. Одна из причин — недавнее обновление системы, означающее, что обновление могло повлиять на эту функцию.
- Внешнее оборудование, подключенное к системе. Некоторые пользователи сообщают, что при подключении внешнего оборудования, такого как USB-накопитель dvb-t, возникла ошибка.
- Системный сбой. Если ваша система дала сбой до появления ошибки, возможно, она повредила ваши системные файлы, что сделало возможным появление ошибки.
Есть несколько общих решений для решения этой ошибки, однако, если ни одно из них не работает для вас, у вас есть только одно решение, которое упомянуто ниже: —
Решение 1. Запуск сканирования SFC
Иногда, если у вас было недавнее обновление или сбой системы, это могло привести к повреждению системных файлов, из-за чего вы должны начать с проверки системных файлов. Сделать это:
- Перейти в меню «Пуск», введите CMD.
- Щелкните правой кнопкой мыши на cmd и нажмите ‘Запуск от имени администратора».
Нажмите «Запуск от имени администратора».
- Введите следующую команду:
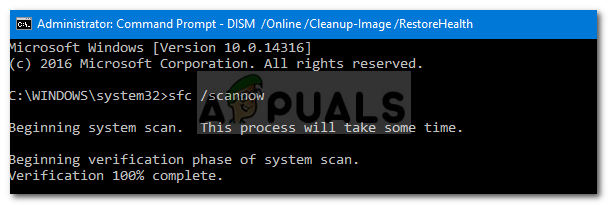
Подождите, пока он завершится, так как это займет некоторое время.
Решение 2. Отключение любого внешнего оборудования
Если вы подключили какое-то внешнее оборудование, такое как USB-накопители или что-то еще, и ошибка появляется, следует рассмотреть возможность ее возникновения. Следовательно, в таком случае вы должны выполнить задачу, для которой вы подключили устройство, а затем удалить его.

Решение 3. Отключение быстрого запуска
К сожалению, если вышеупомянутые решения не решат вашу проблему, вам, вероятно, придется отключить быстрый запуск. Microsoft знает об этой ошибке, но они не выпустили официальное исправление для нее. Следовательно, вам придется отключить его, пока Microsoft не выпустит исправление. Чтобы отключить его, сделайте следующее:
- Убедитесь, что вы вошли как администратор.
- Зайдите в меню «Пуск» и нажмите Панель управления.
- Ищи Варианты питания.
- В параметрах электропитания слева нажмите theВыберите, что делают кнопки питания».
Нажмите «Выбрать, что делают кнопки питания».
- Там нажмите «Изменить настройки, которые в данный момент недоступны».
Нажмите «Изменить настройки, которые в данный момент недоступны»
- Если Контроль учетной записи пользователя окно всплывает, нажмите да.
- После нажатия кнопки «Да» вы увидите не серый больше
- Чтобы отключить быстрый запуск, снимите флажокВключить быстрый запускКоробка
Снимите флажок
- Нажмите ‘Сохранить изменения’И закройте окно.
Использование файла .BAT:
Если вы предпочитаете более простой способ отключения быстрого запуска, следуйте этим инструкциям:
- Загрузите этот .bat файл.
- После загрузки поместите файл .bat на рабочий стол.
- Щелкните правой кнопкой мыши и выберите selectЗапуск от имени администратора».
- Если есть UAC окно всплывает, нажмите Бежать а также да.
- Вы увидите, что командная строка быстро открывается и закрывается (отключение быстрого запуска из реестра).
- После этого вы можете удалить файл .bat.
Исправление коварного BSOD 0x000000f4
Независимо от того, используете вы старый или новый компьютер и вашей ОС (0x000000f4 windows 7,8,10) , в какой-то момент вы можете получить эту « stop 0x000000f4 » на экране вашего компьютера. Эта ошибка, код 0x000000f4 , может возникать в середине загрузки Windows и программного обеспечения или во время игры. Когда эта ошибка появляется, ваш компьютер просто перезагружается. В некоторых случаях их-за этой ошибки ваш экран зависает, пока вы не выключите или не перезагрузите компьютер.
«Начать сброс физической памяти» на самом деле является BSOD(Синий экран смерти). Существует много разных причин, по которым вы можете получить эту ошибку на своем компьютере. Самые распространенные мы рассмотрим в этой статье.
Эта ошибка не похожа на другие BSOD. Примерно в 20% случаях эта проблема связана с оперативной памятью вашего компьютера. Чаще всего проблема в вашей ОС Windows.
Вот список возможных причин, по которым вы видите эту ошибку на экране вашего компьютера:
- Повреждение системных файлов Windows
- Повреждение записей в реестре
- Драйверы Windows устарели или повреждены
- Неисправность RAM
- Дефект в BIOS (редкий случай)
Теперь вам просто нужно следовать каждому шагу один за другим, чтобы понять как исправить ошибку 0x000000f4 самостоятельно;
Ремонт и обновление Windows, реестра и драйверов для решения синего экрана и 0x000000f4
В 80% случаев эта проблема связана с вашей операционной системой Windows. Скорее всего повреждение реестра или драйверов Windows является основной причиной возникновения ошибки 0x000000f4 на синем экране.
Устранение проблем с памятью (0x000000f4 windows 7 x64 решение)
Если все перечисленные решения в той ссылке, не сработают, возможно, что RAM вашего компьютера работает неправильно. Основная причина, по которой оперативная память вызывает какую-то проблему — это высокий уровень использования Ram в вашей операционной системе. Также возможно, что слот для RAM вашей материнской платы загрязнен.
Итак, теперь вам нужно будет протестировать RAM вашего компьютера, чтобы узнать, работает ли она правильно или нет. В случае, если тест не будет пройден, вы также можете попытаться очистить слот оперативной памяти внутри компьютера используя мягкую зубную щетку.
Если на вашем компьютере установлено 2 Ram, и тест ram показывает какую-то ошибку, вы можете попытаться протестировать их по очереди. Так можно определить какая именно плата вызывает проблему.
Надеюсь эта статья помогла понять, 0x000000f4 что за ошибка как исправить windows 7,8,10. Свои вопросы можете оставлять в комментариях.
Исправить код ошибки 0xc0000001 в Windows 10
Во время пользования Windows 10 вы можете внезапно столкнуться с ошибкой 0xc0000001 на синем экране. Ошибка также может появляться при загрузке компьютера. Сам код ошибки 0xc0000001 связан, когда устройству или программному обеспечению не удается получить доступ к памяти или нужным системным файлам для правильной работы и выполнению операций. Ошибка очень масштабная и причин её появления очень много, но есть и основные виновники этой проблемы. В большинстве случаев ошибка 0xc0000001 BSOD появляется из-за поврежденных системных файлов, памяти, SAM (Security Account Manager) или подключения нового оборудования. В этой инструкции я покажу методы, чтобы исправить код ошибки 0xc0000001 в Windows 10 на синем экране.
Как исправить ошибку 0xc0000001 в Windows 10
Что нам нужно для исправления ошибки 0xc0000001? Запустить командную строку любыми способами. Сделать это можно через безопасный режим или дополнительные параметры загрузки.
Обычно в Windows 10 когда компьютер загружается 3 раза до ошибки, то на 4 раз он автоматически загрузиться в дополнительные параметры загрузки, что нам и нужно. В параметрах можно запустить безопасный режим или командную строку. Вы можете вручную перезагружать ПК 4 раза, доходя до появления ошибки, пока не попадете в эти параметры.
Есть и та категория пользователей, которые не могут запустить «Дополнительные параметры при загрузке». В этом случае вам нужно создать установочную флешку Windows 10 и зайти через неё в эти параметры нажав «Восстановление системы».
Как только вы попали в дополнительные параметры, первым делом попробуйте «Восстановление при загрузке«. Если это не помогло, обратите внимания на картинку ниже. Видно, что имеется командная строка. Её мы и будем использовать ниже для решения проблемы. Вы должны её запустить, чтобы приступить к 1 способу.
1. Восстановление системных файлов и проверка диска
Запустите командую строку и введите команды по порядку, дожидаясь окончание процесса после каждой:
- chkdsk /f /r /x — проверка диска на ошибки.
- sfc /scannow — проверка системных файлов.
Примечание:
- Если будут проблемы c chkdsk, то попробуйте указать точный диск на котором Windows. chkdsk C: /f
- Если у вас с sfc будут проблемы, то попробуйте команду sfc /scannow /offbootdir=С:\ /offwindir=C:\Windows
2. Ошибки памяти и планка RAM
Запустите командную строку и введите mdsched , чтобы запустить диагностики оперативной памяти. Следуйте инструкциям на экране. Некоторые пользователи также сообщали, что ошибка 0xc0000001 появляется после того, как поменяли планку RAM на ПК. Попробуйте переставить местами модули памяти в другие слоты.
3. Скопируйте файл SAM из папки восстановления
Security Account Manager (SAM) — Диспетчер учётных записей безопасности. Если целостность вашего файла SAM нарушена, может возникнуть код ошибки 0xc0000001. Таким образом, получение новой копии файла SAM из папки восстановления может решить эту ошибку.
Важно: Для этого нужна установочная флешка Windows 10, зайти через нее в параметры загрузки и запустить командную строку.
- copy C:\Windows\Repair\Sam C:\Windows\System32\Config
4. Восстановление системы
Windows 10 по умолчанию имеет включенную функцию по точкам восстановления. Вы можете откатить систему назад на пару дней в рабочее состояние, когда ошибка еще не появлялась. «Поиск и устранение неисправностей» > «Дополнительные параметры» > «Восстановление системы«.
5. Сброс Windows 10 по умолчанию
Если выше способы не помогли исправить ошибку 0xc0000001 на синем экране, то можно сбросить систему Windows 10 по умолчанию. «Поиск и устранение неисправностей» > «Вернуть компьютер в исходное состояние«. У вас будет выбор сохранить или удалить личные файлы. Личные файлы подразумевается те, которые на рабочем столе и папках как документы, фото и т.п. Выберите, что для вас лучше: «Сохранить мои файлы» или «Удалить все«.

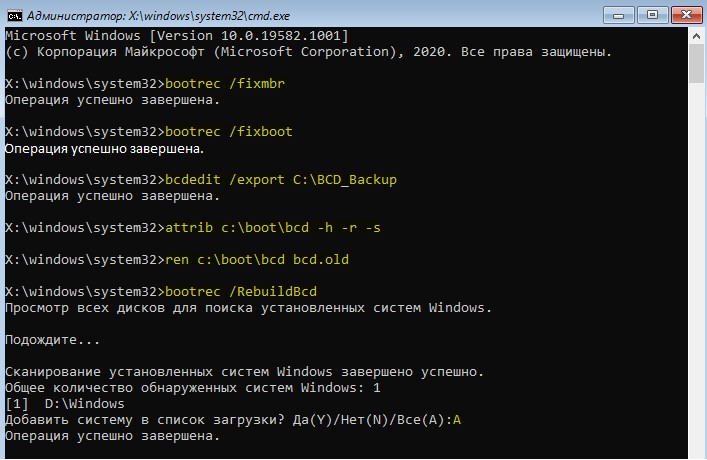






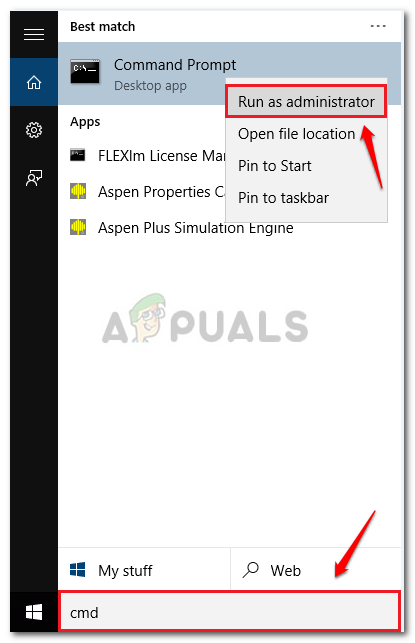 Нажмите «Запуск от имени администратора».
Нажмите «Запуск от имени администратора».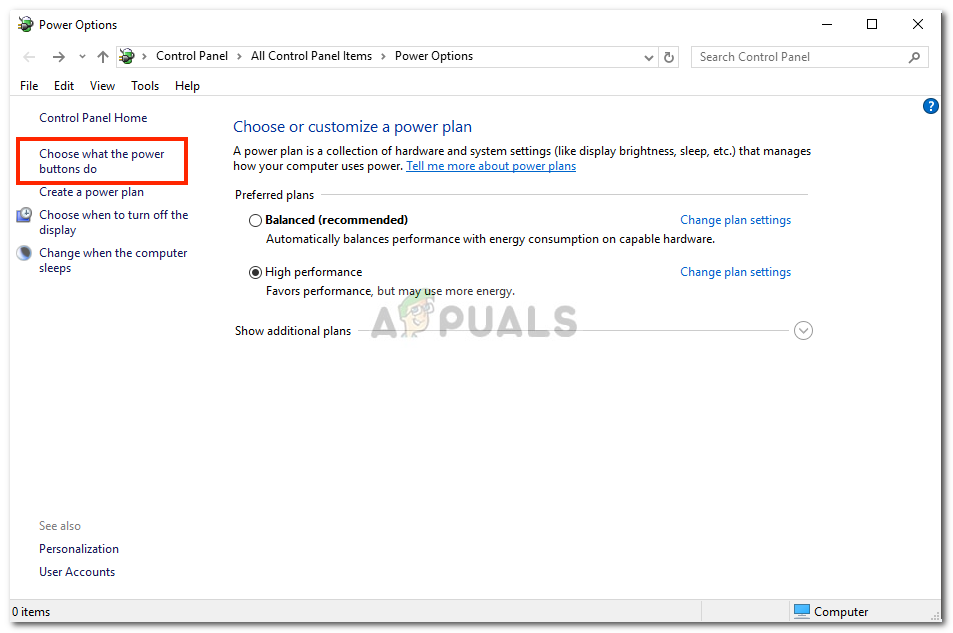 Нажмите «Выбрать, что делают кнопки питания».
Нажмите «Выбрать, что делают кнопки питания».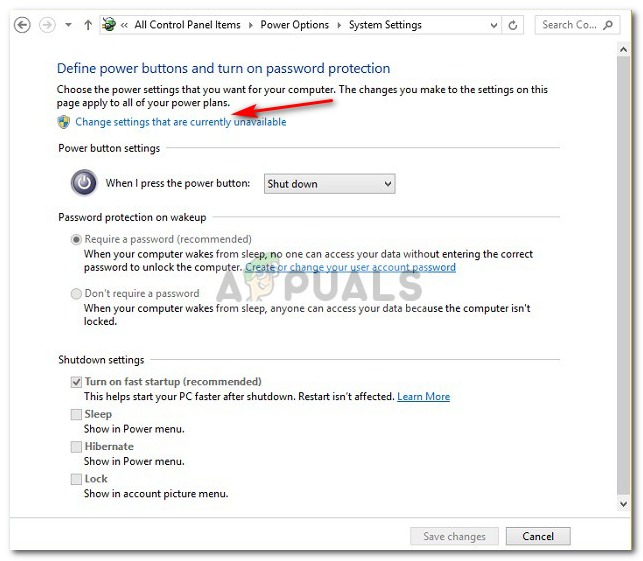 Нажмите «Изменить настройки, которые в данный момент недоступны»
Нажмите «Изменить настройки, которые в данный момент недоступны»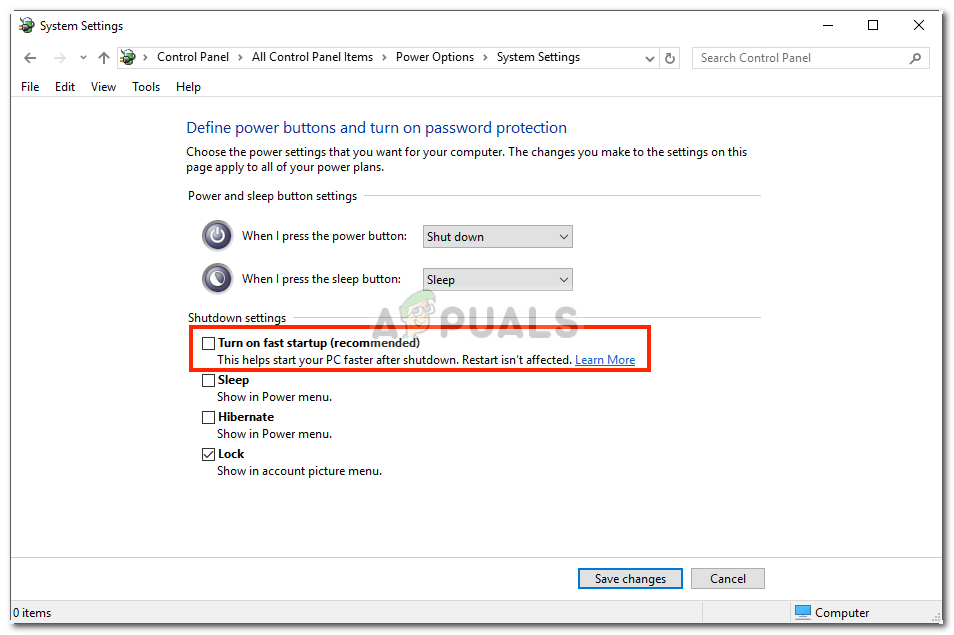 Снимите флажок
Снимите флажок






