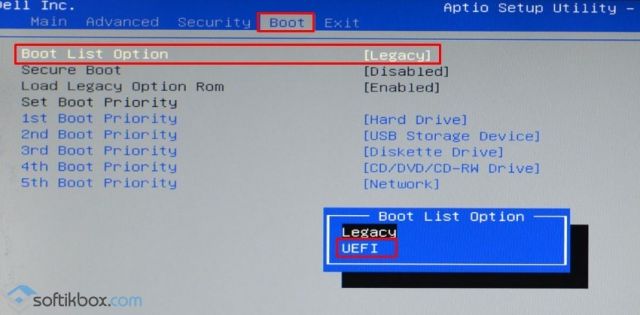- Ошибка 0xc0000428 на синем экране Windows 10
- Исправить ошибку BSOD 0xc0000428 при запуске Windows 10
- Ошибка 0xc0000428 при установке Windows 10 и методы её решения
- Как исправить ошибку 0xc0000428 при запуске Windows?
- Причины возникновения ошибки 0xc0000428
- Способы исправления ошибки 0xc0000428
- Выключение определения цифровых подписей
- Удаление oem-drv64.sys
- Обновление bootmgr
- Выключение управления аккаунтами
- Встроенный аккаунт администратора
- Способы решения ошибки 0xc0000428 при установке Windows или запуске программ
- Что значит ошибка 0xc0000428?
- Почему появляется ошибка 0xc0000428?
- Как исправить ошибку 0xc0000428?
- Решение 1: убираем цифровую подпись файла
- Решение 2: применяем командную строку
- Решение 3: выдача прав администратора
- Решение 4: выключаем контроль учетных записей (UAC)
- Решение 5: используем встроенную учетную запись администратора
Ошибка 0xc0000428 на синем экране Windows 10
Ошибка 0xc0000428 на синем экране чаще всего появляется при обновлении с Windows 8 до Windows 10. Также, она может появится, если при установке обновлений вы резко выключили компьютер. Давайте разберем, как исправить код ошибки 0xc0000428, который несет в себе комментарий «Не удалось проверить цифровую подпись«.
Исправить ошибку BSOD 0xc0000428 при запуске Windows 10
Проделайте ниже способы без установочной флешки, если ничего не будет получаться, то нужно создать установочную флешку с Windows 10. На этапе установки нужно нажать снизу на «Восстановление системы«, чтобы попасть в дополнительные параметры загрузки.
Способ 1. При появлении ошибки 3 и более раз, вас автоматически перекинет в дополнительные параметры. Если не перекидывает, то выключите и включите компьютер 3 раза, доходя до загрузки на рабочий стол. В дополнительных параметров выберите «Восстановление при загрузке«.
Способ 2. Отключим цифровую подпись при запуске Windows 10. Для этого в дополнительных параметрах выберите «Параметры загрузки«.
Далее нажмите F7, чтобы отключить обязательную проверку подписи драйверов. Если ошибка после способа пропадет, то причина в драйвере. Скорее всего вы скачали не официальный драйвер.
Способ 3. Поврежденные загрузочные файлы могут выдавать код ошибки 0xc0000428 на синем экране при включении компьютера. В дополнительных параметрах выберите «Командная строка» и введите три команды по порядку в окно CMD.
- bootrec /fixMBR
- bootrec /fixBoot
- bootrec /rebuildBCD
Если будут ошибки при вводе команд, то введите bootsect /nt60 ALL .
Ошибка 0xc0000428 при установке Windows 10 и методы её решения
Ошибка с кодом 0xc0000428 на компьютере с Windows 10 может возникнуть не только при установке операционной системы, но и при проверке цифровой подписи драйвера. Исправить её можно несколькими способами, которые детально описаны на форуме Microsoft.
На компьютере или ноутбуке ошибка 0xc0000428 при установке системы Windows 10 может появиться на окончательном этапе инсталляции и на этапе загрузки компонентов системы. В большинстве случаев виновником такой неполадки является файл oem-drv64.sys, который препятствует проверке цифровой подписи драйвера. В некоторых случаях устанавливать Windows 10 мешает неправильно заданный режим. Поэтому предлагаем следующие варианты решения проблемы.
В первую очередь нужно поменять режим на UEFI. Для этого входим в BIOS, выбираем «Boot», «Boot Menu» и выставляем «UEFI».
ВАЖНО! В некоторых версиях BIOS расположение и название нужных параметров может отличаться.
Следующий способ отличимый:
- Перезагружаем компьютер и на этапе появления логотипа нажимаем «F8». Выбираем «Безопасный режим».
- Когда компьютер загрузится, нужно перейти по адресу C:\windows\system32\drivers\ и удалить файл oem-drv64.sys.
- После удаления система перезагрузится и запросит восстановления системы посредствами самой Windows При необходимости можно использовать установочный диск.
ВАЖНО! В некоторых случаях необходимо несколько раз перезагрузить систему.
Также рекомендуем попробовать воспользоваться другим образом Windows 10. Возможно, он неправильно записан.
О том, как исправить ошибку 0xc0000428 и активировать Windows 10 смотрите в видео:
Как исправить ошибку 0xc0000428 при запуске Windows?

Причины возникновения ошибки 0xc0000428
Ошибка может порождаться:
- Пиратской версией системы. Если ее редактировала команда непрофессиональных программистов, нередко страдает файл с именем oem-drv64 и расширением sys. Он контролирует проверку активации запускаемой ОС и является частью ACPI Patch Driver.
- Поврежденными файлами Windows. Упомянутая неприятность склонна приключаться с загрузчиком bootmgr, если при запуске «десятки» он неспособен отыскать испорченный вирусами либо неаккуратными действиями пользователя файл winload.exe.
- Конфликтом тома с устаревшим загрузчиком и разделом с новой системой. Стремясь предотвратить ошибку 0xc0000428, пользователи не создают много жестких дисков с загрузочными областями, так как они способны вызвать огромное количество проблем.
Также могли устанавливаться драйвера для физических и виртуальных устройств, подлинность которых не подкреплена цифровой подписью. Ошибка вызывается сбоями в функционировании загрузчика Grub4DOS на инсталляционной флешке и неверными значения в файлах формата reg.
Способы исправления ошибки 0xc0000428
Ниже рассматриваются эффективные методы устранения ошибки.
Выключение определения цифровых подписей
Воспользовавшийся этим методом хозяин компьютера удалит причину ошибки 0xc0000428, представленную неправильными цифровыми подписями файлов. Чтобы система не проверяла их, в начале загрузки щелкается клавиша f2 либо del. В биосе активируется функция под названием Secure boot, при перезагрузке «десятки» жмется кнопка F8, а в отобразившемся меню выбирается команда «Отключение проверки подписей». Далее правой кнопкой манипулятора «Мышь» кликается меню «Пуск», запускается утилита командной строки, после чего печатается запрос bexe /set nointegritychecks on и начинается его выполнение.
Удаление oem-drv64.sys
Здесь можно воспользоваться безопасным режимом, при запуске системы нажав клавиатурную кнопку F или другую предусмотренную комбинацию клавиш. Когда персональный компьютер включится, в директории C:\Windows\System32\drivers\ стирается файл под названием oem-drv64 и расширением sys. Также до активации безопасного режима рекомендуется прекратить определение цифровой подписи находящихся в системе драйверов, выбрав соответствующий пункт в меню. Если рассмотренные операции выполнялись успешно, в системном реестре потребуется исправить некоторые настройки. Для этого запускается regedit.exe, где открывается ветка HKLM/SYSTEM/CurrentControlSet/services. Там ищется oem-drv64, который подвергается удалению.
Обновление bootmgr
Здесь рекомендуется запустить Windows 10 с инсталляционной флешки либо компакт-диска. В появившемся меню выбирается пункт «Восстановление системы, чтобы в одном из следующих разделов можно было применить программу cmd.exe. Далее печатается запрос Bcdboot C:\Windows /s D:\. Если на HDD создавался только один том, латинским символом «С» стандартно отмечается загрузочный раздел жесткого диска, а буквой «D» маркируется подключенная к USB флеш-карта. В ином случае флешке присваивается другая буква. Чтобы прочитать точные наименование дисков, перед срабатыванием команды надо воспользоваться утилитой diskpart, а затем набрать команду list volume. Для выхода из «Дискпарта» перед главным действием печатается английское слово exit.
Выключение управления аккаунтами
Этот способ помогает эффективно решить проблему с ошибкой 0xc0000428, когда пользователь осуществляет установку либо запуск приложения. С этой целью рекомендуется задействовать редактор системного реестра. Там открывается ветка HKLM/Software/Microsoft/Windows/CurrentVersion/Policies/System. В ней отыскивается опция, которой присвоено название EnableLUA. Чтобы учетные записи ничем не контролировались, ему присваивается значение «ноль». Для вступления изменений в силу компьютер надо перезагрузить.
Встроенный аккаунт администратора
Этот метод помогает устранить ошибку с кодовым номером 0xc0000428, когда запустить приложение нельзя из-за недостаточного количества прав. Сначала открывается консольная программа для подачи команд. Там печатается запрос net user administrator /active:yes. Затем после щелчка по кнопке «Энтер» вводится net user administrator . Консольная утилита закрывается, а посредством одноименного пункта из меню «Пуск» осуществляется смена пользователя и вход в систему с нового аккаунта.
Способы решения ошибки 0xc0000428 при установке Windows или запуске программ
Наиболее частая ситуация, при которой пользователи сталкиваются с ошибкой 0xc0000428, – первый запуск новой ОС Windows. Неважно, она была установлена с нуля или обновилась с предыдущих версий. Следствия сбоя плачевны, так как они не позволяют комфортно продолжать работать на компьютере. Несколько реже проблема проявляется при попытке инсталляции, включения приложений и совсем редко – в момент добавления новых устройств на ПК под управлением Windows 10. Дальше описаны известные причины появления неполадки и способы ее исправления.
Что значит ошибка 0xc0000428?
Общее определение сути проблемы для всех вероятных ситуаций ее проявления – неполадки в системных файлах.
Почему появляется ошибка 0xc0000428?
Преимущественно неполадка возникает по следующим причинам:
- Пиратская ОС. При этом помимо кода ошибки 0xc0000428 фигурирует еще и файл с названием oem-drv64.sys. Ситуация свидетельствует о неполадке при активации.
- Повреждение файлов ОС. Чаще всего речь идет о повреждении загрузчика – BOOTMGR, который участвует в процессе включения операционной системы. В таком случае ошибка 0xc0000428 дополнительно содержит упоминание файла winload.exe. Загрузчик не находит необходимые файлы.
- Конфликт между накопителем со старым загрузчиком и диском с новой ОС. Нежелательно совмещать несколько загрузочных жестких дисков, так как это может вызвать проблемы при запуске.
- Некорректные драйвера для добавленного оборудования. Особенно часто дело в цифровой подписи. Нет принципиальной разницы между установкой виртуального и физического оборудования.
- Неправильная мультизагрузочная флешка. Скорее всего ошибка проявляется во время инсталляции ОС. Это следствие загрузчика Grub4DOS.
- Ошибки в готовых reg-файлах для корректировки параметров реестра.
- Проблемы с цифровой подписью приложений или исчерпался сертификат безопасности.
Как исправить ошибку 0xc0000428?
В силу большого разнообразия причин проблемы, способов исправления ошибки тоже немало. Вот пятерка действенных методов.
Решение 1: убираем цифровую подпись файла
Решение предназначено для пользователей, которые сталкиваются с неполадкой при загрузке ОС.
2 варианта действий:
- Используем безопасный режим. Обычно при запуске ОС достаточно нажать F После включения ПК открываем папку C:\Windows\System32\drivers\ и удаляем файл oem-drv64.sys. Еще до перехода в безопасный режим стоит выключить проверку подписи драйверов с помощью соответствующего пункта.
- Подключить флешку к другому ПК и сделать то же самое – убрать файл oem-drv64.sys.
После выполнения любого действия еще следует подкорректировать несколько параметров реестра. Речь идет о внутренней папке HKEY_LOCAL_MACHINE/SYSTEM/CurrentControlSet/services под названием oem-drv64. Ее тоже удаляем. Чтобы открыть редактор, достаточно ввести в поиск regedit.
Решение 2: применяем командную строку
С помощью консоли можем устранить сразу 2 причины появления ошибки 0xc0000428: некорректные цифровые подписи и повреждения BOOTMGR.
Как выключить проверку подписей:
- Переходим в БИОС при помощи F2 или Del во время загрузки.
- Выключаем опцию «Secure boot».
- В процессе запуска жмем на F8 и выбираем «Отключение проверки подписей».
- Кликаем ПКМ по пуску, открываем командную строку и вводим bexe /set nointegritychecks on.
- Жмем на кнопку Ввод.
Как обновить BOOTMGR:
- Загружаем ОС с установочной флешки или диска.
- Выбираем вариант «Восстановление системы».
- В одном из следующих окон нажимаем на «Командная строка».
- Вводим команду Bcdboot C:\Windows /s D:\, где C – буква системного диска, а D – флешка или накопитель с дистрибутивом ОС. Возможно, перед запуском команды придется ввести diskpart, а затем – list volume. Таким образом мы точно узнаем названия дисков. Перед указанием основной команды нужно ввести и применить – exit.
Решение 3: выдача прав администратора
Метод применим тогда, когда не удается запустить программу в ОС. Реализуется очень просто:
- Кликаем ПКМ по файлу и переходим в «Свойства».
- На вкладке «Совместимость» устанавливаем «Запуск от имени администратора».
Аналогичное действие следует выполнить и с установочным файлом в случае проблем на этапе инсталляции.
Решение 4: выключаем контроль учетных записей (UAC)
Особенно уместен этот метод при сбоях в процессе инсталляции или включении программ.
- В редакторе реестра (regedit в поиск) переходим по пути HKEY_LOCAL_MACHINE => Software => Microsoft => Windows => CurrentVersion => Policies => System.
- Открываем параметр EnableLUA и устанавливаем ему значение 0.
Решение 5: используем встроенную учетную запись администратора
Создание профиля с повышенными правами может помочь в случаях, когда запуск программ не работает из-за дефицита привилегий.
- Вводим в командную строку net user administrator /active:yes.
- Дальше указываем net user administrator .
- Выходим из консоли и через Пуск выбираем «Сменить пользователя».
- Открываем ОС с нового профиля.
Если ничего не сработало, детально опишите проблему в комментариях, возможно, нам удастся разобраться с неполадкой и помочь ее исправить.