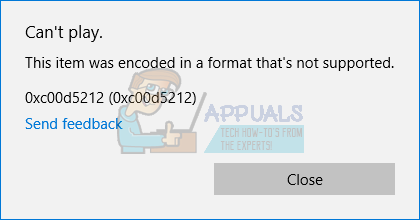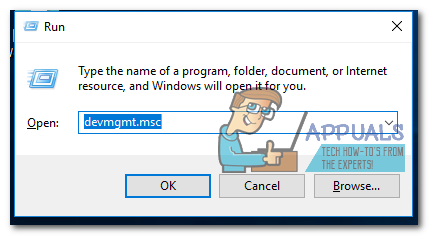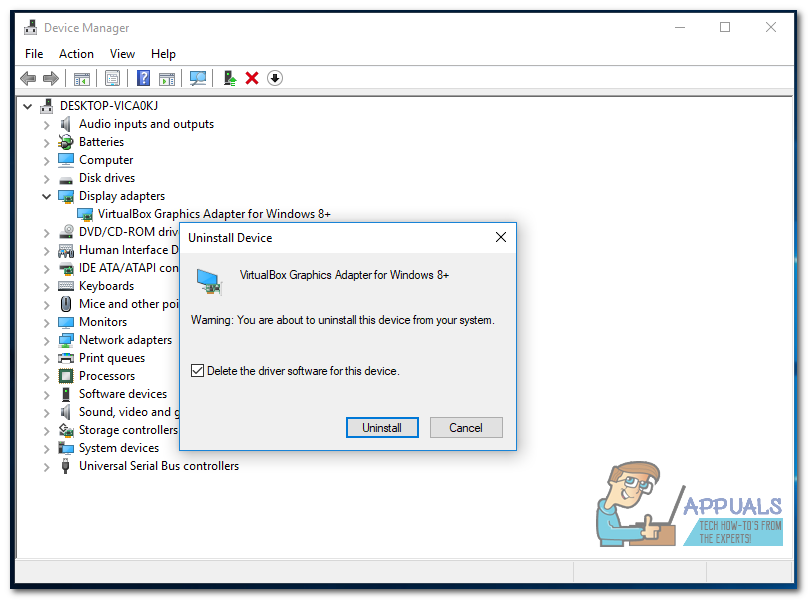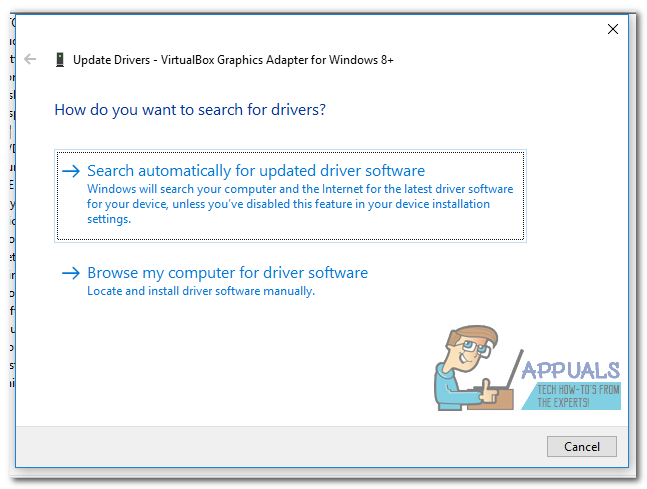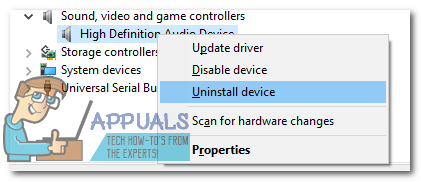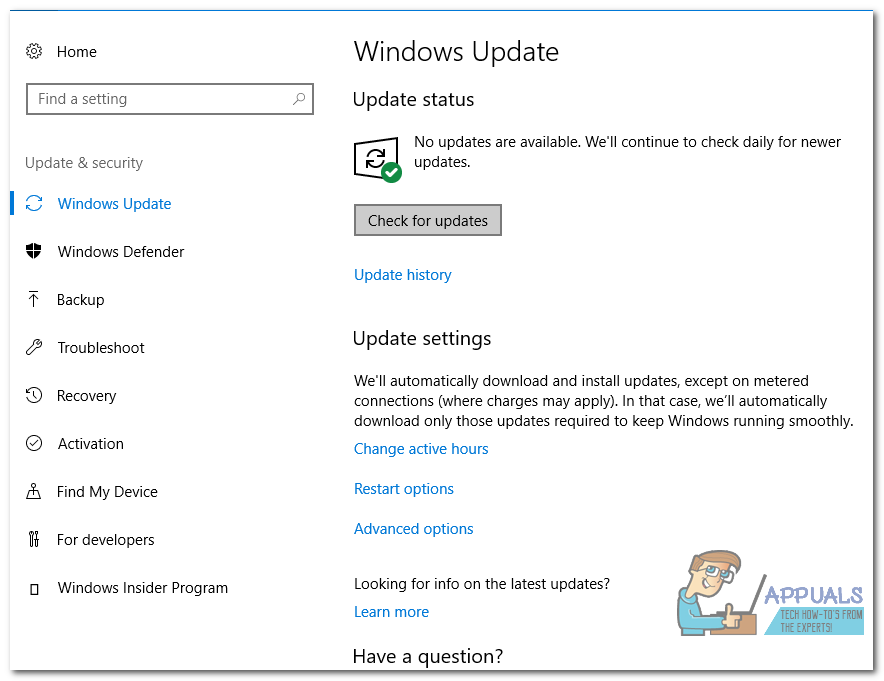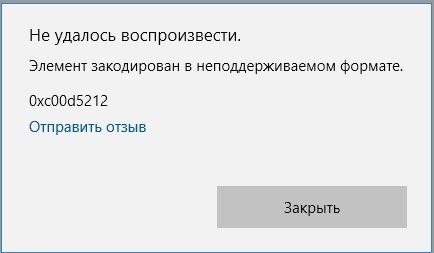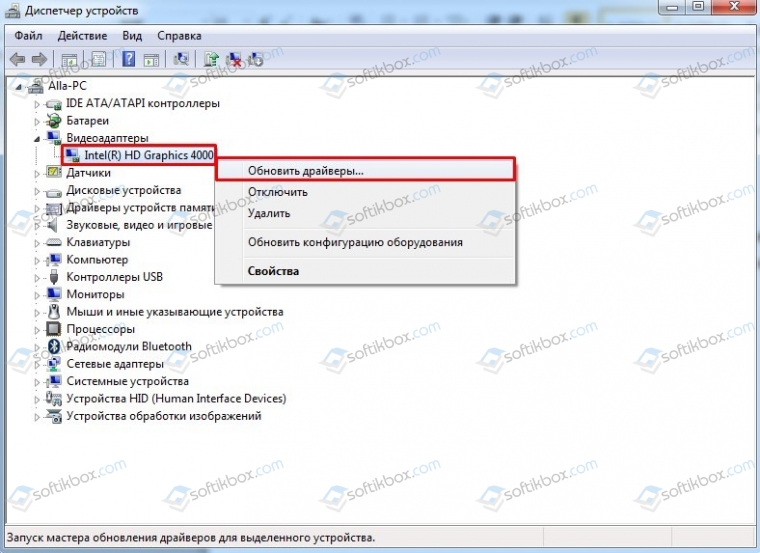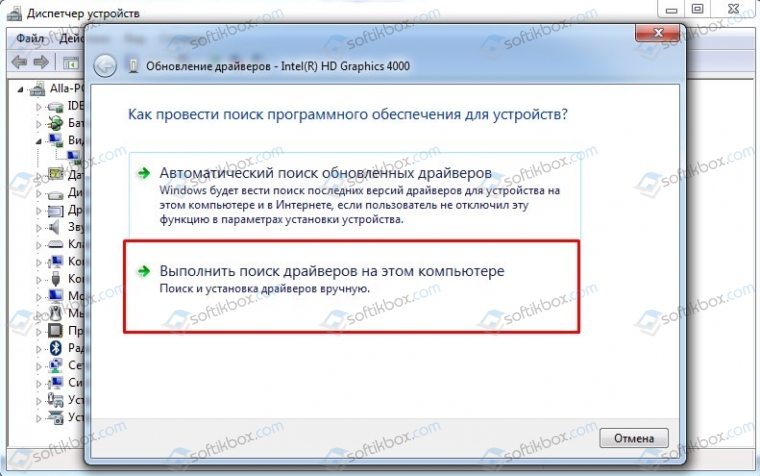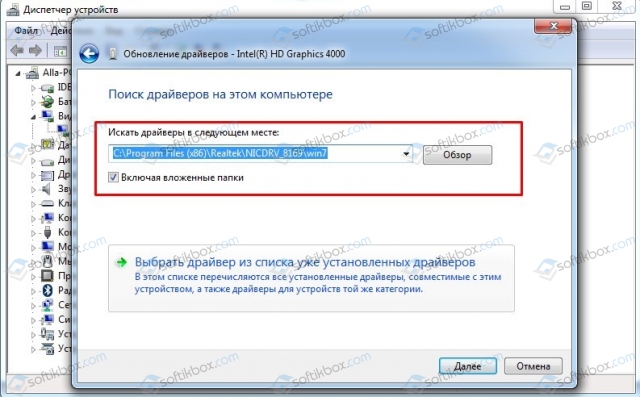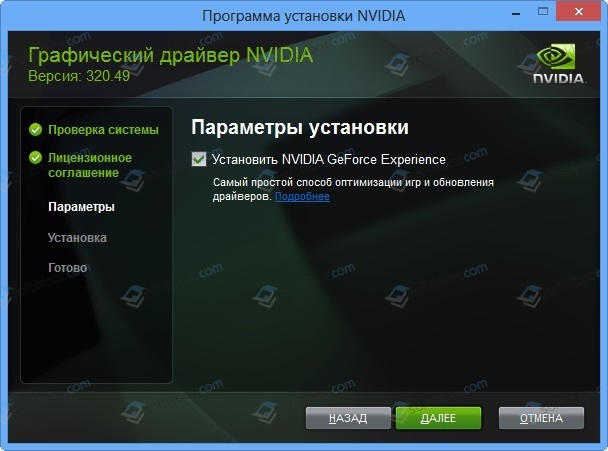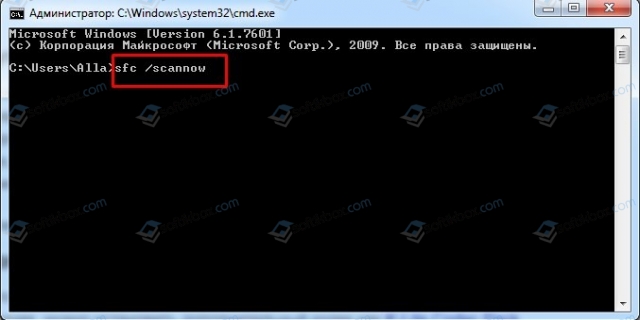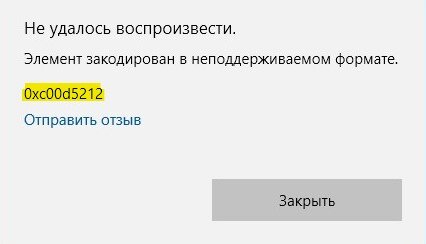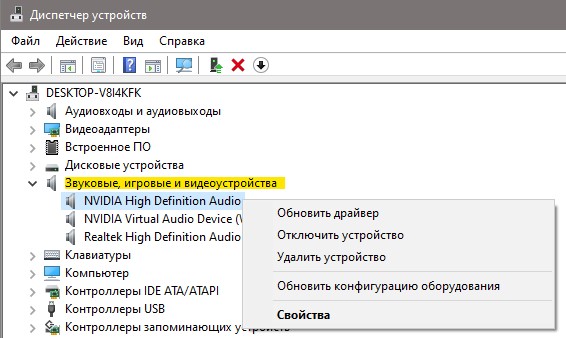- Исправлено: ошибка закодированного формата Windows 0xc00d5212
- Метод 1: обновление графических драйверов
- Метод 2: удаление аудиодрайвера
- Метод 3: обновление Windows
- Метод 4: игра с VLC
- Исправлено: закодированный формат ошибки Windows 0xc00d5212 —
- Метод 1: Обновление графических драйверов
- Способ 2: удаление аудио драйвера
- Способ 3: обновление Windows
- Способ 4: игра с VLC
- Ошибка: элемент закодирован в неподдерживаемом формате с кодом 0xc00d5212
- Методы исправления ошибки Элемент закодирован в неподдерживаемом формате 0xc00d5212
- Элемент закодирован в неподдерживаемом формате (0xc00d5212) Windows 10
- 1. Драйвер видеокарты
- 2. Удалить аудио драйвер
- 3. Другой формат Видео файла
- 4. Кодек и другой плеер
Исправлено: ошибка закодированного формата Windows 0xc00d5212
Некоторые пользователи Windows 10 заметили ошибку 0xc00d5212 (0xc00d5212) при попытке воспроизвести видео AVI как в проигрывателе Windows Media, так и в приложении Windows 10 Movies and TV. При запуске видео отображается код ошибки вместе с сообщением «Не удается воспроизвести. Элемент был закодирован в неподдерживаемом формате ».
Непонятно, почему именно такая ошибка, но, скорее всего, она связана с драйвером дисплея или видеокодеком. Мы будем исправлять эту проблему тремя способами, включая обновление графических драйверов, переустановку звукового драйвера, обновление Windows и использование VLC, альтернативного медиаплеера.
Метод 1: обновление графических драйверов
- Нажмите клавиши Windows + R , введите devmgmt.msc и нажмите ОК . Откроется консоль управления устройствами.
- Диспетчер устройств, разверните « Адаптеры дисплея» , щелкните правой кнопкой мыши свой графический адаптер в этой категории, нажмите « Удалить» и установите флажок « Удалить программное обеспечение драйвера для этого устройства» , а затем « ОК», чтобы удалить драйверы.
- Посетите страницу драйверов на веб-сайте вашего поставщика и найдите драйверы для своей видеокарты. Загрузите и установите драйвер на свой компьютер, а затем перезапустите его. Попробуйте воспроизвести видео AVI еще раз, чтобы увидеть, решена ли проблема. В противном случае перейдите к следующему методу.
Кроме того, вы можете обновить прямо из диспетчера устройств:
- Нажмите клавиши Windows + R , введите devmgmt.msc . Откроется консоль управления устройствами.
- В диспетчере устройств разверните « Видеоадаптеры» , щелкните правой кнопкой мыши свой графический адаптер в этой категории и выберите « Обновить программное обеспечение драйвера», а затем нажмите « Автоматический поиск обновленного программного обеспечения драйвера» .
- После завершения обновления драйверов перезагрузите компьютер и попробуйте воспроизвести видео AVI, чтобы проверить, воспроизводится ли оно сейчас.
Метод 2: удаление аудиодрайвера
У некоторых пользователей было установлено несколько аудиодрайверов, и проблема была устранена после ее удаления. Просмотрим установленные нами аудиодрайверы и удалим ненужные.
- Нажмите клавиши Windows + R , введите devmgmt.msc . Откроется консоль управления устройствами.
- В Диспетчере устройств разверните Контроллеры звука, видео и игр , щелкните правой кнопкой мыши любое стороннее аудиоустройство (например, Conexant SmartAudio HD), которое вы видите в этой категории, затем щелкните правой кнопкой мыши и выберите « Удалить устройство» .
- Перезагрузите компьютер и попробуйте воспроизвести видео в формате AVI, чтобы убедиться, что решение сработало.
Метод 3: обновление Windows
Желательно использовать этот метод после того, как попробовали предыдущий метод.
- Нажмите Windows Key + I, чтобы открыть настройки Windows.
- Выберите « Обновление и безопасность», затем выберите « Проверить наличие обновлений» . Windows проверит наличие обновлений и начнет загрузку ожидающих обновлений.
- После обновления перезагрузите компьютер и попробуйте воспроизвести любое видео в формате .avi.
Метод 4: игра с VLC
VLC — мощный и популярный медиаплеер, воспроизводящий все форматы. Если ни один из вышеперечисленных методов не помог, вы можете использовать это как обходной путь.
- Посетите официальный сайт VLC и загрузите копию VLC.
- Дважды щелкните исполняемый файл и установите его.
- Запустите VLC на своем ПК и воспроизводите с ним видео AVI или другие форматы.
Исправлено: закодированный формат ошибки Windows 0xc00d5212 —
Некоторые пользователи Windows 10 заметили ошибку 0xc00d5212 (0xc00d5212) при попытке воспроизведения видео в формате AVI как в проигрывателе Windows Media, так и в приложении «Фильмы и ТВ» для Windows 10. Когда видео запускается, оно отображает код ошибки вместе с сообщением «Не удается воспроизвести. Элемент был закодирован в формате, который не поддерживается ».
Непонятно, почему именно такая ошибка, но, скорее всего, она связана с драйвером дисплея или видеокодеком. Мы решим эту проблему тремя способами, включая обновление графических драйверов, переустановку звукового драйвера, обновление Windows и использование VLC, альтернативного медиаплеера.
Метод 1: Обновление графических драйверов
- Нажмите клавиши Windows + R, введите devmgmt.msc и нажмите ОК. Это открывает консоль управления устройством.
- Диспетчер устройств, разверните Адаптеры дисплея, щелкните правой кнопкой мыши свой графический адаптер в этой категории и выберите Удалить и установите флажок Удалить программное обеспечение драйвера для этого устройства, а затем нажмите ОК, чтобы удалить драйверы.
- Посетите страницу драйверов на веб-сайте вашего поставщика и найдите драйверы для вашей видеокарты. Загрузите и установите драйвер на свой компьютер, а затем перезапустите его. Попробуйте воспроизвести видео AVI еще раз, чтобы увидеть, если проблема решена. В противном случае перейдите к следующему способу.
Кроме того, вы можете обновить непосредственно из диспетчера устройств:
- Нажмите клавиши Windows + R, введите devmgmt.msc. Это открывает консоль управления устройством.
- В Диспетчере устройств разверните Адаптеры дисплея, щелкните правой кнопкой мыши свой графический адаптер в этой категории и выберите Обновить программное обеспечение драйвера, а затем нажмите Поиск автоматически для обновления программного обеспечения драйвера.
- После завершения обновления драйверов перезагрузите компьютер и попробуйте воспроизвести видео AVI, чтобы увидеть, воспроизводится ли оно сейчас.
Способ 2: удаление аудио драйвера
У некоторых пользователей было установлено несколько аудиодрайверов, и они исправили проблему после их удаления. Мы рассмотрим наши установленные аудио драйверы и удалим те, которые не нужны.
- Нажмите клавиши Windows + R, введите devmgmt.msc. Это открывает консоль управления устройством.
- В Диспетчере устройств разверните Звуковые, видео и игровые контроллеры, щелкните правой кнопкой мыши любое стороннее аудиоустройство (например, Conexant SmartAudio HD), которое вы видите в этой категории, и щелкните правой кнопкой мыши и выберите Удалить устройство.
- Перезагрузите компьютер и попробуйте воспроизвести видео AVI, чтобы убедиться, что решение работает.
Способ 3: обновление Windows
Рекомендуется использовать этот метод после попытки предыдущего метода.
- Нажмите клавишу Windows + I, чтобы открыть настройки Windows.
- Выберите Обновить Безопасность и выберите Проверить наличие обновлений. Windows проверит наличие обновлений и начнет загрузку в ожидании обновлений.
- Перезагрузите компьютер после обновления и попробуйте воспроизвести любое видео .avi.
Способ 4: игра с VLC
VLC — это мощный и популярный медиаплеер, который воспроизводит все форматы. Если ни один из вышеперечисленных методов не сработал, вы можете использовать это в качестве обходного пути.
- Посетите официальный веб-сайт VLC и загрузите копию VLC.
- Дважды щелкните исполняемый файл и установите его.
- Запустите VLC на своем ПК и воспроизводите видео AVI или другие форматы с ним.
Ошибка: элемент закодирован в неподдерживаемом формате с кодом 0xc00d5212
При попытке воспроизвести видео или открыть файл через программу Windows Media Player или Кино и ТВ, на экране монитора может появиться ошибка 0xc00d5212 следующего содержания «Элемент закодирован в неподдерживаемом формате». Появляется такая неполадка из-за устаревших драйверов, поврежденных кодеков, а в некоторых случаях, и системных файлов. Исправить такую ошибку возможно, зная некоторые способы.
Методы исправления ошибки Элемент закодирован в неподдерживаемом формате 0xc00d5212
Поскольку чаще всего ошибка 0xc00d5212 появляется из-за повреждения или неактуальной версии драйвера видеокарты, то, в первую очередь, нужно обновить видеодрайвер. Для этого нужно нажать «Win+R» и ввести «devmgmt.msc».
Откроется окно «Диспетчера устройств». Разворачиваем ветку «Видеоадаптеры». Нажимаем на значке видеокарты правой кнопкой мыши и из функционального меню выбираем «Обновить драйверы».
Выбираем «Выполнить поиск драйверов на этом компьютере».
Далее указываем путь к драйверу, который нужно предварительно загрузить с официального сайта производителя оборудования. После апдейта ПО видеокарты нужно перезагрузить ПК, чтобы изменения вступили в силу.
Если обновление драйверов не помогло решить проблему, то стоит обновить всю операционную систему. При этом нужно отметить, что для Windows 7 также выпускаются обновления для повышения безопасности системы.
Как вариант, можно попробовать удалить видеодрайвер полностью и после установить ПО через официальное приложение разработчиков видеокарт NVidia, AMD, MSI и т д.
Если до появления ошибки все видеоформаты открывались нормально, то стоит проверить систему на вирусы и целостность системных файлов. Для сканирования Windows можно использовать штатный и сторонний антивирус с актуальными вирусными базами, а для проверки системны на целостность файлов, стоит запустить командную строку с правами Администратора и ввести sfc /scannow.
Если же ошибка 0xc00d5212 появляется только при открытии определенного видео, то стоит его конвертировать или загрузить и установить программу, к примеру, Pot Player, VLC или установить пакет кодеков K-Lite Codec Pack.
В случае, если вышеописанные способы не помогли исправить неполадку, тогда предлагаем откатить систему до более раннего состояния или повторно загрузить видео для воспроизведения.
Элемент закодирован в неподдерживаемом формате (0xc00d5212) Windows 10
При открытии видео-файла в приложении «Кино и ТВ» или «Windows Media Player» может появиться ошибка, что «Элемент закодирован в неподдерживаемом формате» с кодом 0xc00d5212.
Ошибка, когда не удалось воспроизвести видео, может появиться из-за устаревших драйверов, повреждения видео кодека или системных файлов. Разберем, что делать и как исправить код ошибки 0xc00d5212, когда элемент закодирован в неподдерживаемом формате и не удалось воспроизвести видео AVI формата.
1. Драйвер видеокарты
Нажмите Win+X и выберите «Диспетчер устройств«. Разверните список «Видеоадаптеры» и нажмите правой кнопкой мыши по драйверу видеокарты, после чего выберите «Обновить драйвер«.
Также, перейдите в «Цент обновления Windows» и установите все имеющиеся обновления.
Примечание: Если вы испытываете проблемы с обновлением или установкой видео драйвера, то нужно прибегнуть к следующим шагам, чтобы все сделать без ошибок:
- Удалите полностью видеодрайвер из системы.
- После удаления, перейдите на официальный сайт производителя видеокарты как Nvidia, Intel, AMD и скачайте последнюю версию драйвера.
2. Удалить аудио драйвер
Если в системе Windows 10 будут установлены несколько аудио драйверов, то могут быть проблемы с воспроизведением видео. Нажмите Win+X и выберите «Диспетчер устройств«, после чего, разверните графу «Звуковые, игровые и видеоустройства«. На рисунке ниже видно, что у меня два аудио драйвера: Realtek и Nvidia. Удалите какой-либо один. Также, советую обновить аудио драйвер.
3. Другой формат Видео файла
Если придерживаться сообщению об ошибке, что видео файл закодирован в неподдерживаемом формате, то следует его конвертировать в другой формат. Существует много программ и онлайн сервисов, которые помогут вам конвертировать формат видео файла в другой. Рекомендую преобразовать в MP4, так как данный формат поддерживает практически везде.
4. Кодек и другой плеер
1. Отсутствие кодека также может вызывать ошибку с неподдерживаемым форматом. В этом случае, нужно установить дополнительный кодек как K-Lite Codec Pack .
2. Скачайте другой видео плеер как VLC , который поддерживает все форматы для воспроизведения.