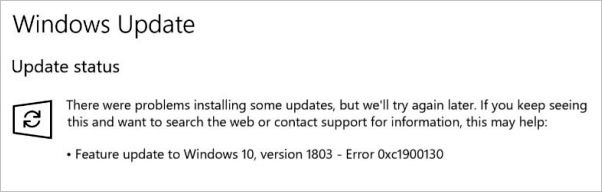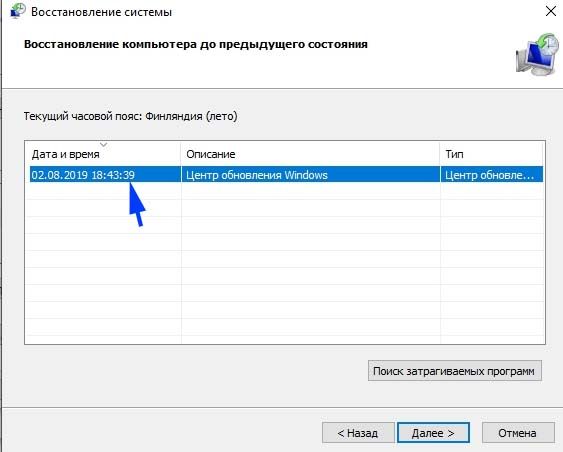- Исправить ошибку Windows Update 0xc1900130 в Windows 10
- Исправить ошибку Windows Update 0xc1900130
- Ошибка 0xc1900130 при обновлении Windows — как исправить?
- Решаем ошибку 0xc1900130 при обновлении Windows
- Решение №1 Очистка папки SoftwareDistribution
- Решение №2 Сброс папки catroot2
- Решение №3 Настройка параметров служб, относящихся к Центру обновления
- Решение №4 Загрузка обновления вручную
- Решение №5 Запуск средства устранения неполадок Центра обновления
- Решение №6 Очистка кэша DNS
- Исправляем ошибку 0xc1900130 при обновлении Windows 10?
- Причины ошибки
- Блокировка процесса установки антивирусом
- Отключение драйвера Intel RST
- Сброс компонентов Центра обновления Windows
- Возврат к предыдущему состоянию системы
- Исправление ошибки Центра обновления Windows 0xc1900130
- Настройка состояния служб, связанных с Центром обновления Windows
- Запустите средство устранения неполадок обновления Windows 10.
- Обновление за апрель 2021 года:
- Ручная загрузка обновления
- Переименовать iastorac.sys водитель
Исправить ошибку Windows Update 0xc1900130 в Windows 10
Код ошибки обновления Windows 0xc1900130 может возникать, когда сетевое соединение между клиентским компьютером и сервером Центра обновления Windows прерывается, и установка не может быть продолжена, поскольку хэш экземпляра не найден. В настройках может отображаться следующее сообщение: Неудачная попытка установки – 0xc1900130 . Если вы столкнулись с этой проблемой, возможно, при установке Обновления функций вам сначала нужно проверить подключение к Интернету, а затем повторить попытку. Если это не поможет, то в этом посте есть несколько советов, которые вам помогут.
Код ошибки : 0XC1900130
Сообщение : MOSETUP_E_INSTALL_HASH_MISSING
Описание : установка не может быть продолжена, поскольку хэш экземпляра не найден.
Исправить ошибку Windows Update 0xc1900130
Следующие исправления помогут вам избавиться от кода ошибки 0xc1900130 для обновлений Windows в Windows 10-
- Очистить папку SoftwareDistribution
- Сбросить папку catroot2
- Настройка состояния служб, связанных с Центром обновления Windows
- Загрузите необходимое обновление вручную.
- Запустите средства устранения неполадок Центра обновления Windows.
- Очистить кэш DNS.
1] Очистить папку SoftwareDistribution
Вам необходимо удалить содержимое папки SoftwareDistribution.
2] Сброс папки catroot2
Вам необходимо сбросить папку Catroot2.
3] Настройка состояния служб, связанных с Центром обновления Windows
В командной строке с повышенными привилегиями выполните следующие команды, одну за другой:
Это обеспечит доступность необходимых услуг.
4] Загрузите обновление вручную
Если это не обновление функции, а только накопительное обновление, вы можете вручную загрузить и установить Центр обновления Windows. Чтобы узнать, какое обновление не удалось выполнить, выполните следующие действия:
- Выберите «Настройки»> «Обновление и безопасность»> «Просмотреть историю обновлений».
- Проверьте, какое именно обновление не удалось. Обновления, которые не удалось установить, будут отображаться как Failed в столбце Status.
- Затем перейдите в Центр загрузки Microsoft и найдите это обновление по номеру КБ.
- Как только вы найдете его, скачайте и установите его вручную.
Вы можете использовать Microsoft Update Catalog, службу от Microsoft, которая предоставляет список обновлений программного обеспечения, которые могут распространяться по корпоративной сети. Использование каталога Центра обновления Майкрософт может оказаться универсальным местом для поиска обновлений программного обеспечения, драйверов и исправлений Microsoft.
5] Запустите средства устранения неполадок Центра обновления Windows .
Вы можете запустить средство устранения неполадок Центра обновления Windows, а также средство устранения неполадок Центра обновления Windows от Microsoft и проверить, поможет ли это в решении любой из ваших проблем.
6] Очистить кэш DNS
Вы можете очистить кэш DNS и проверить, исправляет ли это ваши проблемы.
Кроме того, вы можете проверить подключение к Интернету, перезагрузить маршрутизатор, отключить и затем подключить подключение Ethernet вручную или попытаться получить доступ к различным веб-сайтам и службам в Интернете, чтобы проверить надежность и целостность вашего подключения.
Ошибка 0xc1900130 при обновлении Windows — как исправить?
Ошибка 0xc1900130 возникает в тот момент, когда сетевое соединение между компьютером пользователя и серверами Центра обновления Windows прерывается, вследствие чего дальнейшая загрузка и установка обновления для системы становится невозможным.
Если вы сталкиваетесь с этой проблемой во время установки какого-то крупного обновления для Windows, то мы рекомендуем проверить вам свое сетевое подключение и попытаться провести установку еще раз. Если же это не принесло никаких плодов, то ниже вы сможете найти несколько полезных решений.
Решаем ошибку 0xc1900130 при обновлении Windows
В данной статье будут рассмотрены решения для ошибки 0xc1900130, которые были проверены на деле множеством пользователей по всему миру. Мы советуем вам придерживаться порядка выполнения, указанного в статье.
Решение №1 Очистка папки SoftwareDistribution
Чтобы попытаться избавиться от ошибки 0xc1900130, вам необходимо очистить папку SoftwareDistribution. Делается это не так просто, как вам кажется. Для начала вам нужно открыть Командную строку от Администратора (Windows+X) и выполнить в ней следующие две команды:
- net stop wuauserv;
- net stop bits.
Введенные команды остановят работу служб Фоновой интеллектуальной службы передачи и Центра обновления Windows. Теперь вам нужно перейти в директорию :\Windows\SoftwareDistribution и удалить все файлы, находящиеся в этой папке.
Как только вы очистите папку SoftwareDistribution от ее содержимого, снова откройте Командную строку от Администратора и выполните в ней следующие две команды для запуска ранее отключенных служб:
- net start wuauserv;
- net start bits.
Попробуйте провести обновление системы еще раз. Ошибка 0xc1900130 могла исчезнуть, если дело заключалось в файлах папки SoftwareDistribution.
Решение №2 Сброс папки catroot2
Еще для решения ошибки вы можете попробовать сброс папки catroot2. Как и случае предыдущего решения, не все так просто. Нажмите на клавиатуре Windows+X и выберите пункт «Командная строка (администратор)». Выполните теперь в ней следующий набор команд:
- net stop cryptsvc;
- md %systemroot%\system32\catroot2.old;
- xcopy %systemroot%\system32\catroot2 %systemroot%\system32\catroot2.old /s.
Теперь пройдите в директорию C:\Windows\System32\catroot2 и удалите все из этой папки. Потом снова откройте Командную строку от Администратора и выполните эту команду:
Открываем Центр обновления Windows и смотрим, была ли решена ошибка 0xc1900130.
Решение №3 Настройка параметров служб, относящихся к Центру обновления
Возможно, вся проблема возникла из-за некорректных настроек некоторых служб, имеющих отношение к Центру обновления Windows. Если это действительно так, то вы можете быстро исправить ситуацию, выполнив следующее:
- нажмите комбинацию Windows+X и выберите пункт «Командная строка (администратор)»;
- теперь выполните в Командной строке следующий набор команд:
- SC config wuauserv start= auto;
- SC config bits start= auto;
- SC config cryptsvc start= auto;
- SC config trustedinstaller start= auto;
- закройте Командную строку и перезагрузите компьютер.
Выставив автоматический тип запуска для необходимых служб, проверьте, появляется ли ошибка 0xc1900130 или же она была решена.
Решение №4 Загрузка обновления вручную
Вы всегда можете обойти ошибку 0xc1900130, загрузив и установив нужно обновление вручную. Но как понять, какое именно обновление не смогло установиться? Перейдите в Параметры системы, нажав комбинацию клавиш Windows+I.
Перейдите в раздел под названием «Обновление и безопасность». Далее перейдите в подраздел «Центр обновление Windows». Кликните на пункт «Просмотр журнала обновлений». Тут вы должны увидеть ошибку 0xc1900130 и обновление, с которым возникли проблемы. Скопируйте номер обновления, а затем перейдите по этой ссылке в Каталог обновлений Майкрософт.
Пропишите в поисковую строку скопированный ранее номер обновления и нажмите «Найти». Найдите в списке необходимо обновление и нажмите напротив него кнопку «Загрузить». После загрузки файла обновления запустите его и следуйте инструкциям на экране.
Решение №5 Запуск средства устранения неполадок Центра обновления
В некоторых случаях помочь в подобной ситуации может системное средство устранения неполадок Центра обновления Windows. Чтобы запустить его, нажмите на клавиатуре Windows+S, пропишите в поисковую строку «Устранение неполадок», выберите найденный результат, кликните на пункт «Центр обновления Windows» и нажмите на кнопку «Запустить средство устранения неполадок».
Далее вам просто нужно следовать инструкциям на экране и применить решение, предложенное средством устранения неполадок. Затем перезагрузите свой компьютер и проверьте, исчезла ли ошибка 0xc1900130. Стоит отметить, что подобное средство помогает не так уж и часто, но попытаться все же стоило.
Решение №6 Очистка кэша DNS
И последнее, что мы попробуем — это очистка кэша DNS вашего сетевого подключения. Нажмите на клавиатуре комбинацию Windows+R, а затем пропишите в появившемся окошке значение «cmd» и нажмите комбинацию Ctrl+Shift+Enter. Далее выполните в Командной строке следующую команду:
Теперь перезагрузите компьютер и попробуйте запустить процесс обновления Windows еще раз. Возможно, у вас получилось избавиться от ошибки 0xc1900130.
Исправляем ошибку 0xc1900130 при обновлении Windows 10?
Процесс автоматического обновления Windows может завершиться ошибкой 0xc1900130. Она происходит из-за разрыва соединения между компьютером и Центром обновления Windows. Узнаем подробнее способы ее решения.
Причины ошибки
Существует ряд причин, которые препятствуют системе завершить обновление.
- Повреждение компонентов Центра обновления Windows.
- Конфликт драйвера Intel RST с системными компонентами, который может заблокировать соединение с сервером Центра обновления Windows.
- Нестабильное подключение к интернету.
- Блокировка процесса установки антивирусной программой.
- Конфликтующее программное обеспечение, которое препятствует процессу установки.
Прежде чем перейди к решениям, проверьте наличие свободного места на диске, а также запустите полную проверку ОС на вирусы.
Блокировка процесса установки антивирусом
По отзывам пользователей, в большинстве случаев к ошибке 0xc1900130 был причастен антивирус AVG. Также не исключается, что заблокировать обновление могут и другие программы защиты.
Чтобы исключить причастность антивируса к этой ошибке, отключите его защиту в реальном времени. Для этого кликните правой кнопкой мыши на значок в системном трее и выберите соответствующую опцию. Также ее можно отключить в настройках антивирусной программы.
После повторите установку ожидающего обновления. Если продолжаете сталкиваться с ошибкой 0xc1900130, полностью удалите антивирус с помощью деинсталлятора программы. Но предпочтительнее воспользоваться утилитой Revo Uninstaller, которая способна очистить все остаточные файлы, которые могут еще вызывать проблему.
Отключение драйвера Intel RST
Еще одной распространенной причиной является конфликт, который возникает в результате несовместимости драйвера iastorac.sys с операционной системой. Этот компонент технологии хранения Intel Raid может заблокировать соединение с Центром обновления Windows. Для устранения ошибки 0xc1900130 его нужно переименовать или скопировать в другое место.
В Проводнике перейдите в каталог, который содержит этот файл:
Кликните правой кнопкой мыши на iastorac.sys и выберите переименовать, например, iastorac-sys.old, или переместите его в другое место, чтобы Windows не смог его обнаружить.
После перезагрузки компьютера и посмотрите, возникает ли сбой с кодом 0xc1900130 при попытке обновить ОС.
Сброс компонентов Центра обновления Windows
Сбой может возникнуть через повреждение компонентов и зависимостей, которые используются системой при обновлении. Когда ОС не может их обнаружить, завершает установку ошибкой с кодом 0xc1900130. Для восстановления функции попробуйте сбросить компоненты центра.
В поле системного поиска введите «cmd» , щелкните правой кнопкой мыши на найденный результат и запустите от имени администратора.
Наберите по очереди команды, подтверждая выполнение каждой на Enter:
| net stop wuauserv net stop cryptSvc net stop bits net stop msiserver ren C:\Windows\SoftwareDistribution SoftwareDistribution.old ren C:\Windows\System32\catroot2 Catroot2.old net start wuauserv net start cryptSvc net start bits net start msiserver |
Перезагрузите компьютер и проверьте, удалось ли исправить ошибку 0xc1900130
Возврат к предыдущему состоянию системы
Если при просмотре истории обнаружили, что ошибка препятствует только установке последнего пакета, попробуйте вернуть систему в предыдущее состояние. Возможно, с момента предыдущего обновления были внесены изменения в конфигурацию ОС или установлено программное обеспечение, которое препятствует установке и приводит к сбою 0xc1900130.
По умолчанию во всех последних версиях Windows включена функция сохранения снимков восстановления. Если ее не отключали выполните следующие шаги:
Перейдите в раздел Восстановления системы командой rstrui , запущенной из окна «Выполнить» (Win + R).
Кликните на кнопку «Далее», чтобы перейти в следующее окно. Установите флажок «Показать другие точки восстановления» и выберите одну из тех, которая была создана после последнего обновления.
В следующем окне нажмите на кнопку «Готово», чтобы запустить процесс восстановления. После попробуйте обновить ОС и посмотрите, решена ли проблема.
Исправление ошибки Центра обновления Windows 0xc1900130
Если вы неожиданно встретите код ошибки 0xc1900130 при попытке обновить компьютер с Windows 10, эта статья поможет вам решить проблему. Этот тип Ошибка обновления Windows может произойти, если сетевое соединение между сервером Центра обновления Windows и клиентским компьютером было прервано и установка не может быть продолжена, поскольку экземпляр хеш-функции не найден. В этом случае в разделе «Параметры» отображается следующее сообщение об ошибке:
«Неудачная попытка установки — 0xc1900130»
Если вы в настоящее время испытываете эту проблему при попытке установить обновление функции, вам может потребоваться проверить подключение к Интернету, а затем попытаться переустановить Центр обновления Windows. Однако, если это не сработало, вы можете обратиться к одному из вариантов ниже, чтобы решить проблему.
Настройка состояния служб, связанных с Центром обновления Windows
При высокой подсказке выполните следующие команды одну за другой:
- Конфигурация Конфигурация SC Конфигурация wuauserv start = auto
- Конфигурационные биты SC start = auto
- Конфигурация SC cryptsvc start = auto
- Конфигурация SC Конфигурация Trustedinstaller Trustedinstaller start = auto
Это гарантирует, что необходимые услуги доступны.
Запустите средство устранения неполадок обновления Windows 10.
Первый метод устранения ошибок обновления 0x80240034 и 0xc1900130 — запустить средство устранения неполадок обновления Microsoft Windows 10 в режиме администратора. Для этого:
1. Загрузите и запустите средство устранения неполадок Центра обновления Windows для Windows 10 со страницы поддержки Microsoft.
2. Перезагрузите компьютер.
3. попробуйте установить обновление.
Обновление за апрель 2021 года:
Теперь мы рекомендуем использовать этот инструмент для вашей ошибки. Кроме того, этот инструмент исправляет распространенные компьютерные ошибки, защищает вас от потери файлов, вредоносных программ, сбоев оборудования и оптимизирует ваш компьютер для максимальной производительности. Вы можете быстро исправить проблемы с вашим ПК и предотвратить появление других программ с этим программным обеспечением:
- Шаг 1: Скачать PC Repair & Optimizer Tool (Windows 10, 8, 7, XP, Vista — Microsoft Gold Certified).
- Шаг 2: Нажмите «Начать сканирование”, Чтобы найти проблемы реестра Windows, которые могут вызывать проблемы с ПК.
- Шаг 3: Нажмите «Починить все», Чтобы исправить все проблемы.
Ручная загрузка обновления
Если это не обновление функции, а только накопительное обновление, вы можете вручную загрузить и установить Центр обновления Windows. Чтобы узнать, какое обновление не удалось, выполните следующие действия:
- Выберите «Настройки»> «Обновление и безопасность»> «Просмотреть историю обновлений».
- Проверьте, какое обновление не удалось. Обновления, которые не были установлены, отображаются с ошибками в столбце Состояние.
- Затем перейдите в центр загрузки Microsoft и найдите это обновление с номером КБ.
- Как только вы нашли его, загрузите его и установите вручную.
- Вы можете использовать Microsoft Update Catalog, службу Microsoft, которая содержит список обновлений программного обеспечения, которые могут распространяться в корпоративной сети. Использование каталога Центра обновления Майкрософт может быть единой точкой контакта для поиска обновлений программного обеспечения Microsoft, драйверы и патчи.
Переименовать iastorac.sys водитель
Оказывается, что наиболее распространенной причиной возникновения этой проблемы является несовместимость программного обеспечения между Microsoft и Intel. Проблема с драйвером iastorac.sys может эффективно блокировать компонент Центра обновления Windows на ПК с ОС Windows 10 с драйверами Intel RST.
Если этот сценарий применим, вы сможете решить проблему, обратившись к местоположению конфликтующего драйвера iastorac.sys и переименовав его с расширением «.old», чтобы операционная система игнорировала его.
Несколько заинтересованных пользователей подтвердили, что после перезагрузки компьютера они могут, наконец, без проблем установить любые ожидающие обновления.
CCNA, веб-разработчик, ПК для устранения неполадок
Я компьютерный энтузиаст и практикующий ИТ-специалист. У меня за плечами многолетний опыт работы в области компьютерного программирования, устранения неисправностей и ремонта оборудования. Я специализируюсь на веб-разработке и дизайне баз данных. У меня также есть сертификат CCNA для проектирования сетей и устранения неполадок.