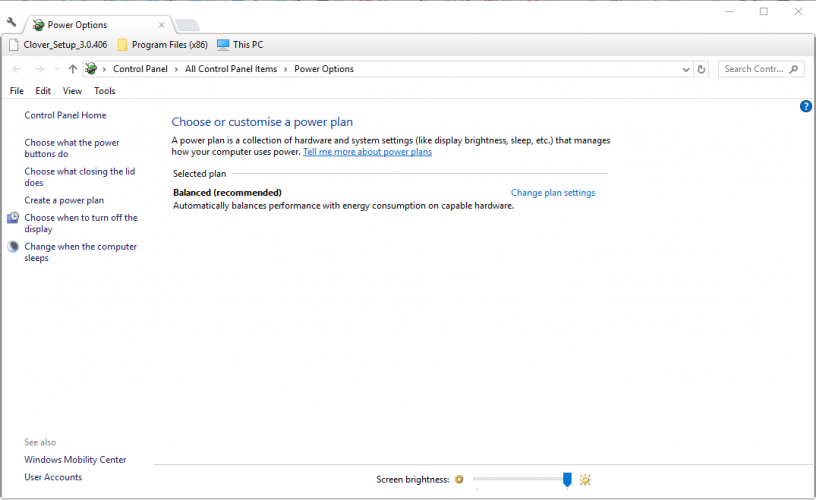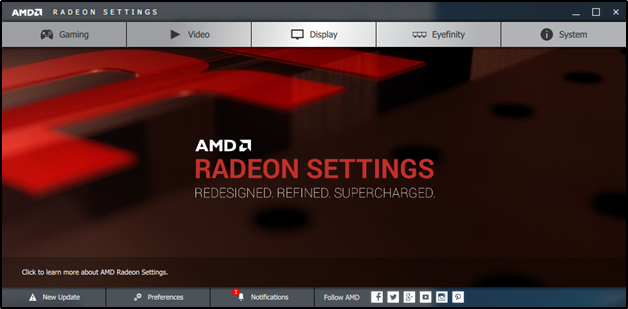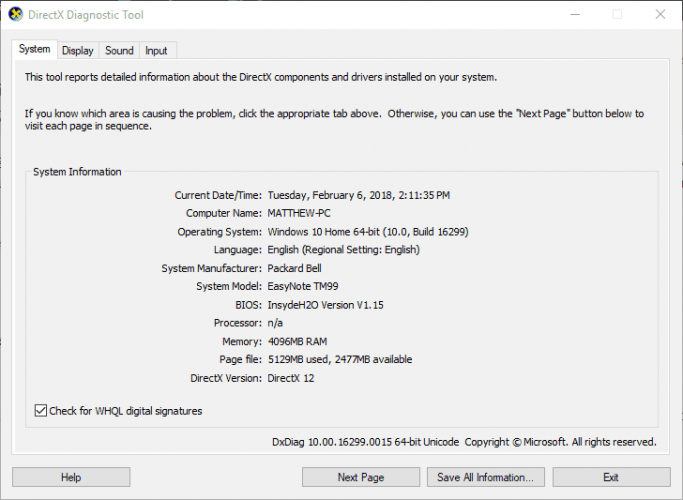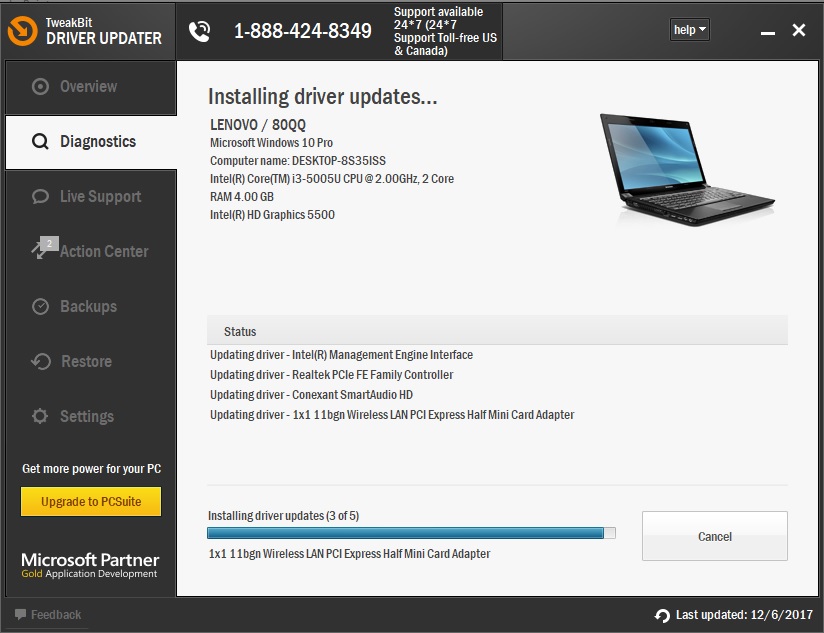- Ошибка LoadLibrary с ошибкой 1114 в Windows 10
- Ошибка LoadLibrary с ошибкой 1114
- 1. Изменить настройки динамической графики
- 2. Переключите видеокарту в режим высокой производительности
- Для Intel HD Graphics
- Для графических драйверов NVIDIA
- Для видеокарт AMD
- Loadlibrary failed with error 1114 [COMPLETE FIX]
- How can I fix error 1114: Loadlibrary failed?
- 1. Adjust the Switchable Dynamic Graphics Setting in Windows
- 2. Adjust Switchable Graphics With AMD Settings
- Run a System Scan to discover potential errors
- 3. Adjust Optimus With NVIDIA Settings
- 4. Update Graphics Cards’ Drivers
Ошибка LoadLibrary с ошибкой 1114 в Windows 10
При работе с некоторыми графически интенсивными приложениями, такими как программное обеспечение для рендеринга видео, или играми, такими как PUBG или Fortnite, что-то в фоновом режиме может испортиться, и вы можете получить сообщение об ошибке: LoadLibrary завершился с ошибкой 1114, Библиотека динамических ссылок ( DLL) подпрограмма инициализации не удалась. Обычно это решается путем изменения настроек графики, исправления и обновления драйверов и обеспечения работы компьютера за счет максимального использования ресурсов, которые он получил.
В этом посте мы обсудим больше этих мер, которые помогут нам решить эту проблему как можно скорее.
Ошибка LoadLibrary с ошибкой 1114
Если вы установили новое программное обеспечение или внесли какие-либо недавние изменения в любой программный компонент на своем компьютере, я бы порекомендовал вам отменить его, а затем проверить, устраняет ли это вашу проблему. В противном случае попробуйте следующие исправления.
1. Изменить настройки динамической графики
Откройте Панель управления> Параметры электропитания, а затем нажмите Изменить настройки плана для выбранного плана электропитания.
Затем нажмите Изменить дополнительные параметры питания.
Найдите Переключаемую динамическую графику и нажмите на нее, чтобы развернуть. Теперь разверните параметр Глобальные настройки и выберите Максимизировать производительность для обоих сценариев: На батарее и Подключено.
Наконец, нажмите Применить , а затем нажмите ОК , чтобы изменения вступили в силу.
В этом случае этот параметр Переключаемая динамическая графика недоступен на вашем компьютере; Вы всегда можете перейти к следующему исправлению.
2. Переключите видеокарту в режим высокой производительности
Это может варьироваться от компьютера к компьютеру, потому что некоторые компьютеры используют графические карты от NVIDIA, некоторые от AMD или другие даже используют графические карты от Intel, названные Intel HD Graphics. Итак, мы рассмотрим все три из них по одному.
Для Intel HD Graphics
Если на вашем компьютере установлена видеокарта Intel, и драйверы обновлены и установлены должным образом, начните с нажатия правой кнопкой мыши в любом месте рабочего стола и затем нажмите Настройки графики Intel. Теперь нажмите на меню с надписью Мощность.
Затем вы можете выбрать График энергопотребления для обоих сценариев «На батарее» и «Подключен» к значению Высокая производительность , как показано в фрагменте экрана ниже.
Нажмите Применить , чтобы изменения вступили в силу.
Для графических драйверов NVIDIA
Если на вашем компьютере установлена видеокарта NVIDIA и драйверы обновлены и установлены должным образом, начните с нажатия правой кнопкой мыши в любом месте на рабочем столе, а затем нажмите Панель управления NVIDIA. Теперь в левом списке с древовидной структурой разверните Настройки 3D и нажмите Управление настройками 3D.
Теперь на правой боковой панели выберите предпочитаемый графический процессор для высокопроизводительной карты NVIDIA из раскрывающегося списка.
Кроме того, вы также можете перейти на вкладку Настройки программы.
Выберите из выпадающего списка программу, которую вы пытаетесь запустить, и нажмите Добавить. Затем установите графический процессор на Высокопроизводительный процессор.
Перезагрузите компьютер, чтобы изменения вступили в силу.
Для видеокарт AMD
Если на вашем компьютере установлена видеокарта AMD, и драйверы обновлены и установлены должным образом, начните с нажатия правой кнопкой мыши в любом месте на рабочем столе, а затем нажмите Центр управления AMD или Настроить переключение. Графика .
Теперь нажмите Обзор и выберите приложение, которое сообщило об этой ошибке. И, наконец, нажмите Высокая производительность для этого конкретного выбранного приложения.
Перезагрузите компьютер, чтобы изменения вступили в силу.
Loadlibrary failed with error 1114 [COMPLETE FIX]
- Are you getting a loadlibrary 1114 error when trying to open a program in Windows ? The error message can pop up fairly randomly on laptops that incorporate AMD Switchable Graphics or NVIDIA Optimus tech. This is how you can fix error 1114 in Windows 10.
- The best fix for error 1114 is usually to adjust the Switchable Dynamic Graphics global settings to maximum. Learn how to do that from our guide below.
- Drivers are a huge source of errors so if you got this kind of problem, it’s safe to go to our Corrupted Driver section and look for a solution.
- Or you can take it to the next level and head straight to our Windows 10 errors Hub. That’s our giant vault with fixes and guides for Windows 10 errors.
- Download Restoro PC Repair Tool that comes with Patented Technologies (patent available here).
- Click Start Scan to find Windows issues that could be causing PC problems.
- Click Repair All to fix issues affecting your computer’s security and performance
- Restoro has been downloaded by 0 readers this month.
Are you getting a loadlibrary 1114 error when trying to open a program in Windows?
The loadlibrary 1114 error message states, LoadLibrary failed with error 1114: A dynamic link library (DLL) initialization routine failed.
The error message can pop up fairly randomly on laptops that incorporate AMD Switchable Graphics or NVIDIA Optimus tech. This is how you can fix error 1114 in Windows 10.
How can I fix error 1114: Loadlibrary failed?
1. Adjust the Switchable Dynamic Graphics Setting in Windows
AMD’s Switchable Graphics tech utilizes a discrete graphics adapter for 3D graphics and an integrated graphics adapter to preserve laptop battery.
Optimus is NVIDIA’s equivalent of Switchable Dynamic Graphics for laptops with NVIDIA GPUs.
The best fix for error 1114 is usually to adjust the Switchable Dynamic Graphics global settings to maximum. This is how you can adjust the Switchable Dynamic Graphics setting in Windows 10.
- Press the Win key + X hotkey to open the Win + X menu in Windows 10.
- Click Power Options to open the Settings window.
- Click Additional power settings to open the Control Panel options shown directly below.
- Click Change plan settings to open further display options.
- Next, click Change advanced power settings to open a separate Power Options window.
- Click Switchable Dynamic Graphics and expand Global Settings.
- Select Maximize performance from the On battery drop-down menu.
- Select Maximize performance from the Plugged in drop-down menu.
- Click the Apply and OK buttons to save the newly selected settings.
2. Adjust Switchable Graphics With AMD Settings
Alternatively, you can configure Switchable Graphics for a specific Windows program returning the error 1114 instead of adjusting global settings.
You can do that for AMD GPUs by right-clicking the desktop and selecting AMD Radeon Settings on the context menu.
- Select Preferences >Additional Settings to open further options.
- Click Power to select Switchable Graphics Application Settings, which opens a list of recent applications.
Run a System Scan to discover potential errors
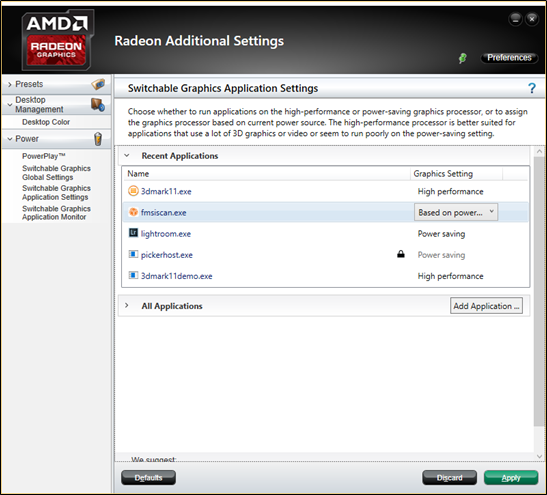
- Select the software that’s returning error 1114.
- Then select High Performance from the program’s Graphics Setting drop-down menu.
- If the software isn’t listed, press the Add Application button and then select the required program.
- Press the Apply button.
3. Adjust Optimus With NVIDIA Settings
- You can also adjust the NVIDIA Optimus settings for a specific program. To do that, right-click the desktop and select NVIDIA Control Panel.
- Select Manage 3D Settings under 3D settings.
- Then click View and select the Add Run with graphics processor Option to Context Menu option on the menu.
- Then you can right-click the program’s shortcut icon and select a Run with graphics processor submenu.
- Select the High-performance NVIDIA processor option on the submenu.
4. Update Graphics Cards’ Drivers
The 1114 error can also be due to graphics card drivers. As such, update the drivers for both the discrete and integrated graphics cards if your laptop has two GPUs. This is how you can update graphics card drivers in Windows 10.
- First, note down your OS platform and graphics card details. You can check those details by pressing the Win key + R hotkey entering ‘dxdiag’ in Run’s text box to open the window directly below.
- Click the Display tab to note down the title of your graphics card. The System tab includes OS details.
- Next, open your graphic card manufacturer’s website in a browser.
- Now open the drivers or downloads section on the site.
- Select your graphics card and platform from the drop-down menus if the site includes menus. Alternatively, enter the graphics card in the website’s search box.
- Select to download the latest driver for your graphics card that’s compatible with your platform.
- After downloading the driver, open the folder you saved the driver to in File Explorer.
- Right-click the driver’s installer and select Run as administrator on the context menu.
- Then you can select custom or express install options on the installer’s window to add the new driver to Windows.
Update drivers automatically
Keep in mind that downloading and updating drivers manually from the manufacturer’s website can damage your system by choosing and installing the wrong driver version.
In order to prevent that, we strongly suggest to do it automatically by using Tweakbit’s Driver Updater tool.
This tool is approved by Microsoft and Norton Antivirus and will help you not damaging your PC by downloading and installing the wrong driver versions.
After several tests, our team concluded that this is the best automatized solution. Below you can find a quick guide on how to do it.
-
- Download and install TweakBit Driver Updater
- Once installed, the program will start scanning your PC for outdated drivers automatically. Driver Updater will check your installed driver versions against its cloud database of the latest versions and recommend proper updates. All you need to do is wait for the scan to complete.
- Upon scan completion, you get a report on all problem drivers found on your PC. Review the list and see if you want to update each driver individually or all at once. To update one driver at a time, click the Update driver link next to the driver name. Or simply click the Update all button at the bottom to automatically install all recommended updates.
Note:Some drivers need to be installed in multiple steps so you will have to hit the Update button several times until all of its components are installed.
- Download and install TweakBit Driver Updater
Disclaimer: some functions of this tool are not free.
Those are a few resolutions that will resolve the loadlibrary 1114 error. Adjusting the preferred GPU to the high-performance one usually fixes the issue. Switching 3D acceleration off might also fix the 1114 error. If you have further fixes and suggestions for the loadlibrary 1114 error, please share them below.