- Ошибка 134 windows server 2016
- Описание и причины ошибки ID 513
- Как устранить ошибку ID 513 CAPI2
- Windows Server 2016 — ошибка Event ID 513
- [FIX] Ошибка WOW # 134 (0x85100086) Фатальное состояние
- Способ 1. Запуск приложения Blizzard Battle.net с правами администратора.
- Способ 2: удаление папки кэша игры
- Способ 3: устранение атрибута только для чтения
- Метод 4: Запустите белый список WOW или отключите пакет безопасности
- A. Белый список приложений Battle.net + основной исполняемый файл WOW через брандмауэр Windows
- Б. Деинсталляция стороннего пакета через Программы и функции
- Метод 5: Запуск инструмента восстановления Blizzard
- Способ 6: обновить версию ОС до последней версии
- Способ 7: обновить драйверы графического процессора до последней версии
Ошибка 134 windows server 2016
Добрый день! Уважаемые читатели и гости одного из крупнейших IT порталов Pyatilistnik.org. В прошлый раз мы с вами успешно устраняли ошибки на сервере и одной из самых распространенных была ID 10016, которая есть практически на любом компьютере. Сегодня я хочу пополнить мою коллекцию решений по ошибкам Windows и мы разберем вот такую «ID 513 CAPI2 -Cryptographic Services failed while processing the OnIdentity() call in the System Writer Object«. Мы рассмотрим на сколько она критичная для системы, посмотрим ее источник зарождения и сделаем логи еще чище и красивее.
Описание и причины ошибки ID 513
Делая ревизию серверов на базе Windows Server 2019, я обнаружил ошибку, ее содержимое было вот таким:
Найти все это можно в журнале «Приложения (Application)».
Если обратиться по данной ошибке на Microsoft, то там дано вот такое пояснение причины:
Во время резервного копирования процесс VSS, запущенный под учетной записью NETWORK\SERVICE, вызывает cryptcatsvc!CSystemWriter::AddLegacyDriverFiles(), который перечисляет все записи драйверов в базе данных Service Control Manager и пытается открыть каждую из них. Функция не имеет прав на запись драйвера Microsoft Link-Layer Discovery Protocol (Mslldp.dll) и падает с ошибкой «Доступ запрещен». Оказалось, что разрешения безопасности драйвера MSLLDP не позволяют NETWORK\SERVICE получить доступ к записи драйвера.
Как устранить ошибку ID 513 CAPI2
Логично предположить, что нам нужно добавить прав, в этом нам с вами помогут две утилиты sc и accesschk64. Для начала давайте проверим. что не хватает прав у учетной записи NT AUTHORITY\SERVICE, для этого вам нужно скачать утилиту accesschk64, которая входит в состав пакета Sysinternals. Для начала мы с помощью данной утилиты посмотрим текущие разрешения для двух библиотек и сравним их:
Для этого нам потребуется запустить командную строку из папки, где у вас лежит утилита accesschk64 и выполнить вот такие команды:
accesschk64 -c mup
Как можете заметить тут разница состоит в том, что у библиотеки mup , учетная запись NT AUTHORITY\SERVICE имеет права на чтение (R), именно их нам и нужно добавить для mslldp.
Следующим шагом нам нужно внести изменения в список доступа на библиотеке mslldp. Для этого нам нужно воспользоваться утилитой SC и посмотреть правильное значение. Находясь в командной строке введите команду:
Я выделил желтым значение (A;;CCLCSWLOCRRC;;;SU) именно оно и дает права чтения для NT AUTHORITY\SERVICE. Убедитесь, что в библиотеке mslldp, данное значение отсутствует:
Далее нам нужно добавить значение (A;;CCLCSWLOCRRC;;;SU) в список доступа, для этого скопируйте всю строчку с выводом для библиотеки mslldp и добавьте в самом конце недостающее значение. После чего выполните команду:
Теперь снова проверим права на доступ к библиотекеmslldp.dll
Как видно на представленном скриншоте ниже, у нас успешно добавилась учетная запись NT AUTHORITY\SERVICE. Теперь ваши логи Windows (Журналы событий), не будут забиты ошибкой «ID 513 CAPI2 — Cryptographic Services failed while processing the OnIdentity() call in the System Writer Object. Details: AddLegacyDriverFiles: Unable to back up image of binary Microsoft Link-Layer Discovery Protocol. System Error: Access is denied». Чем меньше красноты тем лучше, кстати легко отслеживать ошибки Windows вы можете через Windows Admin Center, поверьте очень удобно.
Windows Server 2016 — ошибка Event ID 513
На сервере с операционной системой Windows Server 2016 словил ошибку event id 513. Ошибка древняя и лечится просто.
CAPI2 -Cryptographic Services failed while processing the OnIdentity() call in the System Writer Object
Я сразу заметил что баг появился сразу после настройки и запуска резервного копирования.
Во время резервного копирования процесс VSS выполняется от имени пользователя NETWORK_SERVICE. Он вызывает функцию cryptcatsvc!CSystemWriter::AddLegacyDriverFiles(), которая бегает по дискам и открывает их. Функция падает на драйвере MSLLDP (Microsoft Link-Layer Discovery Protocol) с ошибкой «Access Denied». Настройки безопасности MSLLDP не позволяют пользователю NETWORK_SERVICE получить доступ к дискам. Нужно немного изменить их.
Копируем отсюда кусок, который даёт доступ пользователю NETWORK_SERVICE:
Берём эту строку и вставляем перед «S:(» скопированный кусок. У меня S:(» отсутствует, добавляю просто в конец. Выполняю:
У вас свои настройки, не копируйте мой текст!
После повторного запуска резервного копирования ошибка не повторилась.
[FIX] Ошибка WOW # 134 (0x85100086) Фатальное состояние
Некоторые игроки World of Warcraft сталкиваются с ‘WOW Error # 134 (0x85100086) Fatal Condition‘ при попытке запуска игры. Ошибка № 134 обычно возникает, когда исполняемый файл основной игры не может вносить изменения в файл игры.
Существует несколько различных причин, которые могут привести к появлению этого сообщения об ошибке при запуске с World of Warcraft:
- Отсутствие доступа администратора – как выясняется, одна из наиболее распространенных причин, которые могут вызвать этот код ошибки, – это то, что средство запуска игры (Battle.net) не имеет прав администратора. Если этот сценарий применим, вы сможете легко решить проблему, заставив запускать программу с правами администратора.
- Поврежденные данные в папке Cache – WOW имеет длинную и болезненную историю плохо временных файлов, которые в конечном итоге создают множество ошибок, включая эту. Если папка Cache отвечает за этот код ошибки, вы можете быстро устранить проблему, изучив папку Cache из папки установки игры.
- Отсутствие прав на редактирование. Другая возможность, которая может привести к появлению этой ошибки, связана с тем, что для определенных файлов и папок (wow.exe, папок с данными и обновлений) включен атрибут «Только чтение», поэтому ваша ОС не может изменять их, когда доступно новое обновление. Если этот сценарий применим, вы можете решить проблему, открыв экраны свойств каждого файла / папки и удалив атрибут только для чтения.
- Вмешивающаяся программа безопасности – как было подтверждено некоторыми уязвимыми пользователями, этой проблеме также может способствовать чрезмерный набор средств защиты (особенно если вы используете моды и размещаете частный сервер). В этом случае вы должны попробовать внести в белый список приложение Battle.net вместе с исполняемым файлом WOW или отключить / удалить проблемный пакет AV.
- Поврежденные данные игры. Этот код ошибки также может быть основным сигналом того, что вы имеете дело с некоторыми типами поврежденных игровых файлов. Обычно это происходит после неудачного обновления или после сканирования на наличие вредоносных программ. В этом случае вам следует запустить инструмент восстановления Blizzard, чтобы вернуть файлы игры в исправное состояние.
- Отсутствующая инфраструктура ОС. Если у вас много пропущенных обновлений Windows, вы можете ожидать появления этой ошибки из-за отсутствующих обновлений платформы, которые мешают запуску игр. В этом случае вам следует устанавливать каждое ожидающее обновление Windows до тех пор, пока вы не обновите свою ОС.
- Устаревшие драйверы графического процессора – частично поврежденный или сильно устаревший драйвер графического процессора также может быть основной причиной, которая может вызвать ошибку № 134. В этом случае вы сможете исправить проблему с помощью диспетчера устройств или фирменного программного обеспечения вашей видеокарты для обновления драйверов графического процессора и физического модуля.
Способ 1. Запуск приложения Blizzard Battle.net с правами администратора.
Как выясняется, одна из наиболее распространенных причин, которая в конечном итоге приводит к ‘WOW Error # 134 (0x85100086) Fatal Condition‘, – это проблема с разрешениями, которая облегчается из-за недостаточных прав администратора. Как сообщали другие пользователи в аналогичной ситуации, эта проблема обычно возникает в средстве запуска World of Warcraft (настольное приложение Blizzard Battle.net).
Если этот сценарий применим, вы сможете исправить проблему, заставив запускать игру в режиме администратора. В результате этой операции будут исправлены различные сценарии, в которых этот код ошибки будет влиять на установку, исправление, сетевое подключение и запуск.
Следуйте приведенным ниже инструкциям, чтобы принудительно запустить приложение Blizzard Battle.Net с правами администратора для устранения ‘WOW Ошибка № 134 (0x85100086) Неустранимое состояние‘:
- Щелкните правой кнопкой мыши исполняемый файл приложения Blizzard Battle.net и выберите «Запуск от имени администратора» из появившегося контекстного меню.
Запуск setup.exe от имени администратора
- В ответ на приглашение UAC (Контроль учетных записей) нажмите Да, чтобы предоставить административный доступ. Затем дождитесь запуска средства запуска игры, затем используйте его, чтобы запустить World of Warcraft, и узнайте, сталкивались ли вы с той же проблемой.
- В случае, если та же проблема не возникает сейчас, когда вы предоставили доступ администратора, вы просто определили проблему. Однако, если вы не сделаете некоторые дополнительные изменения, вам придется повторять этот шаг каждый раз, когда вы хотите запустить игру.
- Однако, если вы хотите упростить для себя задачу, вы можете заставить исполняемый файл всегда запускаться с правами администратора. Для этого снова щелкните правой кнопкой мыши на панели запуска и выберите «Свойства» в контекстном меню.
Щелкните правой кнопкой мыши и выберите «Свойства».
- Как только вы окажетесь на экране свойств, выберите вкладку «Совместимость» в списке доступных параметров, затем переместите раздел «Настройки» и убедитесь, что флажок, связанный с «Запускать эту программу от имени администратора», установлен.
Запустите эту программу от имени администратора
- Нажмите Применить, чтобы сохранить изменения. Затем повторите процесс запуска и посмотрите, исправлена ли проблема.
Если та же проблема все еще сохраняется, и вы все еще видите seeing WOW Error # 134 (0x85100086) Fatal Condition ‘, когда вы пытаетесь запустить World of Warcraft, перейдите к следующему потенциальному исправлению ниже.
Способ 2: удаление папки кэша игры
Папка кеша игры часто отвечает за появление этой конкретной проблемы. Некоторые пользователи, которые также сталкивались с ошибкой WOW # 134 при каждой попытке запуска, подтвердили, что им удалось решить проблему, перейдя по местоположению игры и удалив папку кеша.
Эта операция приведет к удалению любого временного файла, который может послужить основной причиной появления этой проблемы. При следующем запуске игра запускается без остатка данных предыдущих запусков.
Если вы хотите попробовать это исправление, следуйте приведенным ниже инструкциям, чтобы очистить папку Cache в World of Warcraft:
- Откройте «Проводник» («Мой компьютер» в более старых версиях ОС) и перейдите в папку, в которой находится установка World of Warcraft. Если вы не установили игру в произвольном месте, по умолчанию WOW будет находиться по адресу: C: Program Files (x86) World of Warcraft
- Как только вы достигнете правильного местоположения, щелкните правой кнопкой мыши папку «Кэш» и выберите «Удалить» в появившемся контекстном меню.
Удаление папки кэша WOW
- После того, как вы это сделали, запустите игру еще раз, чтобы увидеть, было ли это исправление успешным.
Если вы по-прежнему видите ошибку № 134 (0x85100086) после сбоя при первом запуске, перейдите к следующему шагу устранения неполадок.
Способ 3: устранение атрибута только для чтения
В зависимости от настроек UAC (контроля учетных записей) и от того, применяли ли вы пользовательские атрибуты к файлам, принадлежащим World of Warcraft, вы можете ожидать увидеть этот код ошибки из-за того, что основной исполняемый файл WOW (WOW.exe) и другие вспомогательные файлы Компоненты используют атрибут «Только для чтения», который не позволяет программе запуска игры изменять и обновлять файлы.
Если это так в вашей конкретной ситуации и доступно новое обновление, вы можете ожидать появления ошибки # 134 (0x85100086) после неудачной попытки изменить эти файлы.
Если этот сценарий применим к вашему конкретному сценарию, следуйте приведенным ниже инструкциям, чтобы исправить ошибку, избавившись от атрибута «Только для чтения»:
- Откройте File Explorer и перейдите к месту, где вы установили World of Warcraft. Если вы не установили его в произвольном месте, путь по умолчанию: C: Program Files (x86) World of Warcraft
- Как только вы доберетесь до нужного места, щелкните правой кнопкой мыши на Wow.exe и выберите «Свойства» в появившемся контекстном меню.
- На экране «Свойства» выберите вкладку «Общие» вверху, затем снимите флажок, связанный с «Только для чтения», и нажмите «Применить», чтобы сохранить изменения.
удаление атрибута только для чтения
Примечание. Если флажок уже установлен, перейдите к следующему возможному исправлению ниже.
Если та же проблема все еще сохраняется, перейдите к следующему потенциальному решению ниже.
Метод 4: Запустите белый список WOW или отключите пакет безопасности
Как выясняется, фатальное состояние ошибки # 134 (0x85100086) в World of Warcraft также может возникать, если ваш сторонний пакет блокирует соединение между лаунчером игры и игровым сервером. В случае, если это вызвано ложным срабатыванием (ваш AV чрезмерно реагирует), вы можете исправить это элегантно, добавив в белый список приложение Blizzard Battle.net Desktop + основной исполняемый файл WOW из ваших настроек AV.
Примечание. Если белый список не работает, вам необходимо полностью удалить сторонний пакет безопасности, чтобы убедиться, что вы не имеете дело с помехами безопасности, вызванными AV.
A. Белый список приложений Battle.net + основной исполняемый файл WOW через брандмауэр Windows
Если вы используете Защитника Windows, следуйте приведенным ниже инструкциям, чтобы добавить в белый список приложение Battle.net Desktop + основной исполняемый файл WOW из брандмауэра Windows:
Примечание. Приведенные ниже инструкции будут работать для каждой последней версии Windows (Windows 7, Windows 8.1 и Windows 10).
Примечание 2: Если вы используете сторонний антивирус + брандмауэр, вам нужно выполнить онлайн-поиск конкретных шагов по внесению в белый список двух исполняемых файлов или следовать второму руководству ниже для шагов по его удалению.
- Нажмите клавишу Windows + R, чтобы открыть диалоговое окно «Выполнить». Затем введите «control firewall.cpl» и нажмите Enter, чтобы открыть классический интерфейс брандмауэра Windows.
Доступ к брандмауэру Защитника Windows
- В главном меню брандмауэра Защитника Windows используйте меню слева, чтобы щелкнуть Разрешить приложение или функцию через брандмауэр Защитника Windows.
Разрешение приложения или функции через Защитника Windows
- В меню «Разрешенные приложения» нажмите кнопку «Изменить настройки» и разрешите доступ администратора, щелкнув «Да» в приглашении UAC (Контроль учетных записей).
Изменение настроек разрешенных элементов в брандмауэре Windows
- Получив права администратора, прокрутите список разрешенных приложений и посмотрите, не заметили ли вы записи, связанные с World of Warcraft и Battle.net. Если они отсутствуют, нажмите кнопку «Разрешить другое приложение», затем нажмите «Обзор», перейдите к их местоположению и добавьте две записи вручную, нажав «Добавить».
Добавление двух записей в список разрешенных приложений
Примечание. Расположение исполняемого файла Battle.net по умолчанию – C: Program Files (x86 / x32) Battle.net.
 Разрешение обоих предметов
Разрешение обоих предметовБ. Деинсталляция стороннего пакета через Программы и функции
Если вы используете сторонний антивирус, который не позволяет вам вносить в белый список элементы, или вы хотите от него избавиться, следуйте приведенным ниже инструкциям:
Примечание. Если вы используете Защитник Windows и белый список не работает, попробуйте отключить Защитник Windows во время запуска игры.
- Откройте диалоговое окно «Выполнить», нажав клавишу Windows + R. Далее введите «appwiz.cpl» внутри текстового поля и нажмите клавишу «Ввод», чтобы открыть экран «Программы и компоненты».
Введите «appwiz.cpl» в строке «Выполнить»
- На экране «Программы и компоненты» перейдите в правый раздел, прокрутите вниз список установленных программ и найдите сторонний AV, который вы пытаетесь удалить.
- Когда вам, наконец, удастся найти его, щелкните правой кнопкой мыши на его записи и выберите «Удалить» из появившегося контекстного меню.
Удаление вашего антивируса
- Как только вы попадете на экран удаления, следуйте инструкциям на экране для завершения процесса удаления.
- Перезагрузите компьютер и снова запустите World of Warcraft после завершения следующего запуска, чтобы увидеть, была ли исправлена ошибка № 134 (0x85100086).
Если та же проблема все еще возникает, перейдите к следующему потенциальному решению ниже.
Метод 5: Запуск инструмента восстановления Blizzard
Как выясняется, ошибка № 134 также может быть основным сигналом того, что вы имеете дело с какими-то поврежденными игровыми файлами. Обычно сообщается, что это происходит после неудачной попытки обновить игру или после того, как избыточный набор антивирусных программ закончил помещать в карантин некоторые файлы.
К счастью, Blizzard предоставляет встроенный инструмент, который способен автоматически разрешать подавляющее большинство поврежденных игровых файлов. Он встроен прямо в приложение Blizzard Battle.net, и некоторые пользователи подтвердили, что это позволило им исправить ошибку № 134 (0x85100086).
Следуйте инструкциям ниже, чтобы запустить инструмент Battle.net Repair:
- Щелкните правой кнопкой мыши исполняемый файл Battle.net и выберите «Запуск от имени администратора». При появлении запроса UAC (Контроль учетных записей) нажмите Да, чтобы предоставить доступ администратора.
- Как только вы окажетесь внутри, выберите вкладку «Игры» в верхней части окна, затем нажмите «World of Warcraft» в списке названий игр слева.
Доступ к World of Warcraft через Battle.net
- После выбора Word of Warcraft, нажмите «Параметры», чтобы открыть выпадающее меню, затем нажмите «Сканировать и восстановить» в списке элементов.
Запуск сканирования и восстановления Word of Warcraft в приложении Battle.net
- При появлении запроса на подтверждение нажмите «Начать сканирование» и терпеливо дождитесь завершения операции.
Запуск сканирования внутри Battle.net
- После завершения операции перезапустите ее вручную, если не будет предложено сделать это автоматически, и посмотрите, устранена ли проблема при следующем запуске.
Если вы по-прежнему видите ошибку № 134 (0x85100086) даже после попытки восстановить файлы игры, перейдите к следующему потенциальному исправлению ниже.
Способ 6: обновить версию ОС до последней версии
В зависимости от версии Windows вы можете ожидать появления этой ошибки, если для запуска World of Warcraft не требуется инфраструктура ОС. Обычно сообщается, что это происходит с пользователями Windows 7, которые не установили Обновление платформы, и пользователями Windows 10, которые не установили обновление Создателя.
Если вы не обновляли сборку ОС в течение некоторого времени и считаете, что этот сценарий может быть применим, попробуйте установить каждое ожидающее обновление и посмотреть, не приведет ли это к решению проблемы.
Следуйте приведенным ниже инструкциям, чтобы обновить версию Windows до последней доступной сборки:
- Нажмите клавишу Windows + R, чтобы открыть диалоговое окно «Выполнить». Затем введите «ms-settings: windowsupdate» и нажмите Enter, чтобы открыть вкладку «Центр обновления Windows» в приложении «Настройки».
 Открытие экрана Центра обновления Windows
Открытие экрана Центра обновления Windows Примечание. Если вы столкнулись с проблемой в Windows 7, используйте команду «wuapp».
 Установка каждого ожидающего обновления Windows
Установка каждого ожидающего обновления WindowsВ случае, если вы по-прежнему видите фатальное состояние Ошибка № 134 (0x85100086) при попытке запуска игры, перейдите к следующему потенциальному исправлению ниже.
Способ 7: обновить драйверы графического процессора до последней версии
Проблема несовместимости драйверов также может быть основной причиной неисправной ошибки # 134 (0x85100086) при запуске World of Warcraft на Windows. Как сообщают некоторые затронутые пользователи, этому могут способствовать устаревшие / частично поврежденные драйверы графического процессора, в которых отсутствуют некоторые ключевые зависимости, которые активно используются игрой.
Если это является основной причиной проблемы, вы должны быть в состоянии решить проблему, обновив драйверы графического процессора + физический модуль, который обрабатывает игровую графику.
В случае, если этот сценарий применим, и вы не обновляли драйверы GPU некоторое время, следуйте приведенным ниже инструкциям для пошаговых инструкций по удалению текущих драйверов GPU и переустановке последних версий, чтобы исправить ошибку World of Warcraft # 134 :
- Нажмите клавишу Windows + R, чтобы открыть диалоговое окно «Выполнить». В текстовом поле «Выполнить» введите «devmgmt.msc» и нажмите Enter, чтобы открыть диспетчер устройств.
Запуск диспетчера устройств
- После успешного открытия диспетчера устройств прокрутите список установленных устройств и разверните раскрывающийся список, относящийся к адаптерам дисплея.
- После того, как меню развернуто, щелкните правой кнопкой мыши драйвер графического процессора, который вы хотите обновить, и выберите Обновить драйвер из контекстного меню.
Обновление графического драйвера вручную
Примечание. Если вы столкнулись с этой проблемой на ноутбуке или ПК с выделенным и интегрированным графическим процессором, вам необходимо обновить оба драйвера.
 Поиск нового драйвера автоматически
Поиск нового драйвера автоматическиПримечание. Если сообщение об ошибке не исчезло, возможно, ошибка вызвана отсутствующим или устаревшим физическим модулем, в этом случае вам, вероятно, придется полагаться на проприетарное программное обеспечение, предоставленное производителем графической карты, для установки недостающие драйверы. Вот список программного обеспечения, которое вам нужно будет использовать в зависимости от производителя вашего графического процессора:
GeForce Experience – Nvidia
адреналин – драм
Драйвер Intel – Intel
Если вы по-прежнему сталкиваетесь с тем же сообщением об ошибке даже после обновления графического и физического драйверов, перейдите к следующему потенциальному исправлению ниже.
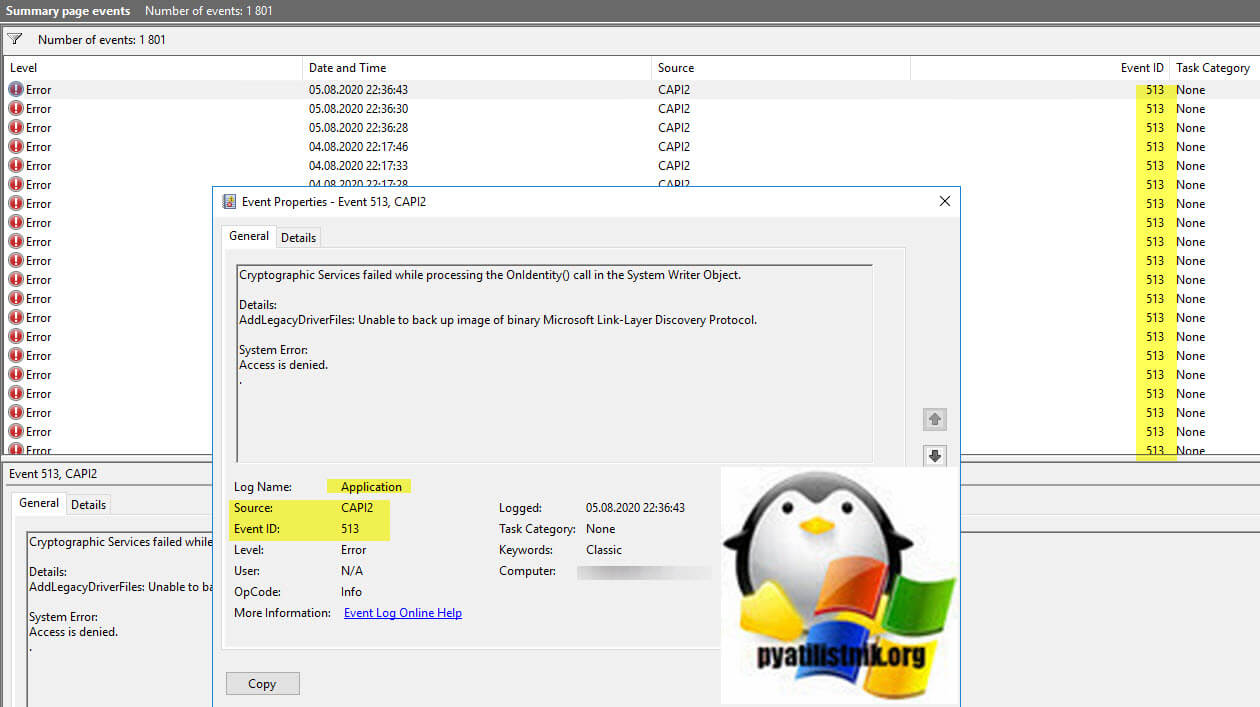
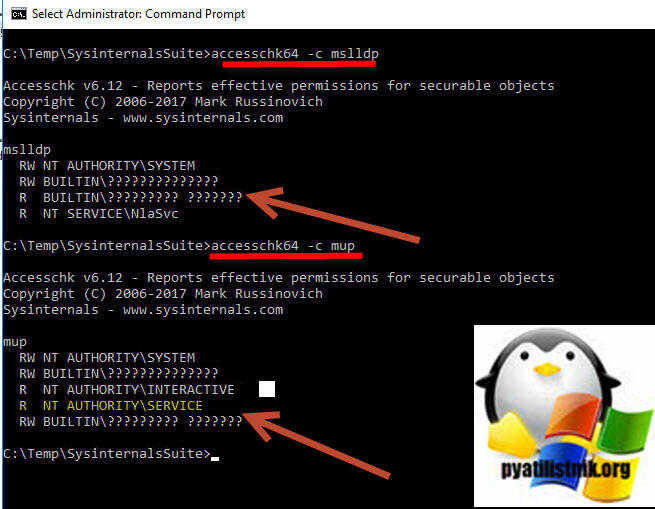
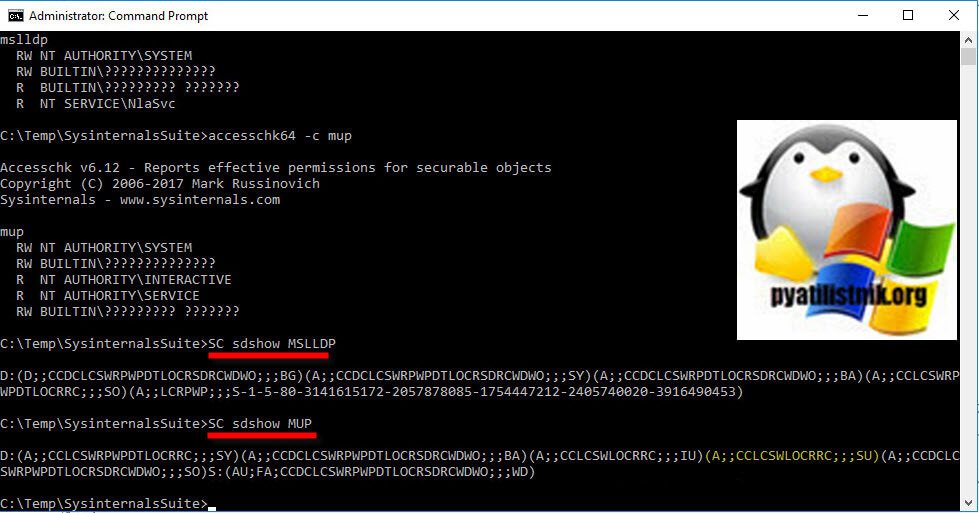
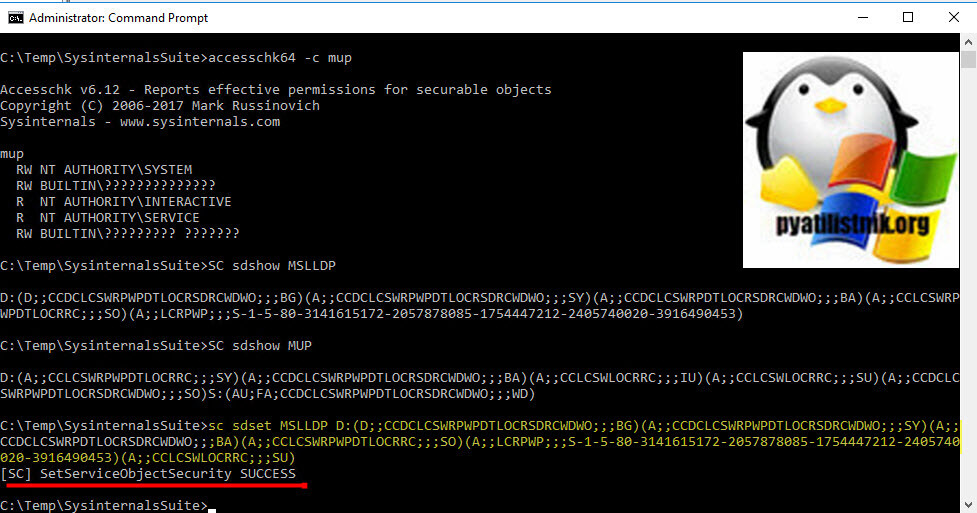

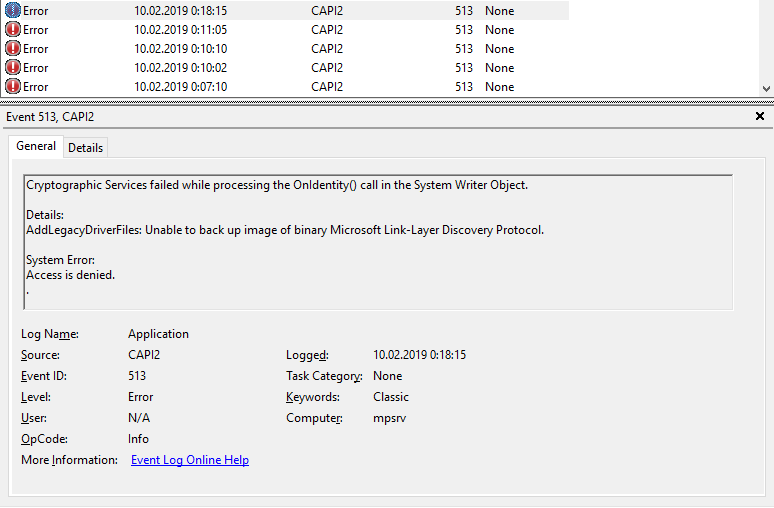
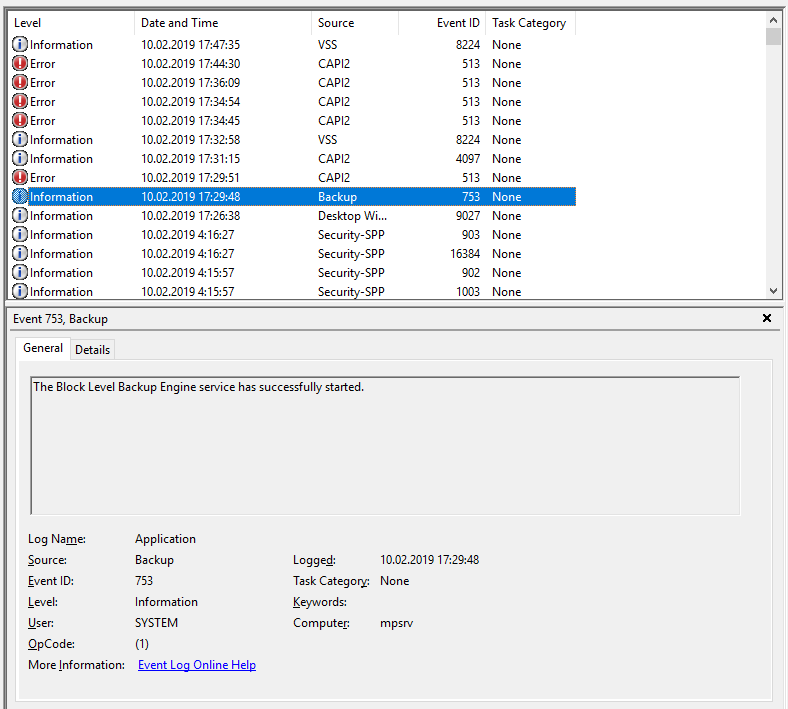
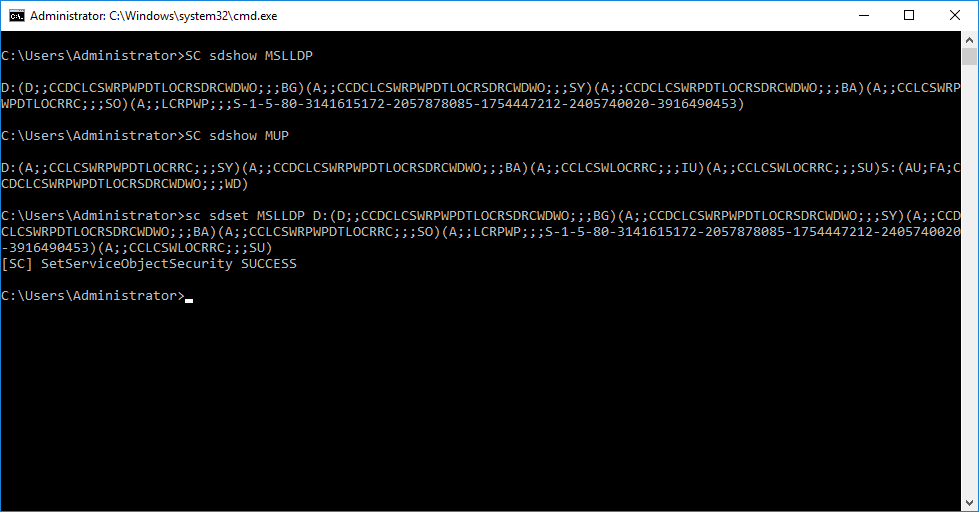

 Запуск setup.exe от имени администратора
Запуск setup.exe от имени администратора Щелкните правой кнопкой мыши и выберите «Свойства».
Щелкните правой кнопкой мыши и выберите «Свойства». Запустите эту программу от имени администратора
Запустите эту программу от имени администратора Удаление папки кэша WOW
Удаление папки кэша WOW удаление атрибута только для чтения
удаление атрибута только для чтения  Доступ к брандмауэру Защитника Windows
Доступ к брандмауэру Защитника Windows Разрешение приложения или функции через Защитника Windows
Разрешение приложения или функции через Защитника Windows Изменение настроек разрешенных элементов в брандмауэре Windows
Изменение настроек разрешенных элементов в брандмауэре Windows Добавление двух записей в список разрешенных приложений
Добавление двух записей в список разрешенных приложений  Введите «appwiz.cpl» в строке «Выполнить»
Введите «appwiz.cpl» в строке «Выполнить» Удаление вашего антивируса
Удаление вашего антивируса Доступ к World of Warcraft через Battle.net
Доступ к World of Warcraft через Battle.net Запуск сканирования и восстановления Word of Warcraft в приложении Battle.net
Запуск сканирования и восстановления Word of Warcraft в приложении Battle.net Запуск сканирования внутри Battle.net
Запуск сканирования внутри Battle.net Запуск диспетчера устройств
Запуск диспетчера устройств Обновление графического драйвера вручную
Обновление графического драйвера вручную 


