- Ошибки 0x000006ba, 0x000006be, 0x000006d9 в операционной системе Windows
- 0x000006ba “Невозможно завершение операции. Подсистема печати недоступна”
- 0x000006be “Windows не удается подключиться к принтеру”
- 0x000006d9 “Не удалось сохранить параметры принтера. Невозможно завершить операцию”
- Включить брандмауэр Windows
- Локальная подсистема печати не выполняется: как исправить ошибку?
- Способы устранить ошибку 0x000006ba «Подсистема печати недоступна» в Windows 7, 8, 10
- Возможные причины неисправности
- Настройка и запуск нужных служб
- Чистка очереди печати
- Включение нужных компонентов Windows
- Восстановление системных файлов
- Проверка на наличие вирусов
- Переустановка принтера и его драйверов
- Локальный
- Сетевой
- Видео
- Как исправить ошибку 0x000006BA в Windows 10
- Метод 1: запуск средства устранения неполадок принтера
- Метод 2: перезапустите службу диспетчера очереди печати
- Метод 3: очистка папки принтеров
- Метод 4: запуск сканирования SFC и DISM
- Метод 5: включить общий доступ к принтеру
Ошибки 0x000006ba, 0x000006be, 0x000006d9 в операционной системе Windows
Системные ошибки не возникают сами собой, и для того чтобы решить каждую необходимо выяснить причину её появления.
Ошибки 0x000006ba, 0x000006be, 0x000006d9 имеют общее происхождение, а именно распечатка файла на принтере.
0x000006ba “Невозможно завершение операции. Подсистема печати недоступна”
Ошибка возникает при отправке файлов на печать, так как служба не запущена или не может быть запущена. Модифицирование (изменение) или удалении файла запуска службы печати в основном и приводит к этой ошибке. В некоторых случаях это связано с появлением вредоносного ПО (вирусы, трояны и пр.).
0x000006be “Windows не удается подключиться к принтеру”
Эта ошибка появляется при попытке распечатать файл на сетевом принтере. Ошибка является конфликтом версий драйвера, где версии сервера (где подключен принтер) и пользователя (отправителя файла) не совпадают.
0x000006d9 “Не удалось сохранить параметры принтера. Невозможно завершить операцию”
Данная проблема появляется при попытке сделать принтер общедоступным в сети. Брандмауэр Windows — это система безопасности которая работает по принципу фильтра (Firewall), для защиты ОС от внешних сетевых угроз. И у неё есть набор своих правил общего доступа к принтерам и файлам. Если сказать проще, то отключение брандмауэра не даст Вам создать полноценную общедоступную сеть, и следовательно Вы не сможете открыть принтер для других пользователей.
Выше указанные проблемы начали появляться со времен выхода Windows XP, и также встречаются в современной Windows 10. В этом отрезке операционных систем от WinXP до Win10 встречаются эти ошибки, а виной этому:
- неправильная настройка оборудования;
- отсутствие антивируса (для защиты системных файлов);
- неправильно настроенная сеть и общий доступ.
Все три ошибки одновременно встречаются крайне редко, и все же давайте их решим все по порядку.
Ошибка 0x000006ba, как нам уже стало известно она появляется в следствии то что, служба отвечающая за отправку файлов на печать не работает. Решение будет следующим:
- Сначала нужно открыть службы Windows и проверить состояние службы печати.
- Открываем службы в Windows XP/Vista/7: “Пуск” -> “Панель управления” -> “Администрирование” -> “Службы”.
- Далее в списке нужно найти элемент “Диспетчер очереди печати” и открыть двойным кликом. Так служба называется в Windows XP, в последующих версиях Windows(Vista, 7, 8, 8.1, 10) она называется “Диспетчер печати”.
- В открывшемся окне можно увидеть состояние службы, а также настроить ее запуск (значение по умолчанию “Автоматический”).
- Если состояние службы “Работает”, но при этом невозможно ничего распечатать, то нам необходимо перезагрузить службу, путём отключения “Остановить” и включения “Запустить”. Соответственно, если служба была отключена то её необходимо включить, нажав на кнопку “Запустить”.
Если после проделанных манипуляций ничего не получается распечатать, необходимо проверить системную папку Windows на вирусы. А также проверить на сайте производителя Вашего принтера, наличие более свежих драйверов, если таковые имеются то обязательно обновить драйвер.
Ошибка 0x000006be указывает на несоответствие драйверов двух и более компьютеров. Как было сказано выше, компьютер на котором установлен принтер имеет драйвер отличимый от остальных. Появление такой проблемы иногда связано из-за обновления старых компьютеров и разных версиях операционных систем. Решение этой ошибки довольно простое:
- Необходимо установить на всех компьютерах подключенных к одной сети одинаковый драйвер последней версией, скачать который можно бесплатно на официальном сайте производителя оборудования.
- Рекомендуется иметь на всех компьютерах одинаковую версию операционной системы, но это не обязательно.
- Лучшим решением будет обзавестись принтером, который напрямую может подключаться к маршрутизатору, т.к не требует постоянной работы компьютера.
Ошибка 0x000006d9, как и предыдущая возникает только в сетевом окружении семейства Windows из-за отключенного брандмауэра. Для того чтобы ее устранить необходимо:
Включить брандмауэр Windows
Windows XP. Идем по следующему пути “Пуск” -> “Панель управления” -> “Центр обеспечения безопасности”. В открытом окне жмем на кнопку “Брандмауэр Windows” и во вкладке “Общие” ставим флажок в месте “Включить (рекомендуется)” затем “Ок”.
Windows Vista/7. Идем по следующему пути “Пуск” -> “Панель управления” -> “Брандмауэр Windows” в открывшемся окне слева нажимаем на “Включение и отключение брандмауэра Windows”, далее в появившемся окне включаем брандмауэр в обоих случаях сети, и далее жмем “Ок”.
Windows 8/8.1/10. Идем по следующему пути “Пуск” -> “Параметры” -> “Сеть и интернет” в новом окне выбираем вкладку слева ”Состояние” прокручиваем вниз и жмем на кнопку “Брандмауэр Windows”. В открывшемся окне слева нажимаем на “Включение и отключение брандмауэра Windows”, далее в появившемся окне включаем брандмауэр в обоих случаях сети, и далее жмем “Ок”.
После включения брандмауэра рекомендуется объединить все компьютеры сети в одну сетевую группу.
Все эти ошибки можно избежать если своевременно обновлять драйвер оборудования и соблюдать безопасность в своем сетевом окружении, не отключать брандмауэр, а также иметь актуальное антивирусное ПО.
Локальная подсистема печати не выполняется: как исправить ошибку?
Вы можете столкнуться с ошибкой «Локальная подсистема печати не выполняется» как при попытке подключить новый принтер, так и при открытии настроек уже настроенного локального принтера или при отправке на печать любого документа. Эта ошибка может появиться как в Windows 10, так и в Win 7 или 8.1.
Текст сообщения об ошибке может немного отличаться в зависимости от того, какое действие вы пытаетесь выполнить с объектами в подсистеме печати. Например:
Windows не удается подключиться к принтеру.
Локальная подсистема печати не выполняется. Перезапустите подсистему или перезагрузите компьютер.
В английской версии Windows ошибка может выглядеть так:
В первую очередь нужно проверить, запушена ли служба печати (Print Spooler). При отключенной службы печати вы можете столкнуться с ошибкой 0x000006ba.
- Для этого откройте консоль управления службами (services.msc);
- В списке служб найдите службу «Диспетчер печати» (Print Spooler);
- Убедитесь, что служба запущена (состояние – «Выполняется»), а тип запуска «Автоматический»;
- Перезапустите службу;
- Если служба не запущена, измените тип запуска службы и запустите ее;
- На вкладке зависимости убедитесь, что служба Print Spooler зависит от служб Удаленный вызов процедур RPC (Remote Procedure Contro) и HTTP службы (HTTP Service). Для корректной работы службы печати данные службы должны быть запущены. Если зависимости не настроены, вы можете восстановить их командой: sc config spooler depend= RPCSS
Так же вы можете проверить статус службы печати из командной строки, выполнив команду:
sc query spooler
В этом примере видно, что служба запушена (Running).
Если служба «Диспетчер печати» отсутствует или не запускается, попробуйте очистить очередь печати и удалить файлы в папке C:\windows\system32\spool\Printers (при остановленной службе печати). Затем проверьте, включен ли компонент печати Windows:
- Перейдите в Панель управления -> Все элементы панели управления -> Программы и компоненты –> Включение или отключение компонентов Windows
- В списке компонентов найдите раздел «Службы печати и документов»;
- Убедитесь, что включены службы: Клиент интернет-печати, Служба печати LPD и Факсы и сканирование Windows;
- Можете попробовать переустановить компоненты: отключите их, сохраните изменения, а потом включить заново.
Если ошибка «Локальная подсистема печати не выполняется» появляется при попытке подключения общего сетевого принтера с другого компьютера, попробуйте подключить сетевой принтер через локальный порт (в качестве имени порта используется адрес принтера в формате \\PCName1\HP2000). Процедура подключения сетевого принтера через локальный порт подробно описана в статье Печать на сетевом принтере на Windows 10 из-под XP.
Если ничего не помогло, запустите мастер исправления проблем с печатью: Параметры -> Обновления и безопасность -> Принтер (Поиск и устранение проблем с печатью) -> Запустите средство устранения неполадок.
Способы устранить ошибку 0x000006ba «Подсистема печати недоступна» в Windows 7, 8, 10
В этой статье мы подробно разберем ситуацию, когда не удалось открыть мастер добавления принтеров и на весь экран монитора «красуется» сообщение «Локальная подсистема печати не выполняется» или это же уведомление «вылетает» при попытке в Windows подключится к уже настроенному устройству. Эти же способы решения можно смело применить при возникновении ошибки 0x000006ba «Невозможно завершить операцию. Подсистема печати недоступна» в операционных системах «Виндовс» 7, 8, 10.
Возможные причины неисправности
- Если отправить на печать много файлов сразу, а еще и большого размера, то вполне легко может образоваться очередь на печать. Очень часто такой процесс попросту зависает и образует проблему с распечатыванием на компьютере или ноутбуке.
- Чтобы принтер работал, мало его подсоединить к ПК и настроить. Нужно настроить саму операционную систему, для этого необходимо дополнительно установить нужные компоненты, если ранее это не было сделано.
Настройка и запуск нужных служб
В целях профилактики можно попробовать остановить, потом повторно сразу запустить службу.
Чистка очереди печати
- Откройте панель управления, а в ней раздел с принтерами.
- Найдите свою модель по названию.
- Мышкой через контекстное меню активируйте пункт «Просмотр очереди печати».
- Используя закладку «Принтер» произведите чистку списка заданий.
Включение нужных компонентов Windows
- Через панель управления зайдите в раздел «Программы и компоненты».
- В списке слева выберите ярлык «Включение и отключение компонентов Windows».
- В небольшом окошке дождитесь загрузки всего «дерева».
- В перечне найдите пункт «Службы печати и документов» и отметьте галочкой все, что там есть.
- Дождитесь завершения процесса установки, а после этого перезагрузите компьютер.
Восстановление системных файлов
Проверка на наличие вирусов
Вирусные программы и файлы могут оказаться «глубоко» в системе самыми разными способами. Что избавится от них, следует запустить проверку и удаление их в своем штатном антивирусе. Обязательно он должен быть последней версии, а его базы обновлены. Если такого программного обеспечения нет среди установленного на ПК, то, как вариант, можно воспользоваться одноразовой утилитой от компании «Доктор Веб». Речь идет о «Cureit». Ее скачивание и работа не составит проблем даже неопытному пользователю.
Чистку жестких дисков от вирусов рекомендовано проводить в безопасном режиме загрузки ПК. В такой режим некоторые антивирусы переводят компьютер сами, но лучше сделать это вручную. При загрузке системы нажмите клавишу F8 на клавиатуре. Далее из списка выберите пункт «Безопасный режим».
Переустановка принтера и его драйверов
Самый кардинальный вариант решения ошибки 0x000006ba — это полная переустановка принтера и его драйверов. Сначала Вам следует определить, какой из двух вариантов используется у Вас. Далее действуйте согласной предложенным инструкциям ниже для каждого из способов подключения.
Локальный
- Удалим старое устройство печати из системы.
- Отключаем принтер от компьютера или ноутбука.
- Заходим через панель управления в раздел с принтерами и удаляем наш аппарат оттуда.
- В диспетчере устройств делаем то же самое.
- В окне сервера печати (Windows+R, а затем вводим «printerui /s») находим соответствующий пакет драйверов и удаляем их.
- Перезагружаем ПК.
- Подключаем устройство печати и ждем автоматической установки и копирования новых файлов его программного обеспечения в систему.
- Если принтер не появился в списке, то производим установку вручную.
Сетевой
- Выполните все действия из инструкции выше до пункта под номером 6.
Видео
Как исправить ошибку 0x000006BA в Windows 10
Некоторые Windows 10 сталкиваются с кодом ошибки 0x000006BA при попытке распечатать новые документы в Windows 10. Другие пользователи испытывают этот код ошибки при попытке подключить принтер к своему компьютеру с помощью функции добавления принтера, включенной в Windows 10.
Как оказалось, есть несколько разных причин, которые могут быть причиной этого кода ошибки. Вот список потенциальных виновников, которые могут нести ответственность за эту ошибку:
- Распространенная несогласованность принтера. В Windows 10 существует несколько довольно распространенных причин, из-за которых ранее подключенный принтер не может вернуться в рабочее состояние. К счастью, большинство этих проблем можно решить, запустив средство устранения неполадок принтера и применив рекомендуемое исправление.
- Несогласованная служба диспетчера очереди печати. Служба диспетчера очереди печати, застрявшая в неопределенном состоянии, не является редкостью в Windows 10. К счастью, случаи этого случая можно легко решить, перезагрузив службу диспетчера очереди печати с экрана «Службы» и изменив тип запуска, если необходимо.
- Поврежденные данные в папке PRINTERS. Если у вас ранее были другие принтеры, подключенные к этому компьютеру с Windows 10, скорее всего, они оставили после себя остаточные данные, которые ваш новый принтер безуспешно пытается использовать. В этом случае вы сможете решить проблему, открыв папку PRINTERS внутри папки System32 и очистив старые файлы, чтобы добавить новости к новым.
- Повреждение системного файла – при определенных обстоятельствах вы можете ожидать увидеть эту проблему в тех случаях, когда ваш компьютер имеет дело с некоторым типом повреждения базового системного файла, которое нельзя исправить обычным способом. В этом случае запуск таких утилит, как SFC и DISM, для обнаружения потенциально поврежденных системных файлов и замены их исправными эквивалентами должен позволить вам исправить ошибку и подключить принтер в обычном режиме.
- Общий доступ к принтеру не включен. Если вы столкнулись с этой проблемой при попытке использовать принтер, подключенный к локальной сети (но размещенный на другом ПК), скорее всего, это связано с тем, что функция общего доступа к принтеру отключена. Чтобы решить эту проблему в этом случае, вам необходимо включить общий доступ к принтеру в настройках вашего принтера и в меню дополнительных настроек общего доступа.
Теперь, когда вы знаете всех потенциальных виновников и наиболее распространенные основные причины, которые могут вызвать ошибку 0x000006BA, вот список подтвержденных исправлений, которые успешно использовали другие затронутые пользователи:
Метод 1: запуск средства устранения неполадок принтера
Если у вас возникла эта проблема в Windows 10 и вы еще не начали устранение неполадок, идеальный способ начать – запустить встроенное средство устранения неполадок принтера, включенное в Windows 10, и применить рекомендованное исправление.
Имейте в виду, что Microsoft регулярно обновляет эти средства устранения неполадок, добавляя новые автоматические исправления для решения наиболее распространенных проблем. Так что, если Microsoft уже знает об этой проблеме, скорее всего, вы уже можете использовать средство устранения неполадок принтера, чтобы устранить проблему автоматически.
Если вы не совсем уверены, как запустить средство устранения неполадок принтера, следуйте пошаговым инструкциям ниже:
- Нажмите клавишу Windows + R, чтобы открыть диалоговое окно «Выполнить». В текстовом поле введите «ms-settings: Troubleshoot» и нажмите Enter, чтобы открыть вкладку «Устранение неполадок» в приложении «Настройки» в Windows 10.
Открытие вкладки Устранение неполадок в Windows 10
- Зайдя на вкладку «Устранение неполадок», прокрутите вниз до правой стороны и щелкните значок принтера (в разделе «Начало работы»).
Доступ к утилите устранения неполадок печати
- В только что появившемся контекстном меню нажмите «Запустить средство устранения неполадок».
- После открытия утилиты начните с выбора вашего принтера из списка опций, затем дождитесь завершения начального сканирования. Если определена жизнеспособная стратегия восстановления, нажмите «Применить это исправление», чтобы автоматически развернуть исправление.
Применение рекомендованного исправления
Примечание. В зависимости от проблемы, с которой вы имеете дело, вам может потребоваться выполнить некоторые дополнительные действия.
Если та же проблема все еще возникает, перейдите к следующему потенциальному исправлению ниже.
Метод 2: перезапустите службу диспетчера очереди печати
Если средство устранения неполадок принтера не смогло определить проблему, которая вызывает ошибку принтера 0x000006BA на вашем компьютере, следующее, что вам следует сделать, это реализовать универсальное исправление, которое, как известно, устраняет эти типы сценариев: перезапуск службы диспетчера очереди печати с экрана служб .
Эффективность этого исправления была подтверждена многими затронутыми пользователями, которые ранее не могли печатать документы.
Если вы оказались в подобном сценарии, следуйте приведенным ниже инструкциям, чтобы перезапустить службу диспетчера очереди печати через экран «Службы»:
- Нажмите клавишу Windows + R, чтобы открыть диалоговое окно «Выполнить». В поле «Выполнить» введите services.msc и нажмите Enter, чтобы открыть экран «Службы». При появлении запроса UAC (Контроль учетных записей пользователей) нажмите Да, чтобы предоставить доступ администратора.
Доступ к экрану служб
- Как только вы окажетесь на экране «Службы», перейдите в правую часть и прокрутите список служб вниз, пока не найдете службу пула печати. После того, как вы найдете его, щелкните его правой кнопкой мыши и выберите «Свойства» в контекстном меню.
Доступ к экрану свойств службы диспетчера очереди печати
- На экране «Свойства» службы диспетчера очереди печати перейдите на вкладку «Общие» вверху, затем измените тип запуска на «Автоматический» и нажмите «Применить», чтобы сохранить изменения.
- Наконец, если статус службы отображается как «Остановлена», нажмите «Пуск» и дождитесь успешного запуска службы.
- Как только вам удастся перезапустить службу диспетчера очереди печати, повторите действие, которое вызывало ошибку, и посмотрите, устранена ли проблема.
Если вы все еще получаете ту же ошибку 0x000006BA даже после выполнения приведенных выше инструкций, перейдите к следующему потенциальному исправлению ниже, поскольку вы, скорее всего, имеете дело с каким-либо типом повреждения.
Метод 3: очистка папки принтеров
Как оказалось, вы можете ожидать появления ошибки 0x000006BA в тех случаях, когда ваши ранее подключенные принтеры в конечном итоге оставляли частично установленные / поврежденные файлы, которые не позволяют новым принтерам использовать службу диспетчера очереди печати в Windows 10.
Чаще всего этот сценарий встречается после неудачной установки драйвера принтера или после неожиданного прерывания, когда установщик Windows находился в процессе установки драйвера принтера.
Если вы столкнетесь с подобным сценарием, исправление в этом случае состоит в том, чтобы отключить все подключенные принтеры и получить доступ к папке PRINTERS внутри System32 и удалить каждый файл внутри, чтобы устранить любые препятствия, которые могут возникнуть у вновь подключенных принтеров.
Чтобы упростить вам задачу, мы составили пошаговые инструкции, как это сделать:
- Начните с отключения всех принтеров, подключенных по беспроводной сети или через кабель USB / Ethernet.
- Откройте проводник и перейдите в следующее место: C: Windows System32 spool
- Когда вы попытаетесь получить доступ к папке System32, вам будет предложено приглашение UAC (Контроль учетных записей пользователей). В этом случае нажмите Да, чтобы предоставить себе доступ администратора.
- Оказавшись внутри папки спула, дважды щелкните папку ПРИНТЕРЫ.
Доступ к папке ПРИНТЕРЫ
- Внутри папки PRINTERS нажмите Ctrl + A, чтобы выбрать все внутри, затем щелкните правой кнопкой мыши выбранный элемент и выберите Удалить из контекстного меню или просто нажмите клавишу Del.
- Наконец, подтвердите удаление файлов принтера, а затем перезагрузите компьютер после завершения операции.
- После того, как ваш компьютер загрузится, попробуйте снова установить принтер и посмотрите, устранена ли проблема.
Если вы все еще видите 0x000006ba при попытке распечатать документ или подключить принтер к компьютеру с Windows 10, переходите к следующему потенциальному исправлению.
Метод 4: запуск сканирования SFC и DISM
Если первые 3 возможных исправления, описанные выше, не сработали для вас, скорее всего, вы имеете дело с каким-то повреждением системных файлов, которое влияет на службу диспетчера очереди печати. Имейте в виду, что этот компонент печати Windows 10 является одним из наиболее разумных аспектов, которые могут быть подвержены повреждению (особенно, если копия Windows 10 возникла в результате обновления более старой версии Windows).
Если вы оказались в такой же ситуации, быстрое последовательное сканирование SFC (проверка системных файлов) и DISM (обслуживание образов развертывания и управление ими) должно позволить вам решить проблему, если повреждение является поверхностным.
Для достижения наилучших результатов начните с простого сканирования SFC и не закрывайте окно CMD с повышенными правами, пока сканирование не будет завершено. Эта операция использует локально кэшированную папку для замены поврежденных системных файлов исправными эквивалентами.

После завершения сканирования SFC перезагрузите компьютер и запустите сканирование DISM после завершения следующего запуска. Но поскольку этот тип сканирования реализуется в Центре обновления Windows для загрузки исправных копий поврежденных файлов, которые необходимо заменить, убедитесь, что ваше интернет-соединение стабильно.
После завершения второго сканирования перезагрузите компьютер в последний раз и посмотрите, устранена ли проблема.
Если вы все еще сталкиваетесь с той же ошибкой 0x000006BA и пытаетесь использовать функцию общего доступа к принтеру, перейдите к следующему потенциальному исправлению ниже.
Метод 5: включить общий доступ к принтеру
Если вы столкнулись с этой проблемой при попытке использовать принтер в локальной сети, возможно, появится ошибка 0x000006ba из-за того, что функция совместного использования принтера не включена на компьютере с Windows, который выступает в качестве хоста.
Несколько затронутых пользователей сообщили, что им удалось решить эту конкретную проблему, используя интерфейс «Принтеры и сканеры» на уязвимом компьютере, чтобы включить функцию совместного использования принтера на вашем компьютере.
Но имейте в виду, что это нужно делать на главном ПК, а не на ПК, который пытается использовать принтер в вашей локальной сети.
Чтобы решить эту проблему, следуйте приведенным ниже инструкциям, чтобы использовать интерфейс классической панели управления для включения функции совместного использования принтера на главном компьютере:
- На главном компьютере нажмите клавиши Windows + R, чтобы открыть диалоговое окно «Выполнить». В текстовом поле введите ms-settings: printers и нажмите Enter, чтобы открыть интерфейс «Принтеры и сканеры» приложения «Настройки».
Доступ к приложениям печати
- Как только вы окажетесь в окне «Принтеры и сканеры», перейдите в меню с правой стороны, щелкните по принтеру, к которому вы хотите предоставить общий доступ, и нажмите «Управление» в контекстном меню.
Доступ к меню управления принтера, к которому вы хотите предоставить общий доступ
- В следующем меню щелкните гиперссылку «Свойства принтера».
- Находясь на экране свойств принтера, перейдите на вкладку «Общий доступ» и выберите «Совместное использование этого принтера».
Поделиться этим принтером
- Нажмите «Применить», чтобы сохранить изменения, затем нажмите клавиши Windows + R, чтобы открыть команду «Выполнить». В текстовом поле введите control.exe / name Microsoft.NetworkAndSharingCenter и нажмите Enter, чтобы открыть Центр управления сетями и общим доступом.
Открытие вкладки сетевого доступа
- Как только вы окажетесь в Центре управления сетями и общим доступом, нажмите на меню гиперссылки «Изменить дополнительные параметры общего доступа» в левом меню.
Доступ к расширенным настройкам общего доступа
- Зайдя в меню расширенных настроек общего доступа, прокрутите вниз до раздела «Общий доступ к файлам и принтерам» и установите соответствующий переключатель в положение «Включить общий доступ к файлам и принтерам».
Включите общий доступ к принтеру
- Наконец, нажмите «Сохранить изменения» и нажмите «Да» в ответ на запрос UAC (Контроль учетных записей пользователей) перед окончательной перезагрузкой компьютера.
- Повторите действие, которое ранее вызывало ошибку 0x000006BA, и посмотрите, устранена ли проблема.








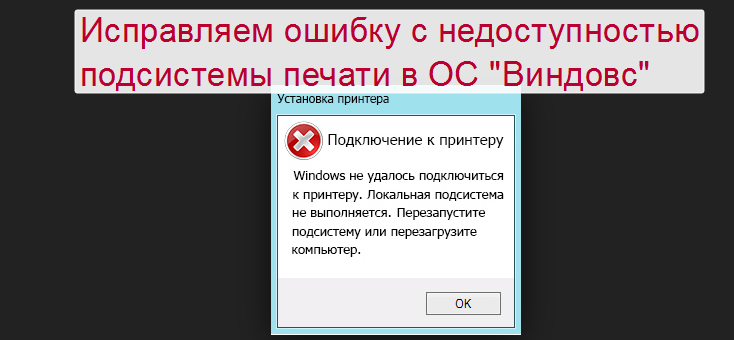
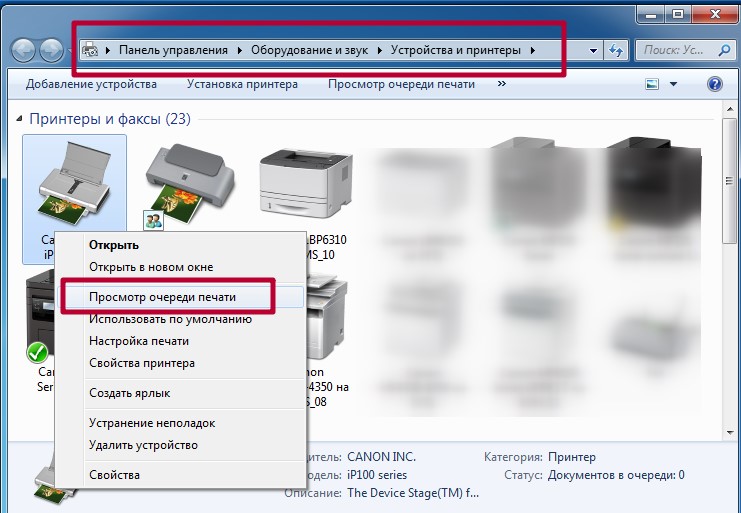
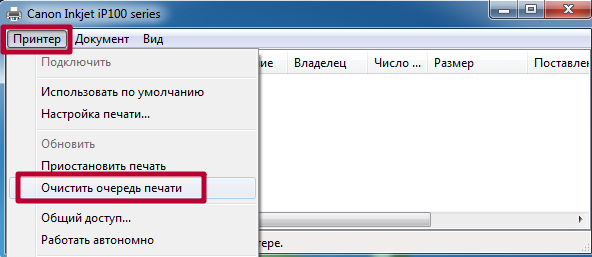


 Открытие вкладки Устранение неполадок в Windows 10
Открытие вкладки Устранение неполадок в Windows 10 Доступ к утилите устранения неполадок печати
Доступ к утилите устранения неполадок печати Применение рекомендованного исправления
Применение рекомендованного исправления  Доступ к экрану служб
Доступ к экрану служб Доступ к экрану свойств службы диспетчера очереди печати
Доступ к экрану свойств службы диспетчера очереди печати Доступ к папке ПРИНТЕРЫ
Доступ к папке ПРИНТЕРЫ Доступ к приложениям печати
Доступ к приложениям печати Доступ к меню управления принтера, к которому вы хотите предоставить общий доступ
Доступ к меню управления принтера, к которому вы хотите предоставить общий доступ Поделиться этим принтером
Поделиться этим принтером Открытие вкладки сетевого доступа
Открытие вкладки сетевого доступа Доступ к расширенным настройкам общего доступа
Доступ к расширенным настройкам общего доступа Включите общий доступ к принтеру
Включите общий доступ к принтеру


