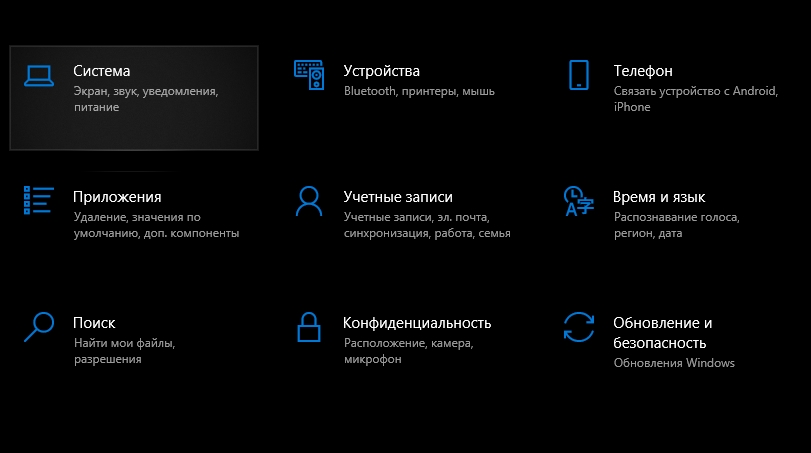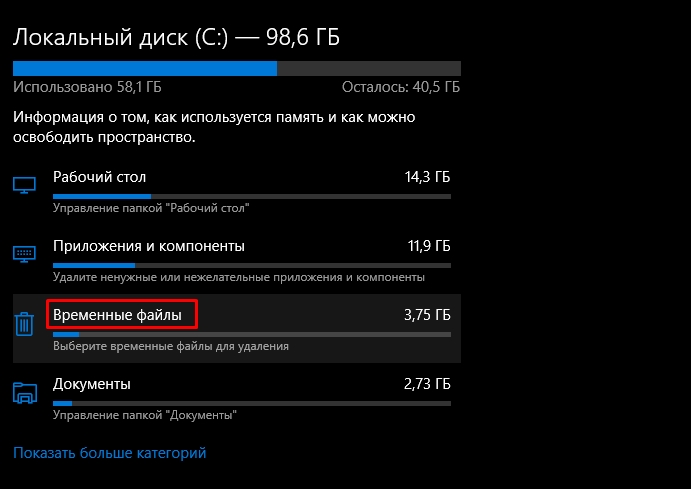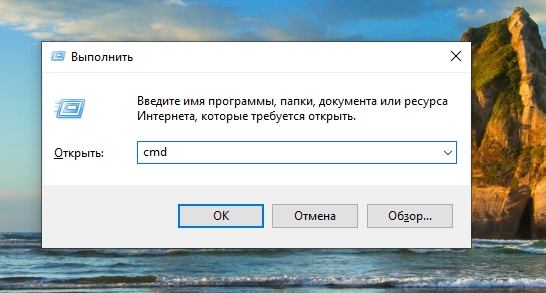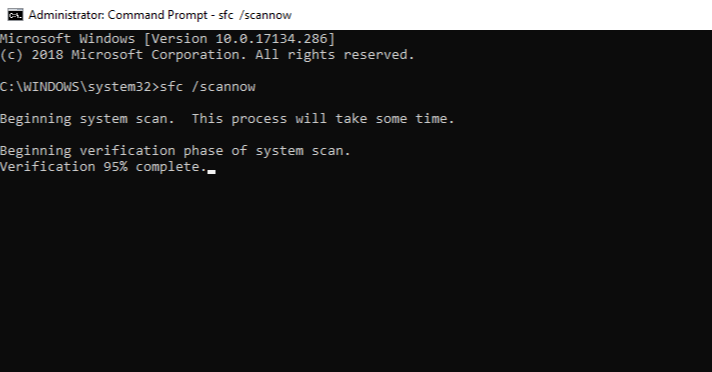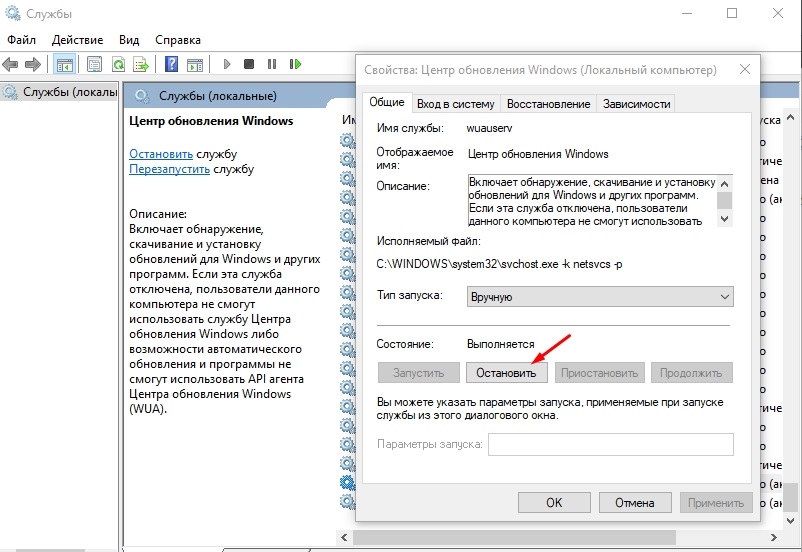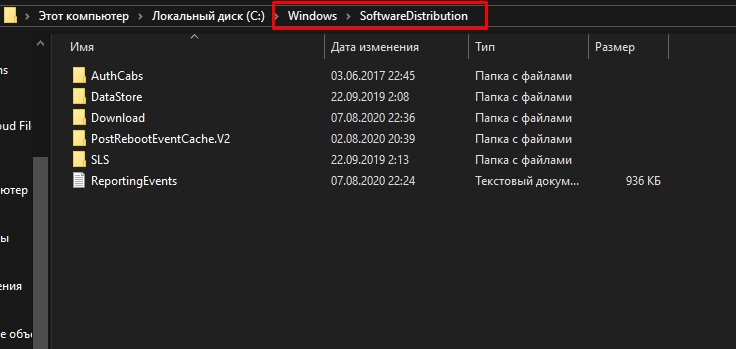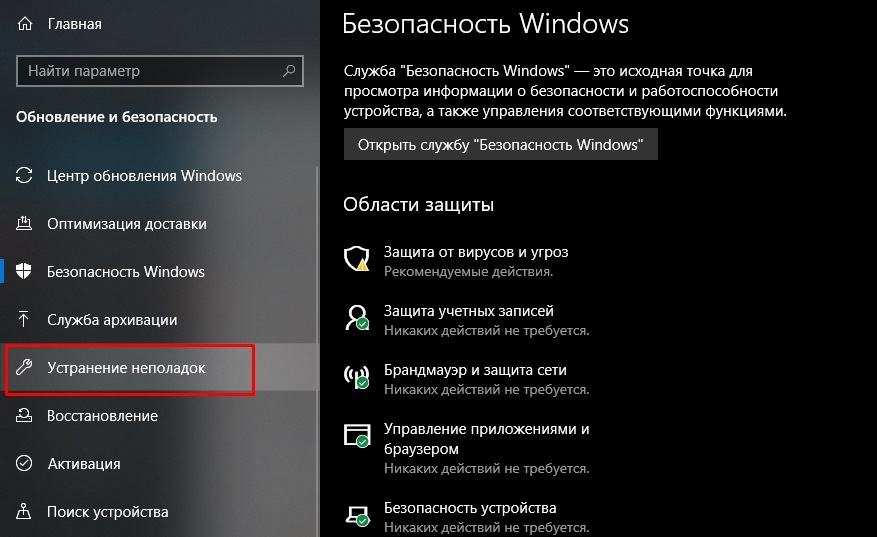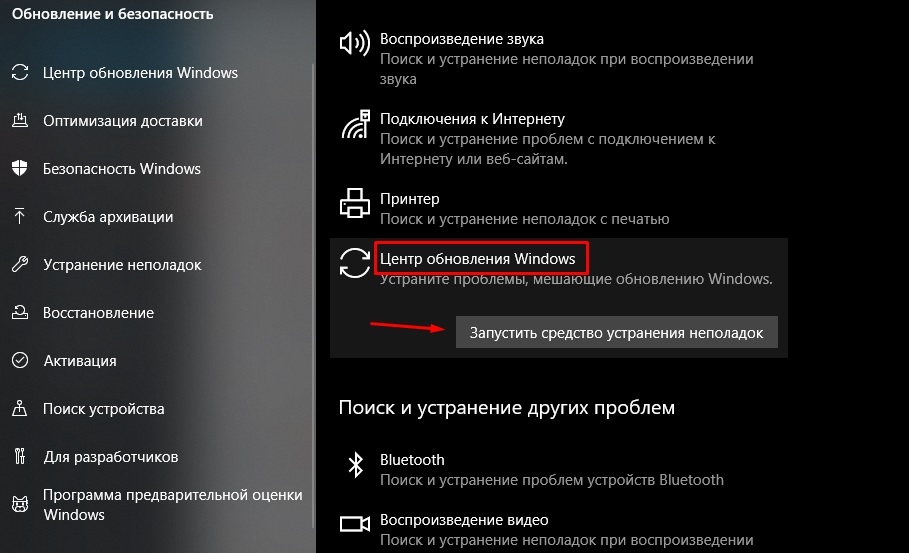- Способы избавления от ошибки 0x80070490 в Windows
- Что означает ошибка 0x80070490
- Причины появления ошибочного окна с кодом 0x80070490
- Очищаем ПК от системного мусора, избавляясь от 0x80070490
- Откат системы
- Как исправить error 0x80070490 в Windows 10 сканированием на ошибки
- Использование функции dism
- Другие методы устранения проблемы
- Ошибка загрузки 0x80070490
- Код ошибки 80070490
- Код ошибки 80070490 при попытке обновления Windows
- Код ошибки 80070490 как исправить
- Шаг 1. Узнаем версию и разрядность Windows
- Шаг 2. Запуск средства проверки готовности к обновлению.
- Шаг 3. Установка обновлений и восстановление.
Способы избавления от ошибки 0x80070490 в Windows
Появление окна с сообщением об ошибке 0x80070490 – не такое уж редкое событие, во всяком случае, пользователи Windows 7/8, как и последней версии ОС, сообщают о таких случаях регулярно. О том же свидетельствует частое упоминание этой темы на специализированных форумах. Но и причины возникновения проблемы, и способы её решения могут быть разными. Мы попытаемся рассказать о наиболее эффективных и безопасных из них.
Что означает ошибка 0x80070490
Несмотря на немалое количество проявлений данного состояния, оно обусловлено повреждениями в файлах, относящихся к двум службам Виндовс: проверки ресурсов (создающие лог CBS) и хранилище компонентов системы. Обе службы имеют отношение к работе Windows Update Center, то есть отвечают за запуск операций обновления ОС. Как следствие, ошибки в файлах этих служб могут нарушить функционирование Центра обновления Windows.
Как правило, ошибка с кодом 0x80070490 проявляется во время процедуры установки Windows, не менее часто – при автоматическом обновлении компонентов Windows. Реже она возникает при выполнении обновления приложений через Microsoft Store. Известно немало случаев, когда ошибка возникала в момент миграции с Windows 7/8.1 до «десятки». Наконец, пользователи сообщают о возникновении подобной проблемы при покупке игры или другого ПО в магазине Microsoft Store.
Причины появления ошибочного окна с кодом 0x80070490
Как вы уже поняли, возникновение окна с ошибочным контентом связано с работой Центра обновлений Виндовс. Конкретных причин может быть много. Подозреваем, что и сами разработчики затруднились бы привести полный перечень, но мы можем выделить основные из них:
- на компьютере имеется антивирусная программа, в некоторых случаях препятствующая установке обновлений или иного программного обеспечения по причине возникновения конфликтных ситуаций;
- имеются повреждённые файлы в системном хранилище компонентов Windows или в службе проверки ресурсов;
- требуемые для нормального функционирования Windows Update службы отключены;
- имеются повреждения в реестре.
Очищаем ПК от системного мусора, избавляясь от 0x80070490
Существует несколько критериев, указывающих на то, что компьютер необходимо подвергнуть основательной чистке:
- у вас перманентный дефицит места на диске;
- загрузка ОС длится слишком долго;
- программы и браузеры тормозят, зависают;
- на рабочем столе некуда приткнуть новую иконку;
- вы испытываете трудности с поиском нужных файлов;
- многие программы завершают работу аварийно.
Вы полагаете, что описанные проблемы не имеют отношения к нашей ошибке? Ошибаетесь. Непорядок на диске является следствием вашей хаотичной деятельности, что не может не сказаться на реестре. Частая установка и удаление программ, дефрагментация диска и накопление неиспользуемых файлов – это не только «непорядок в квартире», но и прямая угроза системе. И если с наведением порядка на диске можно справиться самостоятельно, то о чистке системы этого не скажешь.
Но в Windows имеются собственные средства уборки системы. Давайте для начала рассмотрим именно этот вариант.
Начнём с того, что при установке новых программ и во время их работы создаются временные файлы, которые после завершения работы ПО удаляются автоматически. Но в случае неправильного завершения работы программ и по другим причинам иногда такие файлы не удаляются, накапливаясь на диске.
Рассмотрим, как исправить ошибку 0x80070490 встроенными средствами Windows 7:
- запускаем консоль поиска, вводим в неё фразу «Очистка диска», жмём Enter;
- высветится перечень утилит, нам нужен Disk Cleanup, запускаем программу двойным щелчком;
- отмечаем галочкой в появившемся списке с указанием занимаемого места временные файлы, миниатюры, сохранённые веб-страниц, файлы программ, автономные веб-страницы – словом, всё, что посчитаем ненужным;
- подтверждаем удаление.
В Windows 10 процедура выглядит по-другому:
- заходим в «Настройки» – «Система» – «Хранилище»;
- ищем локальное хранилище с именем This PC;
- кликаем на «Временные файлы», а затем на кнопке «Удалить временные файлы».
Следует признать, что многие утилиты от сторонних производителей справляются с чисткой системы намного лучше штатных средств Виндовс, в частности, речь идёт о весьма популярной программе – CCleaner. Если вы пользователь со стажем, то наверняка слышали о ней, а может, и использовали её. А умеет она многое: удалять мусор, временные и неиспользуемые файлы, производить чистку реестра, удалять файлы cookie, находить и чистить кэш браузеров. Отметим, что хотя утилита бесплатная, имеется и платная версия. Здесь вы можете защитить ПК в режиме реального времени, а также планировать запуск «генеральных уборок» системы. Но и без этих возможностей CCleaner оптимизирует работу компьютера лучше других аналогичных бесплатных программ. Так что стоит скачать утилиту и попробовать её в деле – в любом случае всегда можно откатиться до прежнего состояния.
Откат системы
Ещё один действенный и очень эффективный способ улучшить работоспособность компьютера – восстановить операционную систему на ту дату, когда она функционировала безупречно. Инструмент восстановления системы хорош тем, что он затрагивает только системные файлы, не касаясь пользовательских данных. Однако те программы, которые были установлены на диск после точки восстановления, исчезнут. Это нужно учитывать. Имеется ещё одно важное ограничение – функция должна быть включена. В XP это нужно было делать вручную, в более поздних версиях восстановление системы включено по умолчанию.
Предлагаем вашему вниманию пошаговую инструкцию по восстановлению предыдущего состояния системы:
- кликаем комбинацию Windows+R, в консоли «Выполнить» набираем команду rstrui, подтверждаем;
- в первом окне оставляем всё без изменений, жмём «Далее»;
- устанавливаем напротив строки «Показать больше точек восстановления» галочку;
- выбираем из числа дат, отмеченных жирным шрифтом, ту, которая, по вашему мнению, предшествовала появлению ошибки, жмём «Далее»;
- для начала процедуры восстановления дважды подтверждаем свой выбор;
- после завершения восстановления компьютер перезагрузится, при этом ожидать появления рабочего стола придётся дольше обычного.
Если в результате проблема не исчезнет, повторите процедуру, выбрав более раннюю дату, в конце концов, это средство обязательно сработает.
Как исправить error 0x80070490 в Windows 10 сканированием на ошибки
Если вы не хотите восстанавливать систему из-за многих установленных и критически важных программ, можно попробовать другое встроенное средство, производящее проверку и исправление важных системных файлов и реестра.
Работает эта утилита в командной строке, при условии наличия у пользователя ПК прав администратора.
Приводим пошаговую инструкцию:
- запускаем консоль «Выполнить», вводим cmd;
- на значке утилиты щёлкаем правой кнопкой мыши, в появившемся меню выбираем строчку «Запуск от имени администратора»;
- набираем в чёрном окне КС «sfc/scannow», подтверждаем нажатием Enter;
- проверка системы и реестра – процесс длительный, дождитесь его завершения, закройте командную строку и перезагрузите компьютер.
Использование функции dism
Если в результате предыдущего шага мы получили сообщение о повреждении хранилища CBS, выходить из командной строки не нужно, поскольку нам потребуется запуск ещё одной системной утилиты (Dism с параметрами /Online, /Cleanup-Image, а также /RestoreHealth).
После завершения работы утилиты выйдите из командной строки и нажмите Windows+R, в консоли «Выполнить» наберите services.msc, подтвердите нажатием Enter. Запустится утилита «Службы», в окне которой необходимо на строчке «Центр обновления Windows» щёлкнуть ПКМ и в открывшемся меню выбрать пункт «Перезапустить». Затем проделайте то же самое со строкой «Установщик модуля Windows».
Если исправить ошибку 0x80070490 таким образом не удалось, попробуйте оставшиеся способы.
Другие методы устранения проблемы
Их осталось немного. Попробуйте удалить каталог SoftwareDistribution, который содержит все файлы обновления Windows. Если ошибка закралась именно здесь, такой шаг должен помочь:
- запускаем из консоли «Выполнить» services.msc;
- находим в списке «Центр обновления Windows», щёлкаем ПКМ и в открывшемся меню выбираем пункт «Свойства»;
- откроется новое окно, в котором жмём на «Стоп»;
- после остановки работы службы заходим в проводнике в каталог Windows\SoftwareDistribution, расположенный на системном диске;
- удаляем содержимое папки, перегружаем систему;
- снова заходим в свойства «Центра обновления Windows», активируем службу.
Нужно также проверить, не остановлена ли работа важных системных служб Windows (отвечающая за криптографию, служба Bits, установщик MSI). Все они завязаны на процедуре обновления операционной системы, и если хотя бы одна из них будет остановлена, процесс обновления может завершиться ошибочно.
Итак, снова заходим в «Службы», находим каждую из упомянутых и смотрим на статус. Если они приостановлены, жмём на службе ПКМ и активируем нажатием пункта Start.
Наконец, можно попытаться запустить такое штатное средство Виндовс, как «Поиск и устранение неисправностей». Хотя, по отзывам пользователей, эффективность этой функции достаточно низкая, попробовать стоит.
Для запуска утилиты выполняем следующие действия:
- кликаем «Пуск», переходим по закладкам «Настройки», «Обновление и безопасность»;
- выбираем пункт меню «Устранение неполадок»;
- кликаем на вкладке «Центр обновления Windows» и выбираем кнопку «Запустить средство устранения неполадок»;
- после отработки утилиты высветится перечень найденных проблем, щёлкая на каждой из них, переходим к способам их устранения.
Мы перечислили практически все способы избавления от ошибки 0x80070490, связанные с работой WUC. Если вам также приходилось сталкиваться с этой проблемой, и вы её решили по-другому, поделитесь с читателями в комментариях.
Ошибка загрузки 0x80070490
Эта ошибка может возникнуть, если манифест компонентной модели CBS содержит поврежденный файл. Чтобы ее исправить, выполните установку с восстановлением.
В ходе восстановления текущая установка Windows будет возвращена к той версии Windows, которая находится на установочном DVD-диске. После этого необходимо установить все обновления, отсутствующие на установочном DVD-диске.
Примечание. В ходе восстановления установки файлы и программы, установленные на компьютере, не повреждаются.
Чтобы восстановить установку Windows 7, выполните указанные ниже действия.
1. Закройте все программы и перезагрузите компьютер.
2. Вставьте DVD-диск с Windows 7 в DVD-дисковод.
3. В диалоговом окне «Установка» нажмите кнопку Установить сейчас.
Примечание. Если система не сможет определить DVD-диск, выполните описанные ниже действия.
a. Нажмите кнопку Пуск и введите команду Диск:\setup.exe в поле поиска.
Примечание. Здесь Диск — буква устройства DVD-дисковода.
b. В списке Программы щелкните Setup.exe.
c. В диалоговом окне «Установка» нажмите кнопку Установить сейчас.
d. Выберите Выполнить подключение к Интернету для получения последних обновлений программы установки (рекомендуется).
e. Нажмите кнопку Да, чтобы принять условия лицензионного соглашения Майкрософт.
f. В окне Какой режим установки вы выбираете? выберите вариант Обновление.
По завершении установки перезагрузите компьютер, а затем попробуйте установить обновления.
Код ошибки 80070490
Код ошибки 80070490 при попытке обновления Windows
Ошибка 80070490 возникает при попытке установки обновлений для Вашей операционной системы. Обычно виной всему поврежденный файл манифеста CBS. Из-за поврежденного файла обновление не может определить версию и разрядность операционной системы, что и приводит к ошибке 80070490 Windows 7.
Код ошибки 80070490 как исправить
Данная ошибка устраняется в несколько этапов. Давайте рассмотрим их по очереди.
Шаг 1. Узнаем версию и разрядность Windows
На неОшибка.Ру мы неоднократно рассказывали, как определить разрядность вашей операционной системы. Повторится будет не лишним, дабы не гонять Вас по статьям и вкладкам.
Нажмите меню и на строке «Компьютер» щелкните правой кнопкой мыши и в выпавшем меню, в самом низу, выберите «Свойства».
Также можно открыть это окно, щелкнув правой кнопкой мыши на иконке «Компьютер» на Рабочем столе. (У многих людей на Рабочем столе иконка сделана в виде ярлыка. К ней такой способ не применим.)
В открывшемся окне «Система», ищем необходимую нам информацию — разрядность. На рисунке эта информация обведена рамкой и на нее указывает зеленая стрелка.
В нашем случае, операционная система, 32-х разрядная, у Вас же она может быть и 64-х битной.
Итак, теперь зная разрядность нашей ОС, нам не составит большого труда скачать средство для проверки операционной системы на предмет готовности к обновлениям, от фирмы Microsoft. Для этого нам нужно перейти по этой ссылке и на странице выбрать версию программы соответствующую нашей операционной системе.
После того как вы щелкните на ссылку «Загрузить», вас переадресует на страницу загрузки, где все просто — нужно нажать на большую красную кнопку «Скачать».
Файл для 32-х разрядной операционной системы «весит» около 230 Мб. Дождемся пока он скачается, и попробуем запустить его.
Шаг 2. Запуск средства проверки готовности к обновлению.
Итак, файл скачан, и мы пробуем запустить его.
Тут все вроде ясно. Процесс установки этого исправления прост и интуитивно понятен.
Достаточно, нажать и процесс запустится.
Второй шаг завершен. Не забудьте перезагрузится. После перезагрузки запустите «Центр обновления Windows» — ошибка должна исчезнуть.
Если первые шаги не помогли, переходите к третьему.
Шаг 3. Установка обновлений и восстановление.
Компьютер перезагружен. Теперь Вам нужно вставить в привод диск с Вашей операционной системы, или флешку.
Откройте диск или флешку в файловом менеджере. Для этого в «Компьютере» щелкните правой кнопкой мыши на носителе и выберите «Открыть».
Затем найдите файл SETUP.EXE и щелкните правой кнопкой мыши на нем, и выберите «Запуск от имени Администратора».
Начнется процесс очень похожий на первоначальную установку Windows, за некоторыми исключениями. На экране, рисунок которого изображен ниже, нажмите кнопку .


В некоторых случаях Windows может попросить Вас указать версию и разрядность операционной системы, а также ввести лицензионный ключ. Разрядность мы смотрели в первом шаге, там же указана и версия. В нашем случае это 32-х разрядная «Профессиональная».
А дальше, все идет так же как и при обычной установке Windows.Только не забудьте выбрать режим «Обновление» а не «Полная установка».
А вот дальше, все действительно идет как при обычной установке Windows. Не стоит переживать — все ваши файлы должны остаться на своих местах. Программы тоже должны остаться работоспособными. Исключение могут составлять специальные программы типа 1С Бухгалтерии и тому подобных, которые привязаны к Windows. Но это лишь личное мнение автора.
Когда все закончится, вы получите Вашу же систему, обновленной и восстановленной, а проблема с ошибкой 80070490 исчезнет.
Будьте внимательны, аккуратны, и у Вас все получится.