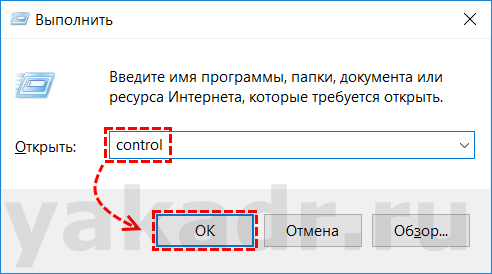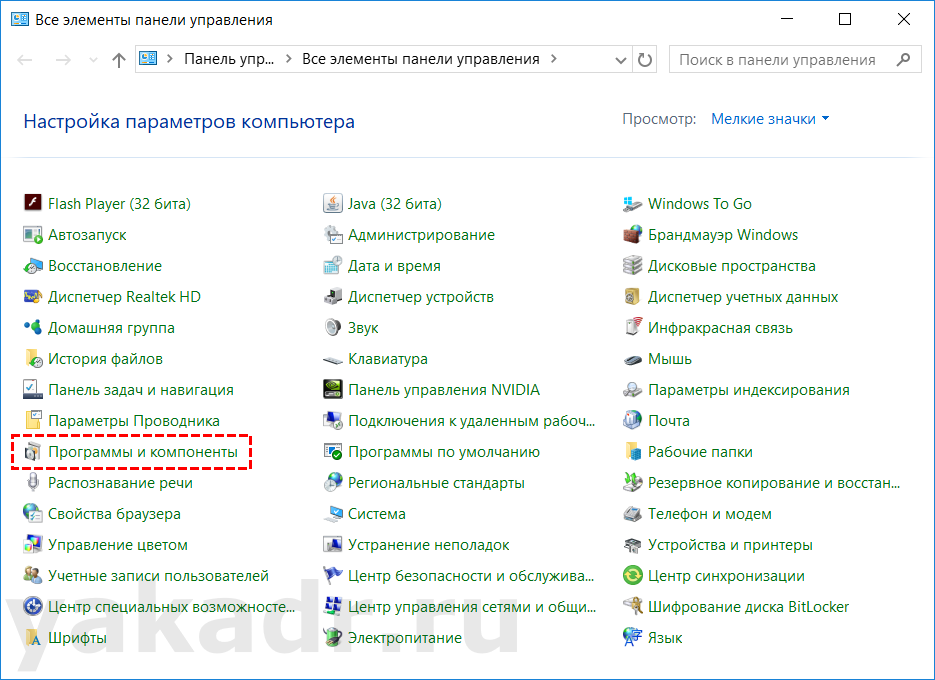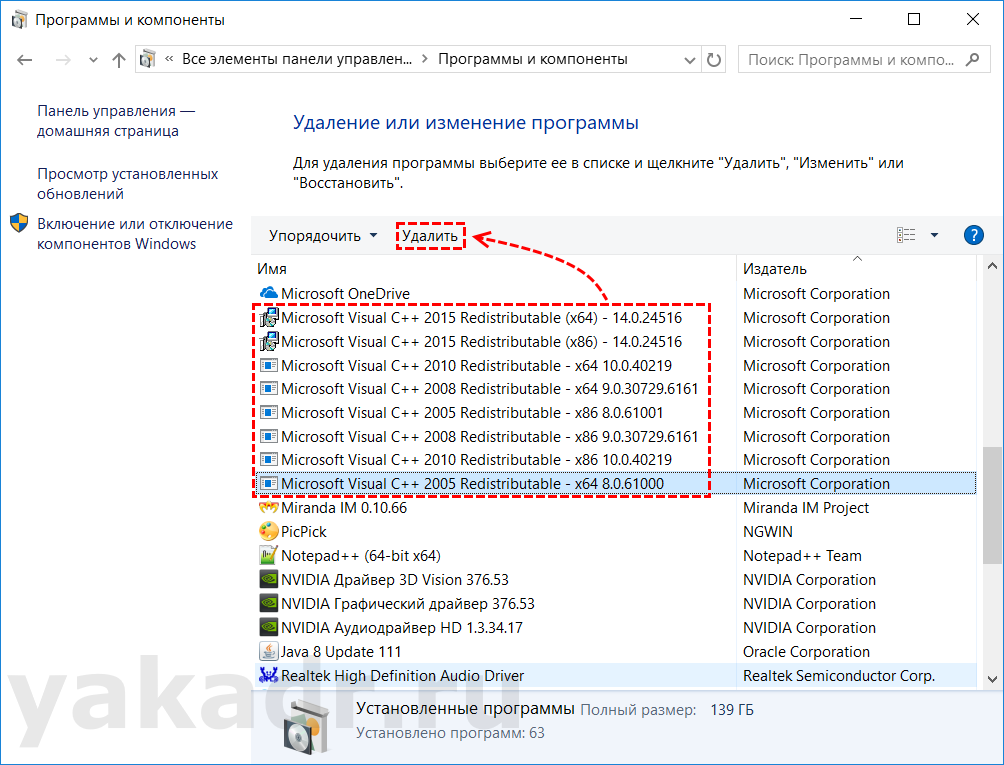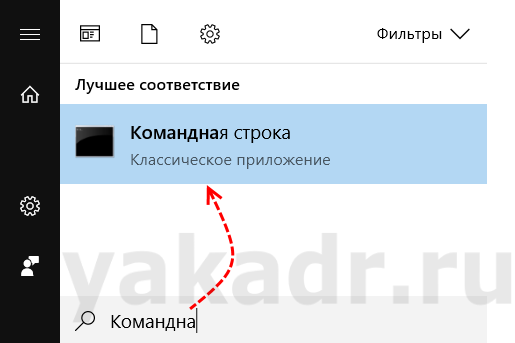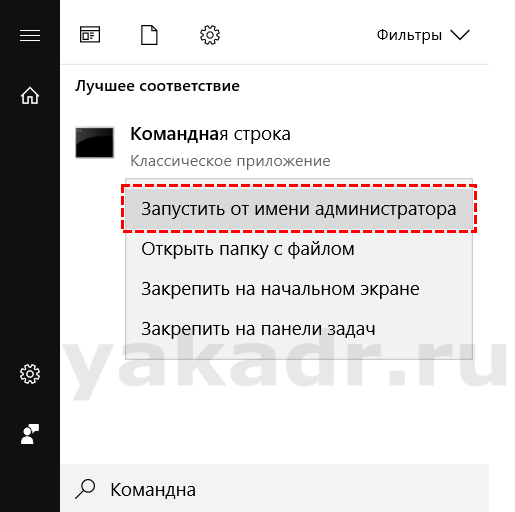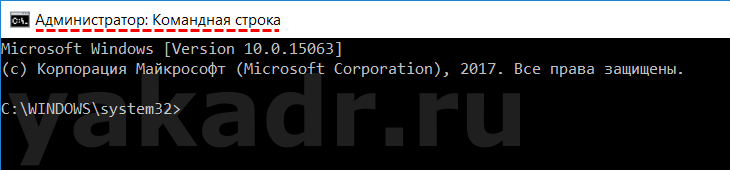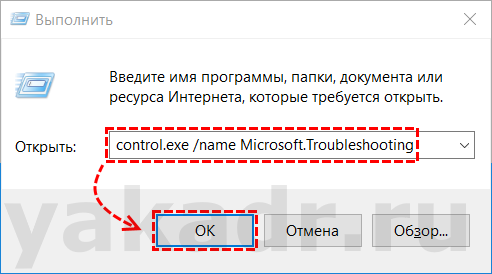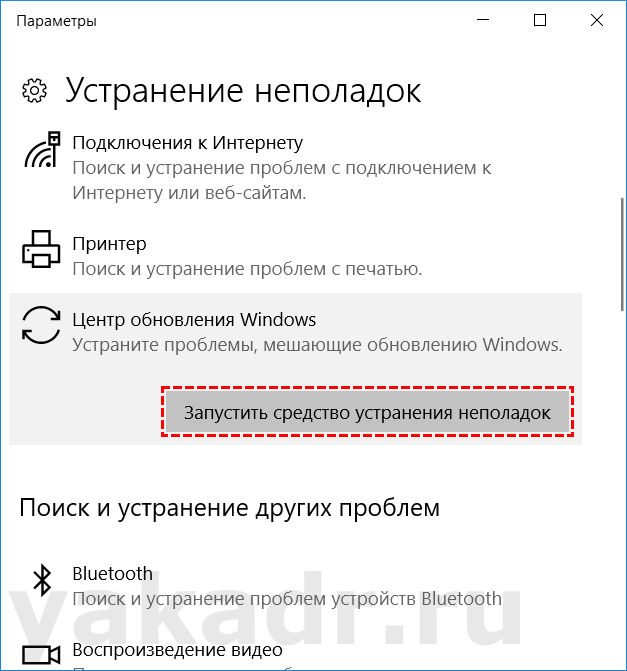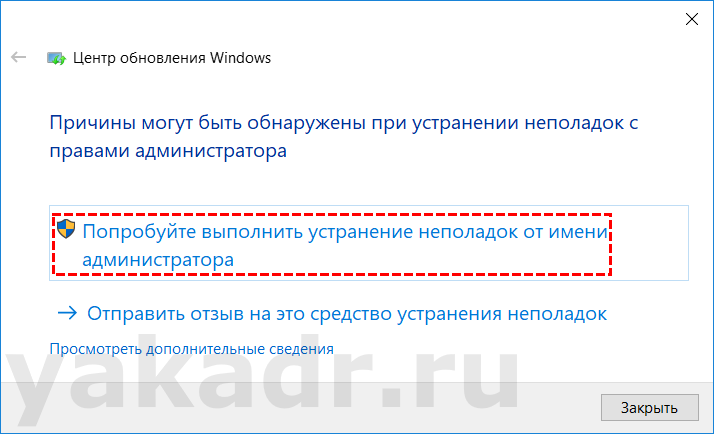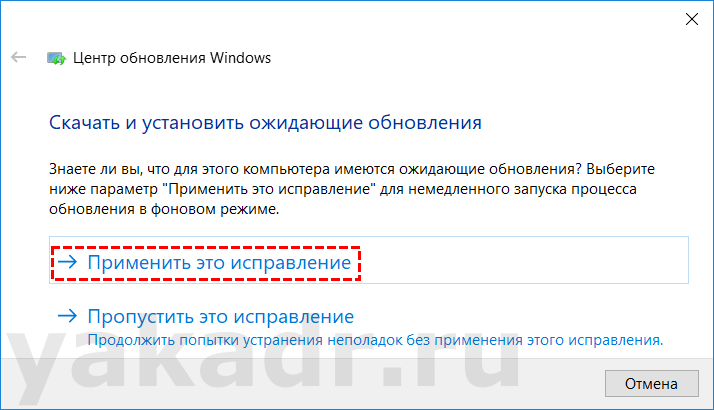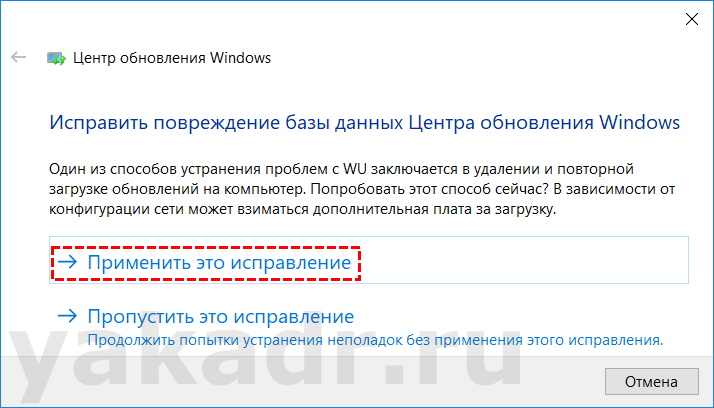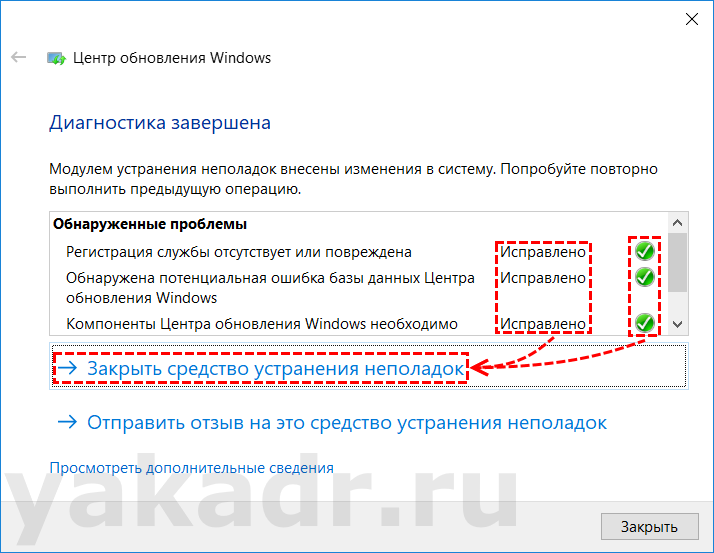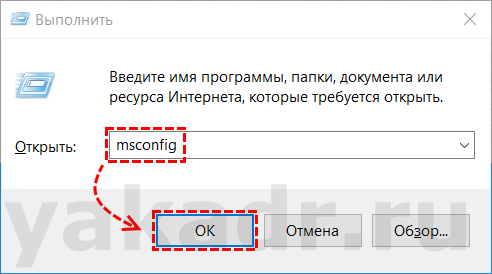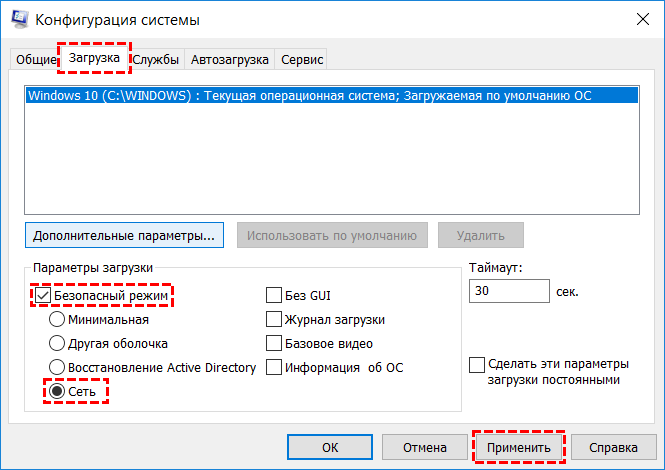- Ошибка 0x80240017 при загрузке или установке Центра обновления Windows в Windows 10
- Ошибка загрузки 0x0248007
- Ошибка Центра обновления Windows 0x80240017
- 0x80240017
- Неопознанная ошибка 0x80240017 – причины возникновения
- Error 0x80240017 failed to execute msu package – методы решения
- Метод1
- Метод 2
- Метод 3
- Заключение
- Видео: Неопознанная ошибка 0x80240017 в Visual c++ как исправить?
- Неопознанная ошибка 0x80240017, исправляем проблему
- Переустановка пакета Microsoft Visual C++
- Запускаем принудительное обновления с проверкой на неисправности
- Исправление с помощью «Средства устранения неполадок»
- Сброс настроек магазина в Windows 10
- Загрузка операционной системы в безопасном режиме
- Failed to execute msu package error 0x80240017
- Ничего из вышеперечисленного вам не помогло?
Ошибка 0x80240017 при загрузке или установке Центра обновления Windows в Windows 10
Недавно, когда я обновлял свою Windows 10, при установке обновления я получил Ошибка Центра обновления Windows 0x80240017 . Вы также можете получить сообщение Ошибка загрузки 0x0248007 , в котором обновления могут не загрузиться. Я перезагрузил компьютер и попытался снова, но не смог продолжить успешно – я снова получил ту же ошибку. Если вы тоже столкнулись с этой проблемой, возможно, то, что я сделал, может вам тоже помочь.
Ошибка загрузки 0x0248007
Ошибка Центра обновления Windows 0x80240017
Щелкните правой кнопкой мыши кнопку «Пуск», чтобы открыть меню WinX. Выберите Командная строка (Администратор).
Теперь напечатайте следующий один за другим и нажмите Enter:
Это остановит фоновую интеллектуальную службу передачи и службу обновления Windows .
Теперь перейдите в папку C: \ Windows \ SoftwareDistribution и удалите все ее содержимое. Я предлагаю вам нажать Ctrl + A, чтобы выбрать все, а затем удалить.
Если файлы используются, и вы не можете удалить некоторые файлы, перезагрузите устройство. После перезагрузки снова запустите вышеуказанные команды.
Теперь вы сможете удалить файлы из указанной папки Software Distribution .
После того как вы очистили эту папку, вы можете перезагрузить компьютер или набрать следующие команды по одной в окне командной строки и нажать Enter, чтобы перезапустить две службы.
Запустите Центр обновления Windows еще раз и посмотрите, помогло ли это.
Мне удалось загрузить и установить обновления успешно. Я надеюсь, что это работает и для вас.
Если это не так, запустите средство устранения неполадок Центра обновления Windows и посмотрите, поможет ли это.
0x80240017
Ошибка 0x80240017 встречается во время установки Visual C++, из-за чего многие пользователи испытывают затруднения при запуске приложений, требующих эту версию. Вышеуказанная программа служит инструментом запуска большинства игр и приложений Windows и является практически обязательной для всех обладателей данной операционной системы.
Неопознанная ошибка 0x80240017 – причины возникновения
Проблема кроется в наличии ошибок и несоответствий в операционной системе, либо противоречий версий установщика и системы. Разработчики исправляют их по мере поступления и выпускают в виде обновлений Windows. Установка относительно новой версии Visual C++ может не подойти под текущую версию OS. В большинстве случаев проблема исчезает при обновлении системы, так что причина достоверна, а предлагаемые решения имеют основания.
Вторая возможная причина – битый файл установки. Для предупреждения всевозможных ошибок достаточно скачать установочный файл программы с официального сайта Microsoft, чтобы была уверенность в том, что файл нормальный, и чтобы исключить этот фактор, который влечет ошибки установки не только этой программы.
Далее идет причина, которая заключается в возможных противоречиях установленных дистрибутивов Microsoft Visual C. В данном случае стоит удалить все версии библиотек через «Установку и удаление программ», которая находится в «Панели управления», и установить заново.
Error 0x80240017 failed to execute msu package – методы решения
Есть несколько рабочих способов устранить неполадку. Два метода получили подтверждение на практике. Их и рассмотрим.
Метод1
Нужно скачать проверенную версию Microsoft Visual C ++, от официального источника. Возможно, вы устанавливаете файл сомнительного происхождения, скаченный не понятно где. Все проверенные ссылки на Microsoft Visual C ++ здесь http://dlltop.ru/soft/46-microsoft-visual-c
Метод 2
Следует установить последние обновления. Сделать это можно двумя способами: автообновлением или ручным обновлением.
Первый — использовать штатные инструменты автоматического обновления, если установлена официальная ОС. Включить его можно в «Центре обновления Windows» — «Панель управления». После чего система сама проверит, нужны ли обновления, скачает все необходимые файлы и предложит установить их. Установка завершится перезагрузкой системы, чтобы обновленная система приняла все изменения. Далее, нужно заново запустить установщик Visual C++, дождаться окончания, перезапустить компьютер еще раз.
Второй – скачать и установить единичный пакет с официального сайта Виндовс. Для этого нужно:
- Перейти по ссылке https://support.microsoft.com/ru-ru/help/14162/windows-service-pack-and-update-center .
- Скачать пакет обновлений, нажав на кнопку «Скачать». Открывается дополнительное окно сайта, предлагается много вариантов для различных версий ОС. Выбирайте тот, который соответствует вашей системе. Эти сведения можно посмотреть в «Панель управления» — «Система».
Для установки обновления нужно выполнить следующий алгоритм действий:
- Отключить интернет (выдернуть сетевой шнур или отключить Wi-Fi).
- Запустить скачанный ранее файл.
- Дождаться окончания процедуры установки.
- Перезагрузить компьютер.
- Заново запустить установщик Visual C++.
- Перезагрузить компьютер и подключиться к сети.
Ошибка исчезает благодаря исправлениям, которые вносятся в систему. Они устраняют конфликт, вызванный различиями версии Виндоус и Visual 2015 года.
Метод 3
Есть еще один метод, который помогает с решением ошибки. Для этого, скачать официальное обновление следует по второй ссылке https://support.microsoft.com/ru-ru/help/2999226/update-for-universal-c-runtime-in-windows . 0x80240017 неопознанная ошибка Visual C Windows 7 успешно завершается, и установка проводится успешно.
Алгоритм действий тот же, что и в первом методе:
- Перейти по ссылке https://support.microsoft.com/ru-ru/help/2999226/update-for-universal-c-runtime-in-windows .
- Выбрать файл установки обновлений в зависимости от версии Виндовс («Панель управления» — «Система» покажет версию ОС).
- Скачать, кликнув по надписи «Скачать пакет» напротив нужной версии.
- Прервать подключение к интернету (отключение Wi-fi или отсоединение сетевого шнура).
- Установить скачанный пакет обновлений.
- Перезагрузить компьютер.
- Запустить установку Visual C++.
- Дождаться успешного завершения и перезагрузить компьютер.
- Включить интернет.
Заключение
При подготовке материала не пострадала ни одна система. Используя Метод 1, Метод 2, и Метод 3 было исправлено несколько ошибок с кодом 0x80240017, что подтверждает их состоятельность. После чего был проведен анализ и поиск возможных причин.
Будем рады услышать от Вас отзыв, также поможем при установки компонентов, и в исправлении ошибок. Пишите всё в комментариях, чуть ниже
Видео: Неопознанная ошибка 0x80240017 в Visual c++ как исправить?
Неопознанная ошибка 0x80240017, исправляем проблему
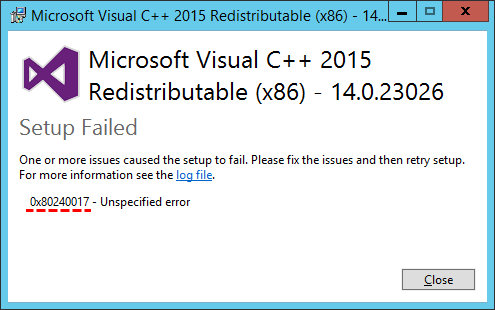
Часто возникает при попытке установить (обновить) приложения из магазина Windows или же при установке (обновлении) программ которым необходима библиотека Microsoft Visual C++.
Данная ошибка может появиться, как при непосредственной попытке установить фреймворк-библиотеку Microsoft Visual C++ Redistributable, так и при попытке произвести обновления системы.
- устаревшие или поврежденные драйверы Windows;
- отсутствие необходимых системных файлов;
- часто ошибка возникает на обновленной Window 10 и связана c магазином приложений;
- устаревший пакет библиотеки Visual C++.
Ниже мы приведём несколько методов решения проблемы ошибки 0x80240017
Переустановка пакета Microsoft Visual C++
Для исправления ошибки необходимо удалить все ранее установленные пакеты Visual C++
Открываем «Панель управления» — «Установка и удаления программ»
Нажмите сочетание клавиш Win+R, вызвав окно «Выполнить» и вводим команду control
Откроется окно «Все элементы панели управления«, в котором выбираем пункт «Программы и компоненты»
В списке установленных программ, находим продукты Microsoft Visual C++ и поочередно их удаляем.
После удалении всех версий, обязательно перезагружаем компьютер.
Проводим скачивание необходимых нам дистрибутивов, проводим установку пакетов Visual C++ заново. Перезагружаемся и проверяем появление ошибки 0x80240017.
Запускаем принудительное обновления с проверкой на неисправности
Воспользуемся встроенной утилитой DISM, которая позволяет работать с пакетами в образах операционных систем.
Запускаем командную строку с правами Администратора.
Нажимаем Пуск, и сразу начинаем писать Командная строка или cmd, данный способ произведет поиск по меню и отобразит найденные результаты.
Нажимаем правой кнопкой мышки по найденному пункту «Командная строка» и в выпадающем меню выбираем пункт «Запустить от имени администратора»
Откроется окно командной строки с повышенными правами.
Вводим следующую команду: DISM.exe /Online /Cleanup-image /Scanhealth
Ключи задают следующую конструкцию:
/Online — Задает работающую операционную систему как параметр
назначение.
/Cleanup-Image — Выполняет в образе операции команды очистки и
восстановления.
/ScanHealth — параметр проверит, не повреждено ли хранилище компонентов образа.
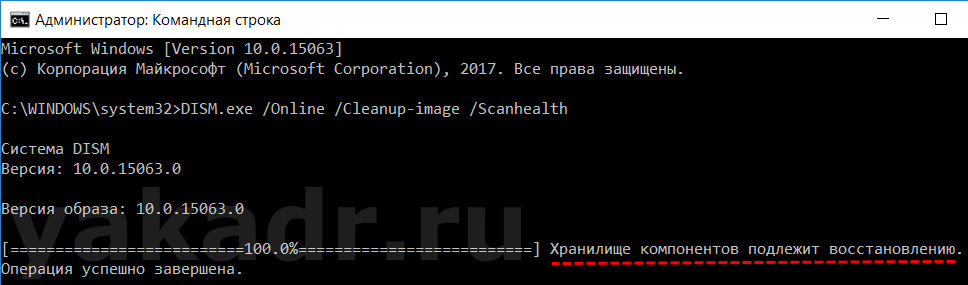
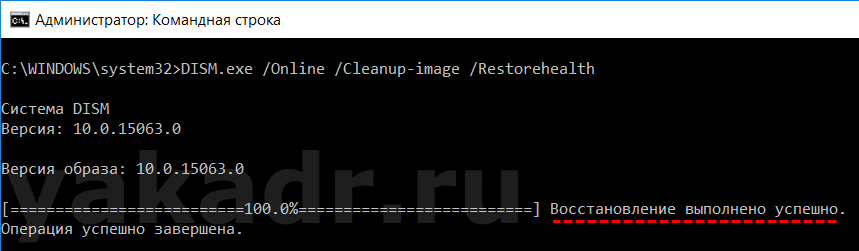
Исправление с помощью «Средства устранения неполадок»
В данном методе мы будем использовать встроенный помощник по устранению неполадок Windows.
Откроется окно «Устранения неполадок»
Выбираем пункт «Центр обновления Windows«, который устранит проблемы мешающие обновлению Windows. И нажимаем «Запустить средство устранения неполадок»
Следующее окно сообщает нам что требуются права администратора для выполнения процедуры устранения неполадок. Нажимаем кнопку «Попробуйте выполнить устранение неполадок от имени администратора» и процесс поиска неисправностей запустится.
В процессе поиска неисправностей будут сразу предлагаться варианты исправления. В зависимости от операционной системы, рекомендации будут выдаваться разные.
Например в нашем случае были найдены ожидающие обновления, которые сразу можно установить, нажав на кнопку «Применить это исправление«.
Следующий предложенный вариант исправления ошибок с обновлениями, применив это исправление, произойдет удаление существующих скаченных обновлений в хранилище на компьютере, и загрузка их повторно.
Нажимаем «Применить это исправление» и дожидаемся окончания процедуры исправления ошибок.
По окончанию результат устранения неполадок, мы получаем отчет диагностики с статусами выполнения операций. Нажимаем «Закрыть средство устранения неполадок» и пробуем произвести операцию которая приводила к ошибке 0x80240017
Сброс настроек магазина в Windows 10
Исключительно в операционной системе Windows 10, ошибка 0x80240017 может быть напрямую связана с магазином приложений. Для устранения этой проблемы, нам необходимо сбросить настройки Windows Store до заводских.
Нажмите сочетание клавиш Win+R, вызвав окно «Выполнить«, и вводим команду: wsreset.exe
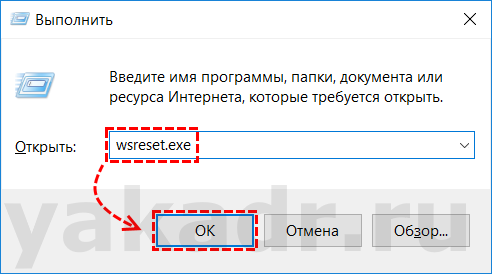
Данная процедура вызовет утилиту wsreset.exe, которая автоматически, без каких либо действий пользователя проведет очистку настроек магазина Windows.
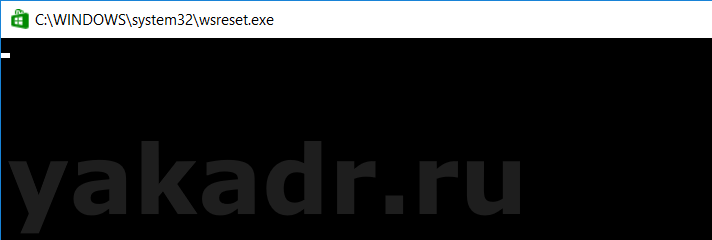
Загрузка операционной системы в безопасном режиме
Еще одним вариантом исправления ошибки, будет произвести загрузку ОС в безопасном режиме с поддержкой сетевых драйверов. И воспроизвести действия приводящее к ошибке.
Запускаем окно «Конфигурация системы«, нажмите сочетание клавиш Win+R, вызвав окно «Выполнить«, вводим команду msconfig и нажимаем ОК
В открывшемся окне «Конфигурация системы», переходим на вкладку «Загрузка» активируем пункт «Безопасный режим» и выбираем пункт «Сеть«, нажимаем применить и перезагружаем компьютер.
Операционная система загрузится в безопасном режиме, в котором нам нужно произвести те-же действия что приводят к ошибке.
По окончанию работ открываем окно «Конфигурация системы» и снимаем галочку «Безопасный режим». Перезагружаем компьютер.
Failed to execute msu package error 0x80240017
Подобная ошибка появляется при запуске разных приложений в операционной системе Windows 7, как исправить ошибку расскажем в этом разделе.
Выполняем следующие действия:
- Проверяем наличие установленного Service Pack 1. При необходимости скачиваем SP1 с официального сайта Microsoft — https://www.microsoft.com/ru-RU/download/details.aspx?id=5842 и производим установку. После установки не забываем зайти в центр обновления Windows и провести поиск новый обновлений операционной системы.
- Если с предыдущем пунктом у вас все нормально и уже установлен SP1, необходимо дополнительно установить патч (скачать патчи можно по ссылке из пункта 1, файлы размещены вместе с SP1):
- Windows6.1-KB976932-x64 — для 64х битной ОС
- Windows6.1-KB976932-x86 — для 32х битной
Перезагрузите компьютер и проверьте появление ошибки.
Ничего из вышеперечисленного вам не помогло?
Остаётся лишь один вариант — произвести восстановление системы с загрузочного носителя (flash-накопителя либо установочного DVD с системой Windows)
Для этого загрузитесь с установочного носителя вашей операционной системы, под кнопкой Установить будет ссылка «Восстановление системы»
Следуйте инструкциям помощника и скорее всего все ваши проблемы будут исправлены.
Стоит отметить, что восстановление системы является крайним вариантом, к которому следует прибегнуть лишь при неработоспособности предыдущих методов решения проблемы.