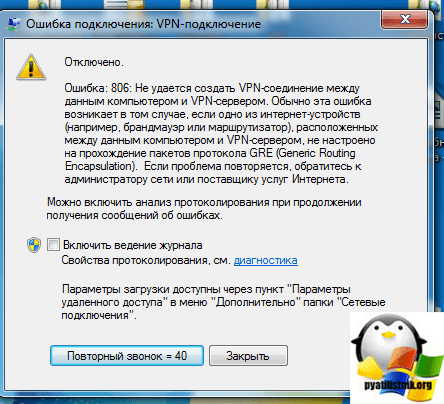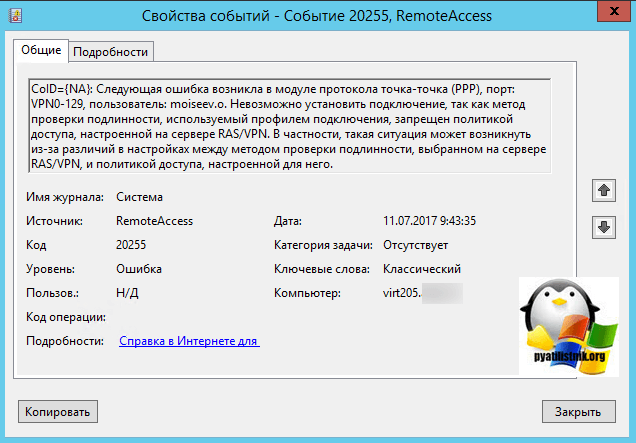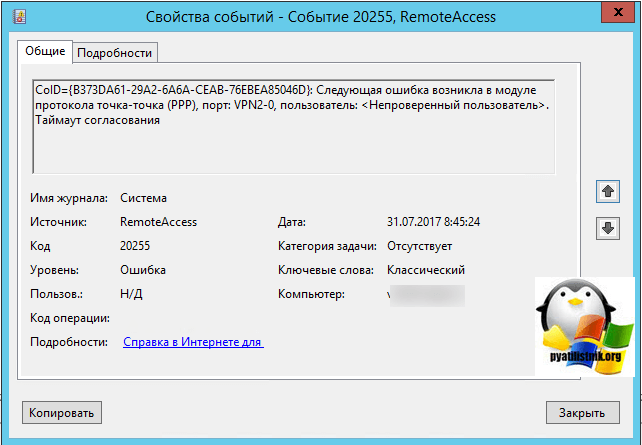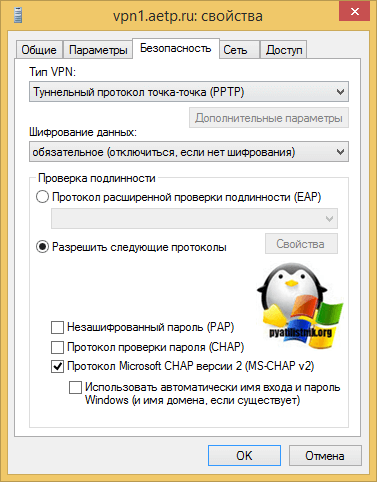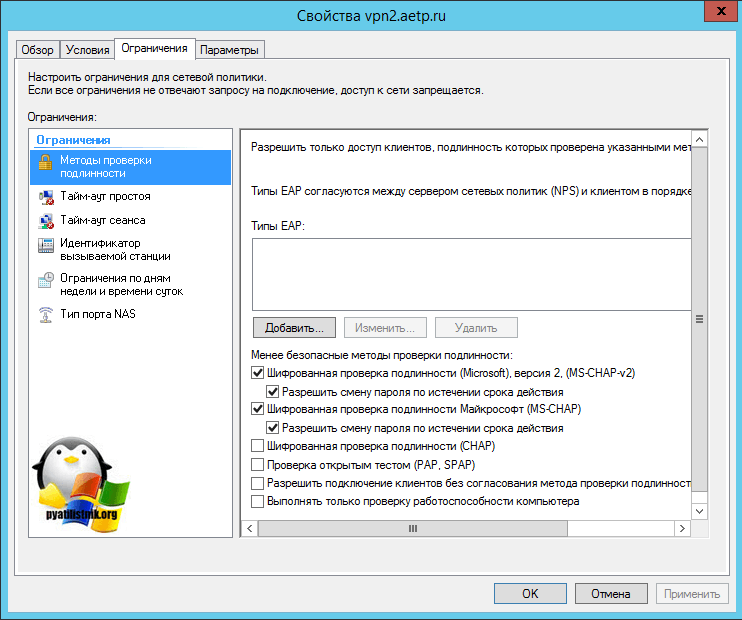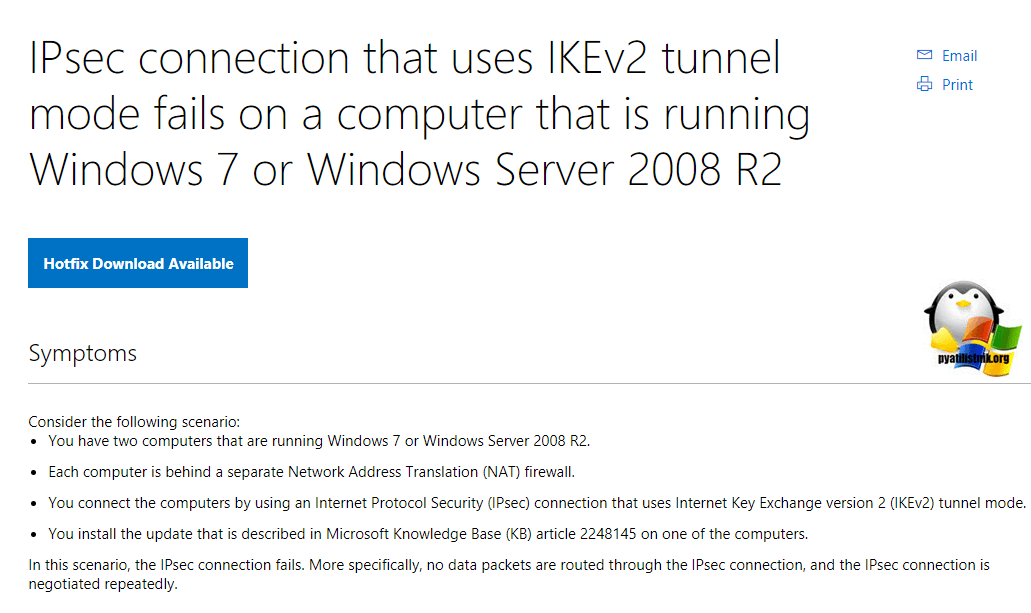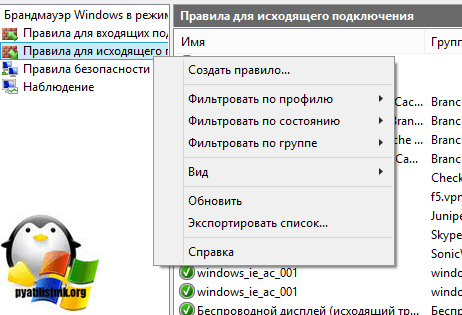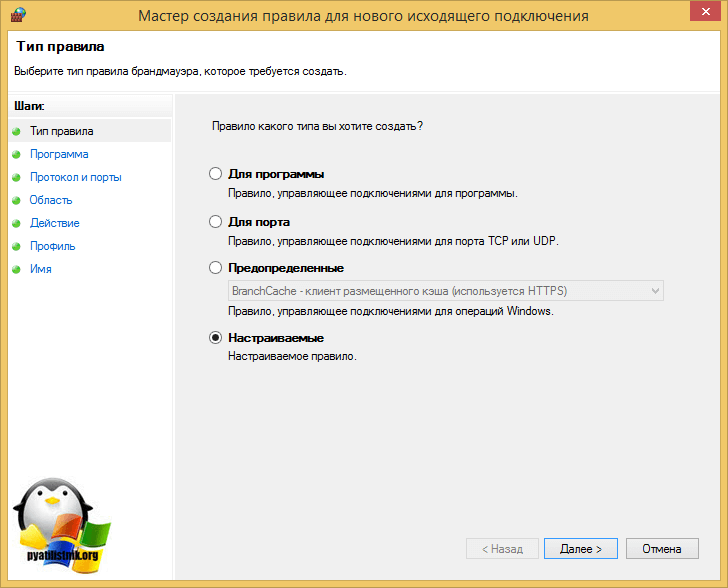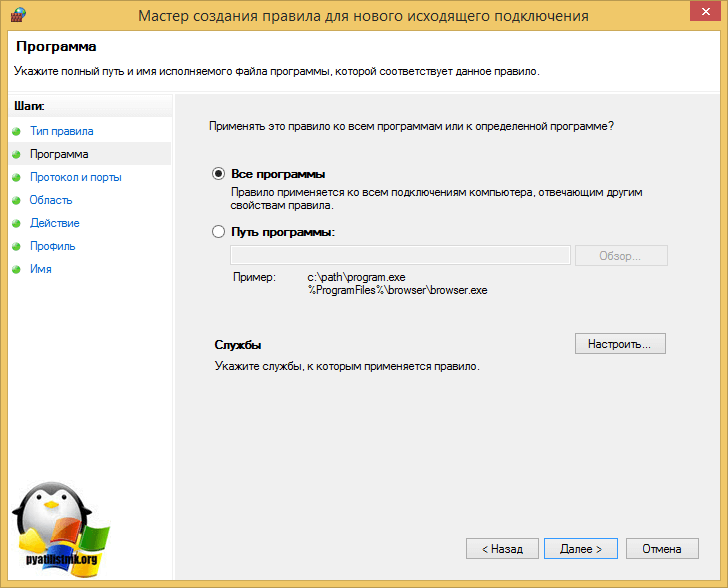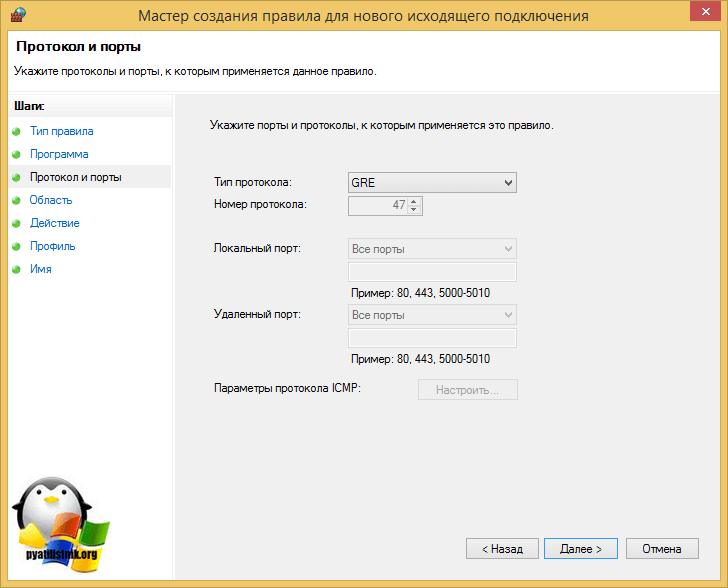- Устранение ошибки VPN с кодом 806 в Windows 10
- Способ 1: Удаление виртуальных сетевых подключений
- Способ 2: Устранение проблем с брандмауэром
- Способ 3: Переключение метода аутентификации
- Ошибка 806 vpn windows 10 что это
- Как я могу исправить ошибку VPN 806 в Windows 10?
- 1. Откройте TCP-порт 1723
- 2. Открытый протокол 47 (GRE)
- 3. Отключить антивирусное программное обеспечение
- 4. Отключите брандмауэр Windows
- Ошибка 806 при подключении vpn
- Ошибка 806 и код 20255 при подключении VPN
- Ошибка 806 и код 20255 при подключении VPN
- Симптомы ошибки 806
- Основные причины проблемы
- Отключение старых методов аутентификации
- Удаление виртуального сетевого интерфейса
- Установка HotFix
- Сетевое взаимодействие
- Ошибка 806 vpn windows 7
- Ошибка подключения 807
- Включение отладочных логов VPN-сервера
- Альтернативы
- VPN сервер, и ошибка клиента 806
- Ошибка 806 vpn windows 7
- Ошибка подключения 807
- Включение отладочных логов VPN-сервера
- Альтернативы
- Как исправить ошибку VPN 807 в Windows 10
- Способ 1. Отключите брандмауэр Windows и антивирусное программное обеспечение
- Способ 2. Проверьте свои учетные данные для входа в VPN
- Способ 3: очистить кэш, файлы cookie, историю и реестр
- Метод 4: Настройте VPN на использование туннельного протокола точка-точка
- Способ 5: изменить адрес VPN
Устранение ошибки VPN с кодом 806 в Windows 10
Способ 1: Удаление виртуальных сетевых подключений
Большинство приложений для виртуализации используют программные средства для проброса интернета в гостевые системы. Они могут конфликтовать с VPN-подключениями, что и приводит к рассматриваемой ошибке. Устранение проблемы простое – все адаптеры, созданные менеджерами виртуализации, следует удалить.
- Откройте средство «Выполнить» сочетанием клавиш Win+R, затем введите в нём запрос ncpa.cpl и нажмите «ОК».
В окне сетевых подключений найдите все позиции, которые соответствуют адаптерам виртуальных машин – пример таковых вы можете наблюдать на скриншоте ниже.
Повторите предыдущий шаг для всех проброшенных подключений, которые нашли.
После выполнения этой операции попробуйте соединиться с вашей VPN-сетью, теперь ошибка не должна возникать. Увы, но работает это далеко не с каждым типом виртуальных адаптеров — если параметр удаления недоступен, придётся либо стереть связанную с ним гостевую ОС, либо деинсталлировать виртуальную машину.
Способ 2: Устранение проблем с брандмауэром
Ошибка с кодом 806 возникает также из-за действий системного или стороннего файервола, например, если в нём запрещены соответствующие соединения. В таком случае данное ПО потребуется соответствующим образом настроить.
Если в дополнение к системному сетевому экрану используется решение, встроенное в антивирус, его, скорее всего, потребуется отключить, так как в большинстве случаев тонкая настройка стороннего файервола не предусмотрена.
Проблема также может заключаться в слишком строгой политике соединений, используемых в сетевом маршрутизаторе – проверьте параметры и измените их при необходимости.
Способ 3: Переключение метода аутентификации
Последняя причина, по которой может возникать ошибка с кодом 806, заключается в несоответствии варианта авторизации подключённого пользователя. В таком случае неподдерживаемый протокол следует удалить, но стоит учитывать, что данная процедура значительно снизит безопасность соединения. Если вы готовы смириться с таким риском, выполните следующие действия:
- Откройте настройки подключений (см. способ 1) и найдите среди них то, которое используется VPN. Кликните по нему правой кнопкой мыши и выберите «Свойства».
В открывшемся окне перейдите на вкладку «Безопасность».
Переподключитесь к сети с новыми настройками – на этот раз никаких ошибок больше не должно возникать.
Ошибка 806 vpn windows 10 что это
Ошибка VPN 806 — это ошибка, возникающая у некоторых пользователей VPN в окне « Ошибка подключения к VPN-подключению ». Когда открывается это окно ошибок, их VPN не работают для них.
Не забудьте внести в белый список наш сайт. Это уведомление не исчезнет, пока вы не сделаете это. Вы ненавидите рекламу, мы ее получаем. Мы делаем так же. К сожалению, это единственный способ для нас, чтобы продолжать предоставлять звездный контент и руководства о том, как решить ваши самые большие технические проблемы. Вы можете поддержать нашу команду из 30 человек, чтобы они продолжали выполнять свою работу, занеся в белый список наш сайт. Мы размещаем только несколько рекламных объявлений на странице, не препятствуя вашему доступу к контенту.
Сообщение об ошибке полной ошибки 806 VPN является длинным и гласит:
Соединение между вашим компьютером и сервером VPN установлено, но соединение VPN не может быть установлено. Код ошибки 806. Наиболее частая причина этого сбоя заключается в том, что по крайней мере одно интернет-устройство (например, брандмауэр или маршрутизатор) между вашим компьютером и сервером VPN не настроено на использование пакетов протокола общей маршрутизации (GRE). Если проблема не устранена, обратитесь к администратору сети или поставщику услуг Интернета.
Как я могу исправить ошибку VPN 806 в Windows 10?
- Откройте порт TCP 1723
- Открытый протокол 47 (GRE)
- Отключить антивирусное программное обеспечение
- Отключить брандмауэр Windows
- Выберите настройки PPTP вашего маршрутизатора
1. Откройте TCP-порт 1723
Сообщение об ошибке 806 дает некоторое представление о проблеме, утверждая, что брандмауэр или маршрутизатор, вероятно, должны быть настроены для протокола GRE.
Поэтому одним из лучших решений для этого является открытие TCP-порта 1723. Вот как вы можете открыть TCP-порт 1723 в Windows 10:
- Нажмите кнопку Cortana на панели задач, чтобы открыть окно поиска этого приложения.
- Введите ключевое слово «брандмауэр» в поле поиска и выберите, чтобы открыть окно брандмауэра Защитника Windows в режиме повышенной безопасности, показанное непосредственно ниже.
- Нажмите Inbound Rules слева от этого окна.
- Нажмите Action и выберите опцию New Rule, чтобы открыть окно на изображении ниже.
- Выберите опцию « Порт» и нажмите кнопку « Далее» .
- Затем выберите опцию TCP, если она еще не выбрана.
- Введите «1723» в поле «Определенные локальные порты».
- Нажмите « Далее» и выберите « Разрешить подключение» .
- Нажмите кнопку « Далее» и установите все три флажка, показанных на снимке ниже.
- Нажмите Далее, чтобы перейти к последнему шагу. Там вы можете ввести что угодно в текстовые поля и нажать кнопку Готово .
2. Открытый протокол 47 (GRE)
- В дополнение к открытию порта 1723, откройте протокол 47 (иначе тип протокола GRE). Для этого снова откройте окно брандмауэра и расширенной безопасности Защитника Windows.
- Щелкните правой кнопкой мыши Входящие правила и выберите опцию Новое правило .
- Выберите опцию Custom .
- Затем щелкните «Протокол и порты» в левой части окна, чтобы открыть параметры непосредственно ниже.
- Выберите GRE в раскрывающемся меню Тип протокола.
- Затем нажмите «Имя» и нажмите кнопку « Готово», чтобы закрыть окно мастера.
Сетевой протокол отсутствует в Windows 10? Следуйте этой статье и узнайте, как можно решить проблему.
3. Отключить антивирусное программное обеспечение
Некоторые ошибки VPN могут быть связаны с антивирусом. Таким образом, отключение сторонних антивирусных утилит может устранить ошибку VPN 806.
Обычно это можно сделать, щелкнув правой кнопкой мыши по значкам на панели задач и выбрав параметр отключения. Если вы не можете отключить антивирусную утилиту через ее контекстное меню, откройте ее окно и выберите вариант отключения оттуда.
Если вам нужно заменить свой антивирус на более качественный, который хорошо работает с VPN, ознакомьтесь с этим списком с нашими лучшими рекомендациями.
CyberGhost VPN для Windows
Если ваш VPN дает вам код ошибки 806, попробуйте наш CyberGhost VPN:
- Отлично совместим с Windows 10
- Нет ошибок или других проблем
- Отличная поддержка клиентов
Получить сейчас CyberGhost VPN для Windows
4. Отключите брандмауэр Windows
Брандмауэр Windows также может блокировать программное обеспечение VPN. Поэтому отключите брандмауэр Windows непосредственно перед подключением к VPN. Вы можете отключить брандмауэр Windows следующим образом.
- Откройте приложение Cortana.
- Введите ключевое слово «Брандмауэр Windows» в поле поиска и выберите, чтобы открыть Брандмауэр Защитника Windows.
- Нажмите Включить или выключить брандмауэр Защитника Windows, чтобы открыть параметры, показанные ниже.
- Выберите оба параметра « Отключить брандмауэр Защитника Windows» и нажмите кнопку « ОК» .
Windows 10 PPTP VPN не подключается? Следуйте простым шагам из этого руководства, чтобы быстро решить проблему.
Эти разрешения могут исправить ошибку VPN 806, чтобы вы могли подключиться к VPN. Некоторые общие исправления VPN также могут пригодиться для устранения ошибки VPN 806 в Windows 10.
Если у вас есть другие предложения или вопросы, не стесняйтесь оставлять их в разделе комментариев ниже.
Ошибка 806 при подключении vpn
Ошибка 806 и код 20255 при подключении VPN
Ошибка 806 и код 20255 при подключении VPN
Добрый день уважаемые читатели блога и подписчики youtube канала, в прошлый раз мы с вами решали ошибку подключения к VPN с кодом 807, сегодня мы продолжим разбираться с подобными проблемами и на очереди ошибка 806 и код события 20255 при подключении VPN. Она устраняется немного подольше, так как есть больше причин, которые могут влиять на это, но сразу хочу сказать, что все решаемо.
Симптомы ошибки 806
Утром один из программистов сообщил о проблеме с подключением к VPN серверу, который мы с вами делали с помощью роли “Маршрутизация и удаленный доступ”. У него была вот такая ошибка:
Если зайти на сервер VPN, то в логах Windows вы можете обнаружить вот такую ошибку с кодом события 20255
Основные причины проблемы
- Блокировка пакетов GRE брандмауэром или антивирусом
- Из-за виртуального сетевого интерфейса, оставленного гипервизором Virtual PC или Wmware workstation
- Расхождение в методе аутентификации
- Не установлен HoFix
Отключение старых методов аутентификации
Сразу покажу решение, которое помогло мне, все дело было в одной из галок, а именно в свойствах VPN подключения, на вкладке безопасность, я отключил на клиентской рабочей станции, устарелый метод аутентификации, а именно “Протокол проверки пароля CHAP”, так как на моем сервере VPN он так же не используется, а рекомендации Microsoft явно пишут о расхождении методов аутентификации, при попытке подключений. (https://technet.microsoft.com/en-us/library/dd349058%28v=ws.10%29.aspx?f=255&MSPPError=-2147217396)
В результате чего, сотрудник подключился и ошибка с кодом 20255 исчезла.
Мои настройки методов аутентификации на сервере NPS.
Вообще старайтесь, данный метод не использовать, так как он не безопасный.
Удаление виртуального сетевого интерфейса
Когда вы подключаете ваше VPN соединение, у вас должно подключиться к мини-порту (PPTP или L2TP), но если у вас ранее в системе был установлен гипервизор, который создал отдельное виртуальное подключение, то вы можете получать ошибку 806 при подключении.
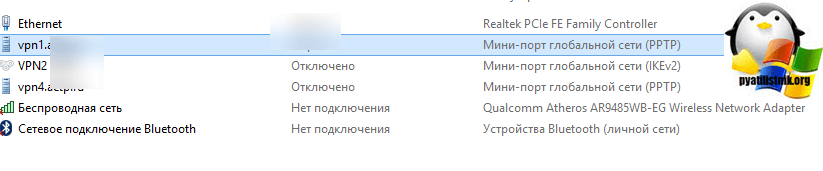
Установка HotFix
На Windows 7 и Windows Server 2008 R2, есть исправление призванное помочь в устранении кода ошибки 20255, все что вам нужно, это зайти на сайт Microsoft
Нажимаете “HotFix” указываете там два раза свой email куда прислать ссылку и скачиваете, если влом, то можете скачать с моего сайта.
Сетевое взаимодействие
Очень частой причиной в появлении ошибки 806, выступают антивирусы и фаэрволы. Попробуйте на момент устранения проблемы отключить. Если после этого все заработает, то вы нашли причину и нужно создать правила, либо на вашем роутере, антивирусе или брандмауэре.
В брандмауэре Windows делается это очень просто, в панели управления, найдите брандмауэр, в нем выберите режим повышенной безопасности. Перейдите на вкладку исходящие соединения и создайте новое правило.
Выбираем тип “Настраиваемые”
Оставляем все программы.
Тип протокола ,выставляем GRE и прощелкиваем мастер до конца.
Надеюсь, все эти рекомендации помог вам устранить ошибку 806 и код события 20255.
Ошибка 806 vpn windows 7
Входящие VPN-подключения поддерживаются в Windows 7 (все редакции), Windows 8 и 8.1, Windows Vista, Windows XP. Подключения осуществляются по протоколу PPTP. Одновременно допускается только одно подключение.
При создании подключения сеть должна быть настроена, и сетевой кабель подключен, иначе при создании подключения возникнет ошибка.
Открываем центр управления сетями и общим доступом.
Переходим к изменению параметров адаптера.
Нажимаем Alt или F10 для вызова меню, выбираем Файл, Новое входящее подключение.
В мастере создания подключения выбираем пользователей, которые могут подключаться к нашему VPN-серверу.
Русские имена пользователей не поддерживаются, добавляем нового пользователя с именем на латинице.
Созданные мастером пользователи не входят ни в одну группу, следовательно, не имеют никаких прав, кроме установки VPN-подключения и не будут отображаться на экране приветствия.
На следующем шаге, устанавливаем флажок: “Через интернет”.
Задаем настройки протоколов и служб.
В свойствах протокола Интернета версии 4 (TCP/IPv4) указываем IP-адреса для VPN-клиентов в локальной сети.
Сохраняем параметры и нажимаем кнопку “Разрешить доступ”.
В результате, будет создано новое сетевое подключение.
При создании входящего подключения брандмауэр Windows настраивается автоматически. Если используется другой брандмауэр, необходимо вручную открыть входящие подключения на порт TCP 1723, и разрешить протокол GRE (47).
Если интернет подключен через маршрутизатор, необходимо присвоить серверу статический IP-адрес в настройках подключения по локальной сети, либо привязать IP-адрес к MAC-адресу сервера в настройках DHCP на роутере. Затем настроить трансляцию входящих соединений на порт TCP 1723 с маршрутизатора на VPN-сервер. О том, как пробросить порт на вашем маршрутизаторе, читаем здесь , проверяем доступность порта 1723 здесь .
Во время подключения клиента, создается сетевой интерфейс “RAS (Dial In) interface”. При первом подключении брандмауэр Windows применит к нему профиль: “Общественная сеть”, в котором запрещены входящие подключения. Чтобы задать подключению частный профиль на этапе настройки, необходимо установить VPN-подключение. Для этого создаем VPN-подключение на самом сервере или на другом доступном компьютере, подключаемся и задаем сетевое расположение. Если сетевое расположение не было запрошено автоматически, переходим в Центр управления сетями и общим доступом и задаем профиль вручную.
Подключения клиентов записываются в лог-файлы в папке %SystemRoot%System32LogFiles, с именем IN. log, где . год и месяц отчета.
При настройке клиентского подключения в качестве интернет-адреса используем IP-адрес, выданный провайдером. В данный момент вы зашли с IP-адреса: 95.105.19.227. При подключении используем имя и пароль пользователя, которому на этапе настройки был разрешен VPN-доступ. Чтобы предотвратить туннелирование интернет трафика в удаленную сеть, в дополнительных настройках протокола TCP/IP, отключаем флажок “Использовать основной шлюз в удаленной сети”. В этом случае будет туннелироваться только трафик для удаленной сети.
Если провайдером выдаются динамические IP-адреса, настраиваем динамический DNS, например DtDNS или ДинРУ . VPN будет работать и без динамического DNS, но вам придется каждый раз прописывать актуальный IP-адрес в настройках VPN-подключения.
После настройки входящих VPN-подключений, значок сети в трее будет постоянно отображаться перечеркнутым: 
Ошибка подключения 807
Ошибка 807: Сетевое подключение компьютера к серверу виртуальной частной сети прервано.
Если данная ошибка возникает на этапе установки связи с VPN-сервером, значит, недоступен порт TCP 1723. Если соединение было успешно установлено, но затем разорвано с данной ошибкой, значит, произошел сбой канала связи.
В первом случае проблема может быть VPN-сервере, стороннем брандмауэре (если установлен) или настройках маршрутизатора. Для локализации проблемы, на стороне сервера выполняем следующие действия.
Проверяем, запущена ли служба: “Маршрутизация и удаленный доступ”. В меню “Пуск”, находим “Компьютер”, щелкаем правой кнопкой мыши, в меню выбираем “Управление”. В открывшейся консоли слева разворачиваем группу “Службы и приложения” и выбираем “Службы”, справа находим службу “Маршрутизация и удаленный доступ”, проверяем состояние – выполняется, тип запуска – авто.
Проверяем, слушается ли порт 1723. Запускаем командную строку, выполняем команду netstat -a | find “1723” , в результате должна отобразиться строка: ” TCP 0.0.0.0:1723 hostname:0 LISTENING “. Если вывод команды пуст, настраиваем VPN-сервер повторно.
Временно отключаем или удаляем программы, фильтрующие сетевой трафик. Брандмауэр Windows настраивается автоматически при создании VPN-сервера, его отключение не требуется.
Выполняем тестовое VPN-подключение на самом сервере на адрес внешнего сетевого интерфейса и на адрес 127.0.0.1.
Выполняем тестовое VPN-подключение с другого компьютера внутри локальной сети.
Проверяем настройки маршрутизатора. Сервер должен иметь статический IP-адрес, заданный в настройках подключения по локальной сети, либо привязанный к MAC-адресу сервера в настройках DHCP на роутере. Должен быть проброшен порт TCP 1723 на IP-адрес VPN-сервера. О настройке конкретного маршрутизатора читаем здесь .
Проверяем, доступен ли порт 1723 из интернета с помощью сервиса проверки портов .
Проверяем доступность порта 1723 на стороне клиента с помощью tracetcp . Загружаем и устанавливаем WinPcap . Загружаем и распаковываем tracetcp . Запускаем в командной строке: ” tracetcp адрес:1723 “.
В особо тяжелых случаях используем монитор сетевого трафика Wireshark c фильтром: ” port 1723 or ip proto 0x2f “.
Включение отладочных логов VPN-сервера
В командной строке включаем трассировку: netsh ras set tracing * enabled
Отключаем трассировку: netsh ras set tracing * disabled
Переходим в папку %windir%tracing, изучаем полученные логи:
Также проверяем журнал событий на предмет сообщений от RemoteAccess.
Альтернативы
OpenVPN – только для постоянных подключений, управления сеансовыми подключениями не предусмотрено.
К сожалению, перечисленные выше свободные реализации VPN достаточно сложны, их настройка может стать серьезной проблемой для неподготовленного пользователя.
В обоих случаях для передачи данных используются стандартные UDP или TCP протоколы, что может быть полезным при проблемах с маршрутизацией GRE-трафика.
VPN сервер, и ошибка клиента 806

Member
Регистрация: 15-Май-12
Статус: Offline
Количество сообщений: 134
 Параметры сообщения
Параметры сообщения 


Добавлено: 20-Май-13 в 19:31
Windows Server 2008 + TI + RRAS
Конфигурация RRAS – интернет через PPOE + VPN сервер.
При подключении VPN клиентом к своему серверу, клиент задумывается на проверке логина/пароля, а потом выдает ошибку – 806.
В TI в файлворе открыл порты для VPN – 1723 и 47, опубликовал службы на этих портах, создал пользователя для входа через RAS сервер.
Почему возникает ошибка 806?


Expert
Регистрация: 26-Янв-07
Местонахождение: Russian Federation
Статус: Offline
Количество сообщений: 7338
 Параметры сообщения
Параметры сообщения 


“тыц” (первой ссылки вполне достаточно наверное).
 Angel_19 : Angel_19 : . открыл порты для VPN – 1723 и 47 |
47 это не порт, это IP протокол с номером 47(GRE).
Редактировал DmitryPC – 20-Май-13 в 20:00


Member
Регистрация: 15-Май-12
Статус: Offline
Количество сообщений: 134
 Параметры сообщения
Параметры сообщения 


Помогло вот это:
В ТИ – Внешние сети – Настройки – Далее – поставил галочку VPN/PPTP/L2TP клиент
Помогло именно вот это, а отключение службы ТИ не оказывало влияния.


Member
Регистрация: 15-Май-12
Статус: Offline
Количество сообщений: 134
 Параметры сообщения
Параметры сообщения 




Expert
Регистрация: 26-Янв-07
Местонахождение: Russian Federation
Статус: Offline
Количество сообщений: 7338
 Параметры сообщения
Параметры сообщения 


 Angel_19 : Angel_19 : Помогло вот это: В ТИ – Внешние сети – Настройки – Далее – поставил галочку VPN/PPTP/L2TP клиент Помогло именно вот это, а отключение службы ТИ не оказывало влияния. Ошибка 806 vpn windows 7Входящие VPN-подключения поддерживаются в Windows 7 (все редакции), Windows 8 и 8.1, Windows Vista, Windows XP. Подключения осуществляются по протоколу PPTP. Одновременно допускается только одно подключение. При создании подключения сеть должна быть настроена, и сетевой кабель подключен, иначе при создании подключения возникнет ошибка. Открываем центр управления сетями и общим доступом. Переходим к изменению параметров адаптера. Нажимаем Alt или F10 для вызова меню, выбираем Файл, Новое входящее подключение. В мастере создания подключения выбираем пользователей, которые могут подключаться к нашему VPN-серверу. Русские имена пользователей не поддерживаются, добавляем нового пользователя с именем на латинице. Созданные мастером пользователи не входят ни в одну группу, следовательно, не имеют никаких прав, кроме установки VPN-подключения и не будут отображаться на экране приветствия. На следующем шаге, устанавливаем флажок: “Через интернет”. Задаем настройки протоколов и служб. В свойствах протокола Интернета версии 4 (TCP/IPv4) указываем IP-адреса для VPN-клиентов в локальной сети. Сохраняем параметры и нажимаем кнопку “Разрешить доступ”. В результате, будет создано новое сетевое подключение. При создании входящего подключения брандмауэр Windows настраивается автоматически. Если используется другой брандмауэр, необходимо вручную открыть входящие подключения на порт TCP 1723, и разрешить протокол GRE (47). Если интернет подключен через маршрутизатор, необходимо присвоить серверу статический IP-адрес в настройках подключения по локальной сети, либо привязать IP-адрес к MAC-адресу сервера в настройках DHCP на роутере. Затем настроить трансляцию входящих соединений на порт TCP 1723 с маршрутизатора на VPN-сервер. О том, как пробросить порт на вашем маршрутизаторе, читаем здесь , проверяем доступность порта 1723 здесь . Во время подключения клиента, создается сетевой интерфейс “RAS (Dial In) interface”. При первом подключении брандмауэр Windows применит к нему профиль: “Общественная сеть”, в котором запрещены входящие подключения. Чтобы задать подключению частный профиль на этапе настройки, необходимо установить VPN-подключение. Для этого создаем VPN-подключение на самом сервере или на другом доступном компьютере, подключаемся и задаем сетевое расположение. Если сетевое расположение не было запрошено автоматически, переходим в Центр управления сетями и общим доступом и задаем профиль вручную. Подключения клиентов записываются в лог-файлы в папке %SystemRoot%System32LogFiles, с именем IN. log, где . год и месяц отчета. При настройке клиентского подключения в качестве интернет-адреса используем IP-адрес, выданный провайдером. В данный момент вы зашли с IP-адреса: 95.105.19.227. При подключении используем имя и пароль пользователя, которому на этапе настройки был разрешен VPN-доступ. Чтобы предотвратить туннелирование интернет трафика в удаленную сеть, в дополнительных настройках протокола TCP/IP, отключаем флажок “Использовать основной шлюз в удаленной сети”. В этом случае будет туннелироваться только трафик для удаленной сети. Если провайдером выдаются динамические IP-адреса, настраиваем динамический DNS, например DtDNS или ДинРУ . VPN будет работать и без динамического DNS, но вам придется каждый раз прописывать актуальный IP-адрес в настройках VPN-подключения. После настройки входящих VPN-подключений, значок сети в трее будет постоянно отображаться перечеркнутым: Ошибка подключения 807Ошибка 807: Сетевое подключение компьютера к серверу виртуальной частной сети прервано. Если данная ошибка возникает на этапе установки связи с VPN-сервером, значит, недоступен порт TCP 1723. Если соединение было успешно установлено, но затем разорвано с данной ошибкой, значит, произошел сбой канала связи. В первом случае проблема может быть VPN-сервере, стороннем брандмауэре (если установлен) или настройках маршрутизатора. Для локализации проблемы, на стороне сервера выполняем следующие действия. Проверяем, запущена ли служба: “Маршрутизация и удаленный доступ”. В меню “Пуск”, находим “Компьютер”, щелкаем правой кнопкой мыши, в меню выбираем “Управление”. В открывшейся консоли слева разворачиваем группу “Службы и приложения” и выбираем “Службы”, справа находим службу “Маршрутизация и удаленный доступ”, проверяем состояние – выполняется, тип запуска – авто. Проверяем, слушается ли порт 1723. Запускаем командную строку, выполняем команду netstat -a | find “1723” , в результате должна отобразиться строка: ” TCP 0.0.0.0:1723 hostname:0 LISTENING “. Если вывод команды пуст, настраиваем VPN-сервер повторно. Временно отключаем или удаляем программы, фильтрующие сетевой трафик. Брандмауэр Windows настраивается автоматически при создании VPN-сервера, его отключение не требуется. Выполняем тестовое VPN-подключение на самом сервере на адрес внешнего сетевого интерфейса и на адрес 127.0.0.1. Выполняем тестовое VPN-подключение с другого компьютера внутри локальной сети. Проверяем настройки маршрутизатора. Сервер должен иметь статический IP-адрес, заданный в настройках подключения по локальной сети, либо привязанный к MAC-адресу сервера в настройках DHCP на роутере. Должен быть проброшен порт TCP 1723 на IP-адрес VPN-сервера. О настройке конкретного маршрутизатора читаем здесь . Проверяем, доступен ли порт 1723 из интернета с помощью сервиса проверки портов . Проверяем доступность порта 1723 на стороне клиента с помощью tracetcp . Загружаем и устанавливаем WinPcap . Загружаем и распаковываем tracetcp . Запускаем в командной строке: ” tracetcp адрес:1723 “. В особо тяжелых случаях используем монитор сетевого трафика Wireshark c фильтром: ” port 1723 or ip proto 0x2f “. Включение отладочных логов VPN-сервераВ командной строке включаем трассировку: netsh ras set tracing * enabled Отключаем трассировку: netsh ras set tracing * disabled Переходим в папку %windir%tracing, изучаем полученные логи: Также проверяем журнал событий на предмет сообщений от RemoteAccess. АльтернативыOpenVPN – только для постоянных подключений, управления сеансовыми подключениями не предусмотрено. К сожалению, перечисленные выше свободные реализации VPN достаточно сложны, их настройка может стать серьезной проблемой для неподготовленного пользователя. В обоих случаях для передачи данных используются стандартные UDP или TCP протоколы, что может быть полезным при проблемах с маршрутизацией GRE-трафика. Как исправить ошибку VPN 807 в Windows 10Итак, вы хотите знать, как исправить ошибку VPN 807 на ПК с Windows 10? Что ж, VPN-сервисы стали канатом жизни в ограничительной среде с активной цензурой онлайн-контента. Но иногда вы можете столкнуться с множеством обычных ошибок при использовании службы VPN (виртуальная частная сеть), и именно поэтому в этом руководстве мы рассмотрим очень часто появляющуюся ошибку VPN-соединения 807 и выясним, как исправить VPN ошибка 807 в компьютерах с Windows 10. Если ваша система неоднократно показывала у сообщение «Ошибка 807: сетевое соединение между вашим компьютером и сервером VPN было прервано», то мы будем решать её в этом пошаговом руководстве. Но прежде чем приступить к решению проблем с кодом ошибки VPN 807, давайте сначала разберемся, что означает эта ошибка. Это очень распространенная проблема VPN-соединения, обычно возникающая из-за помех при передаче данных. Ошибка 807 VPN в Windows 10 обычно является результатом задержки Интернета или вызвана тем, что ваш VPN-сервер достиг максимальной производительности. В большинстве случаев ошибка VPN 807 может быть легко устранена. Однако, если вы находитесь в корпоративной сети, вам, возможно, придется попросить администратора сети проверить это. Хотя есть несколько способов исправить ошибку VPN 807 в системах Windows 10. Но здесь, в этом руководстве, мы собираемся объяснить только те методы, которые рекомендованы пользователями, которые ранее сталкивались с этой проблемой VPN-подключения. Помимо ошибки 807 VPN-соединения Windows 10, есть еще несколько распространенных проблем с VPN-подключением (ошибка VPN 806, 800, 619, 720, 789, 691, 868, 809), которые также могут быть решены с помощью следующих точных методов, описанных ниже. Итак, без дальнейших задержек, давайте посмотрим, как исправить ошибку 807 VPN в Windows 10 и избавиться от проблем с подключением VPN с вашего ноутбука или настольного компьютера: Способ 1. Отключите брандмауэр Windows и антивирусное программное обеспечениеЕсли в вашей системе установлено какое-либо стороннее антивирусное программное обеспечение, то это может быть причиной того, что Windows 10 VPN-соединение является причиной. В этом случае вашим первым шагом должно быть отключение любого антивирусного программного обеспечения , установленного на вашем компьютере. После отключения антивирусных программ проверьте, устранена ли ошибка VPN 807. Если нет, то двигайтесь дальше и на некоторое время отключите брандмауэр Windows . Вот как отключить брандмауэр Защитника Windows на ПК с Windows 10: Шаг (1): Сначала перейдите к кнопке «Пуск», а затем нажмите на значок «Настройки». Шаг (2): Далее нажмите «Обновление и безопасность» → «Безопасность Windows» → «Брандмауэр и защита сети». Шаг (3). В разделе «Брандмауэр и защита сети» вы увидите состояние брандмауэра для следующих сетевых профилей:
Шаг (4): Чтобы отключить брандмауэр, щелкните один из этих сетевых профилей один за другим, а затем отключите брандмауэр Защитника Windows. После того, как вы отключите брандмауэр и антивирусную программу Защитника Windows на своем компьютере, ошибка 807 VPN для Windows 10 больше не будет проблемой. Способ 2. Проверьте свои учетные данные для входа в VPNЕсли вы недавно изменили пароль своей учетной записи VPN, возможно, вы забыли обновить ее в клиенте VPN, установленном на настольном компьютере, что могло вызвать ошибку VPN 807 в системе Windows 10. Попробуйте проверить свои учетные данные для входа на VPN-клиенте, чтобы увидеть, решает ли он эту досадную проблему с Windows 10 VPN-подключением. Способ 3: очистить кэш, файлы cookie, историю и реестрОставшиеся файлы cookie, зарегистрированные записи и кэши от предыдущих случаев использования VPN могут быть причиной ошибки VPN 807, и для решения этой проблемы с VPN-соединением их следует удалить. Вы можете очистить их вручную, что будет очень утомительным процессом, или вы можете использовать популярное и бесплатное программное обеспечение для очистки ПК, такое как CCleaner , которое мы и рекомендуем. После того, как вы очистите кеш, куки и историю вашего браузера, вы также должны очистить свой реестр. Потому что со временем реестр Windows также становится довольно загроможденным отсутствующими или поврежденными элементами. CCleaner также предоставляет возможность очистки реестра. Очистка кэша, файлов cookie, истории и реестра помогла многим пользователям избавиться от сообщения об ошибке «Ошибка 807: сетевое соединение между вашим компьютером и сервером VPN было прервано». В системе Windows 10. Метод 4: Настройте VPN на использование туннельного протокола точка-точкаЭту проблему с VPN-соединением также можно решить, просто изменив протокол, который использует VPN. Чтобы настроить протокол PPTP в вашей VPN, все что вам нужно сделать, это:
Это должно решить проблемы сетевого соединения между вашим компьютером и сервером VPN. Способ 5: изменить адрес VPNМногие люди утверждают, что эту проблему VPN-соединения (ошибка 807 VPN) можно решить, просто изменив VPN-адрес из настроек. Чтобы устранить проблему, откройте настройки VPN и перейдите на IP-адрес VPN. Теперь в разделе адреса сервера удалите «http://» и «/» с адреса VPN. Итак, для примера: Если ваш VPN-адрес был примерно таким: http://yourvpnprovider.com/ Теперь это должно выглядеть так: yourvpnprovider.com После внесения этих изменений в адрес VPN проверьте, устранена ли ошибка 807 VPN в Windows 10. Наряду с этими изменениями, вы также должны попытаться перезагрузить маршрутизатор. По мнению некоторых пользователей, ваш маршрутизатор также может иногда вызывать ошибку VPN-соединения 807. Итак, просто перезагрузите модем и маршрутизатор и посмотрите, поможет ли это. Заключение Итак, это было наше руководство о том, как исправить ошибку VPN 807 на ПК с Windows 10. Следуйте всем вышеперечисленным методам один за другим, и вы сможете избавиться от « Ошибка 807: сетевое соединение между вашим компьютером и сервером VPN было прервано. » сообщение об ошибке. Если у вас есть какие-либо вопросы относительно ошибки 807 VPN в Windows 10 или если вы хотите добавить что-либо в это руководство по устранению неполадок с VPN-подключением, не стесняйтесь заходить в комментарии. |